Резервный ключ
Как думаете, что случится, если Вы забудете пароль или потеряете носитель с основным ключом? Или же установите HDD в другой ПК (с иным TPM)? Как восстановить доступ в такой ситуации? Windows 10 предоставляет возможность сохранения резервного ключа (на диск, флешку) или его распечатывания
Важно обеспечить надежное хранение копии, чтобы никто не мог добраться до нее. Иначе, все усилия по обеспечению защиты будут сведены к нулю
Внимание! При утрате всех ключей, Вы навсегда потеряете свои данные! Точнее, не сможете их дешифровать! Отключить подобную защиту просто невозможно. Утилита BitLocker работает в автономном режиме и кодирует вновь добавленные (созданные) файлы и папки на дисках
При этом возможны два пути, по которым Вы можете пойти
Утилита BitLocker работает в автономном режиме и кодирует вновь добавленные (созданные) файлы и папки на дисках. При этом возможны два пути, по которым Вы можете пойти.
- Шифровать весь диск целиком, включая свободное место (незадействованное). Надежный, но медленный способ. Подойдет для случаев, когда нужно скрыть всю информацию (даже о тех файлах, которые были давно удалены и могут быть восстановлены).
- Защищать только используемое пространство (занятые разделы). Это более скоростной метод, который я рекомендую выбирать в большинстве ситуаций.
После этого шага начнется анализ системы. Компьютер перезагрузится и стартует непосредственно процесс шифрования. Чтобы следить за прогрессом, можно наводить курсор на значок в области уведомления. Следует отметить незначительное падение производительности за счет потребления оперативной памяти.
Последующий запуск ПК будет сопровождаться появлением окна ввода PIN кода или предложением вставить USB носитель с ключами. Всё зависит от выбранного Вами способа.
Если необходимо прибегнуть к использованию резервного ключа, то следует нажать на клавиатуре Esc и выполнить требования мастера восстановления.
Мое мнение о шифровании Windows
Я приветствую автоматическое шифрование устройств с Windows и принимаю аппаратные требования к этой технологии – они обеспечивают должный уровень защиты и внятный UX. Однако в эпоху зашифрованных смартфонов в каждом кармане маркетинговое ограничение домашних изданий Windows в этой сфере выглядят нелепо. Опытным пользователям хватило бы и консольных средств.
Microsoft, очевидно, уже перевернула страницу, реализовав технологию для современных устройств. Но если Modern Standby теперь вполне доступен, то аппаратный чип TPM – де-факто атрибут бизнес-линеек. Им не комплектуются устройства в нижнем ценовом сегменте, а в среднем еще надо поискать (для начала попробуйте найти в популярных магазинах и агрегаторах фильтр по TPM). Впрочем, сейчас уже стала нормой реализация TPM от изготовителя оборудования на уровне прошивки чипсета (Intel PTT) или процессора (AMD fTPM).
Так или иначе, дома вполне можно извлечь пользу из шифрования. Например, с его помощью вы можете блокировать несанкционированный доступ со стороны домашних кулхацкеров. А в случае кражи или потери устройства на порядок повышается конфиденциальность.
Владельцам изданий Pro и выше ничто не мешает использовать BitLocker. Для его включения в домашних изданиях даже есть утилиты, но доверять в такой области нельзя. Лучше использовать сторонние программы типа VeraCrypt.
Turn on Device Encryption in Windows 11/10 Home
The device encryption feature in Windows 11/10 Home also lets you protect your files. It’s similar to BitLocker in as much as it lets you protect your data from access by unauthorized individuals but there are some differences between the two features.
The main difference is that all versions of Windows 11/10 (Home, Pro, Education, and Enterprise) support device encryption whereas only Pro, Education, and Enterprise offer BitLocker encryption. BitLocker provides you with more tools for managing your encrypted drives than device encryption does.
To use the device encryption feature in Windows 11/10 Home, there are two requirements:
1. Trusted Platform Module (TPM) has to be enabled.
2. You need a PC with a Unified Extensible Firmware Interface (UEFI) type of firmware.
To turn on device encryption on your drive, use the following steps:
Step 1: Open Settings in Windows by clicking on Start and then the «gear» icon
Step 2: Click on Update & Security.
Step 3: Click on the Device encryption item. If you don’t see Device encryption in the Update & Security section of Settings, it most likely means your computer doesn’t support one of the two requirements.
Step 4: In the «Devices encryption» section of Settings, click the button labeled «Turn on» to activate it
Устройства с поддержкой автоматического шифрования
Я мог бы сразу дать ссылку на требования, но так неинтересно ![]() Тем более, что по ходу дела появляется возможность покопаться в истории вопроса, терминологии и сведениях о системе.
Тем более, что по ходу дела появляется возможность покопаться в истории вопроса, терминологии и сведениях о системе.
В официальном сравнении изданий Windows 10 есть упоминание InstantGo/AOAC/HSTI с отсылкой в статью KB4028713, которая этих терминов не разъясняет. Давайте разбираться!
Modern Standby
Режим Modern Standby (он же InstantGo, он же Connected Standby, он же AOAC, он же режим ожидания с подключением, он же Элла Кацнельбоген ![]() впервые появился в планшетах во времена Windows 8. Шифрование устройства увидело свет позже, в Windows 8.1, но работало лишь при аппаратной поддержке этого режима.
впервые появился в планшетах во времена Windows 8. Шифрование устройства увидело свет позже, в Windows 8.1, но работало лишь при аппаратной поддержке этого режима.
В Windows 8.x такие устройства вместо стандартного сна уходили в режим пониженного энергопотребления, при этом оставаясь подключенными к сети (отсюда, например, и AOAC — Always On, Always Connected). В Windows 10 режим эволюционировал — так, сетевым картам теперь необязательно поддерживать подключение.
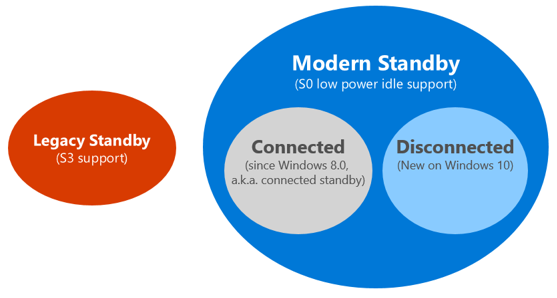
В классификации режимов электропитания Modern Standby называется S0 Low Power Idle. Посмотреть все поддерживаемые режимы своего ПК вы можете командой:
powercfg -availablesleepstates
На картинке вывод команды на Surface Go
Заодно обратите внимание на полное русское название режима
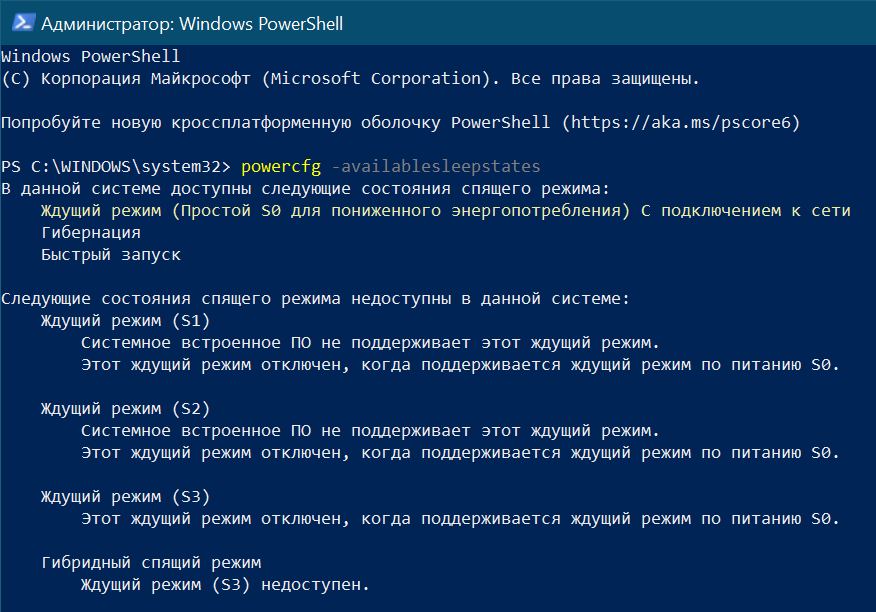
В документации для ИТ-специалистов говорится, что в Windows 10 существенно расширился спектр устройств с поддержкой шифрования. Занятно, что тут оно называется шифрование устройства BitLocker ![]()
Формулировка подразумевает, что поддерживаются не только устройства с Modern Standby, но подробностей не раскрывает. На самом деле это ограничение никуда не делось, просто аппаратные требования к поддержке режима изменились. Сетевые карты я упомянул выше, а из прочего интересно включение в спецификацию HDD, в т.ч. в конфигурациях SSD + HDD или SSHD.
HSTI
Hardware Security Testability Specification, HSTI – это набор тестов, проверяющих конфигурацию устройства на соответствие требованиям безопасности Microsoft. Устройства должны создаваться так, чтобы Windows могла опросить их и определить состояние безопасности аппаратной и программной платформы.
В свою очередь, объясняет, каким образом эти тесты связаны с шифрованием устройства.
Помимо Modern Standby требуются чип TPM 1.2 или 2.0, а также включенные UEFI Secure Boot, Platform Secure Boot (Boot Integrity) и Direct Memory Access.
Как отключить Bitlocker в Windows 10
BitLocker — это дискретный метод защиты ваших данных от несанкционированного доступа. Отключение этой функции не приведет к удалению каких-либо файлов, но все же рекомендуется хранить резервные копии файлов.
Вы можете отключить BitLocker в Windows 10 разными способами, например, с помощью настроек, панели управления, поля поиска Windows или через PowerShell и командную строку. Ниже приведены шаги, которые необходимо предпринять при использовании каждого из этих методов для отключения BitLocker.
На некоторых сайтах предлагается отключить службу BitLocker Windows или использовать групповую политику для отключения BitLocker, но эти методы на самом деле не работают и могут привести к неправильной настройке и ошибкам.
Как отключить BitLocker в Windows 10 через поиск Windows
Инструмент поиска Windows позволяет выполнять узкий поиск для поиска определенных элементов в проводнике, меню «Пуск» или меню «Настройки». Отсюда вы также можете выполнять поиск в Интернете, не открывая браузер, и получать доступ к файлам или приложениям, которые вы используете чаще всего.
Если вы хотите отключить BitLocker, вы можете легко сделать это через окно поиска Windows.
- Войдите на свой компьютер, используя учетную запись администратора, введите «Управление BitLocker» в поле поиска Windows, а затем выберите его из списка результатов.
- Затем выберите Отключить BitLocker.
Как отключить BitLocker в Windows 10 через меню настроек
Меню настроек Windows содержит основные настройки, которые вы можете использовать для внесения изменений в приложение на вашем ПК. Вот как отключить BitLocker через меню настроек.
- Выберите Пуск> Настройки.
- В окне «Настройки» выберите «Система».
- Выберите «О программе» в левом нижнем углу, найдите раздел «Связанные параметры» на правой панели и выберите «Параметры BitLocker».
Примечание. Если вы по-прежнему не видите вкладку, это означает, что на вашем компьютере нет BitLocker.
- Затем выберите Отключить BitLocker.
- При появлении запроса снова выберите Отключить BitLocker. BitLocker зашифрует ваш жесткий диск, после чего Windows предложит вам ввести пароль, прежде чем функция будет отключена.
Как удалить BitLocker в Windows 10 через панель управления
Панель управления Windows 10 содержит настройки, которые контролируют практически все, что касается внешнего вида и работы Windows. Вот как отключить BitLocker через панель управления.
- Откройте панель управления из меню «Пуск» или введите «Панель управления» в поле поиска и выберите ее в результатах поиска.
- Выберите Система и безопасность.
- Затем выберите Шифрование диска BitLocker> Управление BitLocker.
- Выберите ссылку Отключить BitLocker.
- Появится всплывающее окно с сообщением: Ваш диск будет расшифрован. Это может занять много времени, но вы можете продолжать использовать свой компьютер во время процесса дешифрования. Выберите Отключить BitLocker, чтобы подтвердить действие.
Примечание. Если BitLocker зашифровал один жесткий диск, он начнет процесс расшифровки для этого диска. Если есть разные диски, вам нужно выбрать диск, для которого вы хотите отключить BitLocker.
Как отключить BitLocker с помощью PowerShell и командной строки
Наконец, если у вас возникли проблемы с использованием графического интерфейса пользователя или вы можете получить доступ только к инструментам командной строки, вы можете отключить BitLocker с помощью PowerShell или командной строки. Обязательно запускайте оба инструмента от имени администратора.
Для PowerShell команда приведена ниже, но вы замените X буквой зашифрованного диска.
Отключить Bitlocker –MountPoint «X:»
Состояние тома должно быть «Полностью зашифровано», а состояние защиты — «Выкл.».
Если вы используете командную строку, вам сначала понадобится ключ восстановления, который вы сохранили в своей учетной записи Microsoft или в файле при первой установке BitLocker. Обычно это набор из восьми чисел, каждое из которых состоит из шести цифр, разделенных тире. После этого вам нужно будет ввести следующую команду, заменив X буквой диска на вашем ПК:
manage-bde -unlock X: -RecoveryPassword Recovery-Key
Обратите внимание, что это разблокирует диск, но не отключает BitLocker полностью. Если вы хотите полностью отключить его, используйте эту команду:. управление-bde -off X:
управление-bde -off X:
Если вы хотите снова включить BitLocker позже, обратитесь к нашему руководству о том, как настроить полное шифрование диска в Windows с помощью BitLocker.
Дискуссия и опрос
В обсуждениях шифрования Windows, как правило, всплывают два тезиса, которые я бы хотел предвосхитить.
Мифический бэкдор в BitLocker. В отсутствие доказательств тезис остается на уровне теории заговора. Все просто – если вы не доверяете реализации Microsoft, используйте стороннюю.
Отсутствие важных данных на ПК
Здесь нередко недооценивается важность. Любой аккаунт мессенджера или соцсети мошенники могут использовать против ваших родственников и знакомых, чтобы развести их на деньги.
С выбором из пунктов опроса, касающихся BitLocker, поможет командлет Get-BitLockerVolume. При включенном шифровании в свойстве помимо прочего всегда фигурирует Recovery Password — тот самый 48-значный пароль восстановления, который в GUI и документации упорно именуют ключом. И да, его можно вывести этим же командлетом.
Шифруете ли вы несъемные диски целиком хотя бы на одном личном домашнем ПК?
- Не шифрую, и мне это не нужно (47%, голосов: 87)
- Не шифрую, но теперь хочу (24%, голосов: 44)
- Да, Bitlocker (настроен вручную, защищен TPM) (8%, голосов: 15)
- Да, но не BitLocker (8%, голосов: 15)
- Не знаю / Моего варианта тут нет (5%, голосов: 10)
- Да, BitLocker (настроен вручную, защищен только паролем на запуск) (5%, голосов: 9)
- Да, автоматическое шифрование устройства BitLocker (описано в статье) (2%, голосов: 4)
- Да, BitLocker (настроен вручную, защищен TPM плюс PIN и/или USB-ключ) (1%, голосов: 1)
Проголосовало: 185
Загрузка …
Шифрование диска в Windows 10 без модуля TPM
Для того чтобы зашифровать жесткий диск в Windows 10 без помощи аппаратного модуля хранения ключей, сделайте следующее:
- Вернитесь в поле поиска в меню Пуск и введите «Групповая политика» (без кавычек).
- Нажмите на запись Изменить групповую политику. Откроется новое окно.
- Перейдите в подкаталог Административные шаблоны > Компоненты Windows > Шифрование диска BitLocker > Диски операционной системы.
- Дважды щелкните по Этот параметр политики позволяет настроить требование дополнительной проверки подлинности при запуске.
- В новом окне выберите пункт Включено, поставьте галочку напротив Разрешить использование BitLocker без совместимого доверенного платформенного модуля и нажмите OK.
- Откройте Этот компьютер, выберите диск и нажмите Включить BitLocker, как описано в первом способе.
- После этого на вашем компьютере будет выполнена быстрая проверка. Когда проверка будет завершена, система спросит, хотите ли вы заблокировать свой компьютер с помощью USB-ключа или пароля.
- Выберите, следует ли BitLocker шифровать оставшееся свободное место или весь жесткий диск.
- BitLocker запустится в фоновом режиме, осуществляя шифрование вашего жесткого диска. Вы можете продолжать работать в нормальном режиме.
После первой перезагрузки ПК ваша система будет загружаться, только если вы введете правильный пароль во время запуска или не подключите внешний носитель с резервной копией ключа.
- Как настроить синхронизацию папок и файлов в Windows 10
- Как создавать заметки на рабочем столе Windows 10
- Как изменить пароль к учетной записи в Windows 10
Фото: авторские, Wikimedia Commons, pxhere.com
Как зашифровать весь диск на Windows 10 Home
Хотя Windows 10 Home не поставляется с BitLocker, вы можете использовать опцию «шифрование устройства», но только если ваше устройство соответствует требованиям к оборудованию.
Требования к шифрованию устройства
Вот требования к оборудованию для шифрования устройства в Windows 10:
- Trusted Platform Module (TPM) версия 2 с поддержкой Modern Standby.
- TPM должен быть включен.
- Стиль прошивки Unified Extensible Firmware Interface (UEFI).
Проверка поддержки шифрования устройства
Чтобы проверить, соответствует ли ваш ноутбук или настольный компьютер требованиям для шифрования устройства, выполните следующие действия.
- Откройте Пуск .
- Найдите информацию о системе , щелкните правой кнопкой мыши верхний результат и выберите параметр « Запуск от имени администратора» .
- Щелкните ветку Сводная информация о системе на левой панели.
-
Проверьте пункт «Поддержка шифрования устройства», и если он читает « Соответствует предварительным требованиям» , значит, на вашем компьютере есть поддержка шифрования файлов.
После выполнения этих шагов вы можете перейти к включению шифрования во всей системе.
Включение шифрования устройства
Чтобы включить шифрование устройства на ноутбуке или настольном компьютере Windows 10 Home, выполните следующие действия.
- Откройте Настройки .
- Нажмите на Обновление и безопасность .
-
Нажмите на Шифрование устройства .
Совет. Если страница «Шифрование устройства» недоступна, вероятно, ваше устройство не поддерживает функцию шифрования.
-
В разделе «Шифрование устройства» нажмите кнопку « Включить» .
После выполнения этих действий Windows 10 включит шифрование для текущих и будущих файлов, которые вы храните на своем компьютере.
Настройте TPM на UEFI
Если вы знаете, что на вашем устройстве установлен чип TPM, но он отключен, вы можете обратиться к ним, чтобы включить его:
- Откройте Настройки .
- Нажмите на Обновление и безопасность .
- Нажмите на Восстановление .
-
В разделе «Расширенный запуск» нажмите кнопку « Перезагрузить сейчас» .
-
Нажмите на Устранение неполадок .
-
Нажмите на Дополнительные параметры .
-
Нажмите на Настройки прошивки UEFI .
-
Нажмите кнопку « Перезагрузить» .
-
Найдите настройки безопасности.
Краткое примечание: вам может потребоваться обратиться к веб-сайту поддержки производителя для получения более подробной информации, чтобы найти настройки TPM.
- Включите функцию TPM.
После выполнения этих шагов вы сможете включить шифрование устройства на своем компьютере под управлением Windows 10 Home для защиты ваших файлов.
Отключение шифрования устройства
Чтобы отключить шифрование устройства на устройстве Windows 10 Home, выполните следующие действия.
- Откройте Настройки .
- Нажмите на Обновление и безопасность .
- Нажмите на Шифрование устройства .
-
В разделе «Шифрование устройства» нажмите кнопку « Выключить» .
- Нажмите кнопку выключения еще раз, чтобы подтвердить.
После выполнения этих действий устройство выполнит процесс расшифровки, что в зависимости от объема данных может занять очень много времени.
Мы ориентируемся на это руководство для пользователей Windows 10 Home, но этот вариант, как и BitLocker, также доступен для устройств под управлением Windows 10 Pro с поддерживаемым оборудованием.
Больше ресурсов по Windows 10
Для получения более полезных статей, обзоров и ответов на распространенные вопросы о Windows 10 посетите следующие ресурсы:
- Windows 10 в Windows Central — все, что вам нужно знать
- Справка, советы и рекомендации по Windows 10
- Форумы по Windows 10 на Windows Central
Мауро рекомендует все эти доступные аксессуары
Привет, я Мауро Хуулак, помощник Windows Central и практический гуру. Я написал пост, который вы сейчас читаете, и я знаю ОС Windows от и до. Но я также немного фанат аппаратных средств. Вот некоторые из доступных гаджетов на моем столе сегодня.
Я знаю мышей, и этим я пользуюсь каждый день. MX Master — это беспроводная высокоточная мышь, которая очень удобна в использовании и имеет множество замечательных функций, в том числе возможность подключения к нескольким устройствам, бесконечное колесо прокрутки, кнопки «назад» и «вперед», которые вы можете настраивать.

Если вы будете печатать много времени, ваши ладони и мышь оставят следы на вашем столе. Мое решение состояло в том, чтобы начать использовать игровые коврики для мыши, которые достаточно велики, чтобы вы могли комфортно пользоваться клавиатурой и мышью. Это тот, который я использую и рекомендую.

Вы можете просто использовать обычную лампочку в своем офисе, но если вы хотите добавить немного окружающего освещения с разными цветами, лучше использовать светодиодную ленту RGB. Этот одобрен Mauro.

Мы можем заработать комиссию за покупки, используя наши ссылки.
Зачем шифровать данные и параноить насчет паролей?
Вот случаи из жизни ближайшего окружения за последние несколько лет:
- С украденного ноутбука попросили взаймы у друзей в соцсетях и мессенджерах более 1 000 долларов суммарно;
- Слили клиентскую базу, которая нарабатывалась годами, на форум любителей рассылок;
- С вебмани кипера сняли стоимость новой иномарки;
- Увели домены с хорошей историей и посещаемостью.
Возможны и более неприятные варианты – если технику «увели» целенаправленно. Основами безопасности при работе с данными пренебрегают повсеместно. Это и сохраненные в сервисах и на сайтах пароли, и пароли на рабочем столе в файлике «пароли.txt».
Большинство сервисов привязаны к почте, почту многие получают или через почтовые клиенты (Outlook, Thunderbird и подобные), или читают в браузере, само собой, сохранив пароль. Часто еще и основная почта заведена лет 15 назад, без привязки мобильного. В таком случае потерять можно все доступы к сервисам, к которым не привязан номер телефона.
Если вы в спешке начали переписывать пароли на бумажку и гуглить «как удалить пароль из браузера навсегда» – остановитесь. Далее в статье будет несколько простых вариантов шифрования для бытового и коммерческого использования для мелкого бизнеса.
Encrypt Your Drive on Another Computer Running Windows 11/10 Pro
Windows 11/10 Home doesn’t provide the ability to encrypt your drives with BitLocker but it can unlock and access drives that have already been encrypted. If you connect your drive to a computer running Windows 11/10 Professional, Enterprise, or Education, you can turn on BitLocker and then reconnect it to your Windows 11/10 Home machine.
How to Unlock a BitLocker-Encrypted Drive in Windows 11/10 Home
As we noted, Windows 11/10 Home can unlock and read a drive encrypted with BitLocker. M3 BitLocker Loader for Windows also provides this feature if you’re using it.
Follow these steps to unlock a BitLocker encrypted drive:
Step 1: Open «This PC» (or My Computer) and right-click on the BitLocker encrypted drive in the list. You can also do the same thing in the Disk Management app.
Step 2: Click Unlock on the menu that appears when you right-click.
Step 3: Enter the password that you created when you encrypted the drive on that PC.

If you’ve forgotten or don’t have the password but have the recovery key that you saved during the encryption process, click on «More options» then «Enter recovery key».
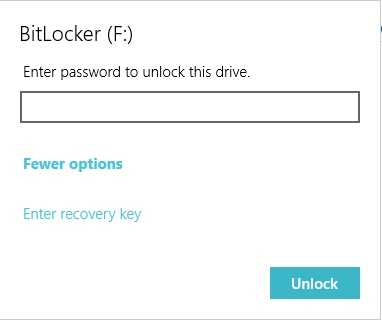
Enter the 48-digit BitLocker recovery key to unlock the BitLocker encrypted drive.
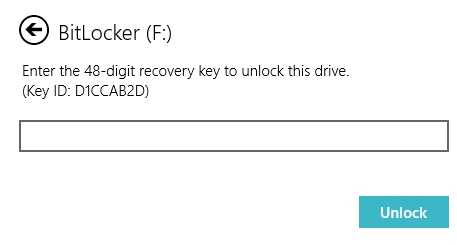
If you have forgotten the recovery key, cracking BitLocker password is the only way.
If You Want to Use BitLocker, Windows 11/10 Home Isn’t Out of the Question
As you can see, using BitLocker in Windows 11/10 Home is possible even though Microsoft doesn’t support it directly. Data encryption is a critical factor in keeping your data safe.
Use the information in this article to take advantage of BitLocker without having to shell out extra money to upgrade to a more expensive version of Windows 11/10.
Вывод
BitLocker — весьма неплохая функция, способная защитить данные от потери и кражи на любых накопителях (флешках, жестких дисках и т. д.). Это не идеальный инструмент, хоть и весьма полезный. Он не нравится всем пользователям, поскольку запрашивает пароль каждый раз, когда нужно использовать зашифрованный диск. Однако, не стоит недооценивать BitLocker, поскольку однажды он может спасти не только ценную информацию, но и в целом ваш бизнес/репутацию.
Видео — Как зашифровать диск BitLocker
06.04.2017
Блог Дмитрия Вассиярова.Рубрика:Операционные системы</span>
Доброго времени суток друзья.
Шифрование информации заключается в том, что прога преобразует ее в специальный формат, который можно прочитать только после ввода пароля.
Если без него попытаться открыть файл, перед вами предстанут несвязанные между собой цифры и буквы.
Изначально можно настроить утилиту так, чтобы блокировка снималась, когда вставляется флешка с ключом. Лучше завести несколько носителей с паролем.
Впервые приложение начало работу в расширенной версии Windows Vista. Сейчас оно доступно и для других поколений этой системы.



























