Boot Windows 11 in Safe Mode from Settings (Easy Way)
If you want to boot Windows 11 in Safe Mode from the Settings app, you can do that too. The process is pretty straightforward, like the method above. Click on Start > Settings > System > Recovery.
Then scroll down to the “Advanced Startup” section on the right and click the Restart now button.
Next, you will need to click the Restart now button again that pops up.
That’s it. When Windows comes back, you will be presented with the same basic blue screens to go to Troubleshoot > Advanced Options > Startup Settings.
Then when you get to the following screen, choose the Safe Mode environment you want to boot into.
Как включить безопасную загрузку
Вопрос, как включить безопасную загрузку для Виндовс 11, возникает при установке операционной системы. Это важный протокол, являющийся частью UEFI. В его функции входит проверка подписи ОС или драйверов, которые загружаются при запуске ПК. Включение безопасной загрузки для Windows 11 является обязательным, ведь без нее поставить новую ОС не получится, а проверка обновления будет выдавать ошибку.
Для начала необходимо проверить, включена ли эта опция на вашем ПК / ноутбуке. Алгоритм действий имеет следующий вид:
- Кликните на меню «Пуск».
- В строке поиска введите «Сведения о системе».
- Слева жмите на кнопку «Сведения о системе» слева.
- Проверьте информацию по состоянию безопасной загрузки. Если показывает «Вкл», значит, опция активна, а если «Откл», значит, безопасная загрузка для Windows 11 не поддерживается или ее нужно включить одним из доступных способов.
- Посмотрите режим «Режим BIOS». Если он установлен как UEFI, вы можете включить Secure Boot. Если стоит Legacy (BIOS), вы можете включить эту опцию.
Как включить Secure Boot
Существует несколько способов, как включить на Windows 11 Secure Boot — с помощью встроенных возможностей или через БИОС. Рассмотрим каждый из вариантов подробнее.
Способ №1
Сразу отметим, что компьютер должен поддерживать безопасную загрузку Windows 11. Если это так, сам процесс не занимает много времени. Пройдите следующие шаги:
- Войдите в «Параметры».
- Кликните на «Обновление и безопасность».
- Жмите «Восстановление».
- Войдите в пункт «Расширенный запуск» и кликните на «Перезагрузить сейчас».
Зайдите в «Поиск и устранение неисправностей».
Жмите «Дополнительные параметры».
Войдите на «Параметры встроенного ПО UEFI».
- Кликните «Перезагрузить» и дождитесь, пока загрузится система.
- Отыщите вариант Secure Boot Control и кликните «Ввод».
- Выберите Enable и подтвердите действие.
- Выйдите из настроек.
- Подтвердите изменения для перезагрузки ПК.
Способ №2
Второй способ, как сделать безопасную загрузку в Windows 11 — выполнить работу при запуске. Сделайте следующее:
- Жмите на кнопку питания.
- Смотрите на информацию на заставке, чтобы понять, какую клавишу нажать для входа. Для ASUS, MSI и других материнских плат могут быть разные клавиши.
- Откройте страницу загрузки / безопасности.
- Выберите Secure Boot Control, а после жмите «Ввод».
- Кликните «Enable».
- Выйдите из UEFI-настроек, подтвердите данные и выйдите.
Если не поддерживается
Наиболее сложная ситуация, когда компьютер не поддерживает безопасную загрузку для Windows 11. В таком случае может потребоваться обновление оборудования и покупка более современного «железа».
Включение безопасного режима (Safe Mode)
Следующий по важности вопрос — как загрузить Виндовс 11 в безопасном режиме. Для этого также существует несколько методов
Способ №1
Наиболее простой метод, как выполнить запуск в Windows 11 в безопасном режиме — сделать это через командную строку. Алгоритм действий такой:
- Кликните Win+R.
- Введите msconfig.
- В появившемся окне «Конфигурация системы» поставьте отметку в нужной опции.
- Примите настройки и перезапустите ПК / ноутбук.
Способ №2
Если Windows 11 требует безопасную загрузку, можно включить этот режим через раздел параметров. Сделайте следующие шаги:
- Зайдите в пункт «Параметры» или кликните Win+I.
- В разделе «Система» войдите в пункт «Восстановление».
В категории «Параметры восстановления» перейдите в «Расширенные параметры запуска».
- Кликните «Перезагрузить сейчас».
- Подтвердите перезапуск.
- Войдите в «Поиск и устранение неисправностей», кликните «Дополнительные …», жмите «Параметры загрузки», а после «Перезагрузить».
- Выберите подходящий режим для запуска Виндовс 11 в необходимом режиме.
Способ №3
Если не удается разобраться, как войти в Windows 11 в безопасный режим при загрузке, войдите в него через окно блокировки. Чтобы включить опцию, сделайте следующее:
- Кликните на кнопку питания справа в углу блокировки.
- Нажмите Shift и, удерживая ее, жмите «Перезагрузка».
- Войдите в «Поиск и устранение неисправностей».
- Кликните на дополнительные параметры, а после «Параметры загрузки».
- Подтвердите перезагрузку.
- Жмите F4 или 4 для пуска.
Если в любом из приведенных способов ПК / ноутбук не загружается в Safe Mode, попробуйте другой вариант.
3. Boot Into Safe Mode Using Command Prompt
You can access the Windows Recovery Environment using the Command Prompt. And from there, you can use the start-up settings to boot into safe mode.
- Press Win + R to open Run.
- Type cmd and click OK to open the Command Prompt.
- In the Command Prompt window, type the following command and press Enter to execute:
- Click the Close button when a pop-up dialog appears. That’s it. Windows will restart in one minute. So, wait till the PC restarts and boots into the Windows Recovery Environment.
- In Windows RE, go to Troubleshoot > Advanced Options > Start-up settings > Restart.
- After the restart, press the appropriate key to boot into safe mode.
Boot Into Safe Mode from MSCONFIG (More Complex)
A more complex way to boot into Safe Mode from Windows 11 is to use the MSCONFIG utility. Set it up, hit the Windows key on your keyboard and type: msconfig and click the top search result. Or, for best results, run it as administrator.
When it opens, click the Boot tab at the top. Then, under the “Boot options” section, check Safe boot and click OK.
Then restart your PC. Of course, just like with the other options above, it will bring up the blue Advanced Boot Options screen where you have multiple options to boot into Safe Mode.
The only caveat to this method is that it will boot into Safe Mode until you change it back. So, if you aren’t sure why your PC keeps booting into Safe Mode, it’s probably because you haven’t reverted the Safe Boot changes in MSCONFIG.
And for more on the new OS, check out how to move the Windows 11 Start button to the left corner of the screen. Or, if you are looking for easier PC management of PCs on your local network, read our article on how to change a Windows 11 PC’s name.
Как загрузить windows 7 в безопасном режиме: инструкции
Двумя методами проводится запуск в безопасном режиме, они отличаются один от другого принципиально. В первом варианте процедура происходит при загрузке, и установленная виндовс семерка не запускается, поэтому вы легко внесете изменения в работу устройств. Во втором случае включение базового набора служб происходит из среды ОС, что накладывает некоторые ограничения и не даст возможности полноценно провести ремонтные процедуры. Однако оба эти методы способны решить некоторые проблемы, возникающие при работе. Подробнее о них читайте дальше.
Вход в безопасный режим windows 7 при запуске ОС
При возникновении проблем в функционировании ПК, необходимо знать, как войти в безопасный режим windows 7. Если устройство включено, нажмите во вкладке «Пуск» кнопку «Перезагрузка». В специальный режим нужно перейти при выключенном компьютере. Перед тем, как появится значок, свидетельствующий о запуске Windows, вы должны несколько раз щелкнуть по клавише F8. Постарайтесь не упустить момент, иначе ОС запустится, и придется снова перезагружать устройство. На экране должно появиться окно со следующими параметрами подключения:

- Безопасный режим. С его помощью вы сможете выполнить запуск, используя набор стандартных драйверных программ. Включаются только те службы, которые нужны для запуска и работы компьютера.
- С загрузкой сетевых драйверов. Вам нужно будет выбрать этот способ, если вы хотите воспользоваться интернетом или подключиться по локальной сети.
- С поддержкой командной строки. Привычный интерфейс рабочего стола не будет запущен. Выбор этого варианта предусматривает появление вместо него командной строки.
Кроме вкладок, описанных выше, вы увидите и другие возможности. К примеру, включение протоколирования загрузки создает специальный файл, записывающий все драйвера, которые есть в Автозапуске. Это помогает обнаружить битую программу. Запуск VGA поможет вам настроить идеальное разрешение монитора. Выбор последней удачной конфигурации позволит восстановить windows с теми настройками, которые были при работоспособной загрузке. Оставшиеся варианты (восстановление службы каталогов, откладка) предназначены для специалистов области IT.
Используйте клавиши со стрелками, чтобы выбрать вкладку, оптимальную для решения возникнувшей задачи. После того, как выбор будет сделан, нажмите кнопку Enter на клавиатуре. Дальше вы сможете войти в виндовс и разобраться в причинах неполадок. Используя этот способ, у вас получится восстановить систему, сделав откат до того момента, когда устройство работало нормально, удалить вирусные программы, битые драйвера и многое другое.
Возможные проблемы при включении:
- Запускается окошко, означающее включение Windows. Это может случиться, если вы слишком медленно или недостаточное количество раз нажимаете F8. Повторите процедуру, перезагрузив компьютер.
- Отключены кнопки с F1 по F12. Если такое произошло, нужно знать, какая клавиша включает их. Зажмите кнопку Fn, а потом нажмите на F8, и устройство загрузится.
Как попасть в безопасный режим из среды ОС
В некоторых случаях может быть осуществлен системный вход с использованием минимального количества служб из среды операционной системы. Этот метод способен оказать помощь при решении многих задач, хотя пользуется меньшей популярностью. Если сбои работы windows слишком серьезные, включение из ОС может не принести должных результатов. Как попасть в нужный вам режим (безопасный), используя операционную систему:
- Найдите на клавиатуре клавишу Win (на ней может быть изображен значок виндовс, отображающийся при включении). Зажмите ее вместе с кнопкой R.
- Появится командная строка. Введите там следующие буквы без кавычек «к». Нажмите клавишу «Ок».
- Так вы сможете вызвать окно настроек. Среди вкладок откройте раздел под названием «загрузка».
- Выберите нужную операционную систему. Как правило, на большинстве компьютеров стоит одна ОС – в вашем случае windows 7, загружаемая по умолчанию.
- Ниже вы увидите раздел, который называется «Параметры загрузки». Выберите пункт «Безопасный режим», поставьте галочку напротив значения «Минимальная».
- Нажмите «Применить», потом «Ок».
- Дальше появится небольшое окошко, где вы увидите две вкладки «Перезагрузка» и «Выход без перезагрузки». Если вы хотите перезагрузить компьютер сейчас, выберите первый вариант. Во втором случае при следующем включении ПК устройство запустит базовый набор программ.
Windows 11 Safe Mode from Settings
To access Safe Mode from the Settings app on Windows 11, use these steps:
-
Open Settings.
-
Click on System.
-
Click on Recovery.
-
Under the “Advanced startup” section, click the Restart now button.
-
Click the Restart now button again on Windows 11.
-
Click the Troubleshoot option.
-
Click the Advanced options button.
-
Click the Startup Settings option.
-
Click the Restart button.
-
Select “4” or press the “F4” key to boot in Safe Mode modes on Windows 11.
Quick tip: You can also choose “5” or press the “F5” key to start Safe Mode with Networking or select “6” or press the “F6” key to start Safe Mode with Command Prompt.
After you complete the steps, the device will enter into the Safe Mode environment, where you can troubleshoot and resolve system problems more efficiently.
Why boot into Windows 11 Safe Mode?
The Windows 11 Safe Mode is there to help users load up their computers when there is a problem. This could be problems booting the machine, or any that arise immediately after one has booted their machine.
RELATED RESOURCE
Transforming the employee experience for a hybrid work world
How a single PC vendor can help you get ahead
One of the most common faults that Safe Mode is used for is driver faults. The dreaded blue screen is waiting for every user that tries to download software from the web for some external hardware, like a mouse or a keyboard, particularly if it isn’t compatible with the system being used or the download is from a suspect source. We have a handy guide available for any users wondering how to fix the blue screen of death in Windows 11.
Thankfully we have Safe Mode for this type of issue. It essentially prevents software from running in the background, allowing the juicer to spot the cause of the issue. It’s worth noting here that it isn’t best practice to spend more time in Safe Mode than necessary as it’s a system that limits the functions of the computer. Some users activate the Safe Mode just for a faster boot of the device, though this puts the machine at risk because it disables security features, like software.
Ответы на вопросы
Что такое безопасный режим в Windows 11?
Безопасный режим — это специальный режим, при котором загружается минимально необходимое ПО, исключаются автозапуски и загрузка сторонних драйверов и служб. Это помогает устранить ошибки и проблемы в Windows 11, а также обеспечивает безопасную работу в случае заражения вредоносными программами.
Как включить безопасный режим в Windows 11?
Существует несколько способов включения безопасного режима в Windows 11. Один из них — при загрузке системы нажать несколько раз клавишу F8, после чего появится специальное меню выбора загрузки Windows. Там нужно выбрать пункт «Безопасный режим с сетью» или «Безопасный режим без сети». Также можно воспользоваться настройками системы или выбрать пункт «Перезагрузка» с зажатой клавишей Shift и выбрать специальный пункт в меню восстановления.
Как использовать безопасный режим в Windows 11?
В безопасном режиме Windows 11 можно выполнять основные операции, например, работать с файлами, переустановить драйверы и ПО. Однако в этом режиме доступны только базовые функции Windows, поэтому некоторые функции могут быть недоступны. Безопасный режим также позволяет выполнять вирусные сканирования и искать проблемы в системе.
Можно ли выполнить обновление Windows 11 в безопасном режиме?
Обновление Windows 11 в безопасном режиме не рекомендуется, поскольку в этом режиме не загружаются все необходимые компоненты и драйверы. Если же обновление уже началось, и вы запустили компьютер в безопасном режиме, то вам нужно нажать клавиши Win + R и ввести команду msconfig. Затем нужно перейти на вкладку «Загрузка» и снять галочку с пункта «Безопасный загрузка».
Как включить безопасный режим с интернетом в Windows 11?
Чтобы включить безопасный режим с интернетом в Windows 11, нужно при загрузке системы выбрать соответствующий пункт в меню загрузки. Также можно перейти в настройки системы, выбрать пункт «Обновление и безопасность», затем перейти на вкладку «Восстановление» и выбрать пункт «Перезагрузить сейчас» в разделе «Особые возможности загрузки». После этого нужно нажать на кнопку «Отладка», а затем — на кнопку «Включить сеть».
Как включить безопасный режим без интернета в Windows 11?
Для включения безопасного режима без интернета в Windows 11 нужно выполнить следующие шаги: при загрузке операционной системы нажать несколько раз клавишу F8, затем выбрать пункт «Безопасный режим без сети» в меню загрузки Windows. Также можно перейти в настройки системы, затем выбрать «Обновление и безопасность», перейти на вкладку «Восстановление» и нажать на кнопку «Перезагрузить сейчас» в разделе «Особые возможности загрузки». Затем нужно нажать кнопку «Отладка» и выбрать пункт «Без сети».
Что делать, если компьютер не загружается в безопасном режиме Windows 11?
Если компьютер не загружается в безопасном режиме Windows 11, то можно попробовать выполнить загрузку в режиме последней рабочей конфигурации, нажав клавиши F8 при запуске компьютера, затем выбрав соответствующий пункт в меню загрузки Windows. Также можно воспользоваться автоматической системой восстановления Windows, которая позволяет исправлять сбои не только в безопасном режиме, но и при обычной загрузке системы.
Что следует делать, если безопасный режим Windows 11 не работает?
Если безопасный режим Windows 11 не работает, то можно попробовать включить его другим способом, например, при помощи командной строки или специального программного обеспечения. Если же компьютер по-прежнему не загружается в безопасном режиме, то стоит обратиться в поддержку Windows или переустановить операционную систему с использованием загрузочного диска или флешки.
Как отключить безопасный режим Windows 11?
Отключение безопасного режима Windows 11 ничем не отличается от его включения. Для этого нужно перейти в настройки системы, затем выбрать «Обновление и безопасность» и перейти на вкладку «Восстановление». Потом нужно выбрать пункт «Перезагрузить сейчас» в разделе «Особые возможности загрузки», а затем — кнопку «Отладка» и выбрать режим «Обычная загрузка».
Как ускорить работу компьютера в безопасном режиме Windows 11?
Для ускорения работы компьютера в безопасном режиме Windows 11 можно выполнить ряд действий. К примеру, остановить неиспользуемые службы и процессы, очистить кэш системы и временные файлы, отключить автообновление драйверов и установить антивирус программу, которая поможет обнаружить вирусы и другие вредоносные программы. Также может помочь запуск дискового изображения, созданного ранее при помощи специальных программ.
Что такое безопасный режим в 11?
Безопасный режим — это диагностический режим в Windows, который используется для устранения неполадок, связанных с оборудованием, особенно тех, которые повредили системные файлы и, в свою очередь, препятствуют правильной загрузке ОС. Когда ваш компьютер загружается в безопасном режиме, все сторонние приложения, службы и драйверы отключаются. Разрешается запускать только основные драйверы и службы, которые имеют решающее значение для правильного функционирования ОС.
Программы для Windows, мобильные приложения, игры — ВСЁ БЕСПЛАТНО, в нашем закрытом телеграмм канале — Подписывайтесь:)
В результате, если основная проблема будет устранена в этом режиме, вы наверняка можете сделать ставку на то, что первопричиной этой проблемы было стороннее приложение. Таким образом, ваш следующий курс действий должен заключаться в удалении всех таких приложений (по одному за раз), которые были установлены непосредственно перед возникновением этой проблемы. И чаще всего это также устраняло основную проблему. Но чем он отличается от чистой загрузки ОС?
Different Ways to Boot Windows 11 in Safe Mode
There are three different types of safe modes in Windows 11:
- Safe Mode
- Safe Mode with Networking
- Safe Mode with Command Prompt
We will only be discussing the first type which is the most suitable for most users. Now, let’s take a look into the different ways we can boot Windows 11 in safe mode.
From the Login Screen
Users can boot their devices in Safe mode from the login screen without needing to log on to the PC. To do so, follow these steps.
- Power up your PC.
- On the login screen, hold the Shift key and click on the Power icon.
- Click on the Restart option while holding the Shift key.
- Go to Troubleshoot.
- Click on Advanced options and Startup Settings.
- Select the Restart option.
- Once the computer restarts press the F4 key.
From the Start Menu
You can also use the same procedure from the Start Menu. Let us explain in detail.
- Go to the Start Menu, while holding the Shift key.
- Keep on holding the Shift key and click on the Power icon.
- Click on the Restart option while holding the Shift key.
- Just like above, Go to Troubleshoot->Advanced->Startup Settings and select Restart.
- Hit the F4 key in order to login into Safe Mode.
Using System Configuration
If you are already logged in to your PC, you do not have to restart your PC to boot up from the login screen as mentioned above. You can do it from the system configuration context. To do so, follow these steps.
- Press the Win and the R keys simultaneously.
- Type in msconfig and hit the Enter button.
- Go to the Boot tab.
- Click on Safe boot.
- Select Minimal.
- Then, select Ok.
- Lastly, click on Restart.
From Settings
Users can also boot their PC in Safe mode from Settings. To do so follow these steps.
- Open the Settings app.
- Go to system> recovery> advanced startup> restart now.
- On the next screen, click the Troubleshoot option.
- Then click Advanced options.
- Click on Startup Settings.
- Then click the Restart button.
- Hit the F4 key.
On the next screen, you’ll see a list of options. Press 4 or F4 on your keyboard to boot into Safe Mode, or press 5 or F5 to boot into Safe Mode with Networking.
Once your computer has booted into Safe Mode, you’ll see the Safe Mode logo in the corner of your screen. You can now troubleshoot your issue or run the program you need to.
Using a Recovery Drive
A recovery drive can also enable you to boot your device in Safe mode. To do so, follow these steps.
- Boot up the PC from the recovery drive.
- Select the keyboard layout.
- On the next screen, click the Repair your Computer option.
- Go to Advanced options.
- Go to Startup Settings.
- Select the Restart option.
- Hit the F4 key.
Using the Command Prompt
Command Prompt is a very handy tool that allows you to perform a number of technical tasks including booting your PC in safe mode. Follow these steps to do so.
- Press the Win and the R keys simultaneously.
- Type in and hit the Enter button.
- In the Command Prompt, run the command: .
- After you run the command your PC will restart in just one minute.
- After your PC restarts, click the Troubleshoot option.
- Like shown above, Navigate to Safe mode.
Alternatively, you can also choose the command prompt option from the advanced settings menu on the login screen. From then on follow these steps to boot your PC in safe mode.
- After the Command Prompt boots up, type in and hit the Enter key.
- Close the Command Prompt.
- Select the continue option.
Note: This will make your PC boot in Safe mode every time you start it. To disable this function, you will have to:
- Open the Command Prompt
- Type in and hit the Enter key.
Как запустить
Сочетания клавиш после включения
Как же запустить компьютер в безопасном режиме? До Windows 10 применялась функциональная клавиша F8, которую нужно нажать в момент старта ОС. Для нескольких моделей материнских плат F8 позволяет вывести на экран меню загрузчика с выбором источника, с которого следует загрузиться. Тогда следует пропустить его и дождаться начала запуска ОС. Некоторые ноутбуки и нетбуки отключают клавиши F1-F12, и для того чтобы клавиша F8 сработала, необходимо дополнительно вместе с ней нажать функциональную клавишу Fn.
Нестандартный вариант
Если не страшно потерять свои данные, то можно выдернуть шнур из розетки. После повторного включения системного блока Windows часто предлагает на выбор несколько вариантов загрузки, одним из которых и является Безопасный режим. Это не самый верный путь, потому время от времени после таких действий систему приходится переустанавливать.
Windows 10
С внедрением Windows 10 все изменилось. Теперь безопасный режим запускается лишь из командной строки с загрузочного носителя. Нужно установить в BIOS приоритет именного этого устройства. Схема настроек своя для каждой материнской платы и может зависеть от прошивки. Клавиша входа в BIOS может изменяться, обычно через несколько секунд после включения на экране можно увидеть надпись:
«Press … to enter BIOS setup».
Вместо точек там будет приведена одна из функциональных клавиш, либо сочетание. Обычно это F2 или DEL. Данная информация позволит сориентироваться, если на экране видна только заставка производителя, а строка, указанная выше по этой причине отсутствует. Уместно здесь вспомнить еще один случай. Современные BIOS часто предлагают использовать Super Fast Boot. Это значит, что большинство тестов POST пропускается. И тогда, если накрылась операционная система, то в безопасный режим можно войти лишь с установочного носителя из командной строки.
Из этого правила имеются редкие исключения. Если времени невпроворот, то можно попробовать запускать свой компьютер снова и снова, обычно на какой-то по счету раз тест все-таки будет проведен, и в это время можно войти в BIOS, чтобы поменять настройки (в том числе загрузиться со съемного носителя). В противном случае придется вскрывать корпус и вынимать батарейку энергонезависимой памяти, чего большинство пользователей обычно хотело бы сделать меньше всего в силу внесенных изменений. Если же заводские настройки, помимо Super Fast Boot, присутствуют в системе, то способ со стиранием информации будет самым быстрым и надежным.
Итак, загрузка с установочного носителя удалась. Тогда на экране появится меню наподобие того, что представлено ниже. Список предложений может изменяться.
Следует выбрать второй пункт.
Следует выбрать второй пункт.
Следует выбрать пункт Командная строка. После этого появится типичное чёрное окно приглашения с мигающим курсором.
Здесь нужно ввести:
bcdedit /set {globalsettings} advancedoptions true, после этого набрать тут же exit (для выхода), либо закрыть окошко мышью. Появится вновь первое меню, где можно выбрать либо Продолжить, либо Выключить (с последующим включением компьютера вручную).
Появится цифровое меню, представленное на фото. Здесь нужно выбрать цифру 4, либо сделать иное в зависимости от текущих задач.
После загрузки на рабочем столе вместо привычной картинки будут только ярлыки, а по углам написано – безопасный режим. Выход из данного состояния производится аналогичным образом, но теперь командную строку нужно вызвать через Windows+R → cmd прямо с рабочего стола:
bcdedit /deletevalue {globalsettings} advancedoptions
После перезагрузки система станет прежней. Если по каким-то причинам не получается запустить из безопасного режима командную строку под учетной записью администратора, то вновь сделайте вот что:
- Нажмите Shift и, удерживая, выберите Перезагрузка.
- Вытащите загрузочный носитель, если он еще находится в системном блоке.
- Подождите, появится опять цифровое меню. Жмите 4.
- После этого должно появиться самое первое, с чего начинали (рис. выше). Выбирайте Поиск и устранение неисправностей → Дополнительные параметры → Командная строка.
- Через какое-то время опять появится командная строка.
- Введите в ней: bcdedit /deletevalue {globalsettings} advancedoptions, а потом – exit, либо закройте мышкой.
Рекомендации проверены вдоль и поперек, единственное, если захотите это сделать не от съемного носителя, а через обычную перезагрузку любым способом, то компьютер может спросить пароль от учетной записи. Поэтому не делайте таких вещей без ведома системного администратора.
Безопасный режим Windows 10
Что такое безопасный режим?
Безопасный режим это встроенный режим диагностики операционной системы Windows 10 (7, 8 и т. д.). Если вы запустите ПК с Windows 10 в безопасном режиме, он позволит запускать только основные системные программы и службы в процессе загрузки. ПК с Windows 10, загруженный в безопасном режиме, представляет собой урезанную версию компьютера.
Безопасный режим Windows 10 разработан, чтобы помочь пользователям устранить большинство проблем в ОС ПК с Windows 10. Он также широко используется для удаления вредоносных программ или программ-вымогателей с компьютера.
Как работает безопасный режим Windows 10?
В безопасном режиме Windows 10 ОС будет запускаться только с основными компонентами, а многие другие ненужные драйверы или службы, такие как видеодрайверы и звук, будут отключены. Сторонние программы автозагрузки также не загружаются. А это упрощает выявление причин проблем с операционной системой.
Например, вы можете запустить Windows 10 в безопасном режиме, чтобы определить, являются ли настройки и драйверы Windows 10 по умолчанию, вызывающими неправильное поведение ПК с Windows 10, или диагностировать, если установка плохо настроенного программного обеспечения / программ мешает ПК с Windows 10. от загрузки в нормальном состоянии. Безопасный режим Windows 10 позволяет безопасно удалять программы с ошибками, решать проблемы с драйверами, диагностировать конфликты оборудования и многое другое.
Кроме того, иногда, если вы не можете запустить Windows 10 в обычном режиме, но вы все равно можете запустить Windows 10 в безопасном режиме. Это делает его хорошим вариантом для устранения проблем ПК, например синий экран, черный экран из-за вредоносных программ, вирусов или некачественных драйверов оборудования.
Когда вам нужно запустить Windows 10 в безопасном режиме
Если на вашем ПК с Windows 10 возникли проблемы, он не работает должным образом, продолжает давать сбой / зависания или время от времени возникают синий экран / черный экран, то вы можете попробовать запустить Windows 10 в безопасном режиме, чтобы исправить некоторые проблемы с Windows 10. .
Три типа безопасного режима Windows 10
Windows 10 предлагает три типа безопасного режима. Вы можете выбрать загрузку Windows 10 в любом безопасном режиме в зависимости от ваших потребностей.
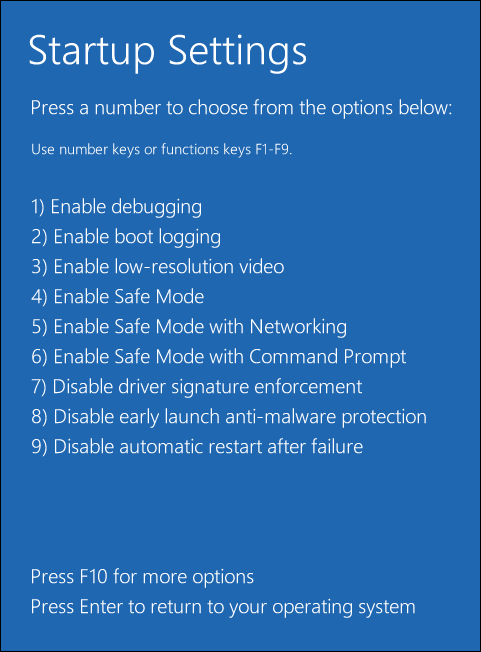
- Включить безопасный режим : Это самый простой тип безопасного режима. Он запускает Windows 10, загружая наиболее важные настройки и службы системы. Любые другие ненужные программы, драйверы или сервисы загружаться не будут. Это переводит компьютер в более безопасный статус, отсекая возможные вредоносные программы или вирусы, которые могут перемещаться через стороннее программное обеспечение, драйверы или локальные сети.
- Включить безопасный режим с загрузкой сетевых драйверов : Если вы решите запустить Windows 10 в безопасном режиме с подключением к сети, тогда будут добавлены другие необходимые драйверы и службы, необходимые для доступа к сетям, при сохранении того же набора драйверов и служб безопасного режима. Это не так безопасно, как безопасный режим, но он полезен, когда вам нужен доступ в Интернет.
- Включить безопасный режим с помощью командной строки : Если вы выберете загрузку Windows 10 в безопасном режиме с помощью командной строки, на вашем компьютере отобразится большое окно командной строки. Профессионалы могут легко использовать командные строки для решения проблем, связанных с ПК с Windows 10. Однако, если вы мало знаете о CMD , не рекомендуется выбирать этот вариант. И безопасный режим, и безопасный режим с командной строкой не подключены к сети.
Давайте перейдем к делу, проверим, как запустить Windows 10 в безопасном режиме этими 6 способами, а именно с помощью настроек, msconfig (конфигурация системы), меню «Пуск», клавиши F8, с экрана входа, черного / пустого экрана.
Как запустить Windows 10 в безопасном режиме — 6 способов
- Запустите Windows 10 в безопасном режиме из настроек
- Загрузите Windows 10 в безопасном режиме через msconfig
- Запустите Windows 10 в безопасном режиме при загрузке из меню Пуск
- Запустите ПК с Windows 10 в безопасном режиме с экрана входа
- Запустите Windows 10 в безопасном режиме с черного / пустого экрана
- Загрузитесь в безопасном режиме Windows 10 при загрузке с помощью клавиши F8
↑ Безопасный режим Windows 11
При входе в безопасный режим Вам предоставят выбор, в каком режиме вы хотите загрузить систему. Безопасный режим делится на несколько видов, а именно «Безопасный режим», «Безопасный режим с поддержкой сетевых драйверов» и «Безопасный режим с поддержкой командной строки».
1. «Безопасный режим» — загрузка операционной системы без сторонних приложений, драйверов, а также без подключения к интернету.
2. «Безопасный режим с поддержкой сетевых драйверов» — такая же загрузка Windows только с возможностью подключения к сети интернет.
3. «Безопасный режим с поддержкой командной строки» — в этом режиме графическая оболочка системы Windows не загружается, а используется только командная строка.
↑ Перейдём к методам входа в безопасный режим
1. Загрузить Windows 11 можно в безопасном режиме через приложение «Параметры». Для этого переходим в меню Пуск — Параметры.
В окошке «Система» находится пункт «Восстановление», нажимаем на него.
Тут в подменю «Параметры восстановления» находим «Расширенные параметры запуска» и кликаем по кнопке «Перезагрузить сейчас».
Компьютер перезагрузится и на синем экране высветится набор из средств восстановления. Мы же выбираем «Поиск и устранение неисправностей» — «Дополнительные параметры» — «Параметры загрузки».
После включения ПК опять на синем экране покажутся «Параметры загрузки». При помощи кнопок F1 — F9 выбираем один из методов загрузки режима.
↑ Запустить систему в безопасном режиме реально через меню Пуск
Первым делом нажимаем на сам Пуск, после кликаем на значок питания, зажимаем и удерживаем кнопку Shift. Далее жмём на «Перезагрузку».
Теперь после включения ПК мы сразу попадаем в «Параметры загрузки» (Windows RE). Далее все по тому же методу, что описан в первом способе.
↑ Запускать безопасный режим можно также из экрана блокировки
Для этого на экране входа жмём на клавишу «Питание» в нижней части экрана, удерживаем кнопку «Shift» и перезагружаемся.
↑ Попасть в безопасный режим не запрещается также через консоль
Открыв меню Пуск, находим надпись «Командная строка» или «cmd» и заходим в неё. Вводим команду shutdown.exe /r /o и нажимаем Enter.
Попадаем в тот же самый Windows RE, а далее все по схеме. Пожалуй это самый быстрый метод.
↑ Можно изменить конфигурацию системы и также попасть в безопасный режим Windows 11
Все предыдущие способы позволяли нам попасть в безопасный режим лишь один раз, каждая последующая загрузка происходила в обычном режиме. Чтобы Windows 11 загружался все время в безопасном режиме нам нужно изменить конфигурацию системы. Нажимаем Пуск и выбираем «Выполнить» или же просто Win+R. Вводим команду «msconfig» и жмём «Ок».
Во вкладке «Загрузки» выбираем «Безопасный режим» в «Параметрах загрузки» и подтверждаем действия щелкая по клавише «Ок».
Выскочит окошко «Настройка системы», тут жмём «Перезагрузка». ПК запустится в безопасном режиме.
Кликаем ПКМ в свободной зоне рабочего стола и выбираем «Создать» — «Ярлык».
Путь указываем такой «shutdown.exe /r /o /f / t 00». Щелкаем на кнопку «Далее», затем «Готово».
Теперь нажимая на данный ярлык мы будем отправляться в безопасный режим.
↑ Попасть в безопасный режим можно с помощью «горячей» клавиши при загрузке системы
Завершаем работу Windows и ждём выключения компьютера. Запускаем комп и сразу нажимаем с большой периодичностью кнопку F8. Появится меню дополнительных вариантов загрузки Windows. Стрелками на клавиатуре выбираем подходящий режим и нажимаем Enter.
Нами были рассмотрены основные способы включения безопасного режима в Windows 11. Теперь диагностировать систему и устранять проблемы станет гораздо проще.
Безопасный режим помогает устранить множество проблем в Windows. Когда вы загружаетесь в безопасном режиме, не загружается лишних служб, а только базовые драйверы. Это делает безопасный режим эффективным пространством для устранения неполадок.
Раньше вы могли загружаться в безопасном режиме прямо при загрузке ОС, нажимая соответствующие клавиши. Но сейчас это стало намного сложнее, поскольку время запуска значительно сократилось. Кроме того, многие производители компьютеров отключают эту опцию. Поэтому пора изучить другие способы для загрузки Windows 11 в режим защиты от сбоев.
В данном руководстве рассмотрим несколько способов загрузки в безопасный режим Windows 11, и у каждого из них есть свои преимущества. Прежде чем переходить к ним, вы должны ознакомится с типами безопасного режима.



























