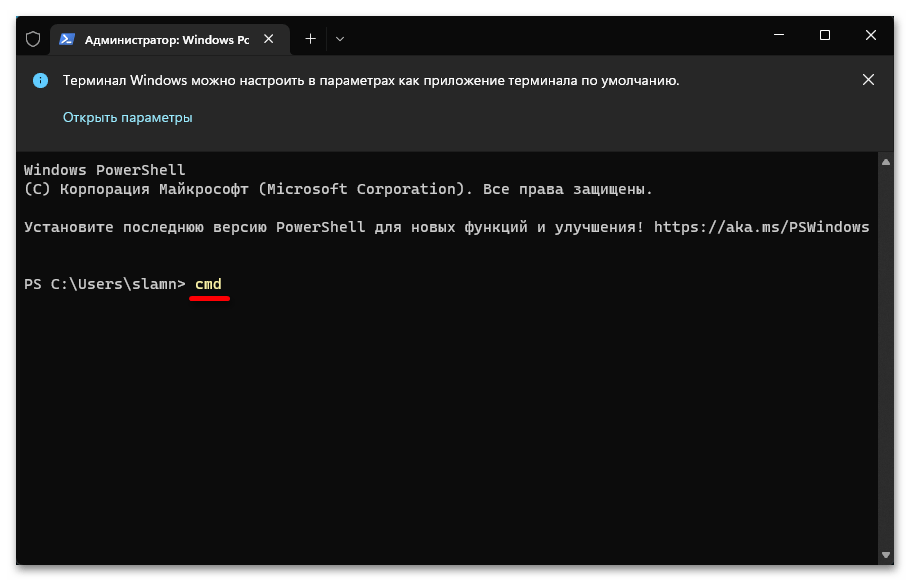Размещение ярлыка командной строки на рабочем столе
Для быстро запуска данного системного инструмента можно также создать ярлык на рабочем столе.
Делается это таким образом:
- Нажимается ПКМ на пустом участке экрана, после чего последовательно нажимаются строчки «Создать» → «Ярлык».
- Вводится cmd в форму ввода и нажимается копка «Далее».
- Затем вводится название ярлыка, после чего нажимается копка «Готово». Например, его можно назвать «CMD».
- Для запуска консоли с правами администратора, нужно ПКМ нажать на ярлычок, после чего выбрать в списке возможных действий нужную строчку.
Таким образом можно делать ярлычки для папок и файлов, благодаря чему удаётся быстро их открывать и запускать.
В общем, запустить это системное приложение можно многими способами, поэтому каждый может подобрать для себя оптимальный
Важно всё выполнить правильно, чтобы проблем с настройкой системы и устранением неисправностей не возникало
Как открыть диспетчер задач от имени администратора в Windows 11/10
Чтобы открыть диспетчер задач от имени администратора в Windows 11/10, у вас есть следующие способы:
Программы для Windows, мобильные приложения, игры — ВСЁ БЕСПЛАТНО, в нашем закрытом телеграмм канале — Подписывайтесь:)
- Использование поиска на панели задач
- Использование приглашения «Выполнить»
- Использование ярлыка на рабочем столе
- Использование командной строки
- Использование PowerShell
1]Использование поиска на панели задач
Вероятно, это самый распространенный метод, который вы можете использовать для открытия диспетчера задач с правами администратора в Windows 11/10. Независимо от того, используете ли вы Windows 11 или Windows 10, процесс практически одинаков. Вы можете использовать тот же метод, что и другие приложения, чтобы открыть диспетчер задач с правами администратора. Для начала сделайте следующее:
- Нажмите Win+Q, чтобы открыть окно поиска на панели задач.
- Найдите диспетчер задач.
- Нажмите «Запуск от имени администратора».
Диспетчер задач откроется с правами администратора на вашем компьютере.
2]Использование приглашения «Выполнить»
Это второй метод, который вы можете использовать для открытия диспетчера задач с правами администратора на ПК с Windows 11/10. Как и в первом способе, шаги одинаковы для обеих версий Windows. Для этого выполните следующие действия:
Нажмите Win + R, чтобы открыть окно «Выполнить».
Введите эту команду:
runas /user:имя пользователя taskmgr
Введите пароль, когда его спросят.
Не забудьте заменить имя пользователя с реальным именем пользователя, который принадлежит к группе администраторов.
3]Использование ярлыка на рабочем столе
Можно создать ярлык на рабочем столе на вашем компьютере и открыть ярлык с правами администратора на ПК с Windows 11/10. Вы можете создать ярлык на рабочем столе для диспетчера задач и предоставить ему права администратора, выполнив следующие действия:
- Щелкните правой кнопкой мыши на рабочем столе> выберите «Создать»> «Ярлык».
- Введите это: C:\Windows\System32\Taskmgr.exe
- Нажмите кнопку «Далее».
- Введите имя и нажмите кнопку Готово.
- Щелкните правой кнопкой мыши ярлык и выберите «Свойства».
- Нажмите кнопку «Дополнительно».
- Установите флажок «Запуск от имени администратора».
- Нажмите кнопку ОК.
- Дважды щелкните ярлык.
Диспетчер задач откроется с правами администратора.
4]Использование командной строки
Если вы откроете командную строку от имени администратора и откроете диспетчер задач через этот экземпляр командной строки, он откроет диспетчер задач с правами администратора. Для этого сделайте следующее:
- Найдите cmd в поле поиска на панели задач.
- Нажмите «Запуск от имени администратора».
- Нажмите кнопку Да.
- Введите это: taskmgr
Он открывает диспетчер задач с правами администратора на вашем ПК.
5]Использование PowerShell
Как и в случае с командной строкой, вы можете использовать Windows PowerShell, чтобы открыть диспетчер задач с правами администратора. Независимо от того, используете ли вы автономную оболочку Windows PowerShell или экземпляр PowerShell в терминале Windows, будет сделано одно и то же. Для этого мы используем Windows Terminal.
Чтобы начать, выполните следующие действия:
- Нажмите Win+X, чтобы открыть меню WinX.
- Выберите опцию Windows Terminal (Admin).
- Нажмите кнопку Да.
- Введите эту команду: taskmgr
Это все!
Как открыть диспетчер задач с правами администратора в Windows 11/10?
Существует несколько способов открыть диспетчер задач с правами администратора на ПК с Windows 11/10. Некоторые из распространенных и рабочих методов упомянуты выше, и вы можете следовать любому из методов, упомянутых здесь, чтобы сделать это. Однако самый простой способ открыть диспетчер задач с правами администратора — использовать окно поиска на панели задач.
Чтение: Диспетчер задач не отвечает, не открывается или отключен администратором.
Как открыть диспетчер задач в Windows 11?
Чтобы открыть диспетчер задач в Windows 11, вы можете нажать сочетание клавиш Shift+Ctrl+Esc. Вы также можете использовать меню WinX. Для этого нажмите Win+X и выберите опцию «Диспетчер задач». Кроме того, вы можете искать диспетчер задач в поле поиска на панели задач и нажмите на отдельный результат поиска.
Теперь прочитайте: Как запустить Explorer с повышенными правами в режиме администратора.
Программы для Windows, мобильные приложения, игры — ВСЁ БЕСПЛАТНО, в нашем закрытом телеграмм канале — Подписывайтесь:)
Зачем нужен запуск команд от имени администратора
Время от времени нам приходится запускать cmd в windows с правами администратора или другими словами привилегированное окно. По умолчанию данное окно открывается с ограниченным функционалом и некоторые команды не могут быть выполнены, то есть никаких изменений не получится внести.
Сделано это не просто так, это своего рода защита операционной системы, т.к. некоторые команды влияют на загрузку и на нормальную работу виндовс.
Ситуации бывают разные, и потребности разные, возникают ситуации, когда выполнения той или иной команды требует производить в командной строке, да не просто так, а чтобы у вас были права администратора. Для внесения изменений.
Поскольку запуск cmd во всех версиях windows разный, мы их с Вами и рассмотрим поподробнее несколько способов.
Понеслась)
Как использовать командную строку
Чтобы использовать командную строку, вы должны ввести действительную команду вместе с любыми необязательными параметрами. После ввода команды мы нажимаем клавишу ввода Командная строка, затем выполняет введенную команду и выполняет любую задачу или функцию, предназначенную для Windows. В командной строке существует большое количество команд, но их доступность зависит от операционной системы.
Используя командную строку, мы можем устранять различные проблемы Windows, такие как sfc /scannow, для сканирования и восстановления поврежденных системных файлов, «dism /online /cleanup-image /restorehealth» для восстановления образа системы. Команда «netsh winsock reset» для сброса каталога winsock обратно к настройкам по умолчанию или состоянию очистки и так далее. Кроме того, отображать такую информацию, например, команда ipconfig /all, отображает текущие значения конфигурации сети TCP /IP и обновляет настройки протокола динамической конфигурации хоста (DHCP) и системы доменных имен (DNS).
Использование встроенной учетной записи администратора
В Windows 11, как и в предыдущих версиях ОС Windows, имеется встроенная учетная запись администратора, которая по умолчанию скрыта. Чтобы получить доступ к этой учетной записи и получить права администратора, можно воспользоваться следующей инструкцией:
- Нажмите на клавиатуре комбинацию клавиш Win + X, чтобы открыть контекстное меню.
- В контекстном меню выберите пункт “Windows PowerShell (администратор)”.
- В открывшемся окне PowerShell введите команду “net user administrator /active:yes” и нажмите Enter.
- Учетная запись администратора будет активирована. Теперь вы можете выйти из текущей учетной записи и войти в систему от имени учетной записи администратора, используя пароль.
Несмотря на то, что этот метод позволяет получить права администратора, использование встроенной учетной записи администратора не рекомендуется по соображениям безопасности. Это связано с тем, что учетная запись администратора имеет полный доступ ко всем файлам и настройкам системы, что может привести к потенциальным угрозам безопасности. Поэтому в повседневной работе рекомендуется использовать учетную запись с ограниченными правами и повышать права администратора только при необходимости.
Ярлыки диспетчера задач
Ярлыки — это благо для любого опытного пользователя, который хочет получить доступ к определенным приложениям и интерфейсам с помощью простых комбинаций клавиш и нескольких щелчков мышью. Вот ярлыки для диспетчера задач.
Программы для Windows, мобильные приложения, игры — ВСЁ БЕСПЛАТНО, в нашем закрытом телеграмм канале — Подписывайтесь:)
Комбинации горячих клавиш
Есть несколько комбинаций горячих клавиш, которые пользователи должны знать, чтобы запускать диспетчер задач в мгновение ока.
Ctrl + Alt + Del — эта комбинация клавиш вызывает экран, содержащий несколько ярлыков, в том числе один для диспетчера задач. Просто щелкните Диспетчер задач, чтобы получить к нему доступ.
Ctrl + Shift + Esc — эта комбинация горячих клавиш мгновенно открывает диспетчер задач без необходимости проходить через дополнительный экран, и, таким образом, это самый быстрый способ добраться до диспетчера задач.
Использование меню опытного пользователя
Нажатие Win + X вызывает скрытое меню опытного пользователя, в котором есть множество ярлыков для системных настроек и утилит.
Здесь вы можете либо щелкнуть Диспетчер задач, либо просто нажать T, чтобы открыть Диспетчер задач.
Запустите диспетчер задач из командной строки от имени администратора
Без прав администратора можно столкнуться с сообщениями об ошибке «Доступ запрещен» при попытке внести изменения с помощью диспетчера задач. Есть несколько способов, которыми пользователь со стандартной учетной записью может получить доступ к командной строке с правами администратора. Вот они:
Из стандартной учетной записи (с паролем администратора)
Если вы являетесь администратором, вносящим изменения в стандартную учетную запись, все, что вам нужно сделать, это запустить экземпляр командной строки с повышенными привилегиями. Для этого нажмите «Пуск», введите «cmd» и нажмите «Запуск от имени администратора».
При появлении запроса введите пароль, и все готово. Теперь просто введите команду «taskmgr» в CMD и запустите диспетчер задач.
Доступ к встроенному администратору (без пароля администратора)
Иногда диспетчер задач полностью блокируется администратором, и мало что можно сделать без пароля администратора. Но есть изящный обходной путь, который позволяет вам получить доступ к встроенному администратору, который можно использовать для всех видов вещей, включая предоставление вашей стандартной учетной записи полных административных прав, изменение файлов реестра, разблокировку диспетчера задач и многое другое. Чтобы получить полное руководство о том, как получить доступ к этому встроенному администратору, перейдите по этой ссылке.
После того, как вы выполнили эти шаги и предоставили права администратора своей учетной записи, пора внести необходимые изменения, чтобы гарантировать, что диспетчер задач не заблокирован для вашей учетной записи.
Разблокировать диспетчер задач с помощью редактора групповой политики
Если у вас Windows 10 Pro, Enterprise или Education, вы можете использовать редактор групповой политики, чтобы вносить изменения в параметры политики, установленные администратором.
Вот как это можно сделать и убедиться, что диспетчер задач не заблокирован для вашей учетной записи:
Нажмите Win + R, чтобы открыть окно ВЫПОЛНИТЬ, введите «gpedit.msc» и нажмите Enter.
Когда откроется редактор групповой политики, на левой панели перейдите к Конфигурация пользователя> Административные шаблоны> Система> Параметры Ctrl + Alt + Del.
Теперь на правой панели дважды щелкните Удалить диспетчер задач.
Измените значение на «Не настроено» или «Отключено», чтобы повторно активировать Диспетчер задач для своей учетной записи. Щелкните ОК.
Возможно, вам придется перезагрузить компьютер и снова войти в систему, чтобы увидеть внесенные изменения.
Обратите внимание, что пользователи Windows 10 Home не смогут использовать этот метод, поскольку редактор групповой политики им недоступен. Однако они могут использовать следующие методы для достижения того же результата
Разблокировать диспетчер задач с помощью реестра
Нажмите Win + R, чтобы открыть поле ВЫПОЛНИТЬ, введите «regedit» и нажмите Enter.
Теперь перейдите по следующему пути:
HKEY_CURRENT_USER ПРОГРАММНОЕ ОБЕСПЕЧЕНИЕ Microsoft Windows CurrentVersion Policies System
Кроме того, вы можете просто скопировать указанный выше путь и вставить его в адресную строку реестра.
Дважды щелкните раздел DisableTaskMgr.
Измените значение Value с 1 на 0. Нажмите OK.
Теперь у вас должен быть доступ к диспетчеру задач через командную строку, а также к его ярлыкам.
Дополнительные часто задаваемые вопросы
Как изменить пароль с помощью клавиатуры?
Выполните следующие действия, чтобы изменить ваш пароль с клавиатуры в Windows 11:
1. Включите компьютер и нажмите сочетание клавиш “Ctrl + Alt + Delete” ключи.
2. Выберите “Изменить пароль”
3. Введите текущий пароль и введите новый, затем подтвердите его.
4. Перезагрузите компьютер, чтобы изменения вступили в силу.
Как изменить пароль с помощью системных настроек?
Вот как изменить пароль с помощью “Настройки” в Windows 11. Если у вас есть PIN-код для входа в учетную запись, вам потребуется ввести его, прежде чем вы сможете управлять своими паролями.
1. Запустите “Настройки”
2. Перейдите к разделу “Аккаунты” и выберите “Войти” вариант.
3. Разверните “Пароль” и выберите “Изменить”
4. Введите свой текущий пароль и новый пароль, а затем нажмите “Далее”
Как изменить пароль с помощью панели управления?
Вот как изменить пароль через “Панель управления” в Windows 11.
1. Нажмите “Windows” ключ.
2. Введите “Панель управления” и выберите его.
3. Нажмите “Изменить тип учетной записи” из “Учетные записи пользователей” вариант.
4. Выберите учетную запись для смены пароля.
5. Нажмите “Изменить пароль”
6. Введите текущий пароль, а затем новый.
В “Панель управления” вы также можете изменить имя своей учетной записи. Просто выберите “Изменить имя учетной записи”
Как создать надежный пароль?
Вот несколько советов по созданию более надежного пароля:
&бык; Избегайте очевидных комбинаций цифр или букв, например последовательных символов.
• Не включайте слово “пароль” или любые ваши личные данные.
• Чем длиннее, тем лучше, поэтому по возможности создайте один из 15 символов.
• Смешивайте буквы, цифры, буквы и символы, чтобы пароль был действительно эффективным.
Способ 5: «Терминал» и «PowerShell»
Вероятно, Microsoft очень нравится разрабатывать различные варианты консоли, а потому в Windows 11 есть не только «Командная строка», которую мы с вами запускаем разными способами, но и перекочевавшая из «десятки» оснастка «PowerShell», а также совершенно новый инструмент «Терминал». Ими тоже можно воспользоваться для решения нашей задачи.
- С помощью функции поиска или контекстного меню кнопки «Пуск»,
на свое усмотрение, откройте «Терминал» или «PowerShell» (обязательно от имени администратора).
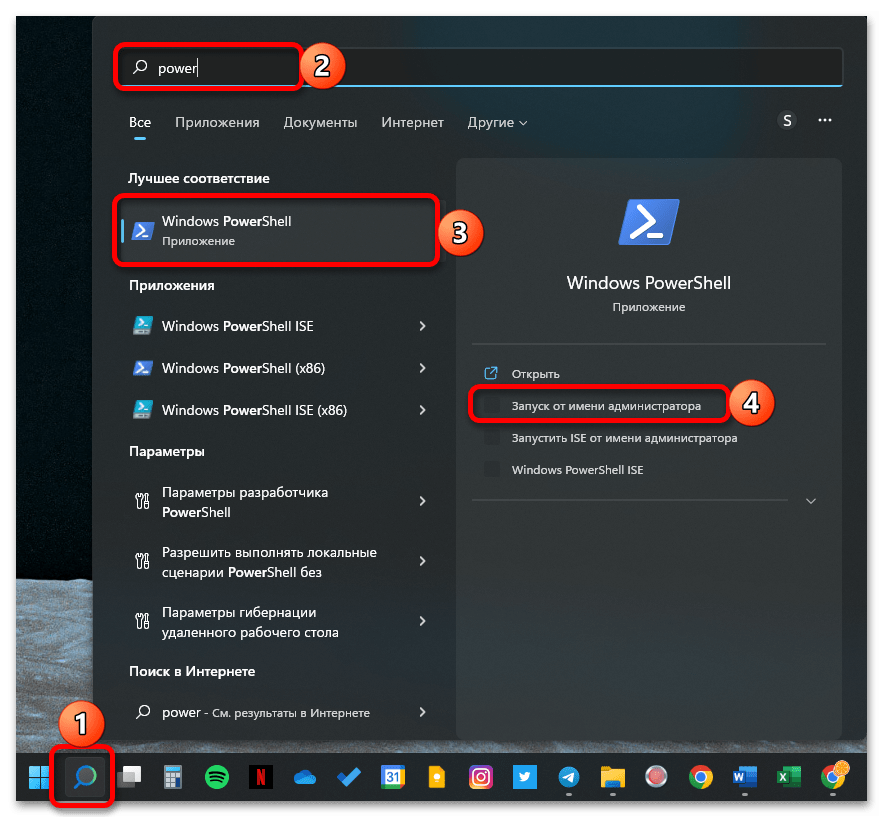
Введите уже знакомую по некоторым из предыдущих способов команду и нажмите клавишу «Enter» для ее выполнения.
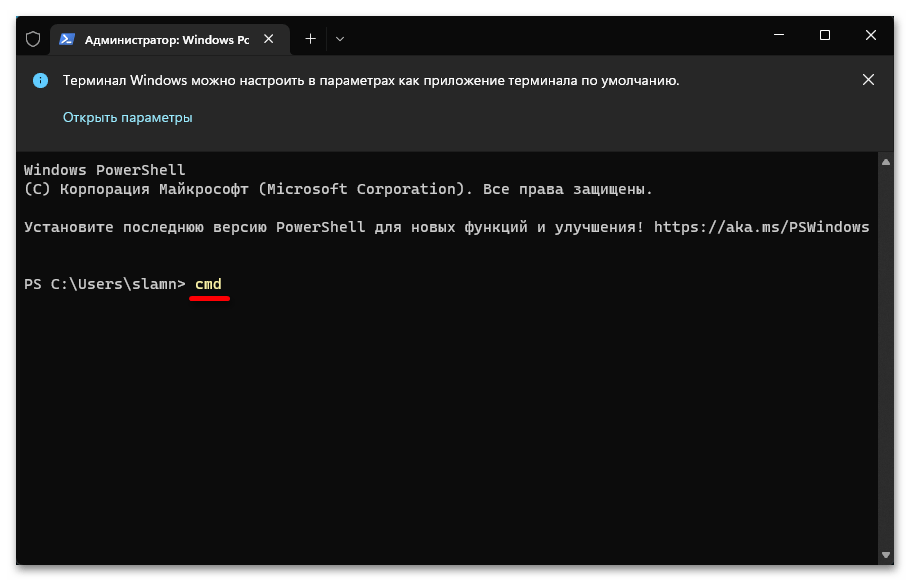
Независимо от того, каким из указанных выше компонентов ОС вы воспользовались,
консоль с правами администратора будет открыта в его внутреннем интерфейсе.
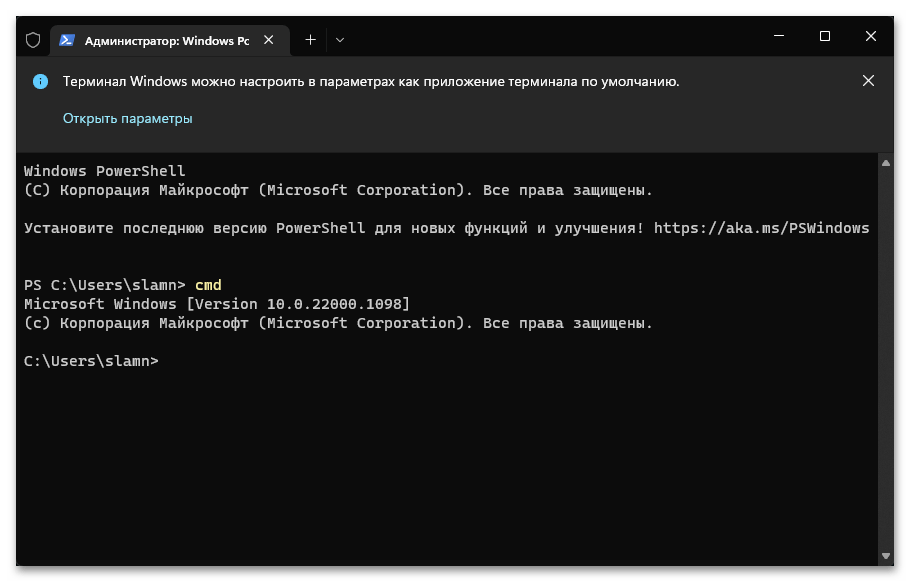
В «Терминале» также имеется альтернативный вариант запуска «Командной строки». К слову, по умолчанию в нем открывается вкладка с «Windows PowerShell».
- Используя контекстное меню кнопки «Пуск», откройте «Терминал» с правами администратора.
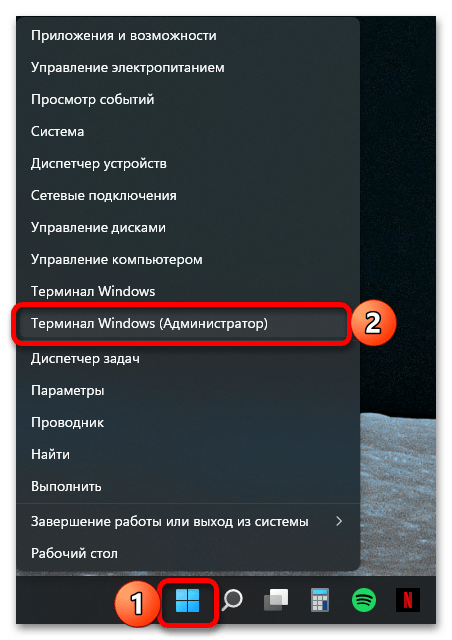
Нажмите клавиши «Ctrl+Shift+2» для запуска стандартной консоли
либо же разверните меню приложения и выберите в нем соответствующий пункт.
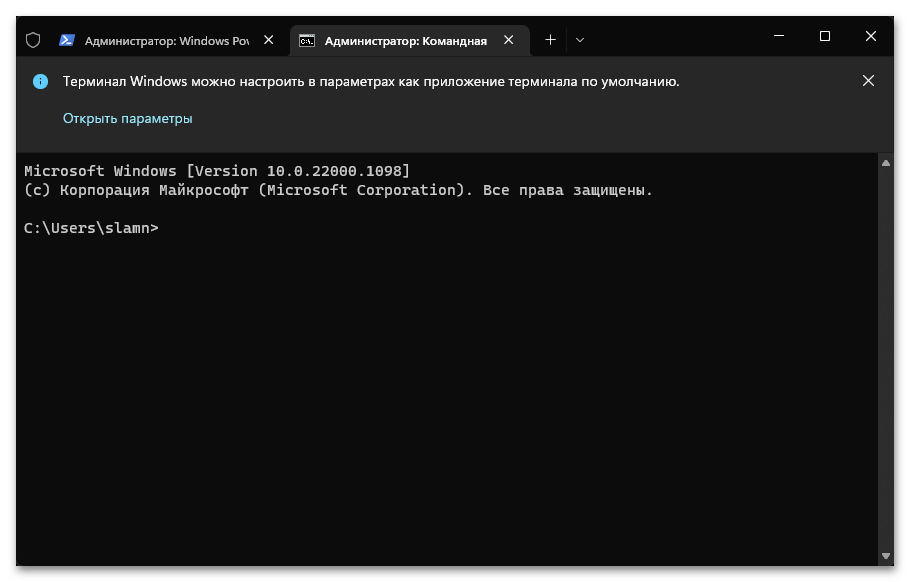
Можно сделать так, чтобы в «Терминале» всегда открывалась именно «Командная строка». Для этого:
Теперь, если вы будете запускать «Терминал», в его интерфейсе будет открываться именно классическая консоль.
FAQ
Как узнать ключ активации windows 11 в компьютере через командную строку?
Чтобы узнать ключ (код) активации Windows 11 в компьютере через командную строку выполниет следующее:
- Откройте командную строку, нажав клавиши Windows + R и введя «cmd», затем нажмите клавишу Enter.
- В командной строке введите следующую команду: «wmic path softwarelicensingservice get OA3xOriginalProductKey»
- Нажмите клавишу Enter, чтобы выполнить команду.
- Код активации Windows 11 будет отображен в командной строке.
Если команда не сработала, то запустите командную строку от имени администратора.
Чтобы запустить командную строку (cmd) от имени администратора в Windows, нужно выполнить следующие шаги:
- Нажмите кнопку «Пуск» и введите «cmd» в поле поиска.
- Найдите «Командная строка» в списке приложений и щелкните правой кнопкой мыши на ней.
- Выберите «Запустить от имени администратора» из контекстного меню.
- Если появится запрос на подтверждение, нажмите «Да».
Как убрать активацию — сбросить windows 11 с экрана через командную строку?
Вы можете удалить или сбросить активационный баннер с экрана Windows 11, используя следующие команды в командной строке:
- Откройте командную строку от имени администратора.
- Введите следующую команду:
- Нажмите клавишу Enter на клавиатуре.
Эта команда удалит текущий ключ продукта Windows с вашего компьютера и удалит соответствующие файлы активации. Однако это не отключит функцию активации Windows 11 полностью, и вы можете получить дополнительные уведомления о неактивированной копии Windows 11 в будущем.
Чтобы отключить функцию активации Windows полностью, вы можете купить лицензионный ключ Windows 11 или воспользоваться инструкцией активации через командную строку на этой странице.
Как проверить активацию windows 11 через командную строку?
Вы можете проверить активацию Windows 11 через командную строку с помощью следующих шагов:
-
Откройте командную строку: нажмите клавишу «Win+R», введите «cmd» и нажмите «Enter».
-
Введите команду «slmgr /xpr» и нажмите «Enter». Эта команда позволяет проверить текущий статус активации Windows.
-
Если Windows 11 активирован, вы увидите сообщение «Windows is permanently activated» (Windows активирован).
-
Если Windows 11 не активирован, вы увидите сообщение «Windows is not activated» (Windows не активирован).
-
Вы также можете проверить через CMD дату истечения срока действия активации Windows с помощью команды «slmgr /dli». Если Windows 11 не активирован, вы увидите сообщение «License status: Notification» (Статус лицензии: Уведомление) и дату истечения срока действия активации.
-
Чтобы активировать Windows 11 через командную строку, введите команду «slmgr /ato» и нажмите «Enter». Эта команда попытается активировать Windows с использованием ключа продукта, связанного с вашей копией Windows. Если у вас есть ключ продукта, вы можете использовать его вместо автоматического поиска ключа продукта.
Обратите внимание, что для выполнения команды «slmgr» вам может потребоваться права администратора
Что дают права администратора
Необходимость получения прав администратора для Windows 11 Pro 64 и других версий является важным моментом. В ОС Виндовс после установки создается два типа пользователей: основной (выбирается при инсталляции) и admin. Наличие второго профиля является в некотором роде защитой операционной системы от случайного внесения изменений и задания некорректных настроек. Не осведомленный пользователь случайно может нарушить работу Windows 11. Наличие опции admin исключает такие проблемы, но приводит к тому, что такой пользователь заблокировал выполнение того или иного приложения (ошибка описывалась выше).
Таким образом, права admin необходимы для решения следующих задач:
- Внесение изменений в работу системы.
- Установка приложений с полными правами.
- Запуск программ от имени админа.
Отметим, что получение таких прав рекомендуется людям, которые понимают, для чего это нужно, и какие изменения необходимо вносить. В ином случае можно убрать ошибку, но при этом нарушить работу ОС.
PowerShell вместо CMD в режиме администратора Windows 11
Используйте PowerShell как альтернативу «старой» командной строке. Откройте окно поиска по операционной системе. Напечатайте в поле ввода: powershell
Запустите приложение «Windows PowerShell» от имени администратора щелчком по соответствующему пункту меню данной программы. Меню находится в правой части окна результатов поиска.
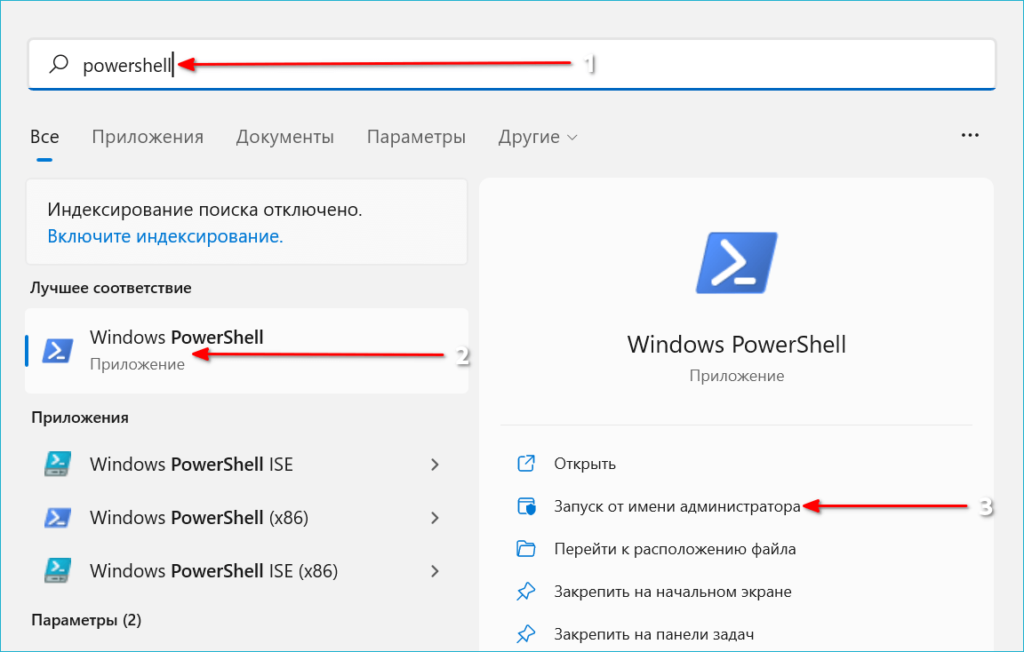
Функционал PowerShell значительно шире чем у CMD. Инструмент представлен в 2006 году. Визуально и по набору возможностей больше соответствует задачам пользователя Windows 11. Актуальное для начинающих пользователей преимущество — команда Help, которая позволяет получить справку о командлетах.
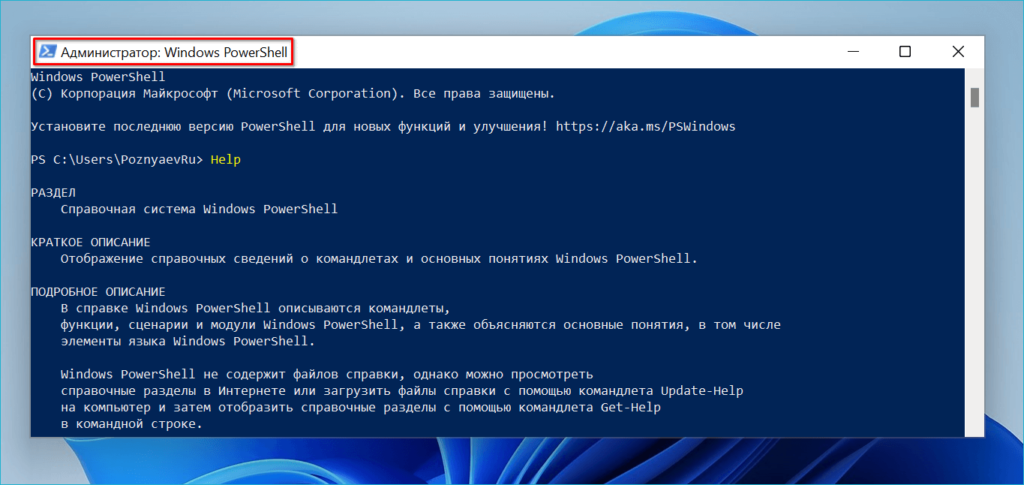
Особые сценарии запуска командной строки
Рассмотрим также методы, которые применяются в нестандартных ситуациях.
Клавиатурное сокращение Shift + F10 или Shift + Fn + F10 в ряде моделей ноутбуков — при установке ОС с флеш-накопителя.
В среде восстановления Windows 11 сначала нажмите Shift. Потом выберите «Перезагрузка» из меню «Пуск» или с экрана блокировки перед входом в ОС. Данный метод помогает в ситуации, когда войти в операционную систему не получается.
«Блог системного администратора» внимательно изучает Windows 11 и рассматривает методы преодоления проблем новой ОС.
Не считая высоких требований к железу ПК, главная сложность — непривычный графический интерфейс пользователя (GUI).
Читайте как поместить Панель задач Windows 11 над рабочим столом. Привел список команд для запуска элементов Панели управления Windows 11 в командной строке.
Особенности командной строки
Интерфейс редактора реестра
Графический интерфейс очень удобен – зачем вообще среднестатистическому пользователю ПК может потребоваться командная строка? Некоторые программы не отображаются в меню «Пуск» и хорошо спрятаны разработчиками в недрах Windows, например, редактор системного реестра, который запускается командой regedit. Искать ярлык редактора среди файлов операционной системы самостоятельно – занятие бессмысленное и беспощадное. Проще ввести команду и выполнить в системном реестре необходимую операцию.
Пользователям старой закалки зачастую лень нажимать много кнопок для выполнения простых команд в Windows 10. Например, проверка жесткого диска на ошибки запускается через пункт контекстного меню «Свойства», далее «Сервис», кнопка «Проверить». Заядлым «трактористам» проще написать в командной строке chkdsk. Конечно, речь не о суровых русских мужиках, управляющих громко тарахтящими машинами – во времена появления первых компьютерных мышек так называли пользователей, которые упорно отказывались от инновационных для того времени манипуляторов, продолжая выполнять все задачи с помощью клавиатуры.
Загрузка …
Post Views: 10 422
Откройте командную строку при запуске программы установки Windows с помощью загрузочного USB-накопителя.
Если Windows повреждена и не может загрузиться вообще, вы все равно можете открыть командную строку с помощью загрузочного USB-накопителя. Итак, сначала создайте загрузочный USB-накопитель, а затем подключите его к системе, в которой вы хотите открыть «Командную строку».
- Вам понадобится другой рабочий компьютер для создания загрузочного USB Windows 11. Создав загрузочный USB-накопитель, подключите его к неисправной системе и включите.
- Как только экран загорится, нажмите клавишу f11 (или другую, зависит от вашего устройства) чтобы загрузить ваше устройство с помощью подготовленной флешки.
- На экране «Диспетчер загрузки» с помощью клавиш со стрелками выберите USB-накопитель, который вы создали ранее, и нажмите ENTER.
Подождите, пока Windows все подготовит. Это может занять пару минут. Процесс может быть долгим, но не выключайте компьютер. Когда вы увидите экран установки Windows, нажмите Shift F10. Это мгновенно откроет командную строку.
Или
- Когда установка загрузится, выберите язык, время и формат, а также метод ввода из трех раскрывающихся меню. Теперь нажмите «Далее» в правом нижнем углу окна настройки.
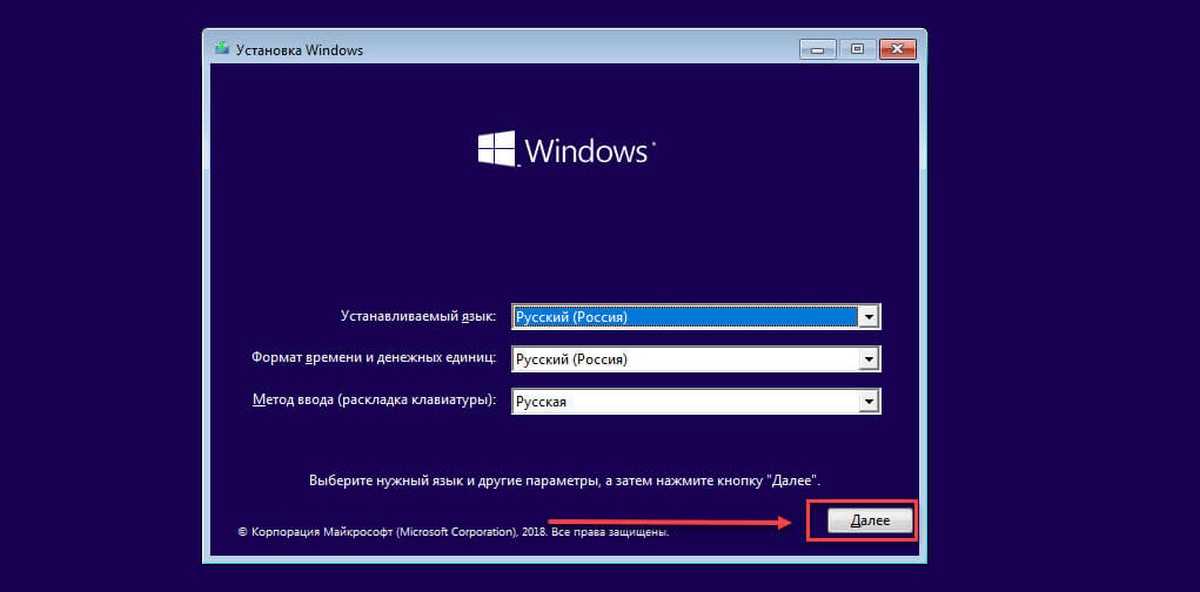
- Теперь вы увидите опцию «Восстановить компьютер» в нижнем левом углу окна настройки. Откройте ее.
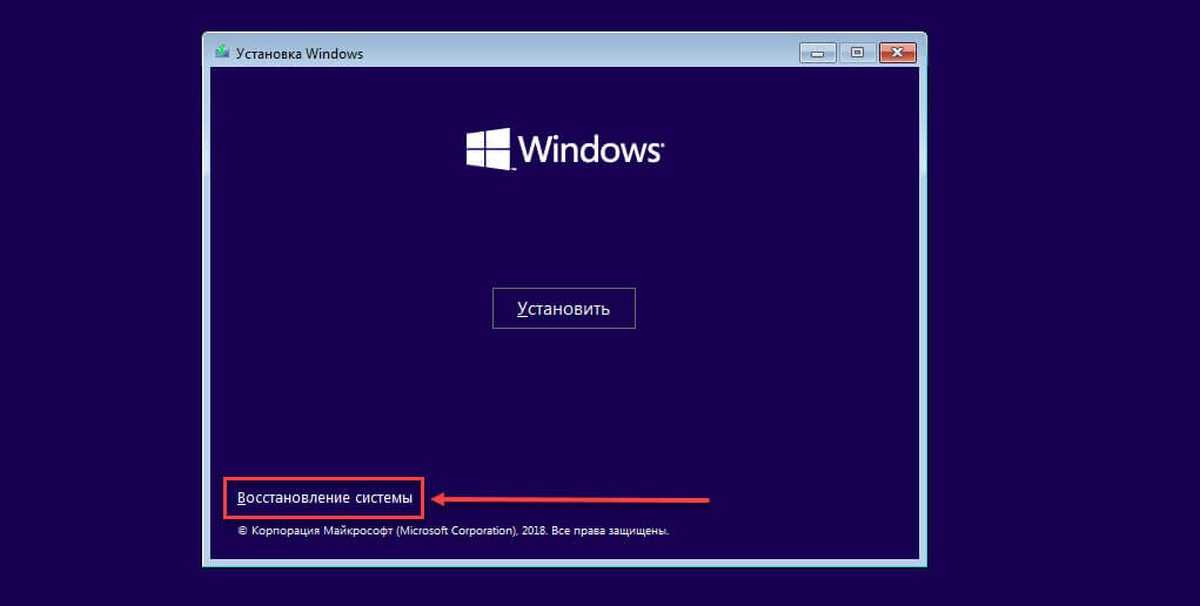
- Затем из трех вариантов представленных на экране выберите «Поиск и Устранение неисправностей».
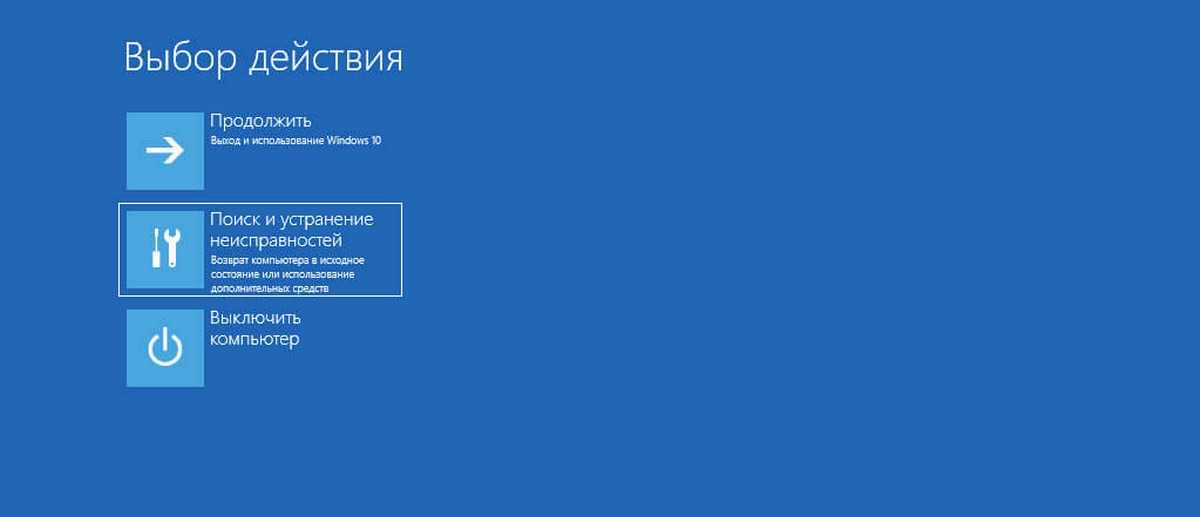
- В дополнительных параметрах выберите «Командная строка».
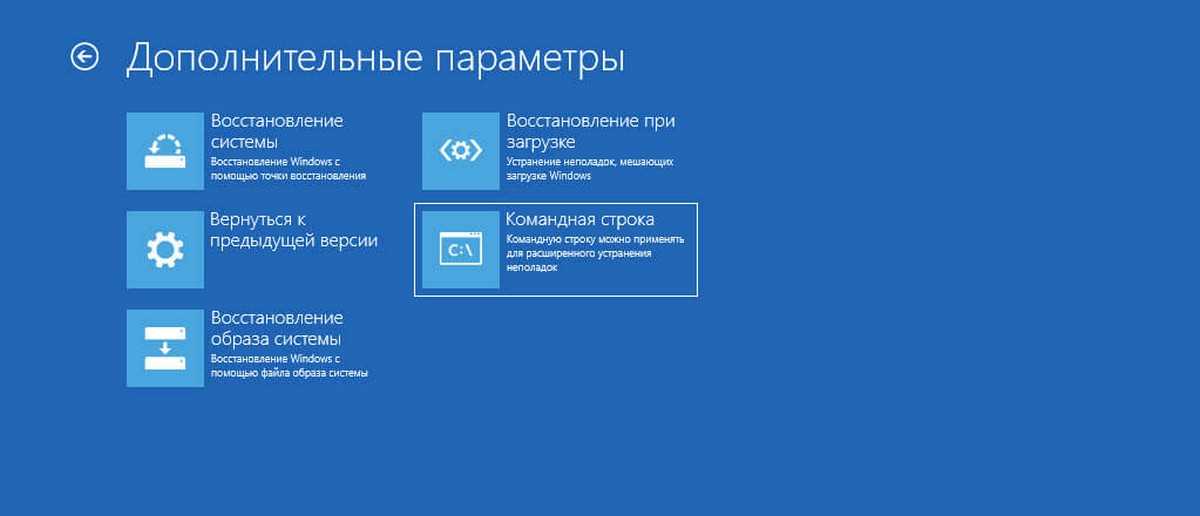
- Теперь вы найдете плитку «Командная строка» на экране «Дополнительные параметры». Нажмите на ней, чтобы запустить командную строку.
Это все способы доступа к командной строке в Windows 11. Последние два можно использовать, если Windows 11 не загружается. В любом случае, с этого момента вы всегда сможете открыть командную строку.