Windows не удаётся получить доступ к указанному устройству – как исправить
Решение данной проблемы напрямую коррелирует с её причиной, потому для избавления от ошибки «Windows не удаётся получить доступ» рекомендую выполнить следующее:
- Проверьте систему на наличие антивирусных программ. В этом вам помогут соответствующие антивирусные инструменты Dr.Web CureIt!, AdwCleaner, Trojan Remover и другие аналоги. Если возможность установить и запустить антивирус заблокирована, рекомендую перезагрузиться в безопасном режиме, и уже оттуда установить антивирусную программу (а лучше несколько), запустить их, и удалить все найденные ими вирусы;
- Временно отключите вашу антивирусную программу. Возможно, доступ к нужному файлу может быть заблокирован именно её функционалом;
- Убедитесь, что вы запускаете нужный файл (папку) с правами администратора;
- Если вы запускайте файл через ярлык на рабочем столе, проверьте корректность данного пути в свойствах ярлыка, а также наличие данного файла (папки) по указанному в ярлыке пути. Также рекомендую вновь создать ярлык к программе – возможно прежний ярлык был повреждён;
- Если вы подключались к нужному файлу через сеть, убедитесь, что данная сеть активна;
Проверьте свои права на открытие нужного файла. Запустите проводник, перейдите к нужному файлу или папке, наведите на него курсор, и нажмите правую клавишу мыши. В открывшемся окне свойств данного файла перейдите во вкладку «Безопасность», сверху в опции «Группы или пользователи» кликните на имя своей учётной записи для просмотра имеющихся у неё прав (нам необходим «полный доступ»).
Если у вас нет необходимых разрешений, нажмите на кнопку «Изменить», вверху в «Группы или объекты» вновь выберите нужную учётную запись, внизу установите для неё полный список прав с помощью галочек, а затем нажмите на «Ок».
Установите полные права для используемой вами учётной записи
- Проверьте блокировку файла со стороны ОС Виндовс. Вновь наведите на нужный файл курсор, кликните правой клавишей мыши, выберите «Свойства». В открывшемся окне перейдите на вкладку «Общие», и если там есть кнопка «Разблокировать» — активируйте её, тем самым получив доступ к нужному файлу;
Нажмите на «Разблокировать» для получения доступа к файлу
- Переустановите проблемный софт. Если речь идёт о какой-либо игровой программе, которая не запускается, тогда рекомендую удалить её, перезагрузить компьютер, а затем установить программу заново (возможно, скачав её с другого, более надёжного, источника);
- Создайте новую учётную запись с правами администратора. В некоторых случаях получить доступ к нужному файлу удавалось с помощью создания ещё одной учётной записи с административными правами. Например, если у вас Windows 7, тогда перейдите в «Панель управления» — «Учётные записи пользователей» — «Управление другой учётной записью» — «Создание учётной записи» — «Администратор». Создав новую учётную запись, попытайтесь из-под неё запустить нужный файл.
Отсутствие прав Администратора
Не менее частая ситуация, когда юзеру в многопользовательской системе приходится заходить именно в свой сеанс (а не администраторский). При попытке открытия или изменения некоторых объектов, созданных Администратором, тоже может выдаваться ошибка «Отказано в доступе…».
Здесь вся суть проблемы состоит в том, что, как правило, обычный пользователь имеет в своем сеансе ограниченные права, устанавливаемые в системе Администратором компьютерного терминала. Понятно, что ограничения и могут касаться некоторых действий, производимых пользователем в системе, или просто отсутствия прав на открытие, изменение, удаление, перемещение и редактирование некоторых типов данных.
В этом случае нужно либо зайти в систему под Администратором, либо получить от него необходимые расширенные права.
Дополнительная информация
В завершение — несколько дополнительных моментов, которые следует учесть, если вы столкнулись с ошибкой из этой статьи в Windows 10, 8.1 или Windows 7:
- Причиной могут оказаться сторонние средства родительского контроля или блокировки запуска программ (см. Как заблокировать запуск программ в Windows).
- Если вы используете встроенную учетную запись с именем «Администратор», попробуйте создать нового пользователя с не зарезервированным именем и дать ему права администратора, а затем проверить, сохраняется ли проблема при входе под этим пользователем (см. Как создать пользователя Windows 10).
- В случае, если проблема появилась внезапно, а еще недавно этот же файл запускался, попробуйте использовать точки восстановления Windows. Даже если они не запускаются с той же ошибкой, вы можете использовать их с загрузочной флешки с Windows: загрузитесь с неё и на втором экране внизу слева выберите «Восстановление системы».
- Если программа запускается с ярлыка, откройте его свойства и посмотрите, доступен ли путь, на который ссылается поле «Объект».
- При расположении .exe файла на сетевом диске, убедитесь, что он доступен с вашего компьютера.
А вдруг и это будет интересно:
Почему бы не подписаться?
Была такая ошибка при вызове системных приложений из настроек, удаление из реестра safer\codeidentifiers помогло, спасибо!
Спасибо, удаление с реестра помогло, только перезагрузить на забывайте
safer\codeidentifiers — а у меня нет такого файла. Всё уже перепробовал, доступа к отдельным файлам нет (торрент, спайхантер…). Антивируса нет. Только Защитник W стоит.
Способ №1. «Проводник» Windows
Пользователь, не желающий скачивать и устанавливать сторонние программные продукты, может убрать сообщение об ошибке, воспользовавшись возможностями «Проводника». Чтобы вернуть доступ или получить возможность удалить файл, достаточно:
Открыть папку, в которой размещается «заблокированный» документ, рисунок, музыкальный файл или каталог.
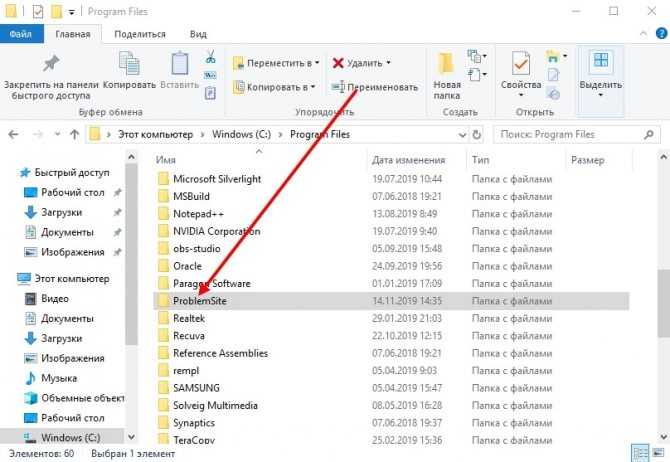
Щёлкнуть по единице хранения один раз правой клавишей мыши, далее — выбрать «Свойства».
Оказавшись на вкладке под названием «Безопасность» — заголовки расположены в верхнем ряду окна — выбрать кнопку «Изменить».

Если в списке учётных записей имеется та, под которой зашёл пользователь, для устранения проблемы достаточно отметить её и разрешить «Полный доступ», установив галочку в расположенном в нижнем поле чекбоксе.
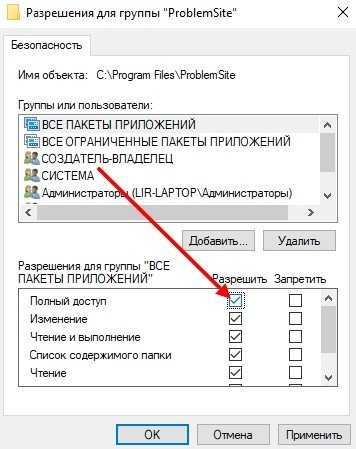
Если аккаунта нет — нужно «Добавить» его, кликнув по одноимённой кнопке и вписав логин в текстовое поле. Привести запрос в состояние, соответствующее требованиям ОС, поможет кнопка «Проверить имена». Теперь остаётся нажать «ОК» — окошко настроек закроется автоматически.

Кликнув по кнопкам «Применить» и «ОК», пользователь должен проверить, удалось ли ему убрать ошибку «Отказано в доступе». Как правило, перечисленных мер достаточно, чтобы вернуть себе свои права. Если ничего не получилось, нужно перейти к следующему способу.
Исправление ошибки «Отказано в доступе»
Одна из основных причин появления ошибки – отсутствие соответствующих прав доступа у пользователя. Тем не менее, бывают случаи, когда проблема вызвана системным сбоем и решается банальной перезагрузкой компьютера. Можно выделить три основных метода ее устранения – через настройки ОС, системными утилитами и сторонним софтом. О каждом из них мы и расскажем далее в деталях.
Способ 1: Специализированный софт
Начнем с самого простого метода. Его суть заключается в том, чтобы выдать текущей учетной записи права на использование проблемной папкой или файлом. Делать это будем с помощью программы TakeOwnershipEx. Порядок действий должен быть следующим:
Способ 2: Настройки Windows
Этот метод решает проблему в большинстве случаев. Как и предыдущий, он заключается в выдаче специальных прав нужному пользователю ПК. От вас потребуется следующее:
На той папке или файле, к которому нужно восстановить доступ, кликните правой кнопкой мышки. В появившемся контекстном меню выберите строку «Свойства».
Появится новое окно с несколькими вкладками сверху. Перейдите во вкладку «Безопасность»
В ней обратите внимание на самый первый блок «Группы и пользователи». Вам необходимо нажать кнопку «Изменить», которая находится под ним.
Далее проверьте, нет ли в перечне пользователей в открывшемся окне имени учетной записи, через которую вы вошли в систему
Если есть, тогда выберите ее одиночным нажатием левой кнопки мышки и поставьте отметку в нижнем блоке напротив строки «Полный доступ». В противном случае нажмите кнопку «Добавить».
В нижнее поле введите полное имя своей учетной записи с учетом букв верхнего и нижнего регистра, а после нажмите кнопку «Проверить имена». Система сформирует запись должным образом, дописав свои значения. Затем кликните по кнопке «OK».
В открытом ранее окне, в списке пользователей, появится добавленная учетная запись. Выполните действия, описанные выше: выберите имя пользователя и поставьте отметку возле строки «Полный доступ». Подтвердите свои намерения, нажав «Применить» и «OK».
После этого закройте все окна и попробуйте открыть проблемную папку или файл. С большой долей вероятности все заработает как положено.
Способ 3: Командная строка
Как понятно из названия метода, для его реализации нужно прибегнуть к помощи «Командной строки». В ней прописывается специальная команда, которая автоматически выдаст разрешения нужной папке или файлу. Выполните следующий ряд действий:
Нажмите сочетание клавиш «Win» и «R». Появится окно программы «Выполнить», в котором нужно ввести команду . Затем, удерживая вместе клавиши «Shift» и «Ctrl», нажать на клавиатуре «Enter». Данные действия позволят запустить «Командную строку» от имени администратора
Напомним, что сделать это можно и другими способами.
Подробнее: Запуск «Командной строки» от имени администратора в Windows 10
Далее нужно ввести в открывшееся окно следующую команду и нажать «Enter»:
Обратите внимание, что вместо значения в кавычках нужно указать путь к проблемной папке или файлу на диске вашего ПК.
После этого нужно подождать. Если в указанной папке находится большое количество вложенных файлов, процесс займет некоторое время
В любом случае, в конце вы увидите следующее сообщение:
Остается лишь закрыть все программы и окна, после чего вновь попробовать открыть файл или папку, доступ к которой был закрыт.
Таким образом, воспользовавшись любым из описанных методов, вы сможете избавиться от ошибки «Отказано в доступе». Напомним, что аналогичная проблема нередко встречается и при попытке открыть каталог на флешке. Если вы столкнулись с подобным, рекомендуем прочитать наше отдельное руководство:
Подробнее: Решение проблемы «Отказано в доступе» к флешке
Причины и решение проблем с доступом к файлам
Проблема в том, что вы пытаетесь получить доступ к файлам и папкам, созданным под другой учетной записью. Есть два решения: либо разрешить доступ всем пользователям, либо разрешить только тем, кому он нужен, перечислив их. Оба решения легко реализовать согласно приведенным выше инструкциям. Единственное отличие состоит в том, что вы вводите в пункте 8 слово «Все» или список пользователей.
Кстати, вы можете разрешить доступ всем, но запретить доступ одному (нескольким) пользователям, при этом настройка запрета будет приоритетной для перечисленных пользователей.
Есть много причин для проблем с доступом к файлам. Чаще всего они появляются, если у вас несколько учетных записей, разные операционные системы или компьютеры — все учетные записи разные, при создании файлов и папок права также назначаются по-разному.
Решение проблемы
После третьей ошибки я решил зайти под локальным пользователем и посмотреть, а под ним вылетают ошибки из за ограничения прав или нет.
Зайдя под локальным админом О ЧУДО! ошибки: Windows не удается получить доступ к указанному устройству, пути или файлу. Возможно, у вас нет нужных разрешений для доступа к этому объекту. больше не вылетало!
Значит проблема эта вылетает только под юзерами которые в домене! Значит надо смотреть групповые политики и смотреть UAC (User Account Control):
Что бы зайти в локальные политики делаем следующее:
- Нажимаем Win + R
- набираем в строке команду secpol.msc
- переходим в пункт «Локальная политика» — > «Параметры безопасности»
- В списке находим политику « Контроль учетных записей: режим одобрения администратором для встроенной учетной записи администратора» и переводим ее в режим включить
Ошибка: Windows не удается получить доступ к указанному устройству, пути или файлу.
В Windows 7 есть символьные ссылки (ещё их называют символическими ссылками), или симлинки. В более ранних версиях Windows есть прототип символьных ссылок — символьная связь (junction), которая отличается тем, что может указывать только на диск или каталог и не поддерживает относительные пути.
Как создаются символьные ссылки? Можно для этого написать программу, а можно воспользоваться существующими утилитами. В Windows 7 для этого есть консольная программа mklink.
Кроме того, существует утилита Junction из набора программ Sysinternals.
Ещё ситуация: есть программа или часть программы, например база данных, которую нужно быстро уничтожить в случае прихода нежданных гостей. Но софт капризный и хочет стоять, допустим только на диске С и хранить данные строго в определённом каталоге. Что делать, если гости всё же пришли, как быстро уничтожить данные? Симлинки могут выручить — перенаправлять локальный путь на флешку, съёмный диск или по сети. В экстренном случае выдёргивается флешка или отрубается сеть, флешку можно уничтожить физически. На компе ссылка становится мёртвой, данных на самом компе нет. Это быстрее, чем вынимать из компа жёсткий диск и уничтожать его.
Если в локальной сети или в сети предприятия у кого-то есть доступ к вашему компьютеру, то он может заставить вас:
- сохранять данные не туда, куда вы ожидаете;
- заставить вас запустить что-то не оттуда, откуда вы ожидаете.
Ведь никто не проверяет перед сохранением, не является ли целевая папка символьной ссылкой? Да и не сразу сообразишь, как это сделать.
Cимлинки внутри устроены сложно. Внутри у них скрывается более мощный механизм — reparse points.
Из файла можно делать не только симлинк, но и вообще присоединять произвольные данные, причём такой файл в системе будет выглядеть мёртвым. На все операции с файлом система будет выдавать «Ошибка 0x80070780. Доступ к этому файлу из системы отсутствует». Ни удалить файл, ни переименовать его стандартными средствами не получиться.
Всё же в системе есть инструмент для работы с reparse-данными, доступный в командной строке, это утилита fsutil:
Смысл в том, что догадаться о том, что файл является reparse-файлом трудно. В сообщении об ошибке не говорится ни слова про точки повторной обработки.
C помощью созданного reparse-файла спрятать сразу много данных, чтобы не нашли. Делается это так:
- Создаётся пустой файл file;
- К нему цепляется NTFS-поток file:stream. Прицепить поток к файлу можно, например, с помощью программы NTFS Stream Explorer;
- В поток записывается произвольное количество данных, можно даже пожрать всё свободное место пользователя;
- В файл записываются reparse-данные, после чего он становится либо недоступен, либо выглядит как простой симлинк.
Фишка в том, что прицепленный поток никуда не девается, но пока у файла есть reparse-данные, поток никак обратно не извлечь и даже нельзя сказать, есть он у файла или нет.
Как же его обратно извлечь? Нужно удалить reparse-данные, file станет обратно обычным файлом, file:stream снова можно будет открыть и прочитать. То есть можно таким образом хорошо спрятать архив с чем-то секретным или убить свободное пространство на чужом диске, пользователь ни за что не найдёт, куда оно ушло.
Стандартными средствами Windows можно лишь создавать и удалять символьные ссылки. А вот хранить в reparse-данных собственные данные — для этого уже потребуется писать программу. О том, как это делается, читайте на странице Создание точки повторной обработки собственного типа.
Отключить антивирус
Иногда ваша антивирусная программа определяет безопасные файлы как подозрительные и не позволяет Windows прочитать файл, что вызывает сообщение об ошибке.
Чтобы исправить эту проблему:
- Временно выключите антивирусную программу.
- Попробуйте открыть файл, чтобы проверить, открывается ли он.
- Если это так, внесите этот файл в белый список антивирусной программы, чтобы она не обнаружила в нем угрозу. Обычно вы можете занести в белый список файлы и приложения из меню настроек вашего антивирусного инструмента. Вы также можете просто погуглить название своей антивирусной программы, а затем добавить «приложение в белый список» и получить правильные действия.
Программы для Windows, мобильные приложения, игры — ВСЁ БЕСПЛАТНО, в нашем закрытом телеграмм канале — Подписывайтесь:)
Способ №4. Получение разрешения для доступа к файлу
В ряде случаев для запуска требуемого файла необходимо обладать правами администратора для запуска нужного файла (как мной уже упоминалось выше). Или входить в группу «Администраторы домена» при условии, что ваш ПК входит в данный домен. При наличии данных условий пользователь получает допуск к данному файлу.
Чтобы получить необходимые разрешения выполните следующее:
- Наведите курсор на проблемный файл, нажмите на правую клавишу мыши, в возникшем меню выберите «Свойства»;
- В открывшемся меню свойств щёлкнете по вкладке «Безопасность»;
- В «Группа или пользователи» щёлкните на имя вашей учётки, чтобы отобразить имеющиеся у вас разрешения для работы с данным файлом;
- Если необходимых разрешений недостаточно, нажмите на «Изменить», и установить все необходимые галочки для нужных разрешений, и нажмите на «Ок».
Установите все требуемые разрешения
Применение различных манипуляций с файловыми системами и консолью
Открытие консоли и запуск от имени администратора
Для начала, необходимо открыть командную строку. Для этого можно нажать сочетание клавиш Win+R и ввести команду cmd. Для запуска консоли с правами администратора необходимо найти ярлык на Панели управления или на рабочем столе, щелкнуть правой кнопкой мыши и выбрать пункт «Запустить от имени администратора».
Использование командной строки для изменения привилегий доступа
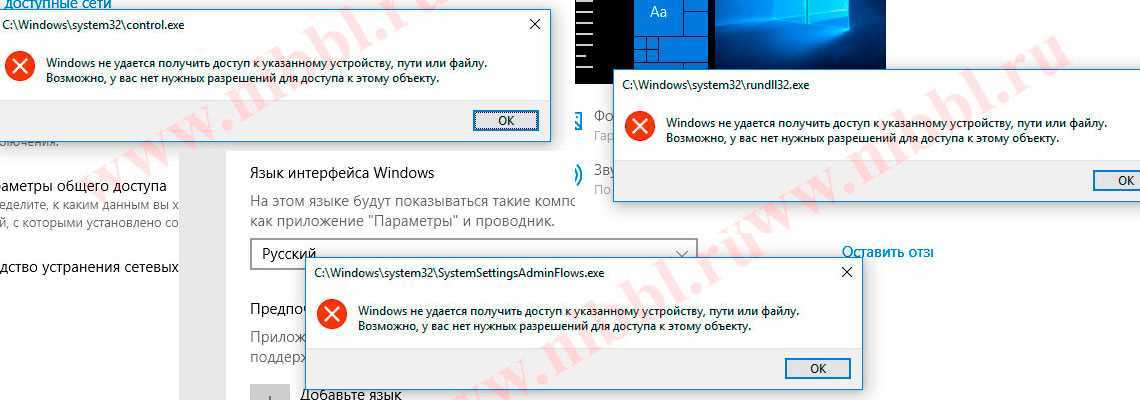
Для изменения привилегий доступа к файлам и папкам можно использовать команду icacls. Например, чтобы предоставить полный доступ к папке C:\Data\Documents группе пользователей «Пользователи», необходимо выполнить следующую команду:
icacls C:\Data\Documents /grant Users:(F) /t
Для отображения справки по команде icacls необходимо ввести:
icacls /?
Использование командной строки для проверки целостности файлов
Часто возникает ситуация, когда файлы на компьютере нарушены или повреждены. Для проверки целостности файлов можно использовать команду sfc. Например, чтобы проверить целостность всех системных файлов, необходимо выполнить следующую команду:
sfc /scannow
Для проверки целостности конкретного файла необходимо использовать команду:
sfc /verifyfile=C:\Windows\System32\calc.exe
Использование командной строки для запуска приложений
Командной строкой можно запустить любое приложение, если известен его путь. Например, чтобы запустить блокнот в командной строке, необходимо ввести:
notepad.exe
Если путь к приложению содержит пробелы, его нужно заключить в кавычки:
«C:\Program Files\Google\Chrome\Application\chrome.exe»
Использование командной строки для работы с сетью
Командная строка также позволяет работать с сетью. Например, чтобы узнать IP-адрес компьютера, необходимо ввести команду:
ipconfig
Для просмотра сетевых подключений и их параметров можно использовать команду:
netsh interface ipv4 show config
Чтобы подключиться к удаленному компьютеру через консоль, необходимо использовать команду:
mstsc.exe
Ошибка «Windows не удается получить доступ к указанному устройству, пути или файлу» при запуске файла .exe с флешки или другого USB-носителя
У всех из нас есть съемные носители, это удобно держать нужные данные всегда под рукой. Очень часто на них могут присутствовать портативные программы, которые запускаются не требуя установки, мини игры, проекты у программистов. Всех их объединяет запуск через исполняемые файлы exe. Предположим, что в вашей системе Windows 8.1 или другой не наблюдается проблем с запуском встроенных и установленных в нее приложений, которые чаще всего лежат на диске C:\, а вот с флешки вы получаете пресловутую, где якобы нет доступа, вы проверили блокировки, права и все они присутствуют, но вот эффекта нет. В такой ситуации вы можете действовать таким образом:
- Для операционных систем Windows 7 до 10 с редакцией Максимальная, PRO или корпоративная вы открываете окно выполнить вводите знакомый нам уже gpedit.msc.
- Далее перейдите в раздел «Конфигурация компьютера — Административные шаблоны — Система — Доступ к съемным запоминающим устройствам». Убедитесь, что политика «Съемные диски: Запретить выполнение» и других политик, связанных со съемными дисками» имеет статус не задано или отключено. Если же она активирована, то вы не сможете запускать с USB носителей исполняемые файлы exe.
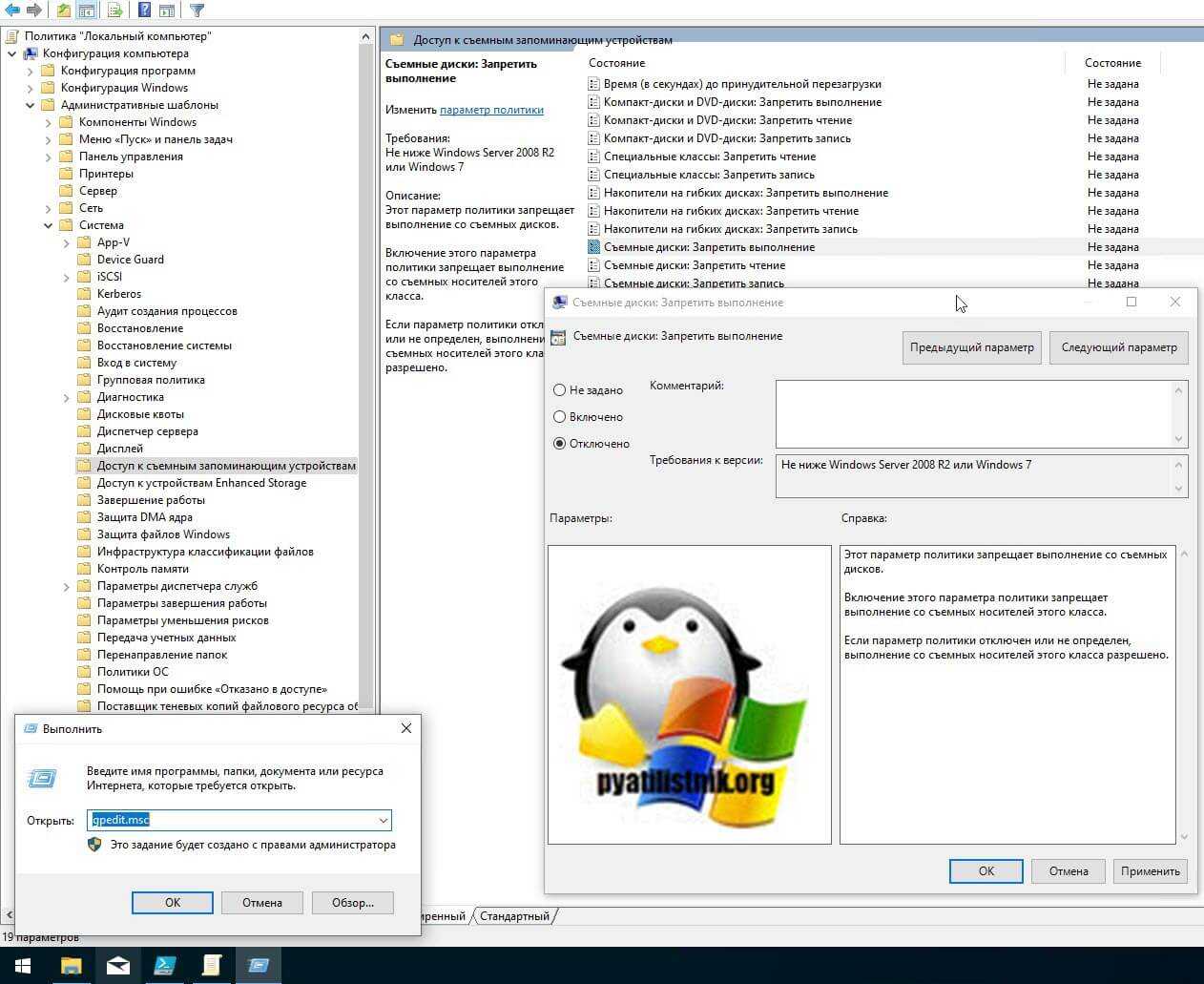
То же самое нужно проверить и для политик пользователя по пути: «Конфигурация пользователя — Административные шаблоны — Система — Доступ к съемным запоминающим устройствам». Убедитесь, что политика «Съемные диски: Запретить выполнение» и других политик, связанных со съемными дисками»
описанный выше метод подходил для старших редакций «Максимальная», «Корпоративная», «Профессиональная», но они есть не у всех, у многих людей дома редакции «Home (Домашняя)» и в ней нет редактора локальных политик, его конечно можно вернуть, я об этом рассказывал, но не всем это нужно. Чтобы убрать запрет на запуск exe файлов со съемных носителей мы воспользуемся редактором реестра. Запустите редактор реестра Windows (Нажмите WIN и R, в окне введите regedit).
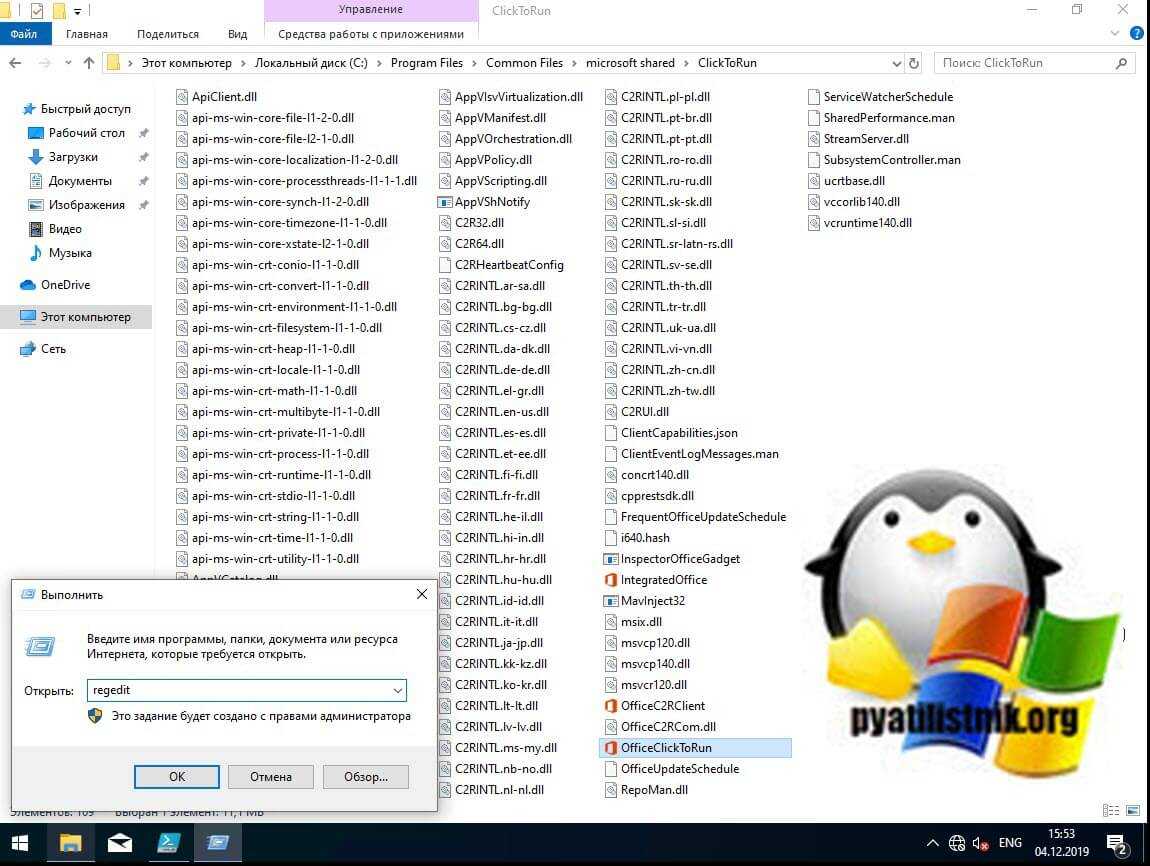
Переходите там по пути:
HKEY_LOCAL_MACHINE\SOFTWARE\Policies\Microsoft\Windows\
Убедитесь, что в нем нет раздела RemovableStorageDevices. Если раздел RemovableStorageDevices присутствует, то просто щелкаем по нему правой кнопкой мыши и удаляем его.
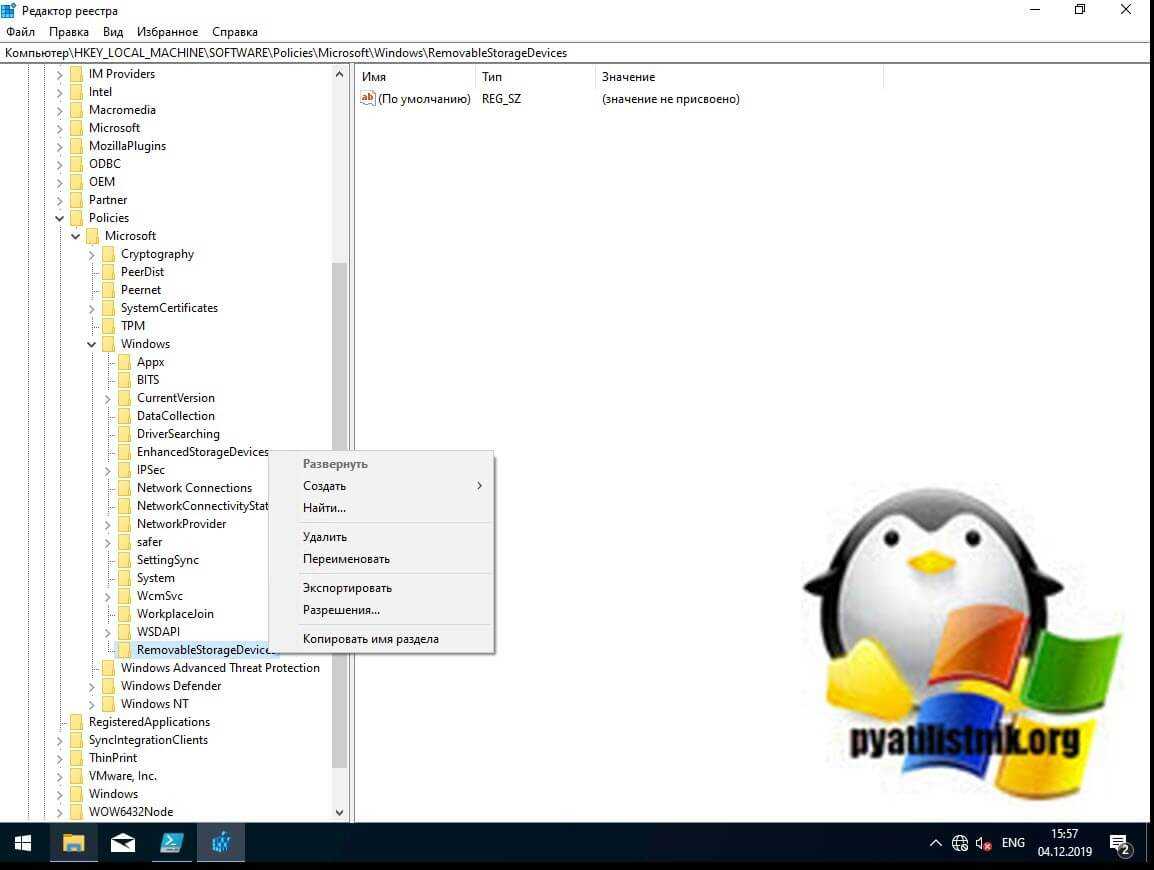
Подтверждаем удаление раздела.
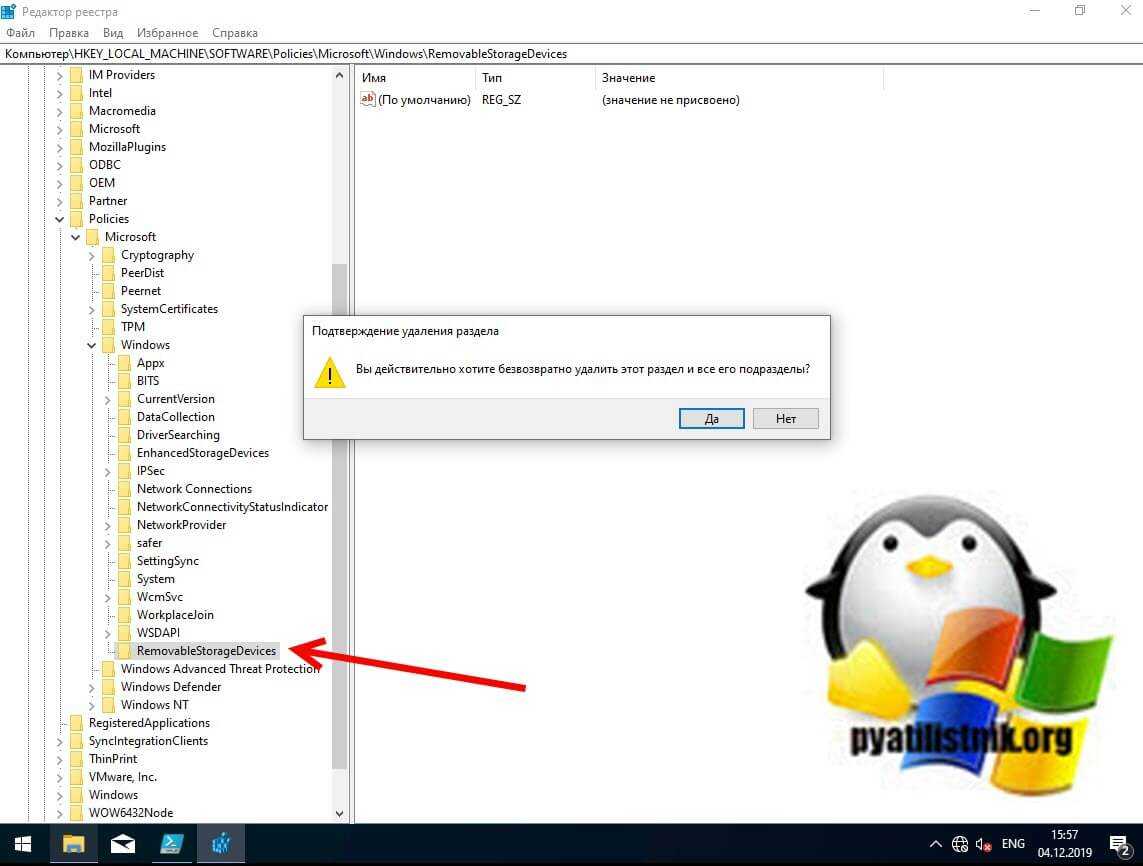
Убедитесь, что в настройках пользователя по пути HKEY_CURRENT_USER\Software\Policies\Microsoft\Windows нет раздела RemovableStorageDevices, в противном случае так же его удалите
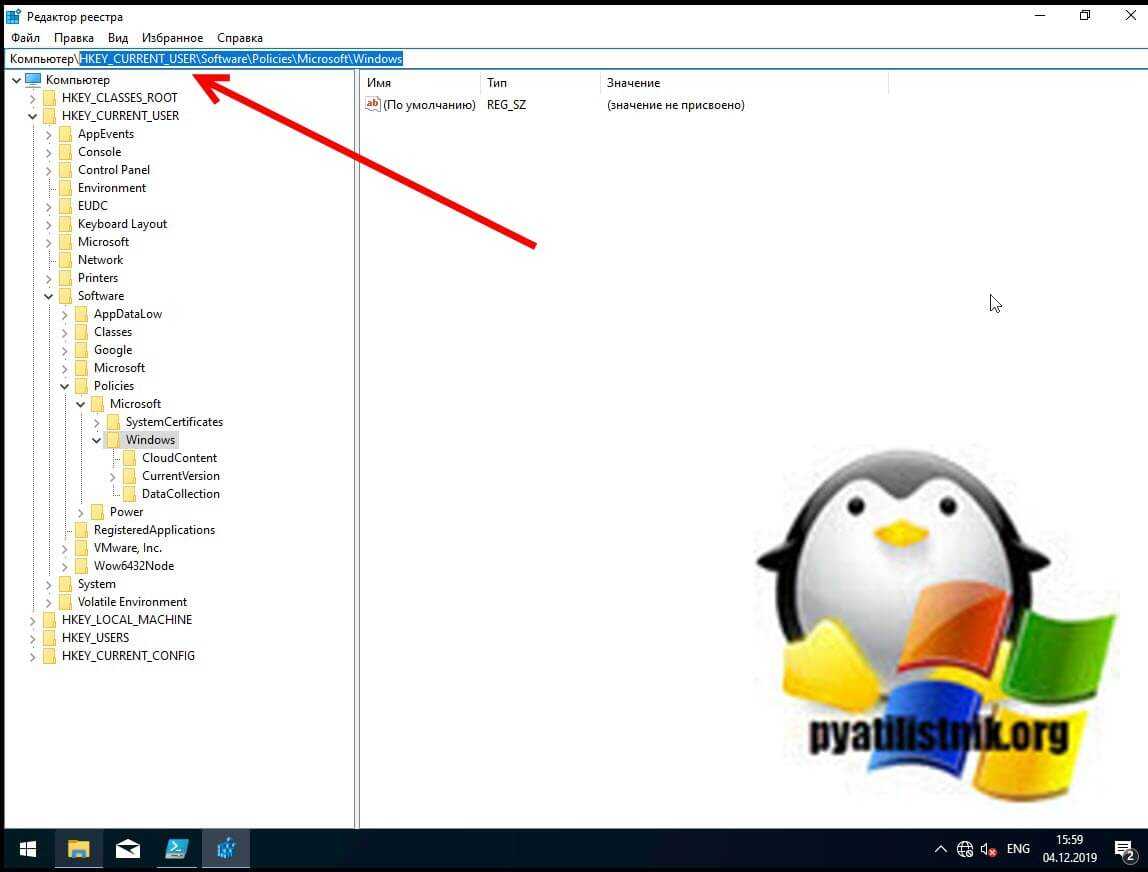
Как только вы произвели манипуляции с реестром, то настройки вступят в силу сразу .но я советую перезагрузить систему или как минимум правильно извлечь ваш съемный носитель, после чего заново подключить. Пробуем запускать с USB исполняемые файлы exe, это должно было устранить ошибку с доступом.
Как исправить систему не удается найти указанный файл Ошибка
РЕКОМЕНДУЕМЫЕ: Нажмите здесь, чтобы исправить ошибки Windows и оптимизировать производительность системы.
Сообщение об ошибке: «Система не может найти указанный файл» — очень распространенная ошибка для пользователей Windows, особенно для Windows 10, которая обычно указывает код ошибки 0×80070002. Однако код меняется в зависимости от спецификации операционной системы, типа ошибки и других показателей.
В этой статье доступны эффективные решения, помогающие системе не находить файлово-зависимую ошибку. Если вы столкнулись с ошибкой «Система не может найти указанный файл», не стесняйтесь читать этот учебник, чтобы найти соответствующее решение.
В целом, это очень распространенная ошибка для пользователей Windows, особенно для пользователей Windows 10, которая обычно отображает код ошибки 0×80070002. Некоторые распространенные причины этой ошибки перечислены ниже:
Теперь мы рекомендуем использовать этот инструмент для вашей ошибки. Кроме того, этот инструмент исправляет распространенные компьютерные ошибки, защищает вас от потери файлов, вредоносных программ, сбоев оборудования и оптимизирует ваш компьютер для максимальной производительности. Вы можете быстро исправить проблемы с вашим ПК и предотвратить появление других программ с этим программным обеспечением:
- Шаг 1: Скачать PC Repair & Optimizer Tool (Windows 10, 8, 7, XP, Vista — Microsoft Gold Certified).
- Шаг 2: Нажмите «Начать сканирование”, Чтобы найти проблемы реестра Windows, которые могут вызывать проблемы с ПК.
- Шаг 3: Нажмите «Починить все», Чтобы исправить все проблемы.
- Отсутствующий водитель файл
- проблема с сетевым подключением
- Необычные ключи реестра
- Системные файлы отсутствуют или повреждены.
- Файлы, необходимые для соответствующего программного обеспечения, отсутствуют или повреждены.
- И так далее…………….
Хотя причина явно неизвестна, вы можете попробовать следующие решения для решения вашей проблемы.
Удалите драйвер и переустановите его
В качестве альтернативы, переустановить драйвер если вы скачаете его с сайта производителя и столкнетесь с этой проблемой.
- Зайдите в диспетчер устройств.
- Разверните категорию и найдите устройство, которое вы хотите удалить. (Здесь, например, мы берем
- удаление драйвера видео в качестве примера.)
- Щелкните правой кнопкой мыши на имени устройства и выберите «Удалить» из контекстного меню.
- Windows попросит вас подтвердить удаление. Установите флажок «Удалить драйвер для этого»
- устройство », затем нажмите кнопку« ОК ».
- После удаления драйвера переустановите его.
Проверьте файл системного журнала, чтобы найти файл драйвера проблемы
Следуй этим шагам:
- Перейдите к C: / Windows / инф.
- Откройте папку inf и найдите файл «» (в некоторых случаях это «»).
- Дважды щелкните по нему, чтобы открыть файл.
- Одновременно нажмите клавиши Ctrl и F, чтобы открыть поле поиска. Тип не находит файл в
- поле поиска, затем начинается поиск.
- Отсутствующий файл будет найден.
- сохранить файл в винде / инф.
- Установите драйвер.
Установите обновления Windows
Если вы долгое время не обновляли Windows, ошибка «Система не может найти указанный файл» является признаком того, что пришло время установить все ожидающие обновления. Для этого вы должны сделать это:
- Нажмите кнопку Windows + I и выберите «Обновление и безопасность».
- Нажмите на Проверить обновления и подождите.
- Когда появится список доступных обновлений, установите все.
- Повторите один и тот же процесс несколько раз, чтобы убедиться, что установлены все необходимые обновления.
- Не забудьте перезагрузить систему, чтобы завершить установку обновлений.
-us/windows/forum/windows_7-performance/the-system-cannot-find-the-file-specified/6d88f0-e78c-4966-b631-cb8c2207fa0d
РЕКОМЕНДУЕМЫЕ: Нажмите здесь, чтобы устранить ошибки Windows и оптимизировать производительность системы
CCNA, веб-разработчик, ПК для устранения неполадок
Почему появляется ошибка при установке, обновлении программы или файла?
Проблемы с доступом к определенному устройству, файлу или его расположению появляются, когда пользователь пытается совершить какие-либо действия. Что именно становится причиной появления этого программного сбоя? Существует несколько объяснений. Специалисты полагают, что ошибка проявляется при следующих обстоятельствах:
- у аккаунта отсутствуют права на запуск или изменение файла, а также его пути;
- сохранение файла по недоступному в данный момент пути, например, на флешке, которая не подсоединена к ПК или сетевой директории;
- перемещение или деинсталляция файла в другую папку;
- повреждение файла или ярлыка;
- запуск заблокировала операционка;
- антивирус отправил файл на карантин.
Как решить эту проблему? Существует 6 проверенных способов. Начните с первого, если он не поможет, тогда воспользуйтесь вторым, третьим и так далее.







![Windows не может получить доступ к указанному устройству, пути или файлу [решено] - easeus](http://kubwheel.ru/wp-content/uploads/2/4/c/24cd0a4b5ed486747698a340d71602d6.jpeg)



















