Эквалайзер от Realtek
В большинстве случаев материнские платы наших ПК комплектуются встроенными звуковыми картами от «Realtek Semiconductor», для которых устанавливаются соответствующие драйвера (часто в автоматическом режиме). Функционал данных драйверов включает в себя и эквалайзер – специальный программный инструментарий, позволяющий изменять тембр получаемого аудиосигнала и его амплитудно-частотные характеристики.
Традиционный эквалайзер от «Реалтек»
Функционал такой программы обычно находится на достойном уровне, имеет хороший уровень производительности, и вполне соответствует запросам большинства пользователей.
При этом пользователи, перешедшие с «семёрки» на Виндовс 10, могут заметить, что традиционный функционал доступа к эквалайзеру изменился. А некоторые юзеры и вовсе не могут его найти. Это может быть связано с возможным отсутствием (или некорректной работой в системе) драйверов для звуковой карты «Реалтек».
Для решения возникшей дисфункции существует несколько способов. Можно скачать необходимые драйвера c родного сайта http://www.realtek.com/downloads/ производителя и установить их на ПК. В качестве альтернативы можно порекомендовать самостоятельно выполнить системное обновление аудиодрайвера.
Для этого:
- Наведите курсор на динамик звука на панели задач, нажмите правую клавишу мыши.
- Выберите «Устройства воспроизведения».
- В открывшемся окне выберите устройства воспроизведения, использующиеся в системе по умолчанию (обычно это «Динамики»).
- Нажмите чуть ниже на «Свойства».
-
В открывшемся окне во вкладке «Общие» рядом с опцией «Realtek High Definition Audio» вновь нажмите на «Свойства».
Выберите «Свойства»
-
В открывшемся окне кликните на «Изменить параметры» внизу слева, перейдите на вкладку «Драйвер», и нажмите «Обновить драйвер».
Обновите аудиодрайвер
- Если аудиодрайвер всё также не виден, можно попробовать использовать драйвер «Реалтек» под Windows 7. Для этого запустите исполняемый файл установщика драйвера в режиме совместимости с ОС (наводим курсор мыши на наш драйвер, жмём правую кнопку мыши, выбираем «Свойства», затем «Совместимость», и «Запустить в режиме совместимости с Виндовс 7»), и установите указанный драйвер в систему.
В случае же, если вы не можете найти настройки эквалайзера (или хотите с его помощью изменить характеристики получаемого в системе звука), то вам необходимо:
- Перейти в «Панель управления».
- Найти там «Звук», в нём выбрать «Диспетчер HD» (в некоторых случаях «Диспетчер Реалтек HD»).
- После его запуска перейдите на страницу «Звуковой эффект», найдите там «Эквалайзер», и рядом с ним выберите необходимый тип звучания (лайв, рок, поп и др.). В данном рядке справа находится кнопка активации графического вида эквалайзера, в котором с помощью ползунков вы можете изменять те или иные характеристики получаемого звука (низкие, средние, высокие частоты).
С помощью данной кнопки вы можете выбирать форму отображения эквалайзера
Также доступ к эквалайзеру в OS Windows10 вы можете получить, набрав в строке поиска панели задач mmsys.cpl и нажав ввод. После открытия панели звука кликните на имеющиеся в вашей системе динамики, и нажмите внизу на «Свойства». В открывшемся окне свойств перейдите на «Улучшения», поставьте галочку рядом с «Эквалайзер», и установите импонирующий вам тип звука.
Встроенный Эквалайзер Windows 10
Теперь Во вкладке улучшений, вы можете увидеть список несколько звуковых эффектов. Отметьте опцию эквалайзер, а затем раскройте эффекты, чтобы выбрать.
Графический Эквалайзер
Чтобы получить доступ к графическому эквалайзеру, нажмите на кнопку три точки (. ).
Здесь, вы можете сбалансировать звук от 31 дБ до 16k дБ., и предложено выбрать звуковой эффект или настроить вручную и применить для всей системы звуков. Недостатки такого по умолчанию эквалайзера в Windows 10, что каждый раз, когда вам нужно внести изменения, нужно пройти весь долгий процесс, чтобы открыть его. Вот почему, я предлагаю вам проверить другие бесплатные эквалайзеры для Виндовс 10.
Если вы ищете сторонний звуковой эквалайзер, который может работать в масштабах всей системы, тогда это лучшие решение, для вас. Этот инструмент не только позволяет сбалансировать звук, еще можете улучшить качество звука. При установке инструмента или программное обеспечение позволяет выбрать устройство и конфигурацию канала. Кроме того Equalizer APO автоматически определяет, какое устройство подключено на данный момент.
Эквалайзер APO поставляется с функцией графического эквалайзера с двумя полосами. Обладает панелью анализа, которая показывает пик усиления в режиме реального времени, задержку и нагрузку на процессор, что делает его пригодным для интерактивных приложений. Он поддерживает VTS плагин и может быть интегрирован в Voicemeeter. Процесс установки программного обеспечения легок, и вы можете сделать это самостоятельно.
По умолчанию эквалайзер Windows 10 realtek high definition audio поставляется с DTS аудио контроля или аудио менеджером Realtek HD. Хотя вы получите те же самые параметры, которые вы получаете с эквалайзером по умолчанию, Realtek HD Audio Manager, позволяет пользователю изменять настройки для воспроизведения и записывающих устройств.
Этот эквалайзер также поставляется с десятью полосным графическим эквалайзером, вы можете вручную выровнять звук. Этот аудио менеджер также позволяет отменить фоновый шум, используя функцию «адаптивные шумоподавления».
Для того, чтобы открыть доступ к этому звуковому эквалайзеру, следуйте этой небольшой инструкции.
Он поставляется с 31 дБ до 16L дБ диапазон диапазона, что делает его, лучшим эквалайзер для ПК. Программное обеспечение поставляется с параметрами окружающей среды, в том числе под водой, трубы, лес, комнаты и многие другие. Как APO, конфигурации колонок также доступны, вы можете настроить параметры акустических систем в стерео, 5.1 акустических систем, и квадро. Этот расширенный вариант не входит по умолчанию HD Audio Manager, вам необходимо скачать обновленную версию.
Общие правила настройки эквалайзера
Индивидуальная настройка должна начинаться из линейного звука, добиться которого можно, переведя все ползунки эквалайзера на значение 0 (ровно на середину полос). Также во многих программах существует кнопка «По умолчанию», которая меняет режим на линейный автоматически.
Двигая ползунки в минус или плюс, можно убрать или добавить определенную звуковую частоту, а также удалить из песни голос или звучание какого-то инструмента. Для облегчения настройки можно выбирать готовый эффект и изменять его, ориентируясь на личные предпочтения и музыкальный вкус.
Если же требуется профессиональная настройка, стоит изучить такие значения:
- 16-60 Гц – Суббас. Мощная частотность, которая используется, чтобы отрегулировать барабанные удары.
- 60-250 Гц – Бас. Частотность стоит понижать, если в композиции преобладают вокал или такие инструменты, как синтезатор или гитара.
- 250-2000 Гц – Низкая середина. Нижние аккорды большинства инструментов. При повышении звучат металлически.
- 2-4 кГц – Высокая середина. Вокал имеет много звука, может утомлять слух.
- 4-6 кГц – Присутствие. Активация этих частот помогает звучанию большинства инструментов. При повышении музыка кажется ближе.
- 6-16 кГц – Бриллианс. Добавляют чистоты, прозрачности звука. При повышении вокал звучит шепеляво.
Настройка эквалайзера должна производиться с учетом инструментов (при желании выделить или, наоборот, убрать звучание одного из них). Для уплотнения звук большого барабана используется примерная частота 50 Гц. Малый барабан в таких частотах теряется, для его выделения нельзя использовать менее 150 Гц. Бас-гитара чисто звучит при достижении отметки в 800 Гц, с повышением уровня низких частот инструмент теряется.
Звук под названием хай-хэт очищается от грязи при подъеме ВЧ фильтра до 200 Гц; также хорошо работает в диапазоне от 400 до 1кГц. Осветление происходит лишь при достижении отметки в 12 кГц.
Для улучшения восприятия тома или флор-тома вырезается участок от 300 до 800 Гц.
Еще один совет: в разных помещениях, из-за обстановки, звук звучит по-разному. Настройку стоит делать с учетом этого фактора. Также стоит сказать, что большинство современных эквалайзеров позволяют сохранять полученные настройки для дальнейшего использования.
Нет значка от диспетчера Realtek HD! Как войти в панель управления Realtek, а то никак не могу настроить звук
Доброго времени суток!
Realtek HD — это, наверное, один из самых популярных аудио-драйверов, позволяющий тонко настраивать уровень и качество звука в Windows. Чтобы открыть его параметры — необходимо запустить диспетчер Realtek, ссылка на который должна быть либо в трее (рядом с часами), либо в панели управления* ОС Windows.
Но, в последнее время (из-за того, что Windows 10 «ставит» драйвера самостоятельно) — ссылки на диспетчер управления звуком Realtek нет! А впрочем, могут быть «виноваты» и сбойные версии ПО.
Собственно, ниже разберу последовательно, что и как сделать, чтобы заветная ссылка (ярлык, иконка) появилась.
Что делать, если нет значка Realtek HD
«Ручная» проверка
И так, если в панели управления и в трее нет диспетчера Realtek (а вы помните, что вы его устанавливали) — попробуйте зайти на диск «C:\», и в папке «Program Files» найти каталог «Realtek» . Если такой каталог есть: скорее всего в нем должен быть файл «RtkNGUI64.exe» — попробуйте запустить его, кликнув на нем ЛКМ (прим.: это и есть диспетчер) .
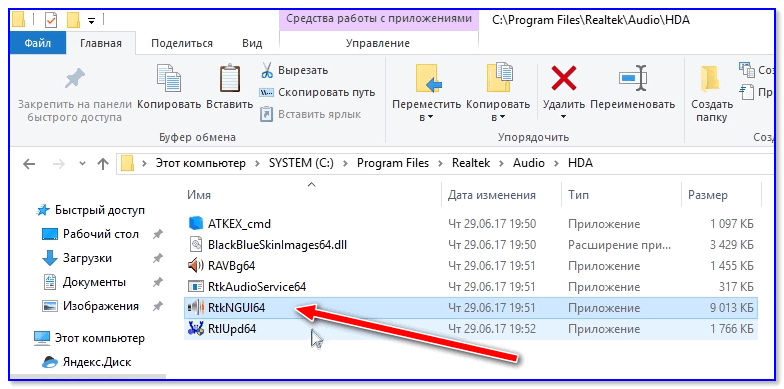
Пробуем вручную запустить диспетчер
Если диспетчер запустится, и вы сможете приступить к настройке звука — просто создайте ярлык для этой программы (кликнув на ней ПКМ), чтобы не искать ее каждый раз.
Удаление «старой» версии драйвера
Далее, какая бы не была у вас версия драйвера, рекомендую ее полностью удалить. Это можно сделать из панели управления Windows. См. скриншот ниже.

Удаляем старый драйвер
Если драйвер попросит перезагрузить ПК — соглашайтесь!
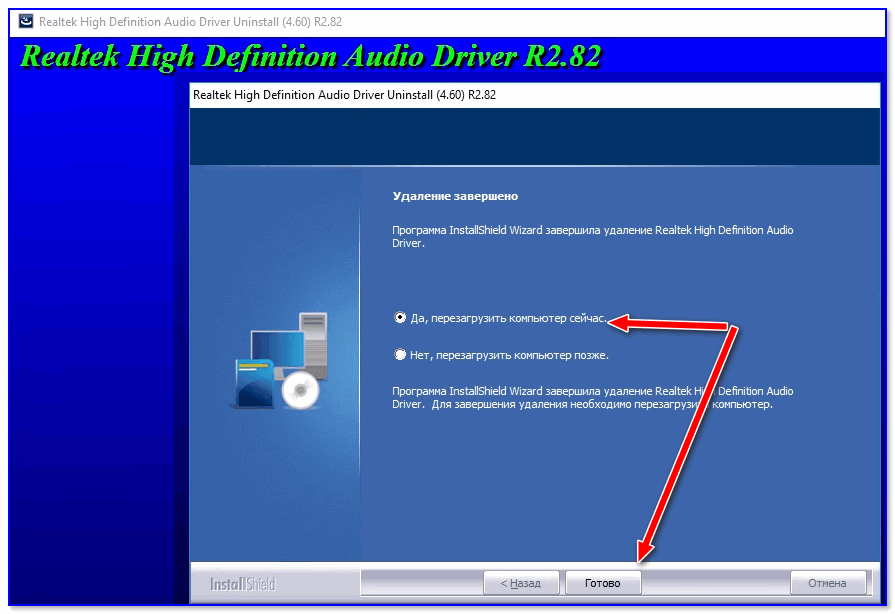
Загрузка новой версии драйвера
Протестировав несколько версий драйвера от Realtek — оказалось, что «сбойная» из них только одна, последняя 2.82 (и то, только на некоторых машинах!). Проверив несколько более старых версий аудио-драйверов, удалось определить, что 2.81 — вполне корректно-работающий выпуск. Ссылки на них привел ниже.
Realtek HD 2.81 (ссылка на techspot.com). Корректно-работающая версия аудио-драйвера. Рекомендую!
Если у вас ноутбук
В этом случае рекомендую определить его точную модель, а затем на официальном сайте производителя найти для него аудио-драйвера. Загружать посоветовал бы сразу несколько версий (особенно тот пакет, который весит* больше остальных).
- *В моем случае их несколько: что интересно, если установить просто последнюю версию от 22 мая — то ссылка на диспетчер управления звуком не появится!
- Если же установить сначала самый первый выпуск (весит больше остальных), а затем до-обновить его самой последней версией — то все будет корректно работать!
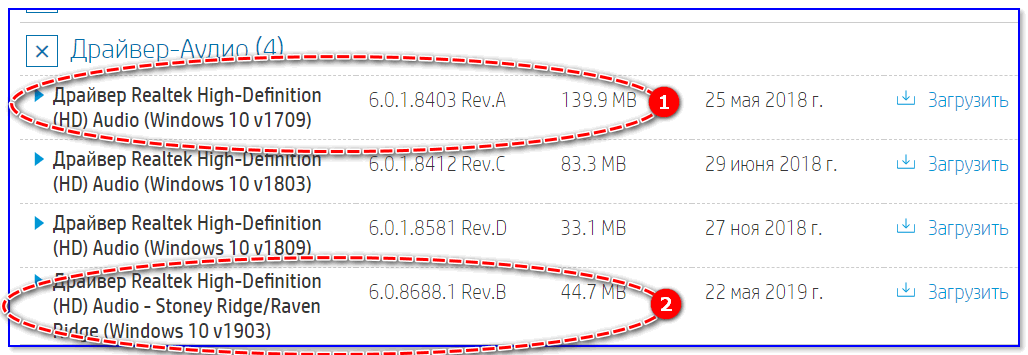
Драйвер аудио для ноутбука HP
Установка новой версии аудио-драйвера
Непосредственно сама установка аудио-драйвера не представляет ничего сложного — достаточно запустить исполняемый файл и дождаться завершения работы мастера. После, перезагрузить ПК/ноутбук.
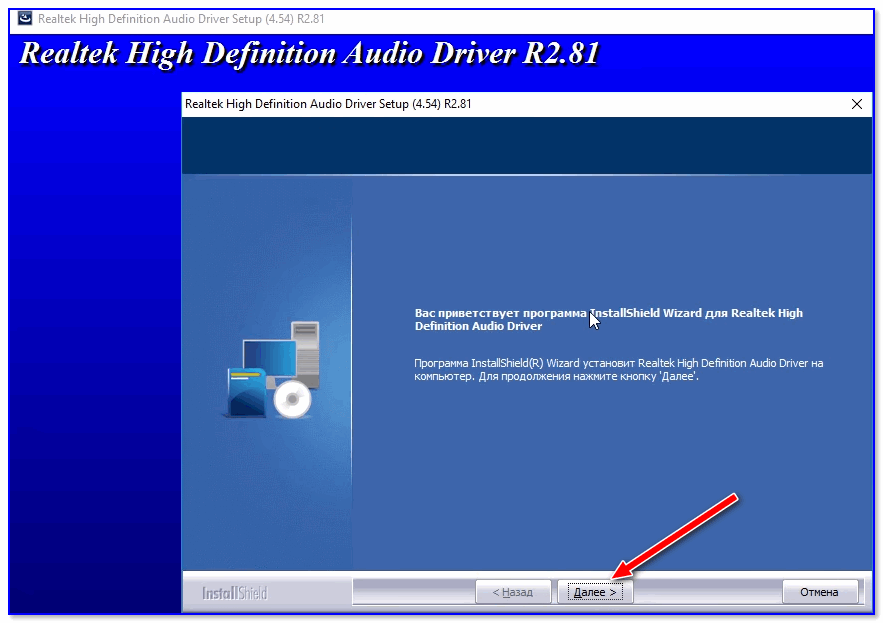
Установка другой версии Realtek HD 2.81
После перезагрузки, рекомендую сразу открыть панель управления, перевести режим отображения в «Крупные значки» и посмотреть, появилась ли ссылка на диспетчер Realtek (в моем случае, после установки версии 2.81 — все заработало!).
Примечание : если в панели управления значка не появилось — то откройте настройки драйвера, запустив файл RtkNGUI64.exe/RAVCpl64.exe из папки C:\Program Files\Realtek\Audio\HDA (как это мы делали в ШАГЕ 1).
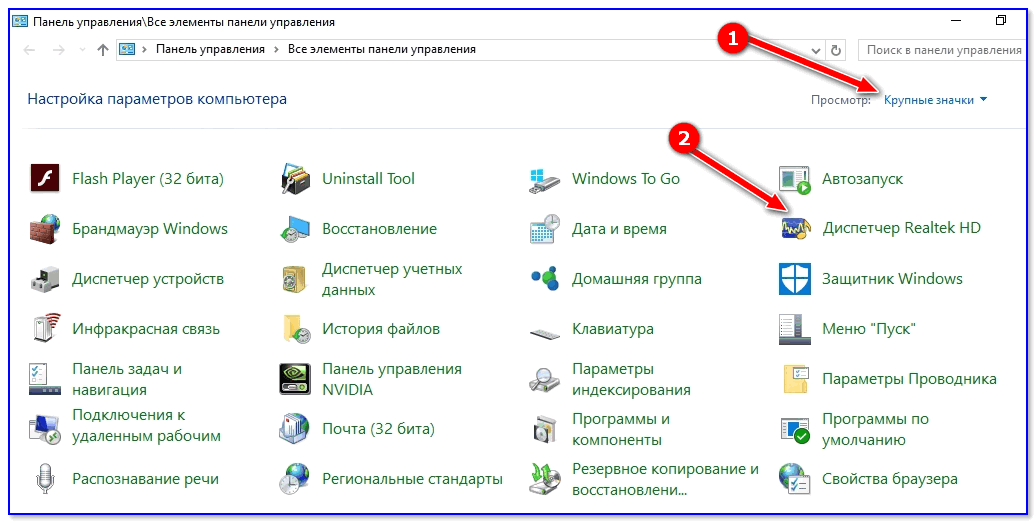
Диспетчер Realtek HD появился!
Собственно, далее можно приступить к точечной настройке звука (задача решена?!).
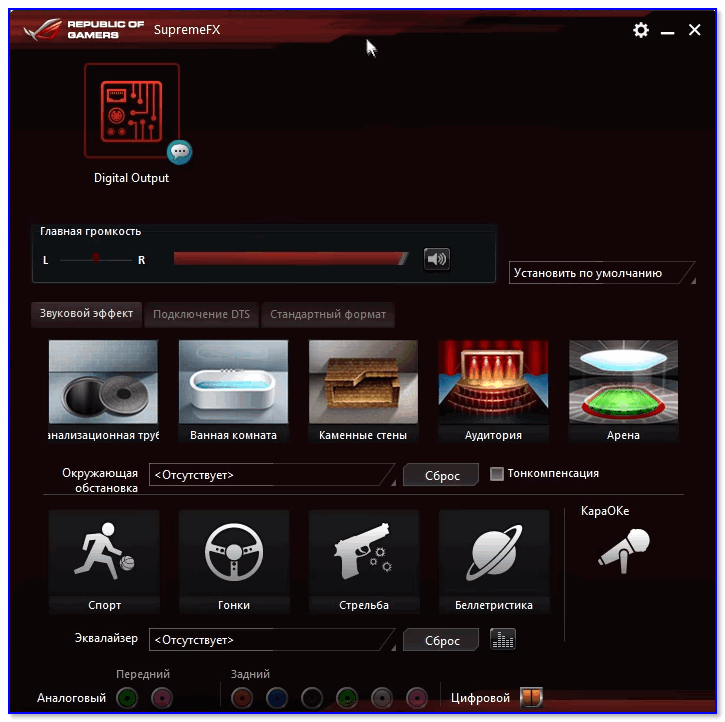
Точечная настройка звука — Realtek HD
PS (обновл. от 04.2022)
В последних версиях Windows 10/11 консоль для управления Realtek также появилась в магазине Microsoft Store* (ссылка на нее). После ее установки — в меню ПУСК и в ПОИСКЕ Windows появится ссылка на панель Realtek (в которой и будут все основные параметры звука). См. пример ниже.
Совет 2: Как настроить эквалайзер
Эксперты, работающие со звуком, настраивают эквалайзеры, доверяя собственному слуху. Такой подход абсолютно внятен: на любом устройстве и в любом помещении сделать звук чистым и добротным дозволено только исходя из окружающей атмосферы. Для непрофессионалов же несколько советов о том, как настроить эквалайзер, будут крайне пригодны.

Инструкция
1. Всякий эквалайзер условно дозволено поделить на три типа частот: верхние, средние, низкие. Всякому типу соответствуют несколько регуляторов, соответствующих определенному ярусу герц. Дабы настроить эквалайзер, включите музыку на удобной громкости. Раньше каждого, уберите излишнее усиление всяких частот, выражающееся в хрипах. Звук должен быть чистым и ясным, а не режущим слух. Также следует ориентироваться на индивидуальный вкус. К примеру, кто-то любит мягкий бас, кто-то грубый, кто-то дюже низкий. Во всех случаях настройте удобное звучание всех ярусов частот.
2. Настроить эквалайзер следует в зависимости от звучащей музыки. Если устраивается вечеринка, гости которой любят эстрадные песни, то усильте средние частоты, дабы выделить голос исполнителя и пение. Если же, к примеру, основная часть музыки будет состоять из танцевальных темпов, то средние частоты, напротив, следует понизить и поднять высокие и низкие.
3. Почаще каждого настроенные экспертами эквалайзеры наружно выглядят как волна-синусоида. Ее пики доводятся на высокие и низкие частоты, а провал – на средние. С такой настройкой звук становится больше чистым. Но дозволено выровнять эквалайзер и по-иному, если, скажем, в помещении особенная акустика и планировка. Таким образом, дабы положительно настроить эквалайзер, можете последовать примерам экспертов по звуку, а можете довериться своему слуху. Чай, в конце концов, музыку слушаете вы, и ее звуки обязаны быть по душе, раньше каждого, вам.
Видео по теме
Виды эквалайзеров
Чтобы настроить эквалайзер в Windows 10, следует узнать, какие бывают эквалайзеры, где найти стандартную программу, какие сторонние утилиты достойны внимания и, главное, как правильно осуществить регулировку и что учитывать при этом.
Начнем из видов эквалайзеров. Они бывают программными и физическими (аппаратными). Мы же остановимся только на программных, предназначенных для операционной системы Windows 10. Программные утилиты почти не уступают физическим эквалайзерам по функциональности и могут использоваться даже в профессиональных целях, при этом большинство из них бесплатные, легко настраиваемые и находящиеся в свободном доступе.
Программные эквалайзеры также делятся на несколько видов:
- Графические.
- Параграфические.
- Параметрические.
- Отсекающие.
Чаще всего применяются графические, так как они подходят для домашнего непрофессионального использования и отличаются простотой, а также широкими возможностями калибровки звука. Параграфические немного сложнее, но во многом схожи с графическими. Применяются намного реже.
Параметрические утилиты более функциональные, позволяют настраивать ширину полос, используются для профессиональной обработки музыки разных жанров. Они не встречаются среди стандартных приложений, но легко скачиваются с официальных сайтов и доступны даже для любителей. Отсекающие используются для устранения определенного эффекта и применяются создателями электронной музыки и лицами, профессионально занимающимися микшированием.
Как включить эквалайзер и SRS WoW, в формате Dolby Digital и другие усовершенствования в WMP 12.
Windows Player 12 (WMP12) — это следующая версия программного обеспечения Windows медиа-проигрывателя, и поставляется он в комплекте с операционной системой Windows 7. В WMP 12 есть дополнительные характеристики и встроенные кодеки и много улучшений графического пользовательского интерфейса (GUI), которое делает WMP12 более элегантным. С переделками, некоторые общие элементы управления и настройки в WMP были перенесены.
Например, enhacements установки в Windows Player 12, такие как плавный переход и авторегулировка громкости, графический эквалайзер, настройка скорости воспроизведения, бесшумный режим, технология SRS WoW эффектов, настройки видео и цифровые настройки Dolby были удалены из меню и остались лишь предпочтения в библиотеке WMP12, но они доступные, просто скрытые в режиме интерфейса.
Итак, для того, чтобы открыть конфигурацию усовершенствований медиа плеера, пользователь должен переключиться в проигрывателе WMP 12 в режим » текущий список воспроизведения или просмотр скинов. Чтобы сделать это, следуйте пошаговому руководству написанному ниже.
Переключатель для WMP12 или как просмотреть скины
В Windows медиа плеер 12 для просмотра библиотеки, нажмите на переключатель, Switch to Now Playing для мгновенного изменения.
Кроме того, можно нажать клавишу Alt, чтобы отобразить строку меню, а затем перейдите в меню вид и нажмите на кнопку играть сейчас или кожи, чтобы переключиться на текущий список воспроизведения или просмотра Skin соответственно. Нажмите Ctrl+2 что бы переключиться на вид скины, или Ctrl+3 переключиться в режим » Текущий список воспроизведения».
Нажмите клавишу Alt, чтобы отобразить строку меню, а затем перейдите в меню Вид выберите в выпадающее меню Усовершенствования. Здесь вы можете найти следующие функции :
Плавный переход и авторегулировка громкости
Настройка скорости воспроизведения
Технология эффектов SRS WoW
Цифровые параметры Долби
Альтернативный метод улучшения отображения меню в WMP12, это в верхнем правом углу нажать на «Показать список», чтобы отобразить список воспроизведения, а затем нажмите на кнопку в конце панели списка воспроизведения, а затем перейдите в меню «Аксессуары», чтобы просмотреть все доступные варианты.
(Пока оценок нет)
Улучшение объема и как его использовать
Bass Boost, эквалайзер и другое формирование звука
Кроме того, вы можете использовать пользовательские настройки и перемещать ползунки сами. Предварительно будут автоматические настройки,к Пользовательским настройкам перейдёт , как только вы начнете возиться с ползунками.
Существуют три способа для перемещения ползунка:
Примечание: если есть объемные количества в настройках эквалайзера (большинство из которых направлено на запись и воспроизведение), нет «лучшего» эквалайзера, особенно когда вы различаете фактор в аппаратных средствах и в вашем вкусе.
Единственная проблема с эффектом SRS WOW является то, что он не может быть применён для воспроизведения DVD.
Кроме того, Windows Player 12 позволяет изменять скорость воспроизведения аудио и видео файлов, а также настроить цвета и масштабирование видео. В этом разделе я покажу вам, как использовать эти возможности.
Настройка звучания штатными средствами «десятки»
В Windows есть штатные эквалайзеры, которые настраивают звук для всей системы в целом. Их недостаток — скудный функционал и всего 10 полос. Тем не менее даже этого будет достаточно начинающему пользователю, чтобы настроить звучание.
Настройка динамиков в окне «Свойства»
Один из стандартных эквалайзеров можно найти в настройках ваших динамиков. Следуйте инструкции:
Видео: настраиваем эквалайзер в свойствах динамиков
Использование драйвера Realtek
Похожий эквалайзер вы найдёте и в стандартной утилите «Диспетчер Realtek». Она устанавливается вместе с драйверами одноимённой звуковой карты. Если вы не сможете найти диспетчер у себя на ПК, обновите драйверы звуковой карты в окне «Диспетчер устройств» либо вручную скачайте апдейт с официального сайта производителя вашего устройства. Чтобы запустить «Диспетчер Realtek», воспользуйтесь инструкцией:
- Кликаем по иконке в виде лупы на «Панели задач», которая должна располагаться справа от кнопки «Пуск». В строке внизу вводим запрос «Диспетчер Realtek». Он должен сразу появиться результатах. Для запуска окна кликаем один раз по пункту.В «Поиске Windows» напишите запрос «Диспетчер Realtek» и откройте окно один щелчком мышки по пункту
- Другой метод запуска диспетчера — через окно «Панель управления». Он более сложный, но подойдёт вам, если на «Панели задач» отсутствует значок в виде лупы или поисковая строка. Чтобы запустить указанное окно, зажимаем на клавиатуре комбинацию, состоящую из двух клавиш Win и R
- В маленьком окошке «Выполнить» пишем короткий код control и щёлкаем по кнопке ОК для его выполнения. Можно также нажать на Enter.В поле «Открыть» впишите команду control и нажмите на ОК
- В окне панели устанавливаем значение справа «Мелкие значки». В первом столбце вы сразу увидите «Диспетчер Realtek HD». Щёлкаем по нему.В окне «Панель управления» найдите пункт «Диспетчер Realtek HD»
- В диспетчере переключаемся сразу на вкладку «Звуковой эффект», где находится штатный эквалайзер Windows.В окне диспечтера перейдите на вкладку «Звуковой эффект»
- В соответствующем разделе доступно то же выпадающее меню с перечнем жанров музыки, что и в окне «Свойства». При необходимости выбираем стиль. Предварительно запускаем какой-нибудь аудиофайл, чтобы слышать изменения.Для быстрой настройки эквалайзера выберите в выпадающем меню стиль музыки
- Самые популярные жанры отображены в виде плиток под меню. Для самостоятельной настройки кликаем по кнопке справа «Вкл. графический эквалайзер».Щёлкните по кнопке «Вкл. графический эквалайзер»
- Регулируем звучание с помощью бегунков. В верхнем меню по желанию настраиваем окружающую обстановку.Настройте самостоятельно эквалайзер, передвигая ползунки вверх или вниз, а затем кликните «Сохранить»
- После настройки жмём на «Сохранить». Закрываем окно кликом по ОК либо по крестику в правом верхнем углу.
Настройка эквалайзера утилитой драйвера
До сих пор настройка выполнялась средствами операционной системы. Есть возможность сделать ее из утилиты поставляемой Realtek.
Кликнем значок Realtek в окне “Оборудование и звук
”. Это можно сделать также из системного лотка, как показано ниже:
Появится окно утилиты: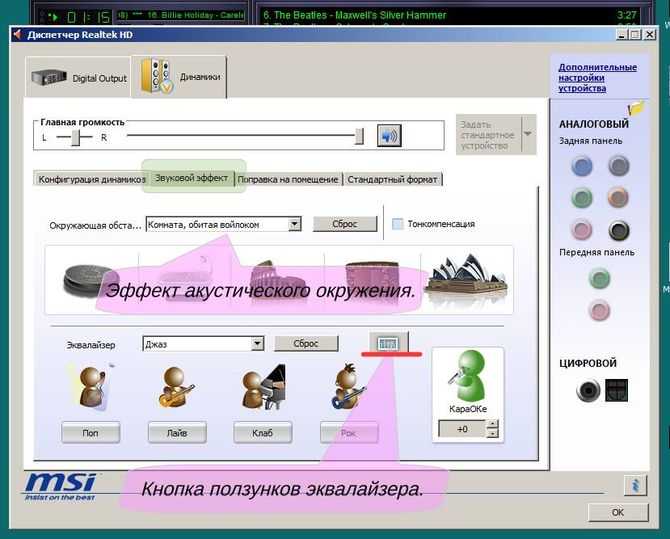
Выбираем нужную настройку
из перечня готовых и нажимаем ОК.
Для задания новой настройки нажимаем кнопку с изображением графического эквалайзера (вертикальные ползунки). Появится панель эквалайзера, отображающая текущие выбранные настройки:
Эти настройки можно либо сбросить (все фильтры по 0 dB), либо скорректировать любым образом, до получения требуемого результата.
Передвигаем ползунки
и прослушиваем воспроизведение:
Применение текущих настроек без сохранения:
Для включения безымянных настроек нажимаем кнопку с гитарой.
Сохранение настроек
с заданным именем:
Нажимаем кнопку ОК:
Настройки сохранены. Все пользовательские настройки отличаются от системных наличием диеза перед именем (решетка, хеш). Их можно отредактировать или удалить
. Системные настройки не удаляются.
Где в Windows 10 можно найти эквалайзер?
Если компьютер или ноутбук пользователя современный и для звуковой карты производитель выпустил совместимые с Windows 10 звуковые драйвера, то найти эквалайзер не составит труда. Для этого стоит перейти по адресу:
Жмём «Пуск», «Панель управления», выбираем раздел «Звук». Если выставить режим просмотра «Мелкие значки», то можно сразу выбирать «Диспетчер Realtek HD».

Откроется новое окно. Интерфейс утилиты не изменился. Во вкладке «Звуковые эффекты» и находится нужный инструмент.

Если вас интересует, как настроить эквалайзер на компьютере с Windows 10, то стоит просто выбрать тип звучания. Лучше включить аудиозапись и по очерёдности выставлять доступные жанры: поп, классика, live, club и другие.
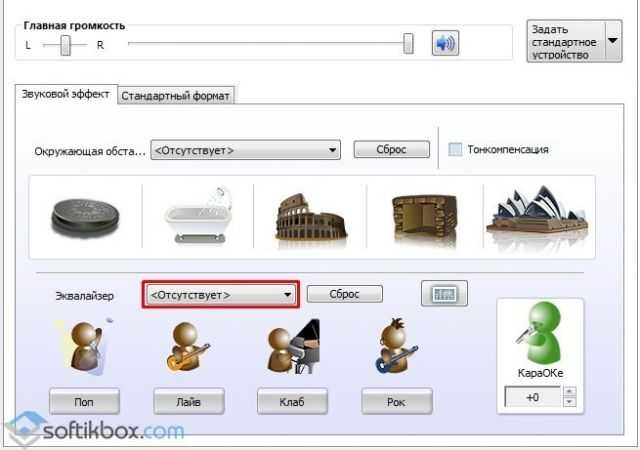
Таким простым способом можно найти и настроить стандартный инструмент, который устанавливаться вместе с драйверами к звуковой карте.
Почему в Панели управления нет Диспетчера Realtek?
Если в Панели управления Виндовс 10 вы не находите Диспетчер Realtek и, соответственно, отсутствует эквалайзер, значит, у вас установлены несовместимые с Windows 10 или устаревшие драйвера. Для исправления данной ситуации стоит выполнить несколько несложных действий:
Жмём правой кнопкой мыши на значке «Пуск». Из меню выбираем «Диспетчер устройств». Или же нажимаем «Win+R» и вводим «msc».
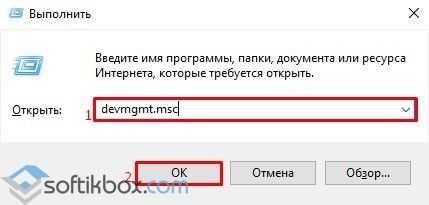
Откроется Диспетчер. Выбираем «Звуковые, игровые и видеоустройства». Нажимаем правой кнопкой мыши на нужном элементе и выбираем «Обновить драйвер».

В следующем окне указываем способ автоматического поиска программного обеспечения.
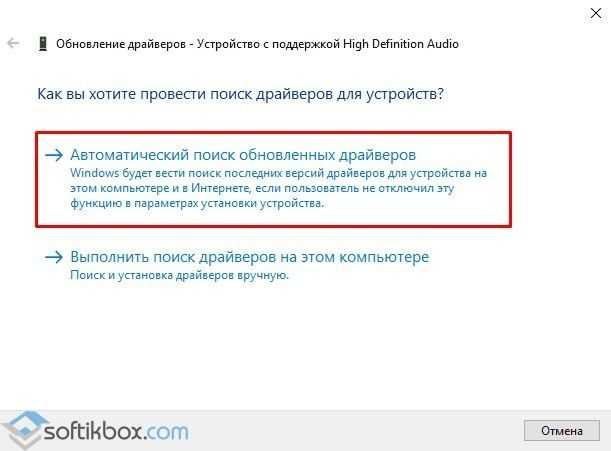
После того, как установка нового ПО будет произведена, стоит перезагрузить систему.
В случае, если данный метод не решив проблемы, стоит поставить старые драйвера к данной звуковой карте, которые ранее были на Windows 7 или 8. Сделать это можно в режиме совместимости следующим образом:
Нажимаем правой кнопкой мыши на исполнительном файле, а точнее на драйвере. Выбираем «Свойства». В новом окне переходим во вкладку «Совместимость». Выставляем версию операционной системы, которая ранее была установлена на компьютере.
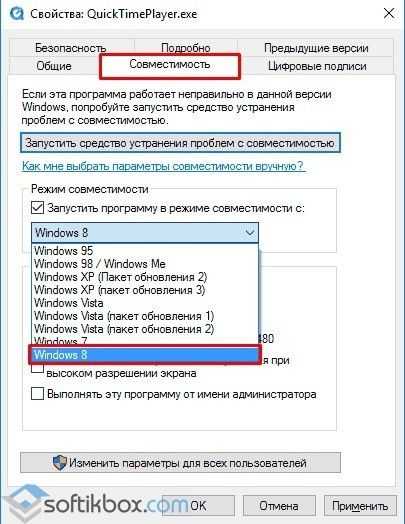
Запустится мастер установки софта в режиме совместимости.

После установки драйвера вновь переходим в Панель управления и ищем Диспетчер Realtek.
В случае, если установить данный элемент не удалось, стоит выполнить настройку звука через сторонние программы.
Настройка эквалайзера в сторонних программах на Windows 10
Каждая программа, которая связана с воспроизведением звука, имеет встроенный эквалайзер. Это касается и таких популярных программ как KMPlayer, Windows Media Center, Light Alloy и других. Рассмотрим пример, как настраивать эквалайзер в KMPlayer.
Открываем программу. Нажимаем на значок шестеренки.
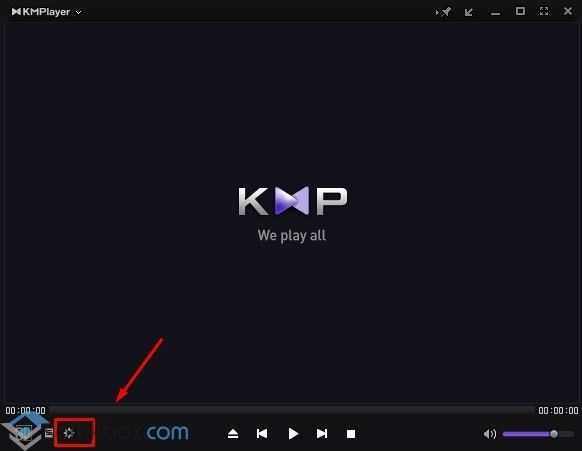
Откроется небольшое меню. Переходим во вкладку «Звук». Здесь и расположен 10-полосный эквалайзер, с помощью которого можно настроить звук.

Также можно отдельно скачать эквалайзер на рабочий стол от сторонних разработчиков. Среди подходящих для Windows 10 приложений можно выделить Equalizer APO, EC Equalizer. Этот софт легко устанавливается и настраивается.
О том, как включить штатный эквалайзер в Windows 10 смотрите в видео:
https://youtube.com/watch?v=5BJKiAr7wqY
Звук во время воспроизведения музыкальных композиций и фильмов может быть некачественным — отсутствие басов, помехи и прочее. В этом случае юзеры запускают эквалайзер и настраивают частотное звучание, чтобы исправить ситуацию. Что эквалайзер представляет собой? Есть ли в Windows подобное стандартное средство? Какие сторонние приложения для настройки звука предлагают разработчики?
Обзор лучших сторонних эквалайзеров
Сторонние приложения, как правило, предлагают более широкий спектр возможностей. В окнах можно не только тонко настраивать частоты (полос них обычно больше 10), но и добавлять эффекты, убирать искажения, делать речь и вокал более понятными и многое другое.
Equalizer APO: бесплатное приложение с достаточным количеством функций
Equalizer APO — настоящая находка для обычных юзеров и музыкантов, которые хотят пользоваться бесплатным, но довольно функциональным софтом. Она даёт возможность тонко настроить звук как в «операционке» в целом, так и в отдельных аудиофайлах. При этом она не грузит процессор.
В Equalizer APO присутствует множество фильтров и 31 настраиваемая полоса
У приложения есть следующие достоинства:
- Отображение результатов частотной настройки на графиках.
- Возможность сохранить результаты настройки в отдельном файле, которым впоследствии можно с кем-то поделиться. Его можно также в будущем изменять, дорабатывать и применять к другим аудиозаписям.
- Большое количество настраиваемых полос: 15 или 31 в зависимости от версии программы.
- Поддержка всех форматов аудио.
- Большая библиотека фильтров и звуковых эффектов, а также возможность создавать свои фильтры.
- Интеграция с другими программами, например, с Voicemeeter.
- Работа с микрофонами и другой аппаратурой для записи.
Приложение подходит для таких версий Windows, как 7, 8, 8.1, 10. Есть ещё одно требование: утилита, которая будет впоследствии воспроизводить аудиофайл после настройки эквалайзера, не должна обходить системные эффекты обработки звука (как это делает WASAPI Exclusive, ASIO).
Видео: как пользоваться Equalizer APO
Viper4Windows: отдельная настройка звучания музыки и фильмов
Viper4Windows — бесплатный продукт от компании Viper’s Audio для полноценной настройки звука, где эквалайзер — лишь одна из функций. Минус его в том, что он не подойдёт для обработки и сохранения отдельных аудиофайлов. Приложение регулирует звучание только в целом в операционной системе.
В Viper4Windows может отрегулировать звучание только для системы в целом, но не для отдельных файлов
Плюсов у программы достаточное количество:
- Обработка импульсов.
- Достаточный объём частотных полос — 16.
- Создание объёмного звучания 3D.
- Огромное количество эффектов. Например, ViperXBass — он усиливает в значительной степени низкие частоты. Другой эффект ViperXClarity может подавить шум и убрать некоторые искажения.
- Наборы настроек для различных жанров — так называемые пресеты (рок, джаз, блюз, бас и прочее).
- Диапазон частот для настройки — от 65 до 20000 Герц.
- Функция ревербации: в соответствующем разделе можно настроить размер комнаты, демпфирование, предварительную задержку и плотность.
- Компрессор и лимитер.
- Возможность сохранить изменённые параметры, чтобы впоследствии их можно было легко и быстро активировать.
- Быстрая настройка звука под окружающие условия (площадь помещения).
Все опции настраиваются отдельно для трёх отдельных режимов: «Музыка», «Видео» и «Фристайл».
Приложение подходит практических для всех версий Windows: 7, 8, 8.1, 10, XP, Vista. Оно находится в свободном доступе на официальном сайте разработчика.
Создание собственного пользовательского профиля EQ
Если вы не можете получить правильное звучание, используя встроенные пресеты выше, тогда вы захотите настроить настройки самостоятельно, создав собственный. Выполните следующие действия, чтобы узнать, как:
Нажмите стрелка вниз снова для меню пресетов (как и в предыдущем разделе). Однако вместо того, чтобы на этот раз выбрать пресет, нажмите изготовленный на заказ вариант; это находится в конце списка.
На этом этапе лучше сыграть песню, которую вы хотите улучшить. Вы можете использовать клавиатуру для быстрого переключения на вид библиотеки, удерживая нажатой кнопку CTRL + 1.
Когда вы играете в песню, вернитесь к экрану Now Playing, удерживая CTRL + 3.
Передвиньте ползунки вверх или вниз с помощью указателя мыши, пока не получите нужный звук.
Если вы хотите переместить ползунки в группы, нажмите на одну из переключателей на левой стороне экрана эквалайзера. Вы можете выбрать свободную или плотную группировку полос частот, которые могут быть полезны для точной настройки.
Если вам нужно начать заново, просто нажмите Сброс гиперссылка, которая снова вернет все слайдеры EQ.
Настройка стандартного эквалайзера Windows 10
Каждая операционная система предлагает встроенный эквалайзер. Чтобы найти и запустить его в Windows 10, нужно нажать правой клавишей мышки на значок «Динамики», который располагается в правом нижнем углу панели задач рядом с показателями даты и времени.

Откроем параметры звука
После этого откроется небольшое меню, где следует выбрать пункт «Открыть параметры звука».
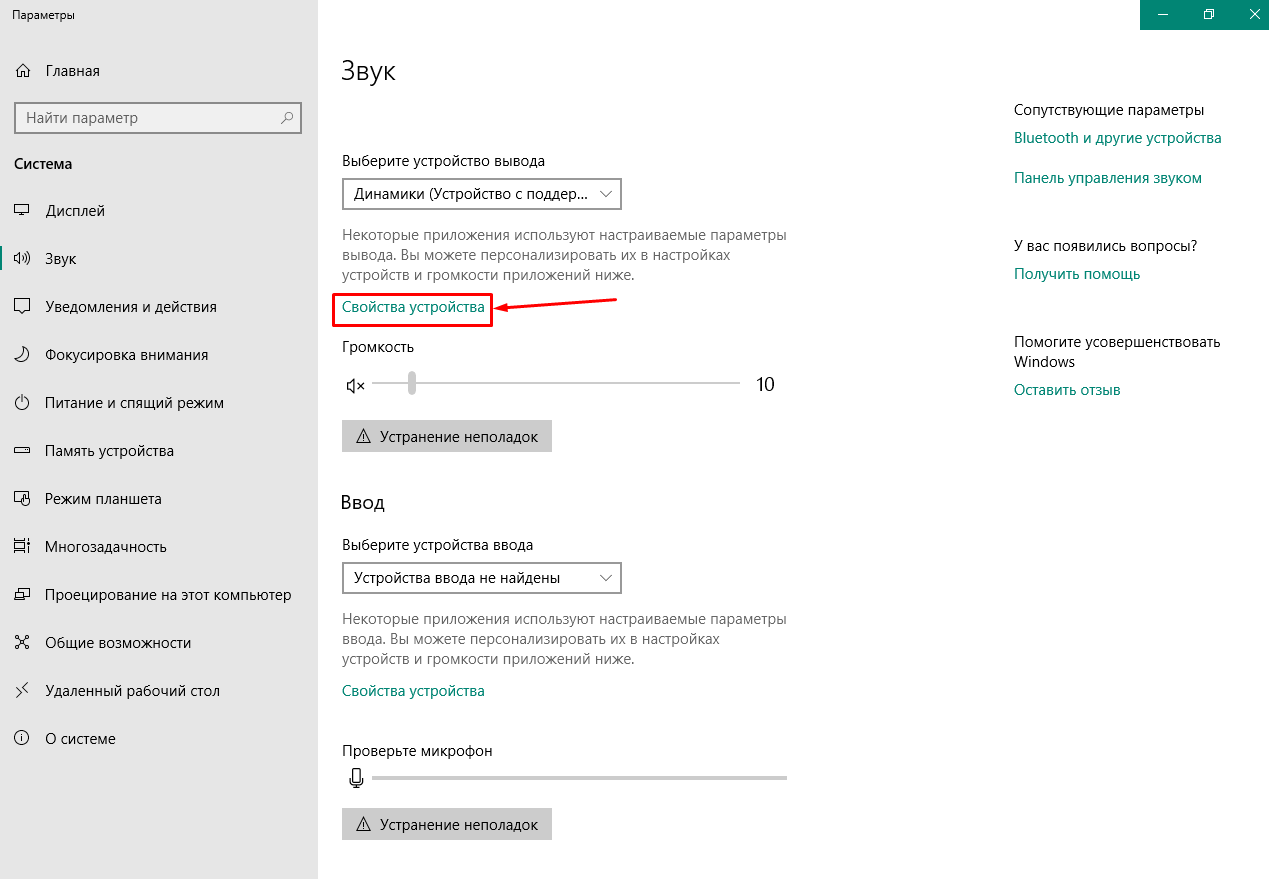
Жмем на Свойства
Это действие открывает полноэкранное окно, в котором, как на скриншоте, нужно нажать строку «Свойства устройства».
За этим действием открываем второе окно «Свойства: Динамики», где необходимо выбрать третью вкладку под названием «Улучшения».
Здесь может быть несколько звуковых эффектов в зависимости от обновления и конфигурации:
- окружение (настройка в зависимости от окружающей обстановки);
- подавление голоса (максимально убирает голос исполнителя музыкальной композиции, создает благоприятные условия для записи собственного голоса);
- изменение высоты тона;
- смена тона;
- объемный звук;
- тонокомпенсация (снижает диапазон звуковых колебаний);
- эквалайзер.
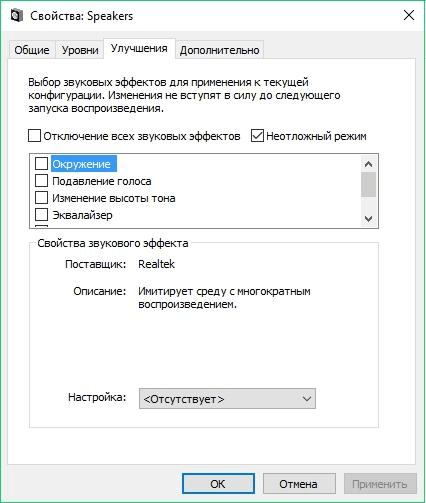
Галочку на эквалайзере
Проверим, стоит ли галочка на подпункте «Эквалайзер», и ставим ее в случае отсутствия. Готово! Можно приступать к настройке.
Делать индивидуальную настройку эквалайзера умеют далеко не все: это хоть и эффективно, но долго и сложно. Разработчики создали возможность выбора стандартных настроек жанра, например: поп, рок, бас, вокал, классика. Чтобы их выбрать, можно нажать пункт «Настройка» внизу окна и выбрать желаемый эффект.
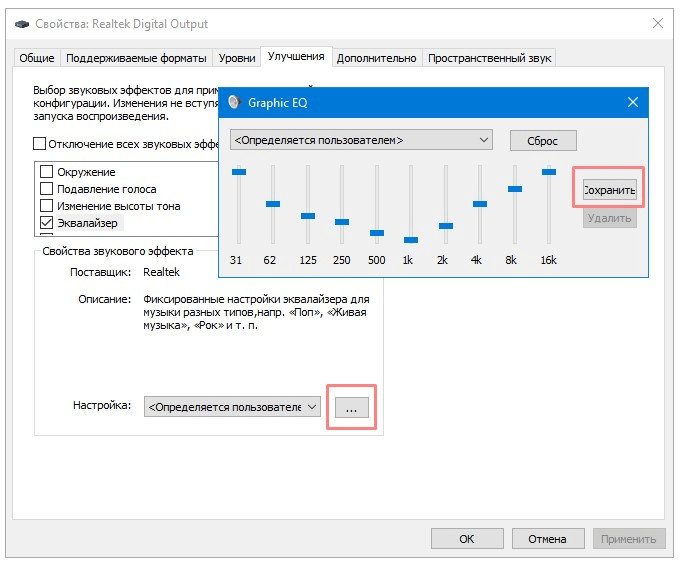
Окно регулировки
Если все-таки требуется индивидуальная настройка – стоит перейти на графический эквалайзер, найти который можно, если нажать троеточие возле поля настроек.
В случае возникновения проблем проверяем факт установки и обновления аудиодрайверов. Для этого следуем простой схеме:
- нажимаем клавиши Windows + Х (или жмем правой клавишей мышки на значок «Пуск»);
- выбираем пункт «Диспетчер устройств»;
- находим и нажимаем на стрелочку, с целью развернуть список «Звук, видео и игровые контроллеры» или «Звуковые, игровые и видеоустройства»;
- правой клавишей нажимаем на название устройства и выбираем пункт «Обновить драйвер»;
- должно появиться окно в том виде, как на картинке ниже;
- нажимаем на «Автоматический поиск обновленных драйверов» и ожидаем окончания обновления. Готово!
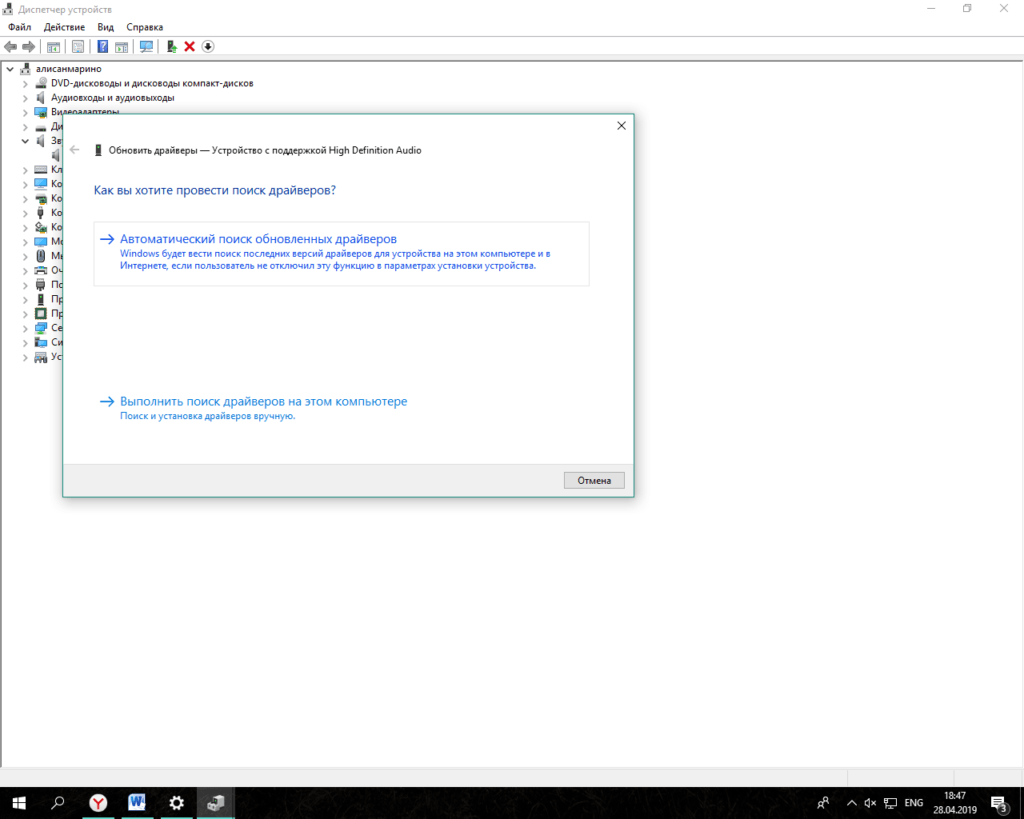
Ищем драйвера
После успешного обновления систему следует перезагрузить.
Pushtec EQ VST
Весьма интересный образец, у которого 6 полос и огромное количество функций.
Те, кто профессионально занимаются музыкой, будут в восторге от того, сколько интересных настроек они здесь найдут.
Звучание у Pushtec EQ VST прекрасное и, опять же, радует профессионалов.
Есть большое количество эффектов. К примеру, из обычной записи вы можете сделать такую, которая будто звучит из радио или телефона.
Для всего этого есть собственные наборы настроек.
Интересно, что за основу взяты классические эквалайзеры, но их функционал был сильно расширен разработчиками данного продукта.
Pushtec EQ VST существует уже достаточно долгое время.
Только представьте – в далеком 2006 году эта программа заняла призовое место на конкурсе KVR Developer Challenge.
И по сей день ее очень сильно ценят многие начинающие композиторы.
Хотя, конечно же, с годами популярность постепенно улетучивается и на смену приходят новые эквалайзеры, такие, как Voxengo Marvel GEQ.
Вот еще несколько особенностей Pushtec EQ VST:
- плавная работа переключателей;
- тонкая настройка ручек;
- есть функция инверсии выбранного параметра.
Рис. 1. Pushtec EQ VST











![Эквалайзер для windows 10 – встроенные средства и сторонние утилиты [2020]](http://kubwheel.ru/wp-content/uploads/e/c/9/ec92a942effe026f2242ac6668d6ceda.png)
















