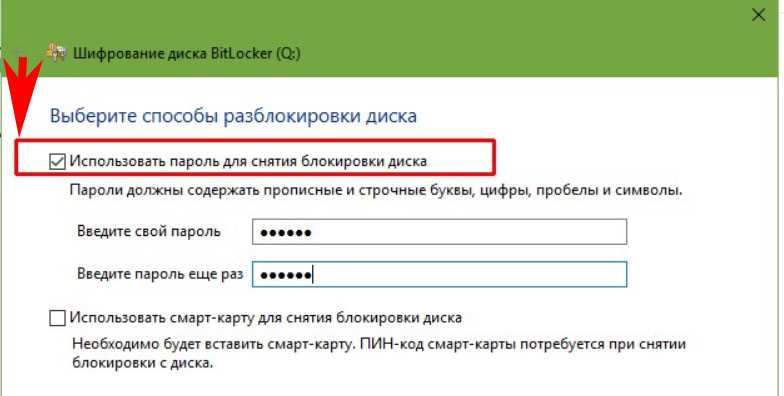Hide Folders
Разработчик: FSPro Labs
Почему разработчики ОС Windows не предусмотрели установку пароля на директорию, в целях безопасности — не очень понятно. Хотя в Vista можно зашифровать диск или некоторую его область, но это не самый подходящий выход из положения. Есть очень ненадежное средство защиты данных — установка атрибутов файлов и папок. Однако, как мы понимаем, в любой момент пользователь, хорошо знающий Проводник, может дезактивировать опцию «Скрытый файл» и таким образом рассекретить данные.
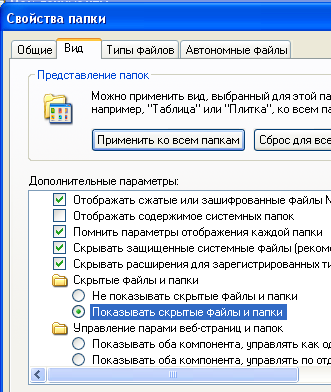
Есть программы, которые помогут справиться с простой, но невыполнимой штатными средствами задачи. Для начала можно порекомендовать простую программу Hide Folders. Исходя из названия, суть ее как раз и состоит в скрытии данных. С помощью программы также можно устанавливать пароль на открытие папок и запуск файлов.
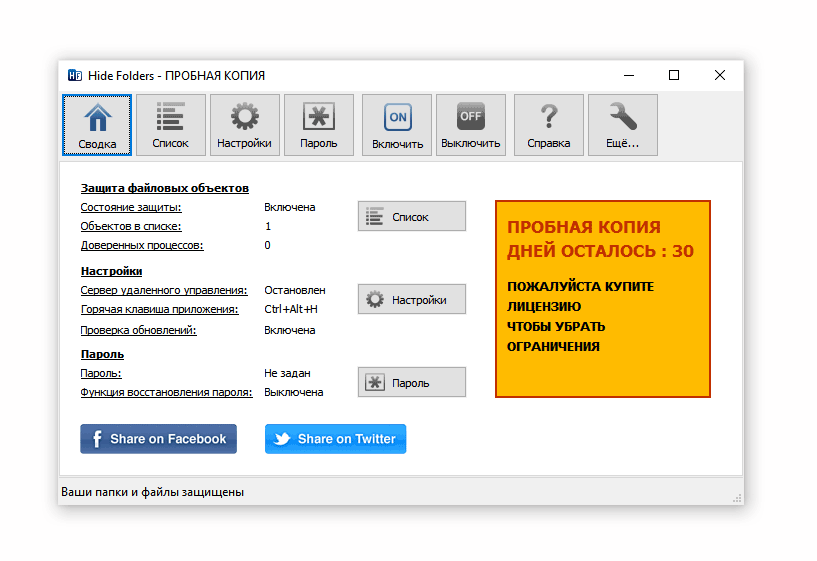
Интерфейс программы с большего переведен на русский язык (в том числе справка и советы). Работать с Hide Folders просто и удобно, благо все требуемые кнопки вынесены на панель инструментов. Вы просто составляете список объектов и затем выбираете метод защиты. При необходимости, любой элемент легко удалить из данного списка.
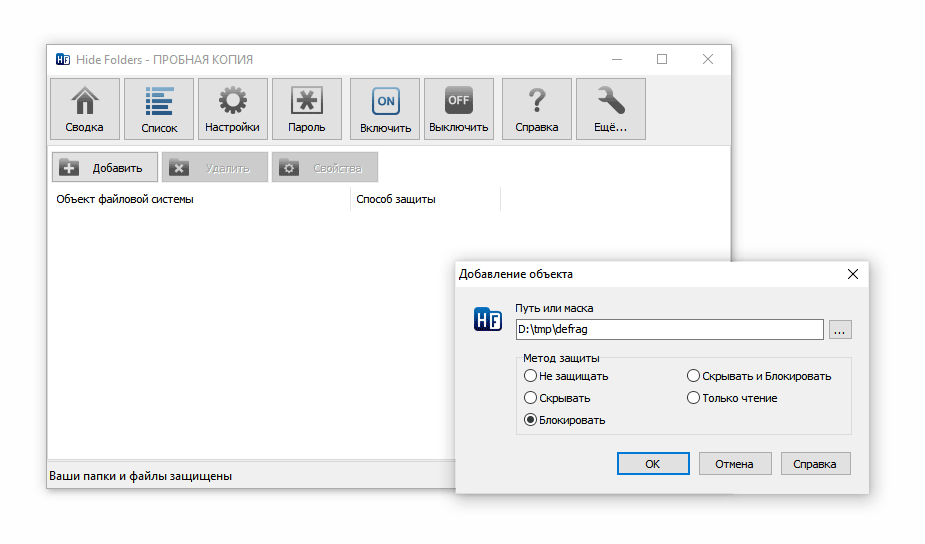
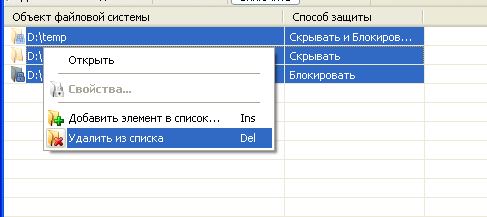
Программа максимально безопасна в эксплуатации. А это значит, что злоумышленник (или попросту любознательный человек) не сможет просто так обнаружить и ликвидировать программу. Он не обнаружит следов присутствия программы: ее не видно в ни Диспетчере задач, ни в «Установке и удалении программ». Присутствие программы также можно заметить только по контекстному меню проводника, включающему в себя опции Hide Folders.
Программу можно поставить в автозагрузку, чтобы она работала автоматически и постоянно. Следует отметить, что при выходе из спящего режима и из режима ожидания Hide Folders все так же полнофункциональна.
Нужно учитывать то, что после удаления программы вы не сможете получить доступ к защищенным ее средствами ресурсам. Поэтому перед ее удалением желательно снять блокировку и открыть скрытые файлы. Проще всего очистить составленный в Hide Folders список объектов.
Перечислим другие особенности Hide Folders:
- Поддерживаются файловые маски, которые позволяют вам защитить только определенные типы файлов.
- “Доверенные процессы”, позволяют проводить резервное копирование Ваших файлов в защищенном состоянии.
- Программа не изменяет файловую систему — вся защита обеспечивается на уровне файлового драйвера.
- Удаление Hide Folders 2009 вручную не приведет к раскрытию данных
- При попытке удаления папок верхнего уровня, защищенные файлы и папки не удаляются.
- Множество опций по скрытию следов скрытых файлов и самой программы.
- Защита от блокировки системных папок.
- Защита данных в режиме безопасности Windows.
- Управление с помощью командной строки.
Способ 1. Защитить папку паролем в Windows 10
- Создаем в пустой папке новый текстовый файл и прописываем в нем следующее:
cls
@ECHO OFF
title Folder Locker
if EXIST "Control Panel.{21EC2020-3AEA-1069-A2DD-08002B30309D}" goto UNLOCK
if NOT EXIST Locker goto MDLOCKER
:CONFIRM
echo Are you sure u want to Lock the folder(Y/N)
set/p "cho=>"
if %cho%==Y goto LOCK
if %cho%==y goto LOCK
if %cho%==n goto END
if %cho%==N goto END
echo Invalid choice.
goto CONFIRM
:LOCK
ren Locker "Control Panel.{21EC2020-3AEA-1069-A2DD-08002B30309D}"
attrib +h +s "Control Panel.{21EC2020-3AEA-1069-A2DD-08002B30309D}"
echo Folder locked
goto End
:UNLOCK
echo Enter password to Unlock folder
set/p "pass=>"
if NOT %pass%==Your-Password-Here goto FAIL
attrib -h -s "Control Panel.{21EC2020-3AEA-1069-A2DD-08002B30309D}"
ren "Control Panel.{21EC2020-3AEA-1069-A2DD-08002B30309D}" Locker
echo Folder Unlocked successfully
goto End
:FAIL
echo Invalid password
goto end
:MDLOCKER
md Locker
echo Locker created successfully
goto End
:End
2. Сохраняем его и сразу переименовываем в расширение .bat или нажимаем сохранить как, выбираем тип: Все файлы и называем его FolderLocker.bat.
3. Теперь в нас в папке есть файл FolderLocker.bat.
4. Нажимаем правой клавишей мыши и выбираем изменить.
5. Находим строчку if NOT %pass%==Your-Password-Here goto FAIL и вводим новый пароль.
6. Теперь просто заходим в этот файл, в папке с этим же файлом рядом должна появится папка Locker.
7. В эту папку и кидаем файлы которые хотим скрыть.
8. В появившемся окне вводим Y и нажимаем Enter. Вуаля папка скрыта.
9. Что бы открыть папку заходим в этот же файл FolderLocker.bat и вводим Ваш пароль.10. И Ваша папка вновь появится.
Как поставить пароль на папку Windows 10
Описанные далее методы гарантированно работают на «десяточке». Но если вас интересует как поставить пароль на папку в более ранних версиях, то не спешите закрывать статью. Они все применимы к Windows 7/8, а некоторые и более ранним версиям ОС.
Устанавливаем пароль на RAR, ZIP архив папки
Простой и весьма надёжный способ ограничить доступ к каталогу с данными – заархивировать его и установить пароль на архив. Для этого необходимо в окне параметров создаваемого архива воспользоваться функцией «Установить пароль…» (подробнее о создании архивов можно прочитать в статье «Как заархивировать папку с файлами и отправить по почте»).
Программы установки пароля на папку
Ни для кого не секрет, что хороший и главное бесплатный специализированный софт всегда тяжело найти. Однако поисследовав просторы всемирной паутины, можно выделить несколько неплохо работающих утилит:
С платными же защитниками персональных данных дело обстоит куда лучше. Среди существующих стоит отметить:
- Hide Folder. Удобная программа, имеющая интерфейс на русском языке. С её помощью можно установить пароль на папку, внешний диск или флешку, скрыть каталог, осуществлять удалённое управление и экспортировать список защищаемых файлов. Стоимость — 8 баксов за один компьютер.
- IoBit Protected Folder. Понятная и простая в использовании программа, позволяющая ограничить доступ к директории шифром, а также скрыть её из проводника. Стоимость — 599 рублей.
- Folder Lock. Наиболее функциональный представитель данной категории софта. Помимо того, что могут выше упомянутые утилиты, Folder Lock формирует отчёты о неправильных вводах пароля, создаёт резервные копии файлов онлайн, а также файлы формата «.exe». Последние являются своеобразными «сейфами», которые можно открыть при помощи комбинации на других устройствах. Стоимость программы — 39,95 баксов. Недешево получается запаролить папку, да?
Но многие не доверяют или просто не хотят использовать сторонние приложения. Таких пользователей интересует как поставить пароль на папку при помощи штатных средств ОС.
Через создание виртуального диска и функцию BitLocker
Этот вариант более надёжный. Чтобы им воспользоваться, необходимо сначала создать образ диска. Для этого:
- Зажимаем Win» + «R и в командной строке прописываем «diskmgmt.msc»;
- В появившемся окне выбираем «Действие» -> «Создать виртуальный жесткий диск».
- Задать расположение, формат, тип создаваемого диска и нажать OK;
- Кликнуть правой мышкой по созданному диску и выбрать «Инициализировать диск».
- Указать стиль разделов.
- Правым нажатием мышки на созданный диск активировать функцию «Создать простой том».
- Указать размер тома, задать параметры и выбрать букву диска.
Теперь, когда виртуальный диск создан, необходимо поместить в него целевую папку. После чего правым нажатием мыши вызываем контекстное меню и выбираем в нём «Включить BitLocker». В появившемся окне задаём необходимые параметры и получаем «сейф» для данных в виде виртуального диска с паролем. Таким образом мы ставим пароль не на папку, а на целую группу документов, файлов и папок. Что, согласитесь, достаточно удобно.
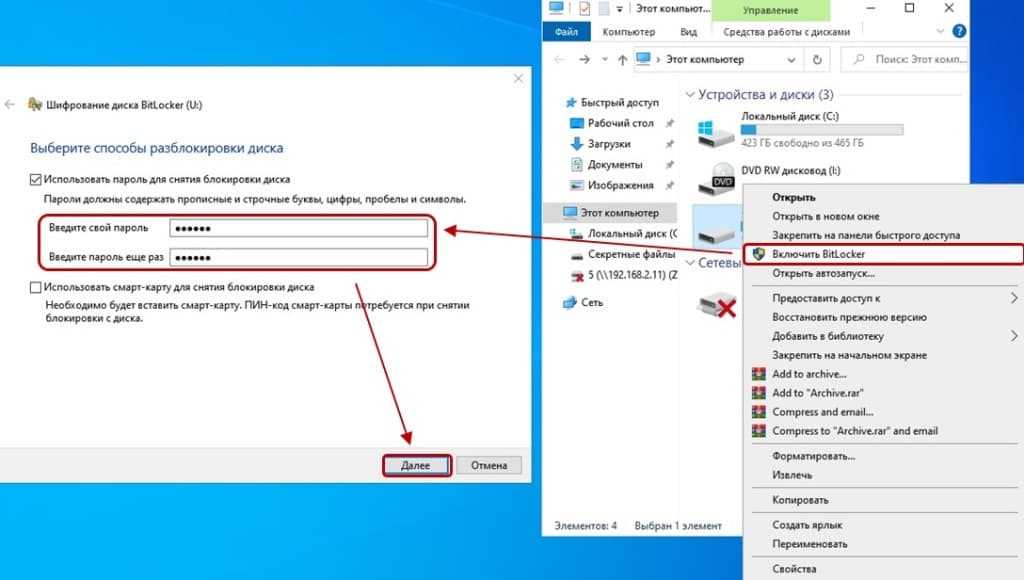
«Прячем» от посторонних глаз
В ОС Windows есть ещё один вариант как поставить пароль на папку. Он не отличается особой надёжностью, но для начинающих пользователей может оказаться вполне пригодным. Для его реализации необходимо:
- Создать папку;
- Создать в ней текстовый документ;
- Прописать в документе:
cls @ECHO OFF title Папка под паролем if EXIST "Locker" goto UNLOCK if NOT EXIST Private goto MDLOCKER :CONFIRM echo Вы собираетесь заблокировать папку?(Y/N) set/p "cho=>" if %cho%==Y goto LOCK if %cho%==y goto LOCK if %cho%==n goto END if %cho%==N goto END echo Неправильный выбор. goto CONFIRM :LOCK ren Private "Locker" attrib +h +s "Locker" echo Папка заблокирована goto End :UNLOCK echo Введите пароль, чтобы разблокировать папку set/p "pass=>" if NOT %pass%== ВАШ_ПАРОЛЬ goto FAIL attrib -h -s "Locker" ren "Locker" Private echo Папка успешно разблокирована goto End :FAIL echo Неправильный пароль goto end :MDLOCKER md Private echo Секретная папка создана goto End :End
где на месте надписи «ВАШ_ПАРОЛЬ» указываем собственную комбинацию;
После этого необходимо:
- Сохранить документ с расширением «.bat» и запустить его;
- В появившуюся папку «Private» поместить необходимые файлы;
- Снова запускаем файл с расширением «.bat» и соглашаемся заблокировать папку нажатием клавиши «Y».
После выполнения данной процедуры папка исчезнет. Для её отображения необходимо запустить файл с расширением «.bat», и ввести пароль.
Третье место — создание виртуального хранилища, BitLocker
В этом варианте мы покажем, как создать запароленный виртуальный диск при помощи функции в Windows — BitLocker. Имейте в виду, ни в каждом Windows есть такая функция, вот перечень где точно есть:
- Windows 10 — только Pro, Enterprise, Education.
- Виндовс 8 и 8.1 – только Pro, Enterprise
- Седьмой Windows и Windows Vista – только Ultimate, Enterprise
Создаем новый диск, для этого можем порекомендовать распространенную программу Acronis Disk Director. Или можно прописать пароль на уже существующий диск, выбирать как лучше, вам.
Заходим на «Мой Компьютер». Нажмите правой кнопкой мыши по выбранному вами диску и выберите «Включить BitLocker».
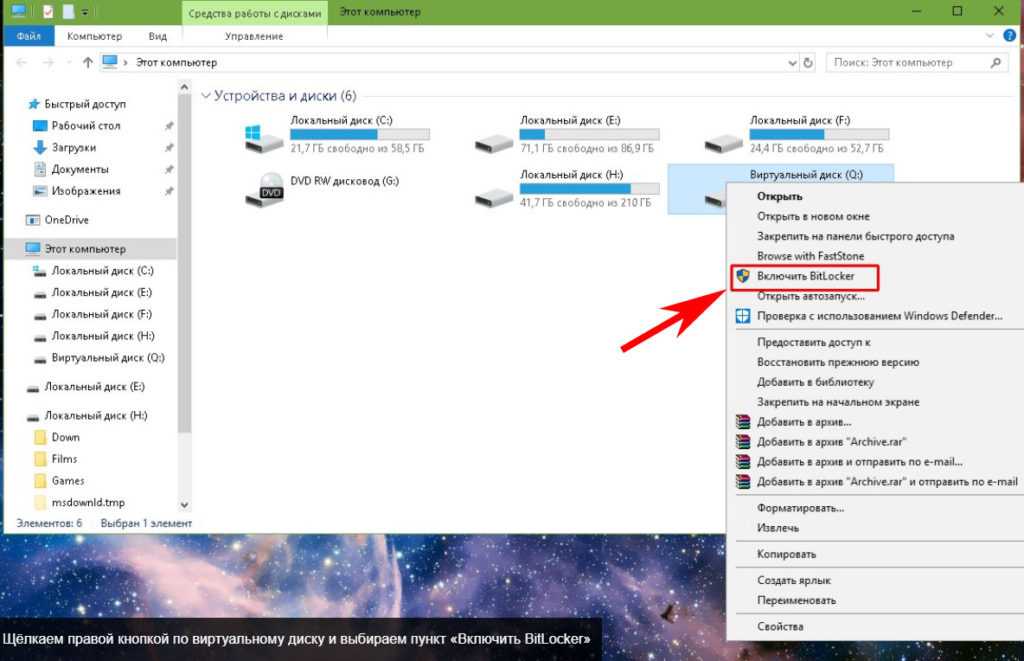
Отмечаем галочкой «Использовать пароль для снятия…..». Вводим два раза пароль, который должен состоять из восьми и более символов.
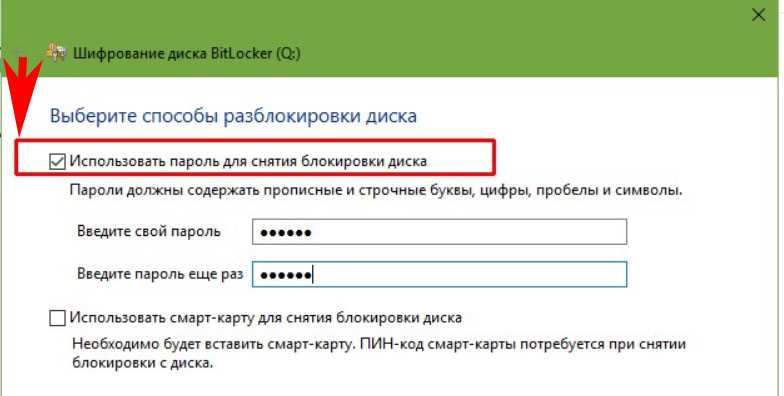
Определяемся с местом где надежнее сохранить ключик для восстановления, вдруг забудете основной код.
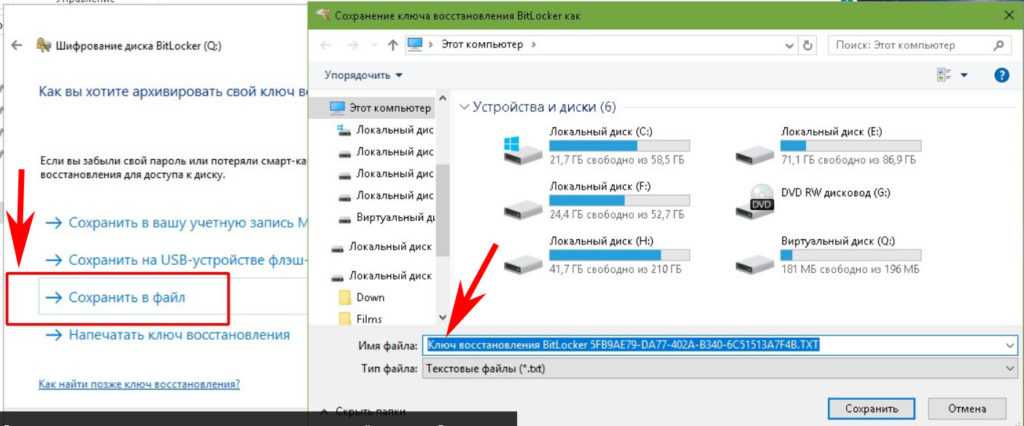
В следующем окне ставим точку напротив строки «Новый режим шифрования».
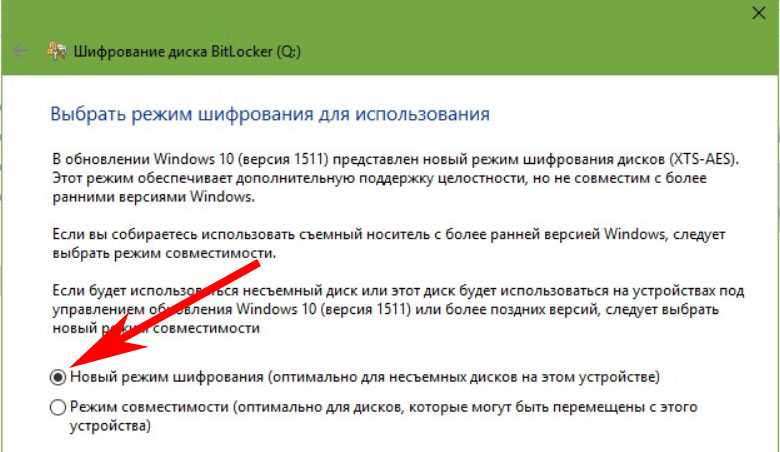
Финальное действие, которое необходимо выполнить, это нажать «Начать шифрование». Все, дожидаемся окончания шифрования, проверяем. Доступ к файлам будет ограничен, без кода.
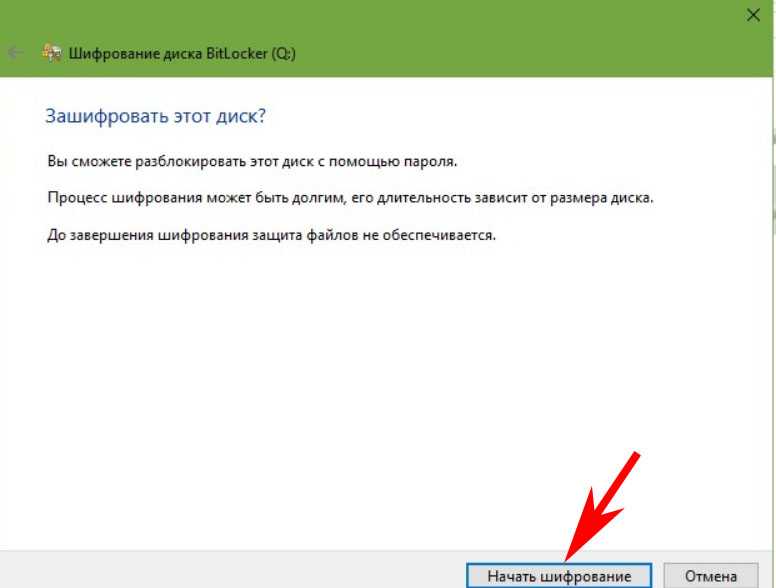
Anvide Seal Folder
Весомым плюсом этой программы является полностью русскоязычный интерфейс, что упрощает её использование. При этом утилита полностью бесплатна и не пытается без ведома пользователя скачать нежелательное программное обеспечения, чем грешат сейчас многие файлы, скачиваемые в интернете.
- К другим преимуществам Seal Folder можно отнести возможность работы из командной строки;
- На каждый каталог можно установить свой код;
- Директория мгновенно защищается путем добавления её в меню охраняемых объектов;
- Легко убрать доступ ко всем каталогам можно всего за один клик, нажав на иконку замка в панели управления приложения;
- В настройках приложения Seal Folder можно зашифровать имя каталога, а также названий хранящихся в нем файлов.
Скачать утилиту можно по этой ссылке. Программу легко использовать на компьютере и на съемных носителях, что дополнительно увеличивает её удобство.
Альтернативный способ защиты папок
Большой процент пользователей вместо встроенного в Windows 10 проводника использует для работы программу Total Commander или аналогичные по функционалу файловые менеджеры: Free, Double, Troll, Midnight Commander или другие продукты. С их помощью очень легко поставить пароль на объект. Сделать это можно после стандартной установки любого файлового менеджера. Процедура следующая:
- Перейти в меню «Файл»;
- Выбрать «Упаковать»;
- В новом окошке поставить галочки напротив «ZIP» и «Шифровать»;
- Нажать «Ок».
Важно! После процедуры открытие файлов будет доступно лишь после ввода секретного кода. Если у пользователя возникнет необходимость скрыть объект и зашифровать, сделать это можно и в Commander
Нужно пройти процедуру скрытия папки через меню «Свойства» (описана выше), а затем:
- Зайти в файловом менеджере в меню «Конфигурация»;
- Выбрать «Настройки»;
- Перейти в вертикальном списке разделов в пункт «Содержимое панели»;
- Убрать галочку напротив «Показывать скрытые …»;
- Нажать «Применить» и «Ок».
Теперь объект защищен и невидим. Можно использовать отдельные программы архиваторы WinRar и 7-Zip, но при наличии файлового менеджера на ПК или ноутбуке их установка нецелесообразна.
Приложение Anvide Lock Folder
На запуск программы устанавливается пароль, надо его ввести и появится окно программы.
Сейчас, чтобы папку запаролить, нужно просто взять ее и перетащить в окошко программы.
Затем надо кликнуть по ней и нажать Замочек. В появившуюся форму надо ввести пароль и нажать Закрыть доступ.
Подсказку к паролю можно не ставить. На этом все, папка оказывается под паролем.
Можно также не переносить ее в окошко программы, а нажать значок + и выбрать ее на компьютере.
Если сейчас открыть проводник, то можно заметить, что папка под паролем пропала, ее просто не видно. Она исчезает от глаз пользователя.
Wise folder hider как восстановить скрытые файлы, если забыл пароль
Когда вы хотите открыть зашифрованную папку в окне ввода пароля есть ссылка на восстановление пароля. Однако, этот функционал доступен в платной версии. Для серьезной работы это актуально.
Если захотите приобрести лицензию она стоит около 20 долларов. Решайте сами. У каждого метода защиты информации есть свои достоинства и недостатки. Программа хороша, но если ее кто-то удалит с компьютера без вашего ведома? Тогда доступ к секретной папке будет открыт.
Думаю, что на компьютере должна все же быть учетная запись администратора с паролем и обычный пользователь. Если такую програму установить от имени администратора в учетной записи обычного пользователя — тогда эту программу нельзя будет удалить без вашего ведома. Это оптимальное решение. До скорых встреч на блоге, пока!
- https://droidway.net/431-kak-postavit-parol-na-papku-3-prostyh-sposoba.html
- https://winda10.com/zapusk/parol-na-papku-windows-10.html
- https://fast-wolker.ru/kak-postavit-parol-na-papku.html
Как установить пароль на сетевую папку
Разные группы пользователей, работающие в сети, имеют различный уровень доступа к находящейся на одном из сетевых компьютеров информации. Это ограничения на чтение, создание и редактирование различных файлов и т. д. Запрет доступа осуществляется с помощью установки пароля на сетевую рабочую папку. Ставить защиту может только пользователь с правами администратора.
Теперь, если это ещё не сделано, устанавливаете пароли входа в систему для каждой из групп пользователей:
Теперь для основных и локальных групп и пользователей установлены пароли входа в систему, а на сетевую папку — разрешения на выполнение тех или иных действий в зависимости от уровня доступа.
Шифрование файлов и папок в windows 8.1
Шифрование файлов и папок в windows 8.1, принцип работы шифрования EFS, архивация и восстановление ключа EFS, работа с шифрованными файлами. Вопрос о шифровании файлов и папок в windows 8.1, чаще всего упирается в шифрующую файловую систему (EFS). Которая может шифровать как отдельные конкретные файлы, так и папки целиком. Вообще-то EFS имеется в Windows достаточно давно, и в сочетании с несколькими системами шифрования, основанными на расширенном стандарте (AES), обеспечивает общую безопасность компьютера.
Запуск шифрования файлов и папок.
Для шифрования отдельного файла/папки (или выделенной группы), выполните эти действия:
- Щелкните по нуждающимся в шифровании пунктам(у) правой кнопкой мыши. В появившихся опциях выберите «Свойства».
- В разделе «Атрибуты» нажмите кнопку «Другие».
- Отметьте поле «Шифровать содержимое для защиты данных».
Для начала шифрования нажмите кнопку ОК.
Процесс шифрования, в зависимости от количества задействованных файлов и папок, может занять некоторое время.
Не вздумайте закрывать появившееся на экране диалоговое окно, потому что так вы отмените весь процесс. Расшифровать нужные файлы и папки вы можете этим же способом, наоборот сняв флажок с пункта шифровать содержимое.
Как работает шифрующая система EFS.
Система EFS непосредственно связана с вашей учетной записью пользователя Windows. Каждый раз, входя в Windows под своей записью пользователя, вы можете автоматически читать, писать и изменять защищенные EFS файлы. Однако, если вы войдете в свою систему под другой учетной записью, или переустановите Windows 8.1 и затем войдете в систему под своими, ранее используемыми, именем пользователя и паролем, эти файлы станут для вас недоступны. Для доступа к ним вам понадобится импортировать ключ EFS. После импорта соответствующего ключа, вы опять сможете работать над своими файлами.
Архивация и восстановление ключа EFS.
Когда вы шифруете свои файлы или папки с помощью Windows EFS, на панели задач появится предупреждение, предлагающее создать резервную копию ключа EFS
Резервное копирование этого ключа и сохранение его в безопасном месте вдали от компьютера чрезвычайно важно. Для защиты ключа EFS, вам предложат задать для него пароль
Создать резервную копию ключей EFS и по необходимости восстановить их, в Windows 8.1 вы можете, введя на стартовом экране в поле поиска слово «шифрование» и затем выбрав пункт «Управление сертификатами шифрования файлов». Щелчок по кнопке «Далее», в окне «Файловая система EFS», запустит мастера создания.
Это, основанное на мастере, средство чрезвычайно просто и легко в использовании. Кстати вы можете установить файловую систему EFS так, чтобы она давала доступ к файлам только при использовании смарт-карты (конечно при условии, что ваш компьютер оснащен ридером). Если вы меняете EFS ключ, скажем собираетесь менять компьютер, вы можете обновить и используемое шифрование файлов.
Работа с EFS-шифрованными файлами и папками.
На практике, есть несколько весомых причин, по которым рекомендовать шифрование с помощью EFS довольно сложно. Первая и самая важная состоит в том, что, этот метод хоть и шифрует содержимое файлов, но доступ к самим файлам и папкам и просмотр всех названий файлов для других пользователей по-прежнему остается открытым, что конечно же может дать им важную информацию.
Есть и еще один, существенный недостаток. Не оправданно часто теряются файлы или целые папки. К тому же, учтите, так как зашифрованы отдельные файлы и папки, а не целый том, они все еще остаются зашифрованными даже если вы их скопируете или перенесете в другое место.
Так что, если у вас настроено автоматизированное резервное копирование, копирующее файлы на внешний жесткий диск или сетевое устройство хранения данных, файлы резервной копии также будут зашифрованы.
К сожалению системе шифрования EFS для работы требуются жесткие диски в NTFS-формате, а некоторые внешние жесткие диски, особенно NAS устройства, часто форматируются с использованием других методов. В этих случаях можно столкнутся с тем, что ваши резервные копии при попытке восстановления окажутся полностью нечитаемыми.
Если вы любитель командной строки Windows, управлять шифрованием файлов и папок с помощью EFS можно и в ней. Для этого используется команда в формате cipher .
- BitLocker шифрование диска в windows 8.1
- Права доступа при копировании и перемещении файлов и папок.
- Удаление и восстановление файлов и папок в Windows 8
- Создание файлов и папок в Windows 10
Используем сторонние программы
Прежде чем начать работу, желательно произвести проверку и удаление вирусов, очистить систему от возможных программ-перехватчиков клавиатуры, шпионов и т. п. Если ваши действия будут записаны, то смысла в них немного.
AnvideLockFolder
Небольшая бесплатная программа, не требующая установки в систему, т. е. может запускаться с диска, флешки и т. п.
- При первом запуске следует установить пароль на саму программу, для чего нажать на кнопку с символом гаечного ключа и ввести пароль.
- Нажатием на кнопку «+», или перетаскиванием папки в окно программы, добавляем нужную папку.
- Нажав на кнопку с картинкой закрытого замочка, открываем окно, в котором надо ввести пароль доступа, после чего нажать «Закрыть доступ».
Теперь папка будет скрыта, а доступ возможен только через эту программу.
DirLock
Эта небольшая программа должна быть установлена в систему, после чего в контекстном меню появится пункт «Lock/Unlock». Чтобы заблокировать доступ к папке, надо:
- Выбрать папку, и в контекстном меню выбрать пункт «Lock/Unlock».
- В открывшемся окне надо ввести пароль. После нажатия кнопки «Lock» папка будет защищена.
Теперь при любой несанкционированной попытке открыть эту папку будет появляться сообщение, предупреждающее, что прав на ее пользование нет.
Чтобы разблокировать папку, надо опять воспользоваться пунктом контекстного меню «Lock/Unlock», после чего появится окошко для ввода пароля, папка будет разблокирована, и с ней можно будет работать. После окончания всех действий необходимо вновь заблокировать папку.
FlashCrypt
Данная программа использует для шифрования алгоритм AES и 256-битный ключ. Программа устанавливается в систему и добавляет пункт в контекстное меню. Защищенные папки не скрываются, но доступ предоставляется только по паролю.
Для того, чтобы запаролить папку, надо:
- Выбрать нужную папку, вызвать контекстное меню и выбрать пункт «ProtectwithFlashCrypt».
- В открывшемся окне ввести пароль, можно указать, что файлы надо сжимать.
Folder Lock Lite
Платная программа, стоимость которой на данный момент составляет 25.95$. Есть 30-дневный пробный период. Работа во многом напоминает AnvideLockFolder. Используется мастер-пароль, папки скрываются от видимости другими пользователями, а работа с ними возможна только из самой программы.
Folder Protector
Программа не нуждается в установке, может быть запущена с любого носителя. Программа платная, но есть бесплатный вариант, в котором недоступна функция шифрования.
Для защиты папки требуется запустить программу, выбрать нужный объект на диске, ввести пароль и нажать кнопку «Защитить». Все файлы станут невидимыми.
HideFolders
Платная программа с 30-дневным испытательным сроком. Позволяет установить 4 вида защиты:
- Скрытие файлов.
- Блокировка доступа.
- Скрытие файлов и блокировка доступа.
- Файлы доступны только для чтения.
Порядок работы с программой:
- Открываем программу, с помощью мышки перетаскиваем папку или используем для этого кнопку «Добавить».
- Нажимаем кнопку «Включить», и в открывшемся окне указываем тип защиты.
- В открывшемся окне вводим пароль.
Как поставить пароль на папку в Windows
Многие задаются вопросом, как поставить пароль на папку? Нужно это по разным причинам, но цель преследуется одна – ограничить доступ посторонних лиц.
Есть много программ для этой цели, в том числе платных с большим количеством настроек. В этой статье разберём, наверное, самый простой способ, который подойдёт всем.
В том числе советуем обратить внимание на статью зашифровать жёсткий диск. Ведь, если осовить данную операцию, то можно безбоязненно хранить большие объёмы информации
Так, что зашифровать жёсткий диск очень полезная важная процедура, которая может сохранить нужные данные в критической ситуации.
По времени он занимает не более нескольких минут и то большая часть времени уйдёт на придумывание пароля (как это обычно бывает).
В этой статье будем пользоваться одной бесплатной и одной платной программой – это архиваторы 7Zip и WinRar. Многие видели их, кто-то устанавливал сам.
Но не все знают, что помимо своих основных обязанностей – создание архива с последующим сжатием, то есть с уменьшением конечно размера файла, также ещё можно и поставить код на полученный архив.
Причём максимально сложный и надёжный, главное самим его не забыть. Первая из них – 7Zip бесплатная, а вот WinRar платная и в общем-то является наиболее востребованной и распространённой.
Так, что решайте сами, обычно они и так должны присутствовать в операционной системе (ОС), так, что проверьте возможно они у Вас уже установлены и остаётся только запустить их и сделать архив с паролем.
Если же не установлены, тогда начнём с 7Zip – где взять? Как установить? И как пользоваться?
Продолжаем разбирать вопрос, как поставить пароль на папку. Чтобы скачать архиватор 7Zip достаточно набрать его в поисковике и добавить слово «Скачать». Переходим по первой ссылке в выдаче поисковика:
Далее нам нужно выбрать версию под битность Вашей операционной системы, если у Вас 32 бита ОС — то нажимаем первую ссылку «Скачать», если 64 бита, тогда вторую:
Устанавливаем скачанную программу 7Zip. Если установили, то переходим к созданию архива с кодом. Для этого выбираем какую-либо папку или просто создаём.
В нашем случае мы создадим папку с названием — «папка с паролем» и помещаем в неё текстовый файл (только он не должен быть пустым), который мы попробуем открыть. Нажимаем на ней правой кнопкой мыши, видим появившееся меню, в котором нам нужно выбрать — »7Zip» — «Добавить к архиву»:
Перед нами появляется окно с настройками. Можно ничего не трогать, только лишь поставить код и нажать «Ok».
Теперь пробуем открыть наш запароленный каталог . Возможно покажется минусом, то, что можно просмотреть каждый фай в каталоге, тогда может придётся их переименовать на, что-нибудь непонятное.
Чтобы открыть файл нам будет предложено ввести пароль, то, что и требовалось получить:
Как видим всё просто и не требует никаких глубоких компьютерных знаний, единственное конечно, не стоит забывать пароль, не то этот способ закрыть файлы от других, станет непреодолимой преградой для Вас самих.
Теперь давайте перейдём к программе WinRar. Дело в том, что она является более распространённым архиватором, поэтому стоит рассмотреть как поставить пароль на папку и с помощью неё.
Найти её можно опять же написав запрос в поисковике — «WinRar скачать». Переходим по нужной нам ссылке, как на картинке ниже:
Попадаем на страницу загрузки программы. Проматываем вниз и находим русскую версию программы (выбираем нужную Вам битность, хотя это и не совсем обязательно знать, можете выбрать 32 бита), нажимаем на неё — начнётся скачивание:
После того, как WinRar скачался — устанавливаем его. Если установили, то в общем-то всё, нам осталось лишь сделать запароленный каталог.
Процесс аналогичен, как и с предыдущей программой. Будем ставить код на ту же папку.
Нажимаем на ней правой кнопкой мыши, появляется меню в котором нам нужно выбрать — «Добавить в архив»:
Перейдя туда нам нужно только поставить пароль больше ничего можно не трогать. Для этого нажимаем на «Установить пароль»:
Вводим нужный нам пароль и нажимаем «Ok». И в основном окне тоже нажимаем «Ok». Если сделано всё правильно, то каталог с паролем уже готов.
Пробуем зайти в него и открыть наш текстовый файл — получаем требование ввода пароля, что и требовалось получить:
Плюс к выше сказанному можно ознакомиться с заметкой как сделать скрытую папку.
В данной статье мы рассмотрели вопрос как поставить пароль на папку, максимально простым и несложным способом.
Встроенной функции — запаролить каталог в Windows нет, так, что это самые простые программы, которыми можно это сделать.