Как зашифровать файлы и папки при помощи 7-zip
7-zip представляет собой бесплатную программу архивирования файлов, которая заодно умеет шифровать файлы и папки при помощи алгоритма AES-256. Это современный стандарт шифрования в большинстве систем.
Если вы создаёте зашифрованный объект, чтобы отправить его кому-то или хранить в облаке, этот метод подходит. Если же вы собираетесь защищать файлы или папки на вашем собственном устройстве, этот метод неидеальный.
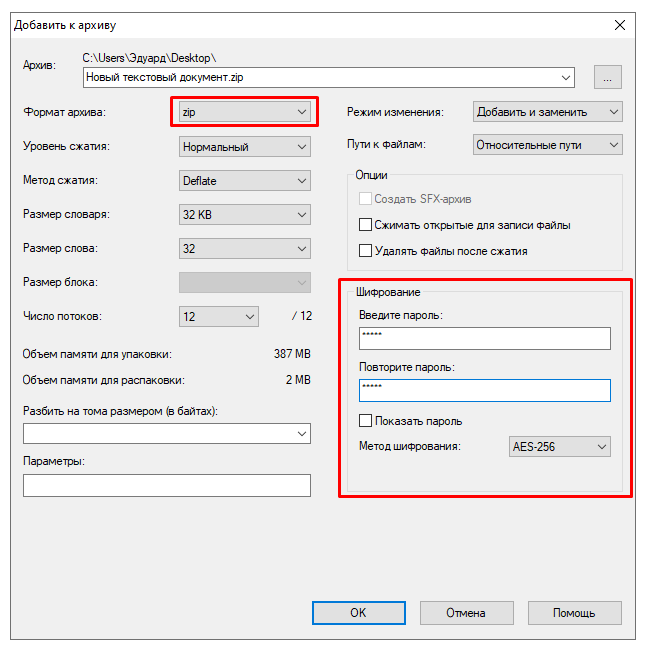
- Правой кнопкой мыши нажмите на файл или папку.
- В контекстном меню выберите 7-zip и команду «Добавить в архив». Откроется окно.
- В поле «Архив» введите название создаваемого архива.
- В списке «Формат архива» выберите zip.
- В разделе «Шифрование» введите сложный пароль в поле «Введите пароль» и повторите его.
- В списке «Метод шифрования» выберите AES-256.
- Нажмите OK. Будет создан зашифрованный архивный файл, который хранится в той же папке, что и оригинал.
Шифрование файлов и папок в windows 8.1
Шифрование файлов и папок в windows 8.1, принцип работы шифрования EFS, архивация и восстановление ключа EFS, работа с шифрованными файлами. Вопрос о шифровании файлов и папок в windows 8.1, чаще всего упирается в шифрующую файловую систему (EFS). Которая может шифровать как отдельные конкретные файлы, так и папки целиком. Вообще-то EFS имеется в Windows достаточно давно, и в сочетании с несколькими системами шифрования, основанными на расширенном стандарте (AES), обеспечивает общую безопасность компьютера.
Запуск шифрования файлов и папок.
Для шифрования отдельного файла/папки (или выделенной группы), выполните эти действия:
- Щелкните по нуждающимся в шифровании пунктам(у) правой кнопкой мыши. В появившихся опциях выберите «Свойства».
- В разделе «Атрибуты» нажмите кнопку «Другие».
- Отметьте поле «Шифровать содержимое для защиты данных».
Для начала шифрования нажмите кнопку ОК.
Процесс шифрования, в зависимости от количества задействованных файлов и папок, может занять некоторое время.
Не вздумайте закрывать появившееся на экране диалоговое окно, потому что так вы отмените весь процесс. Расшифровать нужные файлы и папки вы можете этим же способом, наоборот сняв флажок с пункта шифровать содержимое.
Как работает шифрующая система EFS.
Система EFS непосредственно связана с вашей учетной записью пользователя Windows. Каждый раз, входя в Windows под своей записью пользователя, вы можете автоматически читать, писать и изменять защищенные EFS файлы. Однако, если вы войдете в свою систему под другой учетной записью, или переустановите Windows 8.1 и затем войдете в систему под своими, ранее используемыми, именем пользователя и паролем, эти файлы станут для вас недоступны. Для доступа к ним вам понадобится импортировать ключ EFS. После импорта соответствующего ключа, вы опять сможете работать над своими файлами.
Архивация и восстановление ключа EFS.
Когда вы шифруете свои файлы или папки с помощью Windows EFS, на панели задач появится предупреждение, предлагающее создать резервную копию ключа EFS
Резервное копирование этого ключа и сохранение его в безопасном месте вдали от компьютера чрезвычайно важно. Для защиты ключа EFS, вам предложат задать для него пароль
Создать резервную копию ключей EFS и по необходимости восстановить их, в Windows 8.1 вы можете, введя на стартовом экране в поле поиска слово «шифрование» и затем выбрав пункт «Управление сертификатами шифрования файлов». Щелчок по кнопке «Далее», в окне «Файловая система EFS», запустит мастера создания.
Это, основанное на мастере, средство чрезвычайно просто и легко в использовании. Кстати вы можете установить файловую систему EFS так, чтобы она давала доступ к файлам только при использовании смарт-карты (конечно при условии, что ваш компьютер оснащен ридером). Если вы меняете EFS ключ, скажем собираетесь менять компьютер, вы можете обновить и используемое шифрование файлов.
Работа с EFS-шифрованными файлами и папками.
На практике, есть несколько весомых причин, по которым рекомендовать шифрование с помощью EFS довольно сложно. Первая и самая важная состоит в том, что, этот метод хоть и шифрует содержимое файлов, но доступ к самим файлам и папкам и просмотр всех названий файлов для других пользователей по-прежнему остается открытым, что конечно же может дать им важную информацию.
Есть и еще один, существенный недостаток. Не оправданно часто теряются файлы или целые папки. К тому же, учтите, так как зашифрованы отдельные файлы и папки, а не целый том, они все еще остаются зашифрованными даже если вы их скопируете или перенесете в другое место.
Так что, если у вас настроено автоматизированное резервное копирование, копирующее файлы на внешний жесткий диск или сетевое устройство хранения данных, файлы резервной копии также будут зашифрованы.
К сожалению системе шифрования EFS для работы требуются жесткие диски в NTFS-формате, а некоторые внешние жесткие диски, особенно NAS устройства, часто форматируются с использованием других методов. В этих случаях можно столкнутся с тем, что ваши резервные копии при попытке восстановления окажутся полностью нечитаемыми.
Если вы любитель командной строки Windows, управлять шифрованием файлов и папок с помощью EFS можно и в ней. Для этого используется команда в формате cipher .
- BitLocker шифрование диска в windows 8.1
- Права доступа при копировании и перемещении файлов и папок.
- Удаление и восстановление файлов и папок в Windows 8
- Создание файлов и папок в Windows 10
Шифрование файлов
Зашифрованная файловая система (EFS) обеспечивает дополнительный уровень безопасности для файлов и каталогов. Он обеспечивает криптографическую защиту отдельных файлов на томах файловой системы NTFS с помощью системы с открытым ключом.
Как правило, управление доступом к объектам файлов и каталогов, предоставляемое моделью безопасности Windows, достаточно для защиты несанкционированного доступа к конфиденциальной информации. Однако в случае потери или кражи ноутбука, содержащего конфиденциальные данные, защита этих данных может быть скомпрометирована. Шифрование файлов повышает безопасность.
Чтобы определить, поддерживает ли файловая система шифрование файлов для файлов и каталогов, вызовите функцию GetVolumeInformation и проверьте флаг бита FS_FILE_ENCRYPTION
Обратите внимание, что следующие элементы не могут быть зашифрованы:
- сжатые файлы
- системных файлов;
- Системные каталоги
- Корневые каталоги
- Transactions
Разреженные файлы можно шифровать.
TxF не поддерживает большинство операций с файлами зашифрованной файловой системы (EFS). TxF поддерживает только операции чтения, например ReadEncryptedFileRaw.
Когда исходный файл зашифрован, CopyFile и CopyFileEx используют службу EFS (размещенную в lsass.exe) для создания целевого файла и применения ключей, используемых при шифровании исходного файла. Эти операции выполняются службой EFS при олицетворении вызывающего объекта CopyFile или CopyFileEx.
В этом разделе
| Раздел | Описание |
|---|---|
| Обработка зашифрованных файлов и каталогов | Файл, помеченный как зашифрованный, шифруется файловой системой NTFS с помощью текущего драйвера шифрования. |
| Зашифрованные файлы и ключи пользователей | Список функций, используемых для создания нового ключа, добавления ключа в зашифрованный файл, запроса ключей для зашифрованного файла и удаления ключей из зашифрованного файла. |
| Резервное копирование и восстановление зашифрованных файлов | Необработанные функции шифрования обеспечивают резервное копирование зашифрованных файлов. |
Дополнительные сведения о шифровании см. в статье Добавление пользователей в зашифрованный файл.
Дополнительные сведения о шифровании см. в разделе Шифрование.
Установка VeraCrypt
Потребуется USB-флешка для создания VeraCrypt Rescue Disk. Отформатируйте флешку в файловую систему FAT или FAT32. Нужна программа для разархивирования файлов. Можно воспользоваться 7-zip. Откройте страницу для скачивания VeraCrypt и ищите установки для Windows. Запустите программу установки VeraCrypt и используйте настройки по умолчанию. Должно появиться сообщение об успешной установке. Нажмите OK и «Завершить» для окончания процесса установки. Будет показано следующее диалоговое окно.
Если вы раньше не пользовались VeraCrypt, рекомендуется ознакомиться с руководством. Нажмите «Да» для просмотра руководства. Запустите приложение. В меню выберите раздел Система > Шифровать системный раздел диска.
Появится VeraCrypt Volume Creation Wizard. Будет задан вопрос, какой тип системного шифрования вы хотите использовать: нормальный или скрытый. В первом случае шифруется системный раздел, что нам в данном случае и нужно. Выберите нормальный и нажмите «Далее». Дальше появится вопрос, хотите вы шифровать системный раздел Windows или весь диск. Если у вас несколько разделов с важными данными, можно зашифровать весь диск. Если у вас один раздел, можно выбрать «Шифровать системный раздел Windows». После выбора нажмите «Далее».
Появится окно «Число операционных систем». Если у вас на компьютере больше одной операционной системы, выберите вариант «Мультизагрузка». В противном случае вы выберете вариант «Одна система». Нажмите «Далее». Появится окно «Опции шифрования». Рекомендуется выбрать алгоритм шифрования AES и алгоритм хэша SHA-256. Нажмите «Далее». Появится окно «Пароль». Нужно выбрать сложный пароль, если вы хотите обеспечить безопасность данных. Многие менеджеры паролей включают в себя генератор паролей. VeraCrypt предлагает создать пароль не короче 20 символов. Нажмите «Далее». Появится окно «Сбор случайных данных». Нужно будет проводить мышью в окне. Это увеличивает надёжность ключей шифрования. Когда панель внизу окна заполнена, можно нажать «Далее». Появится окно «Сгенерированные ключи». Нажмите «Далее». Потребуется создать VeraCrypt Rescue Disk (VRD). На изображении появится объяснение. Если вы готовы рискнуть, можно поставить галочку напротив команды «Пропустить подтверждение диска восстановления», чтобы не создавать физический диск восстановления
Обратите внимание, где VeraCrypt сохраняет образ zip, затем нажмите «Далее». Если вы не выбрали вариант «Пропустить подтверждение диска восстановления», создайте физический диск и позвольте VeraCrypt проверить его
Нужно вставить чистую флешку в компьютер и открыть адрес, где приложение VeraCrypt в предыдущем пункте хранило диск восстановления. Используйте 7-zip или аналогичное приложение для извлечения файлов из VeraCrypt Rescue Disk.zip в корень флешки. Нажмите «Далее». Если всё прошло правильно, появится окно подтверждения диска восстановления. Вытащите флешку из компьютера и нажмите «Далее». Появится окно Wipe Mode. Установите значение «Нет» и нажмите «Далее». Появится окно System Encryption Pretest. Здесь выполняется проверка процесса шифрования. Изображение ниже подробно показывает, что произойдёт. Нажмите «Тест». Приложение может выдать ещё нескольких предупреждений, прежде чем тест будет запущен. Если всё прошло как положено, может появиться следующее окно после перезагрузки компьютера и прохождения проверки шифрования системы.
VeraCrypt рекомендует создать резервные копии важных файлов, прежде чем шифровать систему. Это позволит восстановить их, если случится что-то непредвиденное, вроде отключения электричества и системной ошибки в процессе шифрования. После этого нажмите «Шифровать». Приложение покажет документацию, которую вы можете распечатать. Тут описывается, когда использовать диск восстановления после завершения процесса шифрования. После этого начинается само шифрование. Вы можете отслеживать прогресс.
Когда шифрование завершено, нужно вводить пароль при каждом запуске компьютера.
Легкая и быстрая защита
Иногда нам нужно быстро защитить отдельные файлы, например, документы. Нам не нужно для этого устанавливать продвинутое программное обеспечение для шифрования, а только выбрать одно из бесплатных приложений такого типа, позволяющего выполнить такую операцию с помощью контекстного меню системы.
Отличным примером такого средства является AxCrypt. Перед началом использования приложения необходимо создать учетную запись, указав адрес электронной почты, на который мы получим код подтверждения, необходимый для установления пароля. Поскольку пароль является общим для всех файлов, AxCrypt заботится о том, чтобы он был достаточно надежным. Большим преимуществом программы является возможность безопасного удаления файлов с жесткого диска путем перезаписи содержимого случайными данными. Благодаря этому никто не восстановит файл в незашифрованной версии.
Более того, с помощью AxCrypt мы постоянно имеем доступ к содержимому зашифрованного файла, нам не нужно каждый раз его расшифровать. Мы можем нормально его использовать, например, редактировать документ в Word, а сам файл всё время будет зашифрован.
Другой пример приложения для быстрого шифрования файлов, также не требующий установки, EasyCrypt, который мы можем перенести на USB-накопитель. После запуска приложения достаточно выбрать файл, указать задачи (шифрование и дешифрование), указать место назначения, и установить пароль. В заключение, нажмите кнопку «Decrypt» (Зашифровать) или «Encrypt» (Расшифровка). Дополнительной опцией является возможность просмотра пароля в явном форме (вместо точек). EasyCrypt использует 256-битный алгоритм шифрования AES.
Что такое BitLocker
BitLocker (полное название BitLocker Drive Encryption) – это технология шифрования диска, встроенная в операционные системы Windows Vista Ultimate/Enterprise, Windows 7 Ultimate, Windows Server 2008 R2, Windows Server 2012/R2, Windows 8 и Windows 10.
С помощью BitLocker можно зашифровать полностью весь носитель данных (логический диск, SD-карту, USB-брелок). При этом поддерживаются алгоритмы шифрования AES 128 и AES 256.
Ключ может храниться в компьютере, в TPM, на USB-устройстве. Можно также сделать копию ключа в свою учетную запись Майкрософт (вот только зачем?). Хранить ключ в TPM можно только на тех компьютерах, где есть чип TPM (Trusted Platform Module). Думаю, это должно быть понятным.
Если на материнской плате есть TPM-чип, тогда ключ может быть прочитан из него или после аутентификации с помощью USB-ключа/смарт-карты или ввода PIN-кода. В самом простом случае можно аутентифицировать пользователя по обычному паролю. Такой способ подойдет, конечно, не Джеймсу Бонду, но большинству обычных пользователей, которые хотят скрыть некоторые свои данные от коллег или родственников.
Вообще, доступны следующие варианты ограничения доступа к диску: TPM, TPM + PIN + USB, TPM + USB, TPM + PIN.
С помощью BitLocker можно зашифровать любой том, в том числе и загрузочный – с которого происходит загрузка Windows. Тогда пароль нужно будет вводить при загрузке (или использовать другие средства аутентификации, например, TPM). Однако я настоятельно не рекомендую этого делать. Во-первых, снижается производительность. На сайте http://technet. microsoft.com сообщают, что обычно снижение производительности составляет 10%, однако в вашем конкретном случае можно ожидать большего «торможения» компьютера, все зависит от его конфигурации. Да и шифровать, по сути, нужно далеко не все данные. Зачем шифровать те же программные файлы? В них нет ничего конфиденциального. Во-вторых, если что-то случится с Windows, боюсь, все может закончиться плачевно – форматированием тома и потерей данных.
Поэтому лучше всего зашифровать отдельный том – отдельный логический диск, внешний USB-диск и т.д. Затем на этот зашифрованный диск поместить все ваши секретные файлы. Также можно установить на этот диск программы, требующие защиты, например клиент-банк. Такой диск вы будете подключать только при необходимости. Дважды щелкнул на значке диска, ввел пароль и получил доступ к данным – будет именно такой принцип работы с зашифрованным диском.
FolderLocker
Если вы не хотите использовать стороннее программное обеспечение, интересной альтернативой от Laptop Mag является создание FolderLocker для защиты паролем папок Windows 10. Сначала это довольно длительный процесс, но как только вы настроите FolderLocker, вы можете легко перетаскивать в него файлы. Автор предупреждает: «… да, файл FolderLocker может быть переработан кем-то, кто понимает процесс, но это не предназначено для того, чтобы не пускать технически подкованных людей, просто любопытных членов семьи, которым вы не доверяете».
Также смотрите: Лучшие бесплатные приложения для шифрования ваших файлов перед загрузкой в облако.
Чтобы шифровать или не шифровать файлы и папки в Windows?
Если у вас есть файлы и / или папки на вашем компьютере, которые содержат конфиденциальную информацию, рекомендуется использовать шифрование, чтобы скрыть эту информацию от посторонних глаз. Шифрование также затруднит, если не сделает невозможным, доступ хакеров к этим данным, если они попадут в чужие руки. Никакое шифрование не может быть взломано на 100 процентов, но если вы не являетесь Банком Америки, попытка сделать это часто просто не стоит усилий или средств преступников. Однако, если вы используете свой компьютер для работы или у других людей есть собственные учетные записи на вашем компьютере, ваши данные уязвимы. Надлежащая практика безопасности и шифрования может помочь защитить ее.
Шифрование файлов и папок в Windows, которые содержат следующие данные:
- Налоговые накладные
- Списки паролей — храните пароли и булавки на отдельном устройстве или используйте менеджер паролей, например LastPass, DashLane или TrueKey (позволяет хранить до 15 паролей)
- банковская информация
- Личная информация (PII)
- Информация о привилегированном работодателе
- Интеллектуальная собственность
Если вы не хотите, чтобы определенная информация появлялась в Интернете, или уничтожили бы ее, если бы она была на бумажном носителе, скорее всего, эти файлы или папки должны быть зашифрованы..
Имейте в виду: ФБР и АНБ могут потребовать от компаний США передать данные или ключи шифрования по решению суда. Если у вас есть зашифрованные файлы, которые могут содержать незаконные данные или предоставить информацию, чтобы помочь правоохранительным органам в расследовании преступления, закон может заставить вас расшифровать их самостоятельно. Об этом сообщают новости ITGS: «(В 2016 году) суд обязал Пейтсар Бхчаджян из Лос-Анджелеса разблокировать устройство iPhone, используя ее отпечаток пальца. Поскольку хранилище iPhone зашифровано, а устройство было заблокировано Apple Touch ID, это был единственный способ для полиции получить доступ к данным Защита Бхчаджана потребовала защиты 5-й Поправки, но это было отменено судом ».
Изображение для кибер-атаки ноутбука-клавиатуры от Геральта через Pixabay. Лицензировано под CC BY 2.0
Предоставьте другим пользователям доступ к зашифрованным файлам в Windows 10
В случае, если какие-либо другие пользователи попытаются получить доступ к зашифрованным файлам, он не сможет из-за отсутствия разрешений, как показано на снимке экрана ниже. Чтобы другие пользователи могли получить доступ к зашифрованным файлам, мы применим сертификат, который даст необходимые разрешения для доступа к зашифрованным файлам. Это сертификат, который мы экспортировали в первой части этой статьи.
 Image
Image
- доля сертификат с пользователем, не имеющим доступа к зашифрованным данным
- Авторизоваться в Windows 10 с помощью учетной записи пользователя, не имеющей доступа к зашифрованным данным.
- Двойной клик на сертификате, чтобы начать процедуру установки сертификата
- Под Добро пожаловать в мастер импорта сертификатов нажмите на Текущий пользователь а затем щелкните Следующий
- Указать файл, который вы хотите импортировать, а затем щелкните Следующий
- Тип пароль, а затем нажмите Следующий
- Выбирать Автоматический выбор хранилища сертификатов в зависимости от типа сертификата а затем щелкните Следующий
- Под Завершение мастера импорта сертификатов щелкнуть Заканчивать
- Если все было хорошо, вы увидите окно подтверждения Импорт прошел успешно. Нажмите на
- Открыть Проводник и перейдите к месту, где хранятся зашифрованные файлы.
-
Открывайте зашифрованные файлы. Как видите, пользователь «B» успешно открыл зашифрованный текстовый файл.
Image
Как включить или удалить шифрование файлов EFS NTFS в редакторе локальной групповой политики Windows 10
Если у вас Windows 10 Pro, Enterprise или Education, проще всего включить EFS через редактор локальной групповой политики. Таким образом, вы получаете приятный, понятный пользовательский интерфейс и полную прозрачность вносимых изменений. Если у вас Windows 10 Home, проверьте раздел реестра ниже. В противном случае следуйте здесь:
- Откройте редактор локальной групповой политики.
Нажмите «Пуск» и введите «Изменить групповую политику». Нажмите на верхний результат.
- Перейдите в раздел EFS NTFS и откройте политику шифрования Windows 10.
На боковой панели редактора локальной групповой политики найдите папку «Файловая система» и нажмите «NTFS». На главной панели вы должны увидеть параметр «Не разрешать шифрование на всех томах NTFS». Дважды щелкните его.
- Включить или удалить шифрование EFS NTSF
В политике выберите «Не настроено», «Включено», «Отключено». Вот что делает каждый вариант:
Параметр Функция Включено Удалить шифрование EFS в качестве опции на всех дисках NTFS Отключено Включить шифрование EFS NTFS в качестве опции на всех дисках Не настроено Соблюдайте системные настройки по умолчанию
Сделав выбор, нажмите OK и перезагрузите компьютер, чтобы изменения вступили в силу.
Защищаем конфиденциальные файлы в Win10 при помощи шифрованной файловой системы (EFS) : 9 комментариев
как эту дрянь вырубить . Папка программ файл x86 стала только для чтения . атрибут только для чтения снимал галку толку 0 пишет нужны права админа для изменения Заходил под учеткой админа проделывал все тоже самое толку 0 пишет тоже самое
Я так понял попробовали зашифровать загрузочный раздел?
Здравствуйте. Зашифровал важные рабочие файлы и личный фотографии, не сохранил ключ на съёмный носитель, а после того как слетела и была переустановлена операционка, файлы стало невозможно открыть, отказоно в доступе. Можно ли как то восстановить к ним доступ? Копировать файлы (на диск с отличной от NTFS файловой системой) не получается, так же отказывает в доступе. Вы пишите что спецслужбы смогут расшифровать, какими методами? Помогите пожалуйста.
Если шифровали битлокером не весь диск, а только некоторые папки через EFS (Encrypted FS) и был настроен OneDrive, то есть вероятность того, что Windows сохранила ключ доступа на OneDrive. В теории, если зайти под этой же учетной записью и подключиться к облаку, то система подтянет ключи и добраться к содержимому файлов будет можно. В противном случае — кранты расшифровать данные будет нельзя.
Скопировать их на не NTFS нельзя по той причине, что при таком копировании система должна расшифровать файлы, а она этого сделать не может, т.к. нет соответствующих ключей.
А можно ли организовать поддержку шифрования и по сети (включая и почту)? С привязкой к ключу. Например, файл перенесен на другое устройство, любым способом (копирование, пересылка, прямое чтение с hdd) и осуществить его чтение можно только в присутствии ключа
Пытаюсь найти решение, чтобы ограничить сотрудника от утечки информации. Получается шифрование и блокировка записи на внешние носители не поможет, если можно мышкой перекинуть файл/папки себе в гугл диск.
Если информация сенситивная, то компьютер отключается от Интернет полностью, отключаются все порты на компьютере полностью, паролируется вход в UEFI, закрывается корпус на замок, опечатывается, сам системный блок фиксируется к перекрытию или стене, смартфоны и прочая электроника при доступе на рабочее место изымается, доступ к принтеру регламентируемый.
PS. Если сотрудник компьютерно грамотный, то без применения подобных процедур, при желании он утащит любую информацию с ПК и в любом объеме.
- Шифрование отдельных файлов
- Шифрование папок
- Шифрование диска
- Управление паролями и шифрование файлов
- Как зашифровать файлы и папки на Windows 10
- Как зашифровать файлы и папки при помощи Encrypting File System (EFS)
- Как зашифровать файлы и папки при помощи 7-zip
- Что делать после шифрования 7-zip
- Как шифровать файлы Microsoft Office на Windows 10
- Удаление незашифрованных копий файла
- Как зашифровать жёсткий диск в Windows 10
- Как установить VeraCrypt на Windows 10
- Установка VeraCrypt
- Заключение
У пользователей Windows 10 есть несколько вариантов шифрования данных. В этом руководстве мы расскажем, как шифровать отдельные файлы, папки с файлами и диски целиком. У каждого подхода есть свои плюсы и минусы. Узнав о них, вы будете лучше понимать, какой вид шифрования вам нужен в определённой ситуации. Нужно иметь в виду следующее:
Теперь поговорим о том, когда использовать три метода шифрования:
- Шифрование отдельных файлов
- Шифрование папок
- Шифрование диска
Часть 3. Как восстановить зашифрованные файлы, заблокированные программами-вымогателями
Большинство программ-вымогателей шифруют ваши файлы и папки в три этапа: делается точная копия файлов и папок > шифруется копия > удаляются исходные файлы. Такой принцип их работы дает вам прекрасную возможность восстановить зашифрованные файлы с помощью профессионального программного обеспечения для восстановления данных.
Мы настоятельно рекомендуем вам попробовать EaseUS Data Recovery Wizard. Эта программа восстановления от вирусных атаквосстанавливает файлы заражённые вирусом, восстанавливает файлы, удалённые и зашифрованные программами вымогателями такими как Locky, CryptoLocker, CryptoWall и TorrentLocker, без оплаты.
EaseUS Data Recovery Wizard
- Эффективное восстанавление потерянных или удаленных файлов, документов, фотографий, аудио, музыки, электронной почты.
- Восстановление файлов с SD-карты, файлов с пустой корзины, с карты памяти, с флэш-накопителя, с цифровой камеры и видеокамеры.
- Поддержка восстановления данных при внезапном удалении, форматировании, повреждении жёсткого диска, вирусной атаке, сбое системы в различных ситуациях.
Скачайте этот эффективный инструмент для восстановления данных и восстанавливайте файлы, зашифрованные с помощью программ-вымогателей, в три шага
Обратите внимание, что это только для восстановления файлов, утраченных из-за ярлык-вирусов или программ-вымогателей, не включая те, которые пользуются инструментами шифрования
Шаг 1. Выберите зараженный вирусом диск для сканирования.
Запустите программу восстановления вирусных файлов EaseUS на вашем ПК с Windows.
- Если это жесткий диск, на котором файлы были скрыты или удалены вирусом, лучше установить программное обеспечение на другой раздел или на внешний USB-накопитель, чтобы избежать перезаписи данных.
- Если зараженное устройство представляет собой внешний жесткий диск, флешку или карту памяти, установите программное обеспечение в любой раздел на локальный диск компьютера.
1. Загрузите и установите на свой компьютер EaseUS Data Recovery Wizard.
2. Используйте установленную программу для поиска и восстановления потерянных данных. Выберите раздел диска или папку, из которой «пропали» ваши данные. Затем нажмите кнопку «Сканировать».
3. Когда сканирование будет завершено, найдите в списке результатов нужные вам файлы и папки.
Выберите их и нажмите кнопку «Восстановить». При выборе места для сохранения восстановленных данных не следует использовать тот же диск, который вы сканировали!
Как включить или отключить шифрование файлов Windows через загрузку .REG
Чтобы сделать процесс редактирования реестра проще и безопаснее, мы создали файл .REG. Вы можете просто дважды щелкнуть по нему, чтобы отключить или включить EFS для вашей системы. Вы можете скачать ZIP-файл здесь.
После завершения загрузки выполните следующие действия:
- Разархивируйте файл
Щелкните правой кнопкой мыши ZIP-файл и выберите «Извлечь все…» во всплывающем меню.
-
Перейдите к месту извлечения и нажмите «Извлечь».
-
Дважды щелкните ключ реестра NTFS для отключения или включения.
-
Нажмите «Да» в диалоговом окне предупреждения
- Нажмите «ОК» и перезагрузите компьютер.
Если вы хотите в любой момент вернуться к исходным настройкам, просто дважды щелкните другой раздел реестра и повторите процесс. Мы рекомендуем вам сохранить оба файла .reg в безопасном месте на случай, если вы когда-нибудь захотите снова изменить настройку.
На этом мы завершаем руководство по шифрованию файлов в Windows 10. Вы можете следовать нашему руководству по использованию шифрования NTFS, чтобы проверить, не отображается ли «зашифровать содержимое для защиты данных», и узнать больше. Вы также можете ознакомиться с нашим руководством по шифрованию BitLocker и решить, какой метод лучше всего подходит для вас.
Программы для Windows, мобильные приложения, игры — ВСЁ БЕСПЛАТНО, в нашем закрытом телеграмм канале — Подписывайтесь:)
Криптоконтейнеры, или виртуальные диски
Далеко не всегда можно зашифровать весь жесткий диск или даже раздел. Типичный пример – офисный компьютер. Вы хотите, чтобы ваши данные остались секретными и недоступными для других коллег, которые, возможно, работают за вашим же компьютером (общее рабочее место), но в то же время у вас нет прав администратора, которые необходимы при шифровании диска или раздела.
В этом случае на помощь придут виртуальные диски, или криптоконтейнеры. Виртуальный диск представляет собой файл, внутри которого находятся ваши данные – файлы и каталоги. Можете смотреть на виртуальный диск как на архив. Только содержимое этого архива зашифровано. Также виртуальный диск можно подмонтировать к какой-то букве, например к Z:, и работать с ним как с обычным диском.
Что лучше – шифровать разделы или использовать виртуальные зашифрованные диски? Здесь каждый решает сам, поскольку у каждого способа есть свои преимущества и недостатки. Шифрование разделов так же надежно, как и шифрование виртуального диска, и наоборот.
Преимущество виртуального диска в том, что его можно легко скопировать на другой жесткий диск или флешку (если позволяет размер). Например, вы можете создать виртуальный диск на 4 Гб (ограничений на размер виртуального диска нет, если не считать естественных) и при необходимости скопировать файл виртуального диска на флешку или на внешний жесткий диск. А при правильном выборе программ шифрования можно использовать один и тот же диск и на компьютере, и на смартфоне. Например, Android-приложение EDS использует тот же формат виртуальных дисков, что и TrueCrypt. Следовательно, перенести контейнер с компьютера на смартфон проще простого (лишь бы на SD-карте хватило места). С зашифрованным разделом у вас такое проделать не получится.
Конечно, при необходимости, можно создать образ зашифрованного диска – на тот случай, если вы хотите сделать его резервную копию или переместить на другой компьютер. Но это уже отдельная история. Если у вас возникнет подобная потребность, рекомендую программу Clonezilla – уже надежное и проверенное решение. Перенос зашифрованного раздела на другой компьютер – это более сложная затея, чем перенос виртуального диска. Если есть такая необходимость, то проще использовать виртуальные диски.
Какой способ выбрать? Если вы можете себе позволить зашифровать раздел, тогда можно выбрать этот способ. Также весь раздел лучше шифровать, если размер ваших секретных документов довольно большой.
Но есть ситуации, когда использовать весь раздел нельзя или нет смысла. Например, у вас есть только один раздел (диск С:) на жестком диске и по тем или иным причинам (нет прав, например, поскольку компьютер не ваш) вы не можете или не хотите изменять его разметку, тогда нужно использовать виртуальные диски. Нет смысла шифровать весь раздел, если размер документов (файлов), которые вам нужно зашифровать, небольшой – несколько гигабайт.


















![[3 основных решения] шифрование содержимого для защиты данных выделено серым цветом - советы по резервному копированию](http://kubwheel.ru/wp-content/uploads/a/3/4/a34e793466c75867c4c467f33424c09c.png)











