Проверьте и исправьте системные ошибки
Если у вас была такая же установка какое-то время, установка, вероятно, может содержать поврежденные файлы и другие проблемы, которые могут помешать успешному обновлению.
Если вы планируете выполнить обновление на месте, вы можете использовать инструменты командной строки для обслуживания образов развертывания и управления ими (DISM) и проверки системных файлов (SFC), чтобы проверить и устранить любые проблемы для успешной установки Windows 11.
- Откройте Пуск.
- Найдите командную строку, щелкните правой кнопкой мыши верхний результат и выберите параметр «Запуск от имени администратора .
- Введите следующую команду для восстановления образа Windows и нажмите Enter:
DISM / Онлайн / Очистка-Образ / RestoreHealth
- Введите следующую команду, чтобы восстановить установку, и нажмите Enter :
SFC / scannow
После того, как вы выполните эти шаги, инструмент SFC восстановит системные файлы с помощью локальных файлов изображений, которые также были восстановлены с помощью инструмента DISM.
Файлы журнала будут сохранены, и вы сможете просмотреть их, чтобы получить более подробную информацию о процессе.
Добавьте ярлыки приложений на рабочий стол в Windows 11
Существует несколько способов создания или добавления ярлыков на рабочий стол для приложений в Windows 11.
Добавьте значки приложений на рабочий стол с помощью перетаскивания
Самый простой и простой способ добавить ярлык приложения на рабочем столе в Windows 11 — перетащить приложение из меню «Пуск» Windows. Выполните следующие действия, чтобы добавить значок приложения на рабочий стол:
Сначала нажмите кнопку «Пуск» на панели задач, чтобы открыть меню «Пуск». Затем нажмите кнопку «Все приложения» в правом верхнем углу меню «Пуск».
В разделе «Все приложения» найдите приложение, для которого вы хотите создать ярлык на рабочем столе. Теперь нажмите на приложение и перетащите его на рабочий стол.
Теперь ярлык приложения появится на рабочем столе.
Добавить ярлык приложения из папки меню «Пуск»
При установке стороннего приложения из любого внешнего источника, кроме Магазина Windows, приложение будет создано в папке автозагрузки Windows. С помощью этих ярлыков вы можете создавать ярлыки на рабочем столе. Следуйте этим инструкциям, чтобы создать ярлыки из папки «Автозагрузка»:
Для начала нажмите кнопку «Пуск» на панели задач. Затем найдите приложение, которое хотите добавить на рабочий стол Windows 11, щелкните правой кнопкой мыши приложение в разделе «Наилучшее совпадение» и выберите «Открыть расположение файла». Например, здесь мы ищем «Notepad++» в поиске Windows.
Кроме того, вы также можете нажать «Все приложения» в правом верхнем углу.
Теперь в списке приложений найдите приложение, для которого вы хотите создать ярлык на рабочем столе. Затем щелкните приложение правой кнопкой мыши, разверните «Дополнительно» и выберите «Открыть местоположение файла» в подменю.
Это откроет папку меню «Пуск». Теперь щелкните правой кнопкой мыши значок программы и выберите параметр «Показать дополнительные параметры», чтобы развернуть классическое контекстное меню.
Теперь вы должны увидеть старое классическое контекстное меню. Здесь нажмите «Отправить», а затем выберите «Рабочий стол (создать ярлык)» в подменю. Вы также можете нажать кнопку «Копировать» в новом контекстном меню или нажать Ctrl+ C, чтобы скопировать файл и вставить его на рабочий стол.
Это добавит выбранный значок приложения (ярлык) на рабочий стол Windows 11.
Добавить ярлык приложения через папку приложений
Вышеуказанные методы могут помочь вам создать ярлыки для сторонних приложений, но не для программ Магазина Windows или встроенных приложений Windows. Этот метод может помочь вам создать ярлыки для сторонних приложений, а также для программ Магазина Windows. Вот как это сделать:
Откройте поиск Windows, введите «CMD» и нажмите «Командная строка» в результатах поиска. Либо нажмите Win+, Rа затем введите «CMD» и нажмите Enter, чтобы открыть командную строку.
В командной строке введите следующую команду и нажмите Enter, чтобы запустить ее:
Откроется папка «Приложения», в которой вы можете найти все предварительно загруженные приложения Windows, приложения Магазина Windows и сторонние программы. Теперь найдите приложение, для которого вы хотите создать ярлык на рабочем столе. Затем щелкните правой кнопкой мыши приложение и выберите параметр «Создать ярлык».
Теперь нажмите «Да» в окне подтверждения ярлыка.
Теперь ваш ярлык будет виден на рабочем столе Windows 11.
Создать ярлык приложения из папки установки
Однако для некоторых приложений, таких как портативные приложения, экспериментальные приложения и другие, вы не можете создавать ярлыки с помощью любого из вышеперечисленных методов. Для этих приложений вы должны добавить приложения на рабочий стол из папки установки.
Сначала перейдите в папку, в которой установлено или хранится приложение (для портативного приложения), щелкните правой кнопкой мыши приложение (.exe) и выберите «Показать дополнительные параметры».
Затем выберите «Отправить» и нажмите «Рабочий стол (создать ярлык)». По умолчанию большинство приложений устанавливаются в папку «Program Files» или «Program Files (x86)» на диске C. Там вы можете найти свои приложения.
Кроме того, вы можете щелкнуть правой кнопкой мыши пустую область на рабочем столе, нажать «Создать» и выбрать «Ярлык».
В диалоговом окне «Создать ярлык» нажмите кнопку «Обзор».
Затем перейдите к месту, где установлено ваше программное обеспечение, выберите приложение (файл.exe) и нажмите «ОК».
Затем нажмите кнопку «Далее», чтобы продолжить.
Далее вы можете переименовать ярлык в желаемое имя или оставить имя по умолчанию и нажать «Готово».
Ваш новый ярлык теперь доступен на рабочем столе для использования.
Используйте управляемый установщик WinPass11
Если вы используете компьютер, на котором нет выделенного чипа TPM 2.0, эквивалента TPM микропрограммы и функции безопасной загрузки, единственный вариант — «обмануть» программу установки Windows 11, заставив думать, что вы соблюдаете требования.
На данный момент единственный инструмент, способный сделать это (вроде как), — это управляемый установщик WinPass11. Это сделано для того, чтобы помочь пользователям установить Windows 11 на неподдерживаемом оборудовании с помощью пошагового руководства.
Важно: на момент написания этой статьи инструмент все еще находится в бета-версии, и подтверждено, что он работает только с несколькими неподдерживаемыми конфигурациями ПК. Если вам нужны конкретные инструкции по использованию управляемого установщика WinPass 11 для установки Windows 11 на неподдерживаемое оборудование, следуйте приведенным ниже инструкциям:
Если вам нужны конкретные инструкции по использованию управляемого установщика WinPass 11 для установки Windows 11 на неподдерживаемое оборудование, следуйте приведенным ниже инструкциям:
- Откройте ваш браузер и получите доступ к страница выпуска управляемого установщика WinPass11.
- Оказавшись внутри, загрузите исполняемый файл установщика из последней доступной версии.Скачивание последней доступной версии
- После завершения загрузки щелкните исполняемый файл правой кнопкой мыши и выберите «Запуск от имени администратора». Когда вам будет предложено UAC (Контроль учетных записей пользователей), нажмите Да, чтобы предоставить доступ администратора.
- Нажмите «Далее» на первом экране управляемого установщика WindowsPass 11, затем нажмите «Очистить», если вы ранее пытались использовать этот инструмент (или что-то подобное). Невыполнение этого требования вызовет ошибку в дальнейшем.Очистка программы установки WinPass 11
- Убедившись, что остатки старой установки устранены, нажмите «Далее».
- При следующем запросе нажмите «Применить», чтобы применить необходимое исправление реестра для обхода проверок TPM 2.0 и безопасной загрузки.Применение необходимых настроек реестра
- Затем следуйте инструкциям, чтобы включить специальные инструкции для Dev Channel в окне управляемого установщика WinPass 11.
- Дождитесь сбоя установки, затем вернитесь в окно управляемого установщика WInPass 11 и нажмите кнопку «Заменить».Замена файлов TPM
- Следуйте оставшимся подсказкам, чтобы запустить и завершить установку Windows 11.
Ключевые особенности Windows 11
Живые плитки были удалены из системы.
Вместо этого в центре экрана появится меню «Пуск». Однако его можно переместить обратно влево, как это сделано в Windows 10, Windows 7 и других операционных системах.
В Windows 11 можно выполнять поиск как локально, так и в Интернете, и получать результаты поиска как на компьютере (файлы, приложения, настройки), так и в Сети.
Окна ОС теперь имеют закругленные углы и мягкие тени. Они были добавлены во все контекстные меню, Приложения, Проводник и новые Пуск и Поиск. Все контекстные меню и окна теперь имеют одинаковое расположение.
Настройки также были переработаны.
Microsoft утверждает, что Windows 11 является «самой безопасной» операционной системой компании. Она также будет работать быстрее, чем Windows 10 «на большинстве задач», например, за счет оптимизации обработки фоновых операций.
Размер обновлений уменьшился на 40%. Они устанавливаются в фоновом режиме.
Интегрированный чат Microsoft Teams в Windows Eleven. Пользователи могут общаться через Messenger с помощью «мгновенного» чата, голосовых и видеосообщений.
Новая функция Snap Layouts позволяет пользователям быстро распределять открытые окна по области экрана, а функция Snap Group позволяет пользователям группировать приложения и запоминать положение окна, в котором они находятся.
Windows 11 запоминает положение окон при подключении внешнего монитора, поэтому приложения открываются на «правильном» экране при работе на нескольких дисплеях.
Пользователи смогут создавать и настраивать несколько рабочих столов и быстро переключаться между ними. Например, можно создать отдельные рабочие столы для работы и развлечений.
Система будет иметь отдельную пользовательскую страницу приборной панели (Windows Widgets), из которой с помощью технологии искусственного интеллекта будет выбираться соответствующая информация. Некоторые из встроенных виджетов включают новости, погоду, карты и Microsoft Edge.
Microsoft усовершенствовала жесты, чтобы упростить навигацию по сенсорному экрану Windows. Например, система адаптируется к прикосновениям к дисплею, а не в режиме планшетного ПК.
Дизайн также оптимизирован для планшетов. Например, были улучшены функции рукописного и голосового ввода, а некоторые ручки теперь поддерживают тактильную обратную связь. При повороте устройства приложения автоматически меняют свое положение.
Экранная клавиатура была изменена.
Новая Windows 11 скоро будет поддерживать приложения для Android. Их можно закрепить на панели задач и работать в том же окне, что и приложения Windows.
Поддержка приложений для Android основана на интегрированном Amazon Appstore и технологии Intel Bridge.
Дизайн и функциональность Microsoft Store были полностью переработаны.
Разработчики могут добавлять приложения для x86 и Android, использовать преимущества системы проверки и получать 100% выгоды от пользователей.
Обновления приложений Windows Store также будут доступны через сеть разработчиков за пределами Windows Store.
Вы сможете устанавливать приложения из браузера без необходимости входа в Microsoft Store.
Приложение Xbox интегрировано в Windows 11 и поддерживает подписку Xbox Game Pass и потоковую передачу игр в облаке Xbox.
Поддержка AutoHDR: автоматически включает рендеринг HDR для поддерживаемых игр, таких как Skyrim.
Win 11 поддерживает прямую запись. Это ускоряет загрузку игр, передавая игровые данные в память видеокарты. Для этого требуется современный твердотельный накопитель NVMe; устройства, поддерживающие Direct Storage, имеют специальную наклейку.
В Windows 11 будет одно крупное обновление в год, а не два, как в Windows 10. Microsoft планирует выпускать их во второй половине года.
Избавьтесь от рекомендуемых элементов в меню «Пуск»
После открытия меню «Пуск» пользователь видит два раздела: «Закрепленные» и «Рекомендуемые», расположенные один выше другого.
Если польза от закрепленных элементов очевидна: оттуда вы можете быстро запустить нужную программу, то рекомендации в «Пуск» нужны не всем. Это может быть полезно для некоторых пользователей, поскольку там отображаются некоторые индивидуальные рекомендации.
Хотите видеть меню «Пуск», не загроможденное слишком большим количеством элементов? Удалите рекомендуемые элементы из меню «Пуск», если считаете, что они бесполезны.
Другая важная причина касается обеспечения безопасности и конфиденциальности данных. Любой, кто имеет доступ к вашему компьютеру может увидеть последние открытые файлы или узнать, чем вы занимались. Поэтому подобную информацию лучше скрыть, а не показывать в открытом виде.
Подробнее: Как отключить «Рекомендуем» из меню «Пуск» в Windows 11
Тем не менее, пустой раздел «Рекомендуемые» останется в меню «Пуск», потому что на данный момент невозможно полностью от него избавиться.
Автозагрузка
Касаемо предыдущего блока следует уточнить, что некоторые программы, как стандартные, так и сторонние, сразу начинают работать в фоновом режиме, т.е. они автоматически загружаются вместе с операционной системой и проявляют разного рода активность, включая использование данных сети.
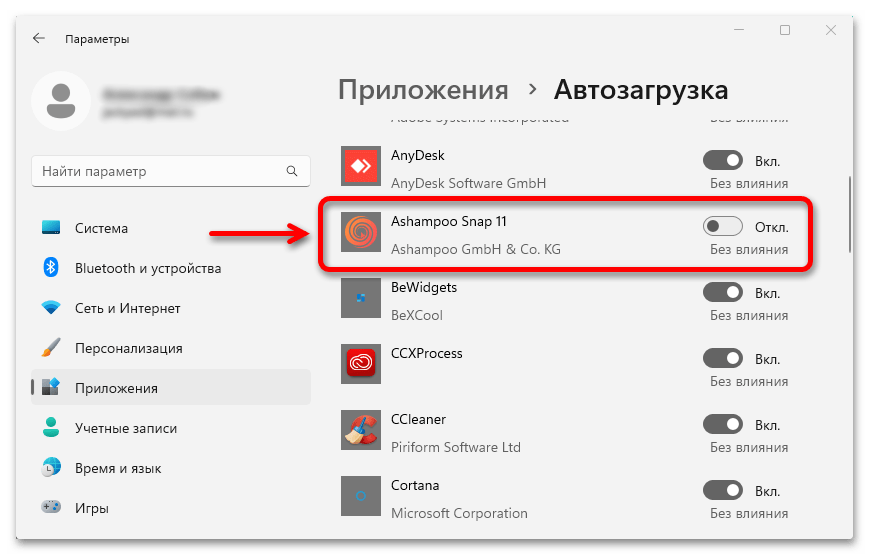
Для одних приложений, например антивирусов и мессенджеров, это полезная функция, для других – не очень. Поэтому как только установите интересующее программное обеспечение, не поленитесь открыть атозагрузку и отключить все лишнее, чтобы освободить ресурсы системы для более важных задач.
Подробнее:Отключение автозапуска программ в Windows 11Добавление приложений в автозагрузку в Windows 11
Уведомления
Центр уведомлений Windows 11 оповещает пользователей о системных или программных событиях
С одной стороны, быть информированным в том, что происходит на устройстве, полезно, но некоторые со временем перестают обращать внимание на оповещения и просто периодически очищают область уведомлений
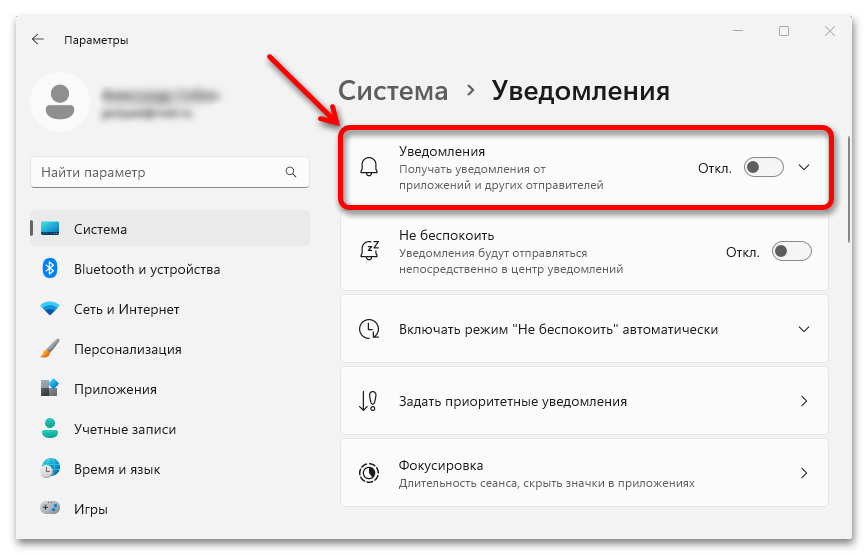
К счастью, в зависимости от вашей заинтересованности, есть возможность правильно применить эту функцию. Например, можно полностью отключить уведомления или настроить все так, чтобы получать только самые важные сообщения от конкретных служб и приложений.
Подробнее: Как отключить уведомления в Windows 11
Использование файла AutoUnattend.xml для чистой установки Windows 11
Ещё один способ установить Windows 11 в обход проверки наличия модуля TPM 2.0 и прочих требований – использование файла сценария AutoUnattend.xml. Его преимущество над использованием bat-файла – большая интерактивность в плане взаимодействия с установщиком, что позволяет добиться большей автоматизации процесса.
Собственно обход проверки совместимости компьютера здесь решается с помощью внесения соответствующих изменений в системный реестр, причём делается это автоматически.
Скачайте файл в готовом, но заархивированном виде, по этой ссылке. После скачивания архив нужно распаковать, а сам файл поместить на загрузочную флешку, используемую для чистой установки Windows 11. При намерениях производить инсталляцию на виртуальную машину AutoUnattend.xml нужно разместить в корень ISO-образа.
В отличие от предыдущего метода, ничего руками запускать не придётся, файл запустится автоматически и внесёт необходимые изменения в реестр, после чего инсталлятор начнёт работу без проверки совместимости.
Освободите место на компьютере
Хотя для Windows 11 требуется жесткий диск с объемом памяти не менее 64 ГБ, устройству по-прежнему требуется около 20 ГБ свободного места для процесса установки.
Чтобы освободить место в Windows 10, выполните следующие действия:
- Откройте Настройки.
- Щелкните Система.
- Щелкните Хранилище.
- В разделе «Локальный диск (C:)» выберите параметр «Временные файлы» .
- Отметьте временные файлы, которые вы хотите удалить, чтобы освободить место, в том числе:
- Файлы журнала обновления Windows.
- Система создала файлы отчетов об ошибках Windows.
- Антивирус Защитника Windows.
- Эскизы.
- Временные файлы.
- Корзина.
- Предыдущие установки Windows.
- Временные интернет файлы.
- Пакеты драйверов устройств.
- Файлы оптимизации доставки.
- Общий кэш DirectX.
- Нажмите кнопку «Удалить файлы».
После того, как вы выполните эти шаги, Windows 10 очистит диск, освободив место для обработки установки Windows 11.
Помимо удаления временных и других файлов, приложения и игры также могут занимать много места. В этом случае используйте предыдущие шаги, чтобы удалить приложения и игры с вашего компьютера, чтобы освободить место.
Отключение ненужных программы из автозагрузки
Некоторая часть программ прописывает себя в автозапуске операционной системы Windows. В большинстве случаев, подобное программное обеспечение не следует запускать вместе с операционной системой, чтобы зря не расходовать ресурсы компьютера.
Чтобы оптимизировать работу системы, отключите ненужные приложения, которые стартуют сразу после запуска Windows:
- Щелкните правой кнопкой мыши по меню «Пуск».
- Нажмите на пункт «Диспетчер задач».
- В окне «Диспетчер задач» откройте вкладку «Автозагрузка».
- Кликните правой кнопкой мыши по названию приложения.
- В контекстном меню нажмите на пункт «Отключить».
Инсталляция Win 11 через реестр и утилиту Media Creation Tool W11
Для этого метода необходимо предварительно покопаться ручками в реестре и поменять некоторые значения. Инструкция следующая:
- Активируйте сочетание клавиш Windows+R для вызова контекстного меню «Выполнить».
- Впишите значение «regedit» для вызова реестра.
- После открытия реестра перейдите по адресу «HKEY_LOCAL_MACHINE\SYSTEM\Setup\MoSetup».
- Впишите ключ «REG_DWORD» и укажите в нём следующее: «AllowUpgradesWithUnsupportedTPMOrCPU» с параметром единицы.
- Теперь для создания загрузочной флэшки с Win 11 на борту понадобится стороннее программное обеспечение (как вариант, можно воспользоваться утилитой «Media Creation Tool W11», скачайте через официальную ссылку отсюда).
- Запустите программное обеспечение штатным способом (не забудьте вставить рабочую флэшку минимум на 8 ГБ памяти в USB-слот ноута, или стационарного компа).
- Выберите параметр «USB drive use», и активируйте значение «Next».
- Следуйте дальнейшим инструкциям в штатном режиме.
- После окончания записи загрузочного USB откройте флэшку и активируйте установочный исполняемый файл
- Следуйте дальнейшим инструкциям в штатном режиме.
- После окончания обновления компьютер перезагрузится в автоматическом режиме и предложит пользователю войти в обновлённую систему под сохранённой учётной записью (установщик «проверит» компьютер на предмет совместимости с Win 11, и даст добро на установку, даже если в ходе проверки будут обнаружены несоответствия).
Отдельные REG-файлы
В целях безопасности и дополнительной гарантии успеха (чтобы обойти проверку процессора на Вин 11) — можно создать отдельный REG-файл под установку Windows 11 с обходом некоторых системных ограничений. Например, если нужен обход проверки TPM и Secure Boot, впишите следующее в пустой текстовый файл через блокнот: «Windows Registry Editor Version 5.00 «BypassTPMCheck»=dword:00000001 «BypassSecureBootCheck»=dword:00000001».
Если необходимо создать «универсальный» REG-файл для обхода существующих ограничений под инсталляцию Win 11 (обход TPM 2.0 на Windows 11, Secure Boot, оперативная память, частота процессора, и так далее), — впишите следующее: «Windows Registry Editor Version 5.00 «BypassTPMCheck»=dword:00000001 «BypassSecureBootCheck»=dword:00000001 «BypassRAMCheck»=dword:00000001 «BypassStorageCheck»=dword:00000001 «BypassCPUCheck»=dword:00000001».
Инструкция для использования ключей в реестре во время инсталляции Windows 11 с использованием загрузочной флэш-памяти:
- Перенесите созданные, или скачанные REG-файлы в корневую директорию загрузочного USB-накопителя.
- Перезагрузите компьютер в штатном режиме и выйдите в BIOS через F2, ESC, или способом, предусмотренным под конкретную модель ПК.
- Перейдите в раздел приоритетной загрузки и активируйте запуск загрузочного носителя.
- Произведите установку Windows 11 в штатном режиме (до тех пор пока система не выдаст ошибку о том, что железо ПК не подходит под минимальные системные требования Win 11).
- Вернитесь к окну выбора операционной системы и активируйте консоль через сочетание клавиш SHIFT+F10.
- В консоли впишите «Notepad» для открытия блокнота.
- В блокноте откройте новый документ, отобразите все файлы и выберите свежие REG для слияния через соответствующую функцию.
- Подтвердите действия, и внесите изменения в реестр.
- Выберите снова редакцию Windows 11 и продолжайте инсталляцию OS в штатном режиме (теперь проверка «скипнута»).
Как я могу перейти с Windows 10 на Windows 11 без потери данных?
В настоящее время единственный гарантированный способ установить Windows 11 на ваш компьютер без выполнения новой установки — это использовать Помощник по установке. Этот инструмент от Microsoft действует как обновление, преобразуя существующую установку Windows в более новую версию, не затрагивая никакие файлы или приложения.
- Запустите загруженное приложение, чтобы начать установку. Если ваш компьютер соответствует системным требованиям, вам будет предложено лицензионное соглашение на загрузку и установку Windows 11. Для продолжения выберите вариант «Принять и установить».
- Поскольку помощник по установке не включает файлы установки, сначала необходимо их загрузить. К счастью, этот процесс не требует активного мониторинга, и вы можете использовать свой компьютер в обычном режиме, пока файлы загружаются в фоновом режиме. Будет загружено примерно 4,5 ГБ файлов, так что вам, возможно, придется немного подождать.
- После завершения загрузки файлы будут проверены, а затем начнется установка. Удивительно, но вам не нужно выключать компьютер — основная часть установки будет выполняться, пока ваш компьютер все еще работает нормально. Вы можете продолжить работу над ним, пока на компьютер устанавливается Windows 11.
- После завершения этого шага компьютер перезагрузится. Вы можете инициировать перезапуск немедленно или отложить его на потом. Если ни один из вариантов не выбран, компьютер перезагрузится через тридцать минут.
- Оставшаяся часть установки Windows 11 продолжится после перезагрузки. Это быстрый процесс, поскольку большая часть установки уже завершена. Как только Windows 11 завершит настройку, вы войдете в свой компьютер. Как видите, все ярлыки и приложения на рабочем столе остаются неизменными.
Помимо нового макета панели задач и меню «Пуск», в Windows 11 также изменен внешний вид проводника, а также ряд встроенных инструментов и приложений. Это также оптимизирует производительность самой операционной системы, позволяя системе загружаться быстрее и работать более плавно.
Обновление посредством замены файлов
Ещё один проверенный способ, как обновиться до Windows 11 из «десятки» без проверки TPM, заключается в таком трюке, как замена всего одного файла в ISO-образе ОС. Сделать это несложно: нужно создать загрузочную флешку любым удобным способом или распаковать ISO-образ ОС в любой созданный для этих целей каталог.
https://youtube.com/watch?v=sa5tI2Dikww
Сам файл для замены скачиваем здесь, после чего разархивируем. Затем переходим на флешку, открываем каталог Sources, находим файл appraiserres.dll, удаляем его (или переименовываем), заменив его тем, что скачали. После этого можно обновляться, без риска получить отказ. Как видите, это один из самых простых способов.
Дополнительные вопросы
Исправляем ошибку «Запуск Windows 11 на этом компьютере невозможен»
Одной из самых частых ошибок, которые возникают при установке Windows 11, является проблема вызванная отсутствием TPM модуля или его отключенным состоянием. В таких случаях появляется сообщение, содержащее данный текст:
Существует множество способов решить проблему, но мы выберем универсальный, который исправит ситуацию «на месте».
Откройте командную строку сочетанием клавиш «Shift» + «F10». После введите команду «regedit» и кликните «Enter» на клавиатуре, чтобы ее выполнить.
Так мы попадем в «Редактор реестра», в котором нам нужно выполнить несколько простых действий.
- Пройдите по пути «HKEY_LOCAL_MACHINE\SYSTEM\Setup».
- Нажмите правой кнопкой мыши на папку «Setup».
- В появившемся рядом меню выберите пункт «Создать».
- И нажмите на строчку «Раздел» в соседнем всплывающем окне.
Назовите новый раздел «LabConfig» и выберите его.
После нам стоит кликнуть по пустому пространству правкой кнопкой мыши. Наводим мышкой на единственную строчку «Создать». И в появившемся меню выбираем пункт «Параметр DWORD (32 бита)».
Теперь нам нужно ввести название нового параметра «BypassTPMCheck».
Аналогичным образом добавьте ещё один параметр и назовите его «BypassSecureBootCheck».
Осталось выполнить последнее действие. А именно: задать нужное значение добавленным параметрам. Для этого:
- Кликните правой кнопкой мыши на параметр;
- Выберите из появившегося меню пункт «Изменить…».
Нам нужно ввести значение «1» и нажать на кнопку «ОК».
Проверьте пожалуйста, совпадают ли записи на вашем экране с записями со скриншота ниже.
И так, нам остается закрыть окна «Редактор реестра» и «Командной строки». После нажмите на стрелочку в левом верхнем углу.
Так вы попадете на предыдущий экран установки. Если все сделано правильно, то после следующей попытки продолжить, нас встретит следующий экран с условиями лицензионного соглашения.
Как удалить папку Windows.old?
После того, как вы установили ОС, зайдите на диск С. На локальном диске находится папка «Windows.old», внутри которой сохранятся все файлы с вашей бывшей ОС. Она автоматически формируется при переустановке Windows с сохранением файлов.
Чтобы удалить эту папку, необходимо:
Нажать правой кнопкой мыши по Локальному диску C.
В открывшемся меню нужно выбрать «Свойства».
Во вкладке «Общие» нажимаем на кнопку «Очистка диска».
В открывшемся окне с названием «Очистка диска (С:)» кликаем по кнопке «Очистить системные файлы».
Когда окно «Очистка диска (С:)» откроется повторно, в списке «Удалить следующие файлы» нужно найти и поставить галочку «Предыдущие установки Windows». Нажмите «ОК» и согласиться.
Используйте способ редактирования реестра
Если вы не против внести некоторые изменения в реестр, чтобы избежать использования управляемого установщика WinPass11, как показано выше, вы также можете самостоятельно создать безопасную загрузку и механизмы обхода TPM 2.0 с помощью редактора реестра.
Если TPM 2.0 не поддерживается на вашем оборудовании и ваш ЦП не может виртуализировать технологию через PTT или fTPM, вы сможете обойти проверку совместимости, внеся следующие изменения:
- Нажмите клавишу Windows + R, чтобы открыть диалоговое окно «Выполнить». Затем введите «regedit» в текстовое поле и нажмите Ctrl + Shift + Enter, чтобы открыть окно редактора реестра с повышенными правами.Открытие Regedit
Примечание. Когда вы увидите UAC (Контроль учетных записей пользователей), нажмите Да, чтобы предоставить доступ администратора.
- Как только вы окажетесь в редакторе реестра, перейдите в следующее место с помощью меню слева: HKEY_LOCAL_MACHINE SYSTEM Setup
- Как только вы окажетесь в правильном месте, щелкните правой кнопкой мыши «Настройка» и выберите «Создать»> «Ключ».Создание нового ключа
- Назовите вновь созданный ключ LabConfig и нажмите Enter.
- Затем щелкните правой кнопкой мыши только что созданный ключ LabConfig и выберите New> Dword (32-bit) Value.Создание нового ключа Dword
- Назовите вновь созданный ключ BypassTPMCheck.
- Затем дважды щелкните по нему и установите основание в шестнадцатеричный формат, а значение — на 1.Примечание. Установив это значение, вы успешно отключили проверку TPM.
- Теперь, чтобы отключить проверку безопасной загрузки, еще раз щелкните правой кнопкой мыши LabConfig и выберите «Создать»> «Значение Dword (32-разрядное)».Создание нового ключа Dword
- Назовите вновь созданное значение DWord BypassSecureBootCheck и установите для его базы значение Hexadecimal, а его значение — 1.
- И, наконец, чтобы отключить проверку ОЗУ, еще раз щелкните правой кнопкой мыши по ключу LabConfig и выберите New> Dword (32-bit) Value.
- Затем назовите вновь созданное значение как BypassRAMCheck и установите для его базы значение Hexadecimal, а его значение — 1.Обход проверки ОЗУ для Windows 11
- Как только вы дойдете до этого момента, все потенциальные проверки, которые могут остановить установку Windows 11, будут пропущены. Все, что вам нужно сделать, это закрыть редактор реестра и перезагрузить компьютер, чтобы изменения вступили в силу, прежде чем повторять установку.
Программы для Windows, мобильные приложения, игры — ВСЁ БЕСПЛАТНО, в нашем закрытом телеграмм канале — Подписывайтесь:)
Выводы статьи
В Windows 11 переработаны многие функции и изменился интерфейс операционной системы. Поэтому необходима настройкам Виндовс 11 после установки Windows на компьютер. Пользователь может внести изменения в работу некоторых функций, чтобы сделать более удобным использование системы, а также отключить ненужные параметры.
Настройка Windows 11 после установки (видео)
Похожие публикации:
- Как изменить цвет меню «Пуск» и панели задач Windows 11
- Виджеты в Windows 11: как включить, отключить или удалить
- Как скачать ISO-образ Windows 11 — 7 способов
- Как изменить приоритет процесса в Windows
- Как удалить предустановленные приложения Windows 11












![Первичная настройка windows 11 — [pc-assistent.ru]](http://kubwheel.ru/wp-content/uploads/e/d/7/ed745e5e97d4f97131d00660e5db7673.jpeg)
















