Как загрузить и установить Windows 11 самым простым способом
Если вас интересует чистая установка последней версии Windows 11 на компьютер с загрузочного USB-накопителя, попробуйте нижеследующий метод. EaseUS Win11 Builder умеет автоматически обнаруживать и находить последние подлинные обновления Windows 11 от Microsoft и помогает вам создать загрузочный USB-накопитель для успешной установки Windows 11.
Давайте посмотрим детали:
Шаг 1. Подключите пустой USB-накопитель к ПК с Windows и ЗАГРУЗИТЕ EaseUS Win11 Builder.
Шаг 2. Запустите EaseUS Win11 Builder и выберите создание установочного носителя Windows 11 на USB-накопителе.
Шаг 3. После этого перезагрузите компьютер и настройте загрузку компьютера с установочного USB-накопителя с Windows 11.
Как только компьютер загрузится с USB-диска, следуйте инструкциям на экране, чтобы установить новую ОС.
Шаг 4. Установите язык, формат времени и валюты, клавиатуру или метод ввода и нажмите «Далее», чтобы продолжить.
Шаг 5. Нажмите Установить , чтобы перейти к следующему шагу.
Шаг 6. Щелкните У меня нет ключа продукта для продолжения
Шаг 7. Выберите редакцию Windows 11, которую вы хотите установить, и нажмите Далее, чтобы продолжить.
Шаг 8. Нажмите, чтобы принять условия лицензии Microsoft, и нажмите Далее.
Шаг 9. Нажмите Выборочная: только установка Windows на новый диск.
Шаг 10. Выберите диск с ОС и нажмите Далее для продолжения.
Шаг 11. Дождитесь завершения процесса установки, компьютер автоматически перезагрузится.
Затем следуйте инструкциям на экране, чтобы настроить компьютер. Если ваш компьютер не загружается с нового диска, следуйте следующему руководству, чтобы включить его и настроить загрузку с целевого диска.
Метод 2: Удаление файла appraiserres.dll для обновления
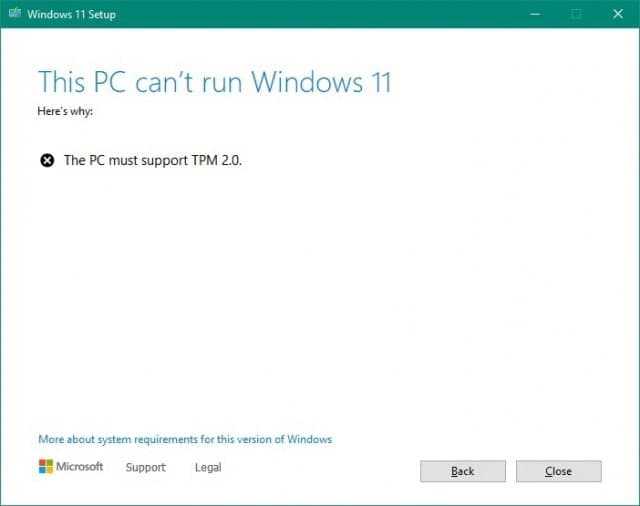
- Скачайте ISO-образ Windows 11.
- Создайте загрузочную флешку (например, с помощью UltraISO или Rufus) или просто распакуйте ISO-образ как обычный архив (например, с помощью 7-Zip) в любую папку на жёстком диске.
- Перейдите к файлам установщика Windows 11 либо на флешке, либо в папке на жёстком диске.
- Откройте папку Sources.
- Найдите и удалите файлы с названиями appraiserres.dll и appraiser.sdb.
- Вернитесь в корневую папку установщика Windows 11 (там, где находятся файлы setup.exe, autorun.inf и пр.).
- Запустите Setup.exe, чтобы начать обновление до Windows 11.
- Если всё сделано правильно, то при обновлении проверки TPM 2.0 и Secure Boot не будет, так что процесс должен завершиться корректно.
Обновление с использованием утилиты Windows 11 Installation Assistant
Второй способ можно назвать полуофициальным, поскольку при его применении можно использовать специальную утилиту «Помощник по установке Windows 11», размещенную на той же странице для скачивания новой ОС.
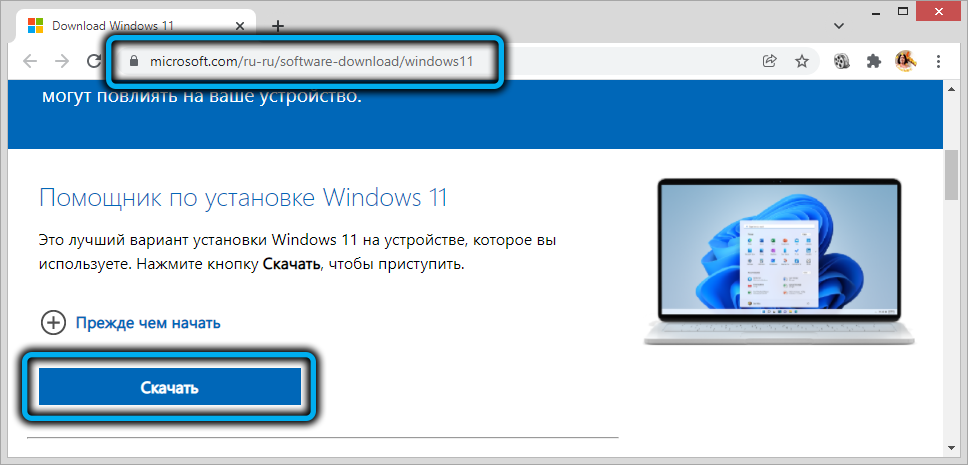
Эта утилита выполняет стандартную процедуру проверки совместимости железа, и если оно слабое, произойдёт ошибка.
Фокус заключается в том, чтобы запустить эту утилиту, но не просто так, а используя режим совместимости с более ранней версией ОС, «семёркой». Установка Windows 11 будет происходить без запуска процедуры проверки наличия TPM, поскольку в Win7 не предусмотрена поддержка модуля безопасности.
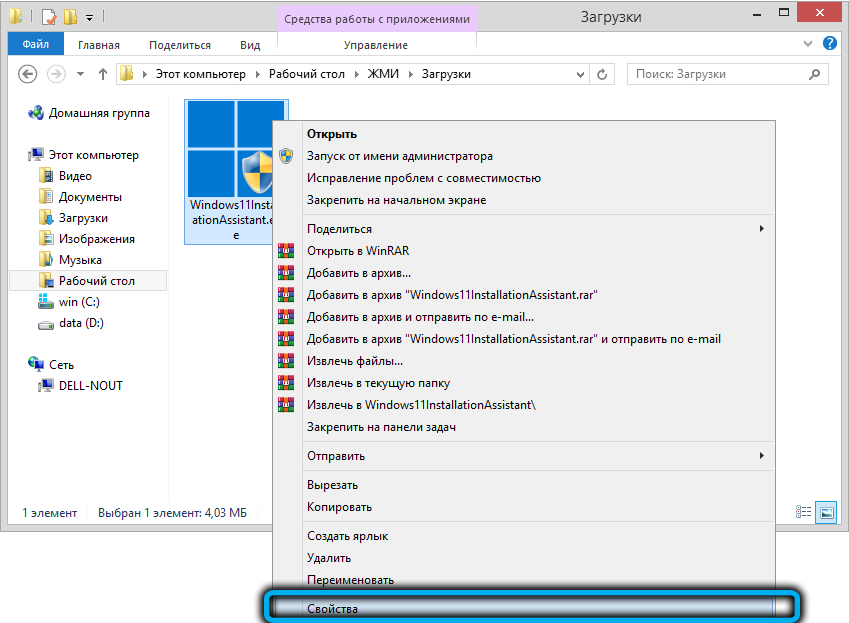
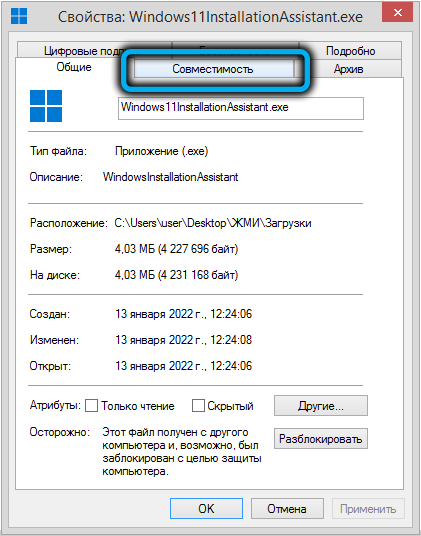
Чтобы включить режим совместимости, кликаем ПКМ по exe-файлу утилиты, в появившемся контекстном меню выбираем пункт «Свойства», в открывшемся окне во вкладке «Совместимость» ставим галочку напротив текста «Запустить в режиме совместимости…» и строкой ниже указываем Windows 7.
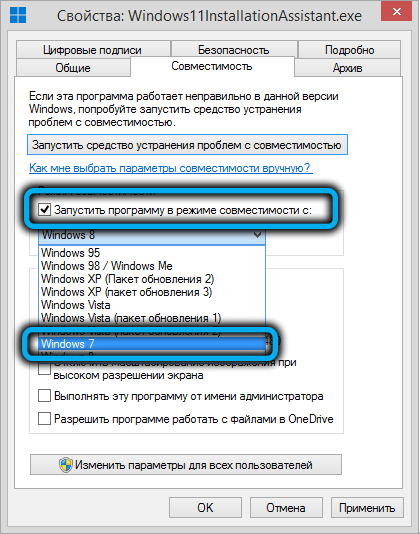
Жмём ОК, запускаем «Помощник», инициируя переход на Windows 11.

Отметим, что данный способ срабатывает не во всех случаях.
Create Windows 11 bootable USB for unsupported hardware using Rufus
Alternatively, Rufus has the option to create a bootable USB that bypasses the TPM 2.0, Secure Boot, and memory requirements to install Windows 11 on unsupported hardware.
To create a Windows 11 22H2 or 21H2 bootable USB for unsupported hardware, use these steps:
-
Under the “Download” section, click the link to download the latest version.
-
Double-click the rufus.3.xx.exe file to launch the tool.
-
Under the “Device” section, use the drop-down menu and select the flash drive to create the Windows 11 bootable USB media.
-
Under the “Boot selection” section, use the drop-down menu and select the Disk or ISO image option.
-
Click the Select button.
-
Select the Windows 11 ISO file for version 22H2 or 21H2.
-
Click the Open button.
-
Under the “Image option” section, select the “Standard Windows 11 Installation” option.
-
Under the “Partition scheme” section, select the GPT option.
-
Under the “Target system” section, select the UEFI (non-CSM) option.
-
Under the “Volume label” section, specify a descriptive name for the Windows 11 bootable USB flash drive – For example, Windows 11 Setup.
-
Use the default settings for the File system and Cluster size options.
-
Check the Quick format option.
-
Check the “Create extended label and icon files” option.
-
Click the Start button.
-
Check the “Remove requirement for 4GB+ RAM, Secure Boot and TPM 2.0” option to bypass the Windows 11 hardware requirements.
-
(Optional) Check the “Remove requirement for an online Microsoft account” option to be able to create a local account during the out-of-box experience (OOBE).
-
(Optional) Check the “Create a local account with username” option and specify the account name if you want an installation with a local account instead of a Microsoft account (not recommended).
-
(Optional) Clear the “Set regional options to the same values as this user’s” option.
-
(Optional) Clear the “Disable data collection” option.
-
Click the OK button.
Once you complete the steps, Rufus will create a bootable USB media that will bypass the security and memory requirements to upgrade or install a fresh copy of Windows 11 on virtually any supported or unsupported hardware. (See also this video tutorial on the Pureinfotech YouTube channel to complete this task.)
Обновление до Windows 11 с помощью Universal Media Creation Tool
Universal Media Creation Tool — это скрипт от стороннего разработчика, который позволяет скачивать старые версии Windows 10. Кроме этого, данный скрипт также позволяет скачивать Windows 11 и выполнять обновление до Windows 11 даже на несовместимых компьютерах.
Для того чтобы скачать Universal Media Creation Tool нужно перейти на его страницу на GitHub, нажать на кнопку «Code» и выбрать «Download ZIP».
Ссылка:
https://github.com/AveYo/MediaCreationTool.bat
После этого нужно распаковать скачанный архив в любую папку и запустить из этой папки файл «MediaCreationTool.bat».
После этого может появится предупреждение системы SmartScreen. В этом случае нужно нажать на кнопку «Подробнее» и потом «Выполнить в любом случае»
В результате появится командная строка и меню со списком версий Windows 10, которые можно скачать с помощью Universal Media Creation Tool. Здесь нужно выбрать пункт под номером «11«, который обозначает Windows 11.
После этого появится меню со списком действий.
- Auto Setup — автоматическая установка выбранной версии;
- Create ISO — создание iso-файла в папке C:\ESD;
- Create USB — создание загрузочной USB флешки;
- Select in MCT — ручной выбор в интерфейсе утилиты Media Creation Tool.
Для того чтобы выполнить автоматическое обновление до Windows 11 выберите пункт «Auto Setup».
Дальше запустится утилита Media Creation Tool и начнется скачивание Windows 11, создание носителя и проверка обновлений.
После того как все файлы будут подготовленны, начнется установка Windows 11. Все это выполняется автоматически, участие пользователя не требуется.
В процессе установки обновления компьютер несколько раз перезагрузится, а в конце начнется подготовка к первому запуску Windows 11.
После завершения обновления вы получите готовую Windows 11.
Автоматическое создание образа или флешки Windows 11 для чистой установки на несовместимом компьютере
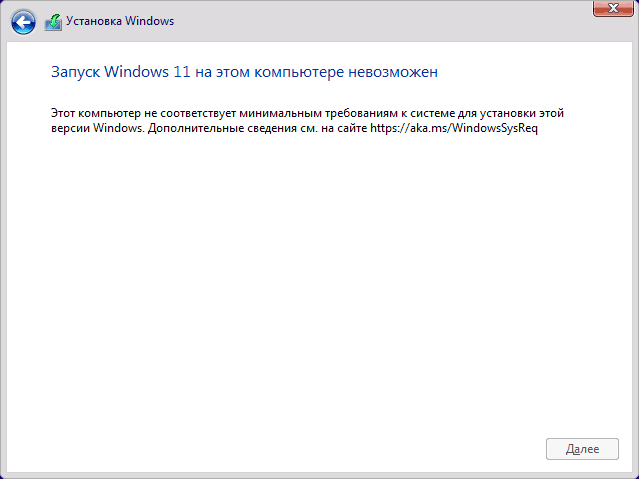
Возможные различные способы создания установочного образа ISO или USB накопителя для чистой установки на неподдерживаемых компьютерах, но почти все они предполагают ручное редактирование образа. Однако, задачу можно выполнить автоматически с помощью новой версии Rufus или бесплатного скрипта Universal Media Creation Tool. Во втором случае достаточно использовать следующие шаги:
Скачайте архив со скриптом Universal Media Creation Tool со страницы разработчика и распакуйте в удобное расположение. Кнопка загрузки «Download ZIP» доступна если нажать по стрелке справа от кнопки «Code». Из папки с распакованным архивом запустите файл MediaCreationTool.bat. В случае появления предупреждения фильтра SmartScreen нажмите «Подробнее», а затем — «Выполнить в любом случае». Через некоторое время откроется окно со списком доступных версий Windows, выберите Windows 11.
Следующий шаг — выбор действия. Если нам требуется образ ISO, выбираем «Create ISO». В случае, если нужна загрузочная флешка — «Create USB».
При выборе пункта создания ISO-образа, весь процесс будет выполнен автоматически (возможна пауза после закрытия окна «Создание носителя Windows 11», после чего откроется окно консоли, в которой процесс продолжится). А по завершении процесса вы найдёте созданный ISO образ в папке со скриптом
Внимание: не смотрим на то, что в окне указано, что выполняется загрузка файлов Windows 10, по факту образ будет содержать Windows 11 с установщиком предыдущей системы. Если был выбран пункт для создания загрузочной флешки, вы увидите окно Media Creation Tool, где нужно будет выбрать «USB-устройство флэш-памяти», указать подключенную флешку и дождаться завершения процесса скачивания файлов и записи на накопитель, после чего загрузочная флешка Windows 11 будет готова
Как и в предыдущем случае, в процессе будет указано, что загружается Windows 10, но по факту — это файлы Windows 11.
Полученный образ или флешку можно использовать для простой чистой установки на ПК и ноутбук или в виртуальную машину.
Установку следует обязательно выполнять с режимом загрузки UEFI. Другие параметры: поколение процессора, наличие TPM 2.0 или TPM 1.2, состояние безопасной загрузки Secure Boot проверяться не будут.
Если вам требуются оригинальные образы или установочный USB-накопитель, инструкции вы найдёте здесь:
- Способы скачать Windows 11 (оригинальный образ ISO)
- Создание загрузочной флешки Windows 11
Загрузочная флешка Windows 11 на примере UltraISO
- Сразу же выберите Файл > Открыть файл-образ и укажите путь к ISO образу Windows 11. Раскройте подраздел Самозагрузка и здесь выберите пунктик Записать образ диска…
- Убедитесь, что Диск и Файл-образ указаны правильно. Можете сами Форматировать USB-накопитель или нажмите Записать. В процессе вся информация на диске будет удалена.
С помощью UltraISO удалось записать загрузочную флешку FAT32 для UEFI-систем. В событиях вижу: размер файла install.wim превышает 4 Гб, что критично для этой файловой системы. Собственно, программа выполнила разделение install.wim на 2 части и только потом запись.
Установка windows 11 на несовместимый компьютер
Для установки Windows 11 требуется наличие модуля защиты TPM 2.0, поддержки режима безопасной загрузки Secure Boot и оперативной памяти не менее 4гб.MicroSoft представила способ, с помощью которого можно обойти эти и другие требования и установить Windows 11 на «несовместимый» компьютер.Кроме этого на официальном сайте RUFUS появилась новая версия программы, которая умеет создавать загрузочную флешку с Windows 11 с отключенными минимальными требованиями. Об этих двух способах и поговорим дальше.
Создание загрузочной флешки Windows 11 без проверки TPM и Secure Boot
Скачать новую версию программы Rufus можно со страницы загрузок официального сайта.
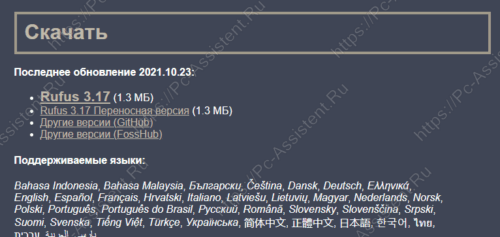
- В поле «Устройство» выберите накопитель (флешку), на который будет записываться образ, а также нажав на кнопку Выбрать выберите дистрибутив Windows 11. О том, как скачать оригинальный образ Windows 11 с официального сайта MicroSoft читайте тут.
- В поле «Параметры образа» (в windows 7 данное поле отсутствует), который активируется если вставлена флешка в usb порт, нажмите на маленькую кнопочку в виде стрелочки вниз и выберите опцию «Extended Windows 11 Installation (no TPM/no Secure Boot/8Gb- RAM)«
Схему раздела выберите GPT, а целевая система UEFI
Ничего больше менять не нужно. Просто нажмите Старт и дождитесь окончания процесса.
Как обойти минимальные требования к ПК во время установки новой ОС на несовместимый компьютер
Про способ, о котором пойдёт речь ниже, писала сама компания MicroSoft на этой странице Этот способ применяется при установке Windows 11. Что нужно сделать?
- Запустить установку Windows 11 с загрузочного накопителя. Когда вы дойдёте до шага, на котором система выдаст окно с сообщением «Запуск Windows 11 на этом компьютере невозможен. Этот компьютер не соответствует минимальным требованиям к системе для установки этой версии Windows«, то вернитесь на предыдущий шаг и нажмите на клавиатуре комбинацию клавиш SHIFT+F12
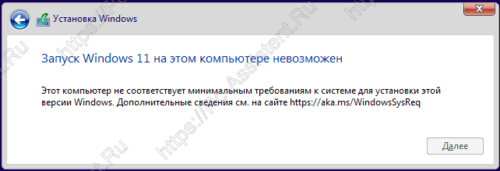
Запустится Командная строка. Наберите в ней команду regedit. Запустится редактор системного реестра.
В редакторе перейдите в ветку HKEY_LOCAL_MACHINESYSTEMSetup и создайте там новый раздел. Переименуйте его в LabConfig
В этом разделе создайте новые параметры DWORD (32 бита):
Во всех созданных параметрах замените значение с нуля на единицу.
Остается закрыть редактор реестра, командную строку и продолжить установку Windows 11
Альтернативный официальный способ перехода на ОС Виндовс 11 без ТРМ 2.0
На сайте Майкрософт с пометкой «Не рекомендуется» указаны другие варианты обновления операционной системы до Windows 11. Правда, для этого все равно необходимо наличие модуля ТРМ с версией сертификата не ниже 1.2. Минимальные требования к аппаратной части компьютера сохраняются. Следует внести также новую запись в реестр системы.
- На странице загрузки программного обеспечения для Windows 11 выберите «Создание установочного носителя Windows 11» и следуйте инструкциям по установке.
- На компьютере с ОС Виндовс 10 нажмите клавиши Win+R на клавиатуре и введите «regedit» (без кавычек) в окне «Выполнить», нажмите Enter или «ОК».
- В «Редакторе реестра» откройте раздел «HKEY_LOCAL_MACHINE\SYSTEM\Setup\MoSetup».
- В правой панели окна щелкните ПКМ, в меню выберите: «Создать» — «Параметр DWORD (32 бита)», создайте параметр с именем «AllowUpgradesWithUnsupportedTPMOrCPU».
- Дважды нажмите по параметру и задайте значение 1 для него.
- В качестве альтернативного способа, используйте REG-файл, который автоматически добавит в реестр ключи, отвечающие за прохождения проверки TPM 2.0 и Secure Boot. Скачать файл windows_11_bypass.zip.
- Закройте редактор реестра и запустите помощник по установке Windows 11 с официального сайта для обновления. Либо воспользуйтесь скриптом Universal Media Creation Tool.
В такой ситуации, при возникновении проблем с обновлением, как раз может пригодиться установочная флешка. Которую, надеюсь, вы создали ранее, следуя моим рекомендациям.
Установка Windows 11 без модуля TPM 2.0 и Secure Boot при помощи программы Rufus
Данный способ предполагает создание загрузочной флешки и последующую установку Windows 11 в ручном режиме. Для обхода требований к TPM 2.0 и Secure Boot будет использоваться программа Rufus, позволяющая записать оригинальный образ Windows 11 на USB-носитель так, что во время установки системы не будут проверяться указанные требования. Действия следующие:
- Для начала нужно скачать оригинальный ISO-образ Windows 11 с сайта Microsoft. Дальнейшие действия:
- Скачайте программу Rufus, установите и запустите ее.
- В самой программе кликните по кнопке «Выбрать», укажите путь до скачанного ранее оригинального ISO-образа Windows 11. После этого в блоке «Параметры образа» будет указано — «Standard Windows 11 Installation» (стандартная установка):
Нужен кликнуть по этому блоку и выбрать вариант установки «Extended Windows 11 Installation (no TPM/no Secure Boot/8Gb- RAM)» (расширенная установка). Иногда в блоке «Параметры образа» не появляется нужной опции. В этом случае попробуйте извлечь флешку из компьютера и подключить повторно, не закрывая программу Rufus.
Остальные настройки программы оставьте как есть. Нажмите кнопку «Старт» и дождитесь окончания записи.
Теперь можно приступать к самостоятельно установке Windows 11.
Установка Windows 11 без модуля TPM 2.0 и Secure Boot при помощи скрипта для Media Creation Tool
Технически, этот способ аналогичен предыдущему, за исключением необходимости самостоятельного скачивания оригинального образа и установки программы для его записи на флешку (все это будет происходить в автоматическом режиме):
Распакуйте скачанный архив и запустите файл «MediaCreationTool.bat».После кратковременного появления на экране синего окна, отобразится список «MCT Version», в котором нужно кликнуть по пункту «11»:
В следующем окне выберите пункт «Create USB» для создания загрузочной флешки с Windows 11:
Дождитесь окончания загрузки программы Media Creation Tool в следующем окне:
В программе Media Creation Tool выберите флешку, затем нажмите «Далее»:
Дождитесь окончания скачивания образа Windows 11 и его последующей записи на флешку:
Готово.
Обновление до Windows 11 без TPM 2.0 и Secure boot с помощью замены файлов
Если вы хотите обновиться до Windows 11 из уже установленной Windows 10, то вы можете выполнить замену одного из файлов в установочном образе. Так вы сможете обойти обшибку«Windows 11 не может быть запущена на этом ПК» или «This PC can’t run Windows 11» и установить Windows 11 на несовместимый компьютер.
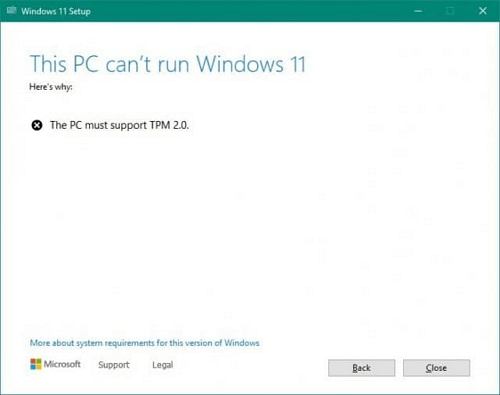
Для этого создайте из ISO образа Windows 11 загрузочную флешку или просто распакуйте ISO-файл в любую папку на жестком диске. После этого перейдите к файлам Windows 11 на флешке или в папке, откройте папку «Sources» и замените в ней файл «appraiserres.dll» на тот, что лежит в этом архиве:
appraiserres.zip
После выполнения замены можно начинать обновление до Windows 11. Для этого запустите файл «Setup.exe» и следуйте инструкциям. Если все было сделано правильно, то обновление до Windows 11 должно пройти без проверки на наличие TPM 2.0 и Secure Boot.
Возможно вам будет интересно:
- Что такое TPM 2.0 для Windows 11
- Что такое Secure Boot для Windows 11
Процесс создания загрузочной установочной флешки
Шаг 1: Скачивание образа Windows 11
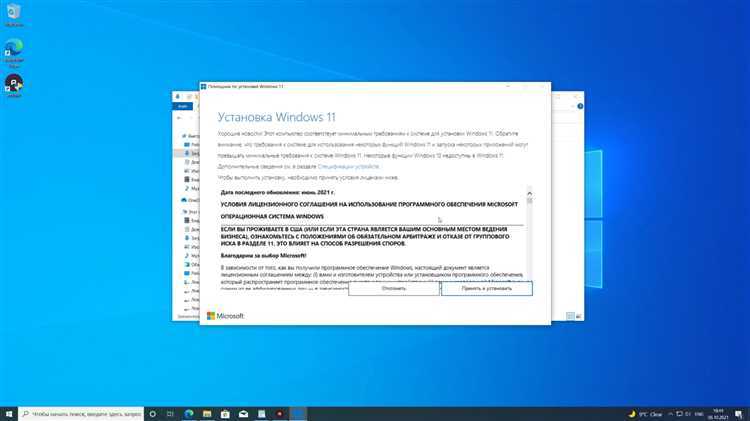
Первым шагом в создании загрузочной установочной флешки является скачивание образа Windows 11 с официального сайта Microsoft. Следует убедиться, что загрузочный образ соответствует вашей версии операционной системы и выбранным параметрам, например, языку.
Шаг 2: Запуск Rufus
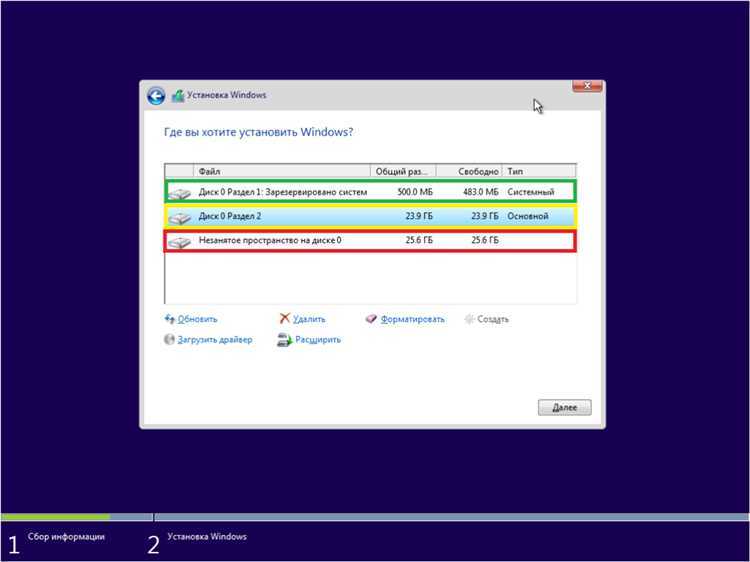
После скачивания образа Windows 11 следует запустить программу Rufus. Данная программа позволит создать загрузочную установочную флешку на основе скачанного образа.
Шаг 3: Выбор параметров
В настройках Rufus следует выбрать параметры для создания загрузочной установочной флешки. Нужно указать соответствующий тип файловой системы, сделать загрузочной флешку, а также выбрать устройство, куда будет записан образ Windows 11.
Шаг 4: Начало записи
После выбора параметров следует нажать кнопку «Старт», чтобы начать процесс создания загрузочной установочной флешки. Он может занять несколько минут, в зависимости от выбранных параметров и скорости программы и компьютера.
Системные требования к компьютеру для установки OS Windows 11
На официальном сайте Майкрософт заявлены следующие минимальные требования для установки Виндовс 11:
- процессор с тактовой частотой не ниже 1 ГГц, не менее 2 ядер на совместимом 64-разрядном процессоре или SoC;
- ОЗУ от 4 Гб;
- диск с 64 Гб и больше свободного места;
- UEFI с поддержкой безопасной загрузки;
- доверенный платформенный модуль (TPM) версии 2.0;
- видеоадаптер с DirectX 12 или более поздней версии с драйвером WDDM 2.0.
Как видим, минимальные требования к обновленной версии ОС не сильно изменились по сравнению с Windows 10. По крайней мере, в части характеристик CPU и RAM. Что за новинка такая ТРМ?
Trusted Platform Module — это специальный модуль, реализуемый в виде отдельного физического процессора или в виде программной эмуляции на базе прошивки BIOS. Программная эмуляция TPM 2.0 присутствует на большинстве современных материнских плат для процессоров Intel и AMD. Процессор может быть установлен как отдельный чип на большинство материнских плат. Основная задача — обеспечение безопасного хранения ключей шифрования и защиты информации, в том числе с использованием технологии Bitlocker.

Несмотря на то, что наличие TPM заявлено как обязательное условия для перехода на последний релиз Windows, существует несколько способов апдейта операционной системы без данной спецификации. Для начала выясним, задействован ли TPM 2.0 на вашем устройстве.
Обновление до Windows 11 без TPM 2.0 и требований к процессору
После выхода финальной версии Windows 11, компания Майкрософт опубликовала официальный способ обхода некоторых системных требований для установки Windows 11 на несовместимый ПК. Этот способ позволяет обойти проверку на наличие совместимого процессора и TPM 2.0. При этом требуется наличие на компьютере как минимум TPM 1.2, а также соответствие остальным системным требованиям, таким как наличие Secure Boot.
Чтобы воспользоваться этим способом обновления до Windows 11 нужно внести изменения в реестр на рабочей Windows 10. Для этого нажмите комбинацию клавиш Win-R и выполните команду «regedit».
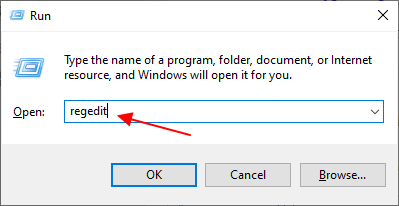
После открытия «Редактора реестра» нужно перейти в следующий раздел:
HKEY_LOCAL_MACHINESYSTEMSetupMoSetup
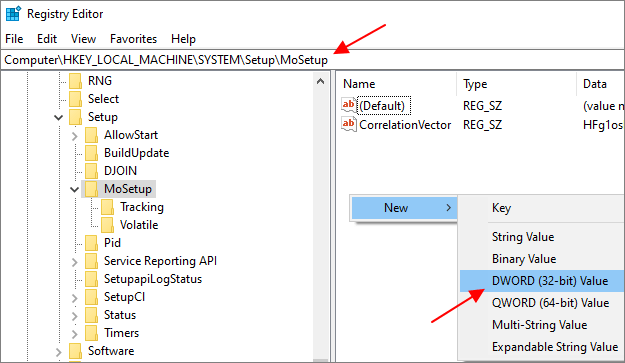
Создать там ключ REG_DWORD с таким названием:
AllowUpgradesWithUnsupportedTPMOrCPU
И присвоить ему значение «1».
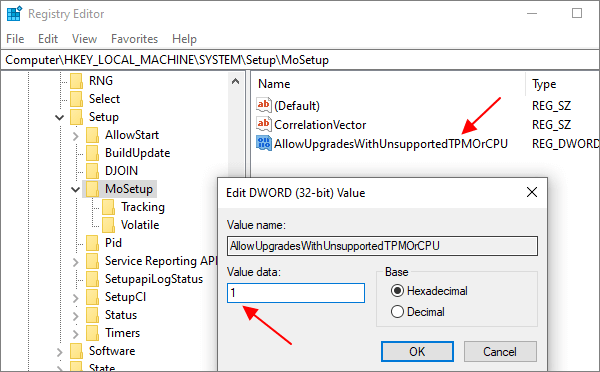
После этого можно запускать обновление с помощью загрузочной флешки с Windows 11. Самый простой способ создать такую флешку это воспользоваться утилитой «MediaCreationToolW11». Скачать данную утилиту можно на странице загрузки Windows 11 в блоке «Создание установочного носителя Windows 11».
Ссылка: https://www.microsoft.com/ru-ru/software-download/windows11
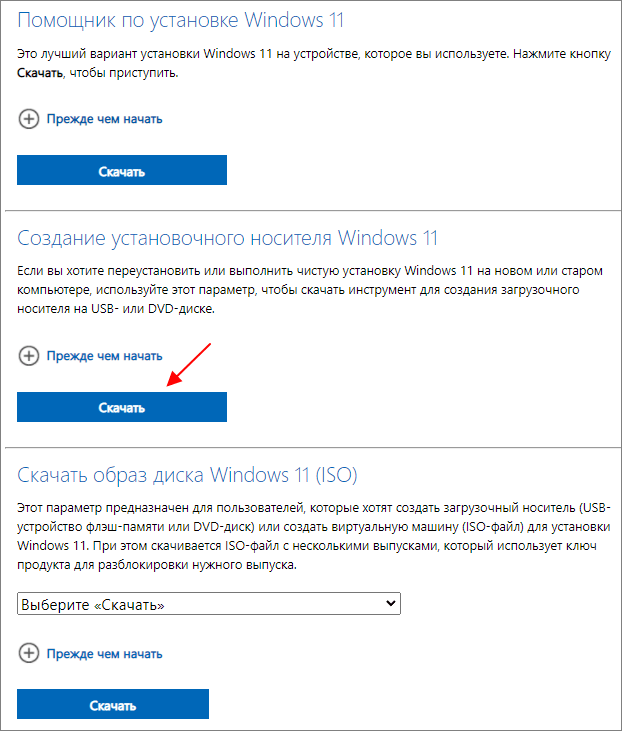
После запуска «MediaCreationToolW11» нужно согласиться с лицензией, выбрать язык для Windows 11 и начать запись на флешку (пункт «USB flash drive»)
Обратите внимание, в процессе с флешки удаляются все имеющиеся на ней файлы, поэтому перед началом нужно скопировать важные данные
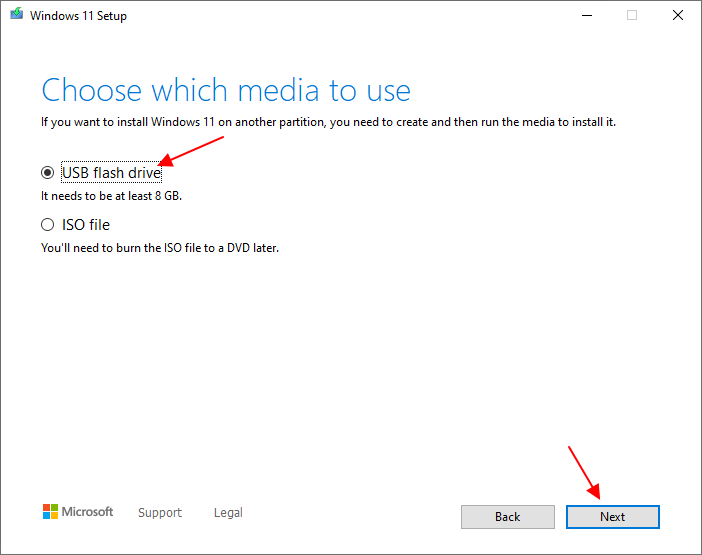
В результате вы получите загрузочную флешку с Windows 11. Теперь нужно ее открыть, запустить файл «setup.exe» и следовать дальнейшим инструкциям для обновления до Windows 11.
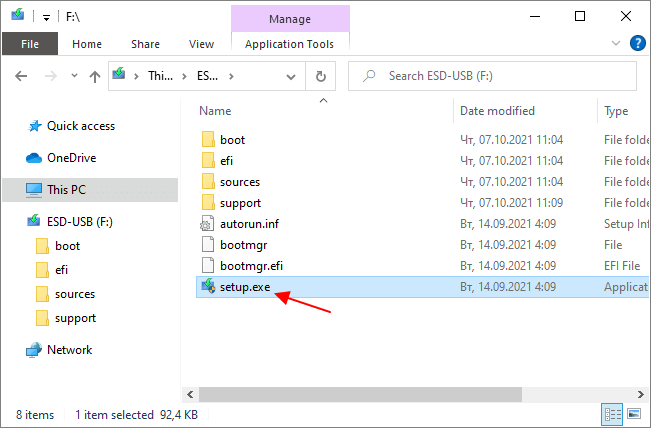
Установщик Windows 11 проверит совместимость вашего компьютера и позволит выполнить обновление, даже несмотря на неподдерживаемый процессор и отсутствие TPM 2.0.

Также возможно этот ключ можно будет использовать и для установки Windows 11 с нуля. В этом случае его нужно добавить в реестр во время установки, так как это описано ниже для других способов обхода ограничений. Но, этот вариант пока не проверен.
Редактирование меню мультизагрузки Windows
Если 11 версия устанавливается в роли второй системы вместе с другой ОС в качестве основной, то перед проведением перезагрузки персонального компьютера для первичной отладки в среде «WinPE 10-8 Sergei Strelec» нужно войти в приложение «EasyBCD».
Новая вариация Виндовс не обладает возможностью самостоятельно себя прописывать в загрузочном как Windows 11. Поэтому пользователь может ее переименовать так, как ему удобнее.
Для получения новейшей версии операционной системы Microsoft допускается воспользоваться любым из вышеуказанных способов: Windows 11 и безопасная загрузка, через специальное программное обеспечение и пр. При точном выполнении инструкций неполадок и сбоев быть не должно. Для автоматического устранения ошибок в системе можно воспользоваться программой «Easy Fix»: скачать на официальном сайте, дать ей установиться и проанализировать состояние ОС.
https://youtube.com/watch?v=sa5tI2Dikww
Как создать установочную флешку Windows 11 для компьютеров без UEFI, Secure Boot и TPM 2.0 с помощью утилиты Rufus
Итак, друзья, Windows 11 с её системными требованиями, которым не соответствует большая половина компьютеров в мире. Если вы проверили свой компьютер на совместимость в Windows 11, и он показал проседание компонентов, принципиально важных для официального использования операционной системы, а это два ядра процессора, 4 Гб оперативной памяти, 64 Гб места на диске, UEFI, Secure Boot и TPM 2.0, устанавливать Windows 11 на свой компьютер вам необходимо неофициально. Есть масса способов это сделать, все они приведены в статье сайта «Как установить Windows 11 без TPM 2.0, Secure Boot и UEFI». Но создатели утилиты Rufus предлагают ещё один способ, который безоговорочно выигрывает у всех остальных простотой и лёгкостью. В утилите появилась функция, которая при определении образа установки Windows 11 может записать его на флешку методом так называемой расширенной инсталляции. А это есть не что иное, как избавление от проверки в процессе установки соответствия компьютера системным требованиям Windows 11, которые блокируют при обычном раскладе установку операционной системы с выдачей ошибки «Запуск Windows 11 на этом компьютере невозможен».

Созданная таким образом установочная флешка Windows 11 установит операционную систему на компьютеры, не отвечающие любым системным требованиям Windows 11. Т.е. на компьютеры с несовместимым процессором, с оперативной памятью меньше 4 Гб, с местом на диске меньше 64 Гб, без модуля безопасности TPM 2.0 и даже без UEFI и Secure Boot. Т.е. с такой флешкой вы даже сможете установить Windows 11 как Legacy-систему на компьютер со старым BIOS Legacy.
Rufus является продуктом проекта энтузиастов с GitHub, это бесплатная портативная утилита для решения небольшого спектра задач. Для Windows 7 и ранних версий Windows утилита более не поддерживается. Рассматриваемые её возможности применимы только к Windows 8.1, 10 и 11. Скачать утилиту можно на её сайте rufus.ie/ru. Качаем актуальную версию Rufus. Запускаем утилиту. Если у вас ещё нет установочного ISO-образа Windows 11, можете скачать его с помощью Rufus. В окне утилиты жмём «Скачать», указываем данные образа Windows 11 и скачиваем.
Далее указываем флешку, если их несколько подключено к компьютеру. Указываем ISO-образ Windows 11. Затем жмём «Параметры образа» и выбираем пункт «Extended Windows 11 Installation (no TPM/no Secure Boot/8GB- RAM)».
Далее, если вам нужна флешка для компьютера с UEFI, выставляем схему раздела GPT и целевую систему UEFI с файловой системой FAT32. И жмём «Старт».
А если вам нужна флешка для компьютера с BIOS Legacy, выставляем схему раздела MBR и целевую систему BIOS. И жмём «Старт».
Дожидаемся завершения записи флешки. И всё – у нас есть установочная флешка Windows 11 для компьютеров, которые не отвечают требованиям этой операционной системы. А вот использовать такую флешку для обновления до Windows 11 путём запуска файла setup.exe, увы, не получится. Снятие блокировки на установку Windows на не отвечающих её требованиям компьютерах работает только в процессе установки операционной системы с нуля. Так что если вы планируете обновиться до Windows 11 на неподдерживаемом ею компьютере, вам в помощь статья сайта «Как обновиться до Windows 11 на не отвечающих системным требованиям компьютерах».
Лайфхак: друзья, если у вас Windows 7, и у вас проблемы с запуском актуальной версии Rufus, либо нет функции расширенной инсталляции, запустите Rufus в среде WinPE10. Например, в среде WinPE 10-8 Sergei Strelec. Скачайте образ WinPE. Добавьте WinPE в мультизагрузчик. И загрузитесь с WinPE из меню загрузки.
Установка Windows 11 с нуля без TPM 2.0 и Secure boot с помощью AutoUnattend.xml
AutoUnattend.xml — это файл, который используется для автоматизации установки Windows. С его помощью можно задать ответы на вопросы установщика, которые задаются пользователю во время инсталяции, тем самым автоматизировав установку Windows.
Также данный файл можно использовать для того чтобы во время установки внести описанные выше изменения в реестр и тем самым обойти проверку TPM 2.0, Secure Boot и остальных требований Windows 11.
Чтобы воспользоваться этим способом создайте текстовый файл с именем «AutoUnattend.xml» и вставьте в него код приведен ниже. Также вы можете скачать уже готовый файл:
AutoUnattend.xml
<?xml version="1.0" encoding="utf-8"?> <unattend xmlns="urn:schemas-microsoft-com:unattend"> <settings pass="windowsPE"> <component name="Microsoft-Windows-Setup" processorArchitecture="amd64" publicKeyToken="31bf3856ad364e35" language="neutral" versionScope="nonSxS" xmlns:wcm="http://schemas.microsoft.com/WMIConfig/2002/State" xmlns:xsi="http://www.w3.org/2001/XMLSchema-instance"> <RunSynchronous> <RunSynchronousCommand wcm:action="add"> <Order>1</Order> <Path>reg add HKLM\System\Setup\LabConfig /v BypassTPMCheck /t reg_dword /d 0x00000001 /f</Path> </RunSynchronousCommand> <RunSynchronousCommand wcm:action="add"> <Order>2</Order> <Path>reg add HKLM\System\Setup\LabConfig /v BypassSecureBootCheck /t reg_dword /d 0x00000001 /f</Path> </RunSynchronousCommand> <RunSynchronousCommand wcm:action="add"> <Order>3</Order> <Path>reg add HKLM\System\Setup\LabConfig /v BypassRAMCheck /t reg_dword /d 0x00000001 /f</Path> </RunSynchronousCommand> <RunSynchronousCommand wcm:action="add"> <Order>5</Order> <Path>reg add HKLM\System\Setup\LabConfig /v BypassCPUCheck /t reg_dword /d 0x00000001 /f</Path> </RunSynchronousCommand> <RunSynchronousCommand wcm:action="add"> <Order>4</Order> <Path>reg add HKLM\System\Setup\LabConfig /v BypassStorageCheck /t reg_dword /d 0x00000001 /f</Path> </RunSynchronousCommand> </RunSynchronous> </component> </settings> </unattend>
Дальше получившийся xml-файл нужно поместить в корень загрузочной флешки с Windows 11 или в корень ISO-файла, если вы планируете установку на виртуальную машину.
В результате, при использовании такой загрузочной флешки или ISO-файла, изменения в реестр будут внесены автоматически, что вынудит установщик пропустить проверку TPM 2.0, Secure Boot и установить Windows 11 на несовместимый компьютер.
Вопрос-ответ:
Как создать загрузочную установочную флешку без проверки TPM 2.0 и Secure Boot?
Для этого необходимо скачать и использовать последнюю версию программы Rufus, в которой появилась опция «USB безопасного режима». При ее отключении не будет проверяться наличие TPM 2.0 и Secure Boot. Далее следует выбрать нужный образ операционной системы и создать загрузочную флешку.
Какой объем памяти необходим для создания загрузочной установочной флешки Windows 11?
Минимальный объем памяти должен быть не менее 8 Гб, но рекомендуется использовать флешку с большим объемом в случае необходимости записи на нее дополнительных файлов или программ.
Сколько места на диске необходимо для установки Windows 11?
Минимальный объем свободного места на диске для установки Windows 11 должен быть не менее 64 Гб. Однако, для более комфортной работы и хранения большого объема данных рекомендуется использовать жесткий диск или SSD с большим объемом памяти.
Заключение
Несмотря на кажущуюся простоту обновления релиза MS OS десятой версии до Windows 11, у пользователей могут возникнуть проблемы с апдейтом. В интернете пока что мало информации, как перейти на одиннадцатую версию с операционных систем более раннего выпуска, чем Виндовс 10. И вообще, возможно ли такое, даже если компьютер имеет необходимые параметры харда и тот же ТРМ 2.0.
На сайте Майкрософт в разделе «Другие способы установки Windows 11 (не рекомендуется)», помимо описанного способа через изменение реестра и создание Установочного носителя, предложен еще один вариант. Здесь требуется дождаться, пока вашему устройству будет предложено обновление до Windows 11, прежде чем использовать Помощник по установке. Какая версия сертификата ТРМ потребуется в этом случае? У меня три компьютера, на каждом из которых установлена лицензионная Windows 10 разной сборки. Официальных сообщений пока не поступало.
Ситуация, знакомая каждому пользователю очередного новшества от MS. Как всегда, через некоторое время багов и вопросов станет меньше. И, как было с «десяткой», пользователи постепенно освоят новые возможности и даже найдут преимущества в очередном релизе операционки. Хотя, Windows 11 — первая операционная система от Microsoft, которая настолько жестко привязана к минимальным требованиям для установки. Здесь они скорее безусловно обязательные, чем рекомендуемые.
Post Views: 1 086



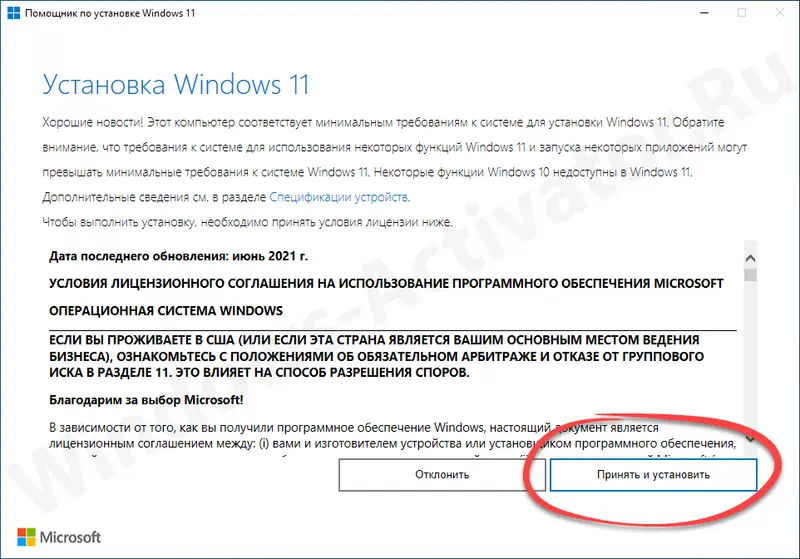
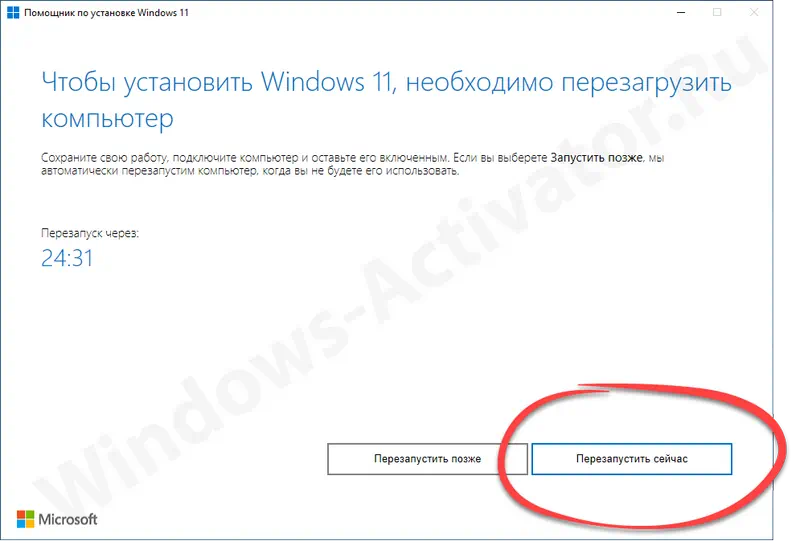










![Загрузка windows 11 без tpm 2.0 [руководство по установке windows 11] - easeus](http://kubwheel.ru/wp-content/uploads/8/2/c/82c579b67e7fc162ff49406af2d32426.jpeg)

![Загрузка windows 11 без tpm 2.0 [руководство по установке windows 11]](http://kubwheel.ru/wp-content/uploads/7/1/b/71b603ef691da28eb37ca94c4d63eee0.jpeg)











