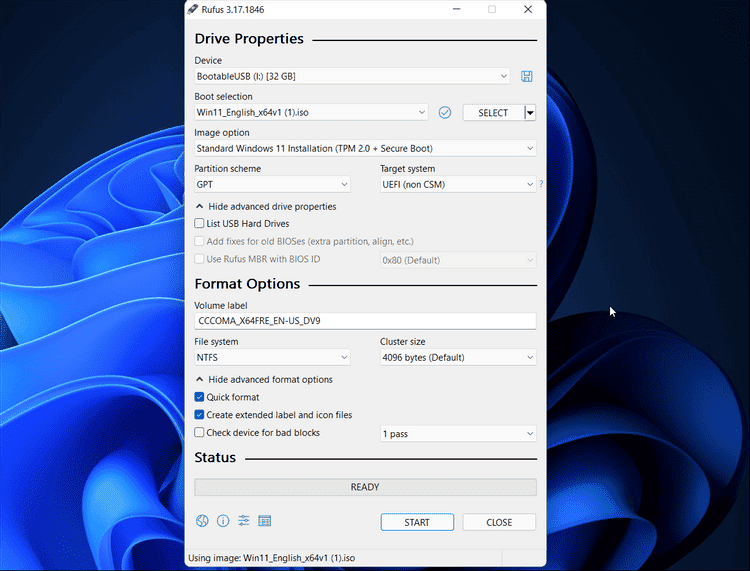Минимальные требования для установки
Для установки Windows 11 необходим компьютер или ноутбук, соответствующий минимальным требованиям. Основное условие — наличие 64-разрядного процессора с поддержкой SSE2, 2 ГБ ОЗУ и 64 ГБ свободного места на жестком диске.
Также для установки Windows 11 рекомендуется наличие TPM (Trusted Platform Module) версии 2.0. Этот модуль необходим для обеспечения безопасности операционной системы. Однако на компьютерах без TPM также можно установить Windows 11, но при этом возможны ограничения в работе многих функций.
Требования к процессору также важны — он должен быть не ниже серии Intel Core i3-8145U или AMD Ryzen 3 2200G. Кроме того, графический адаптер должен поддерживать DirectX 12 или WDDM 2.0.
В любом случае, перед установкой Windows 11 необходимо внимательно ознакомиться с минимальными требованиями, чтобы избежать проблем с работой операционной системы и получить максимальную производительность.
Подготовка к созданию образа
Создать образ загрузочной флешки Windows 10, в целом, нетрудно. Для успешной реализации этого процесса понадобится несколько атрибутов.
Среди них:
- Флеш-накопитель, емкостью не менее 8 Гб. Его можно заменить SD-картой при наличии кардридера. При наличии оптического привода можно использовать обычный диск, но такой вариант не рекомендован, особенно если планируется установка ОС на ноутбуке.
- Стабильное подключение к интернету. В процессе создания образа происходит дозагрузка данных. В среднем понадобится скачать 4-7 Гб данных.
- Ключ безопасности. Для создания загрузочного диска понадобится ключ, который состоит из 25 символов. Необходимую комбинацию символов можно отыскать на коробке (если приобретен фирменный дистрибутив), в письме-подтверждении (при использовании цифровой копии). Если пользователь бесплатно обновил Windows 7 или 8 до 10, то вместо ключа используется цифровая лицензия.
Для создания образа потребуется утилита Windows Media Creation Tool или Rufus. Эти программы можно загрузить на сайте разработчика, они распространяются бесплатно.
Стоит отметить, что на официальном сайте Microsoft можно загрузить уже готовый образ Windows 10. Такая возможность будет удобной для тех, у кого возникли трудности при работе с утилитами.
Изменения
-
Версия 4.2 (2023.07.26)
- Add detection and warning for UEFI revoked bootloaders (including ones revoked through )
- Add ZIP64 support, to extract images that are larger than 4 GB
- Add saving and restoring current drive to/from compressed VHDX image
- Add saving and restoring current drive to/from compressed FFU (Full Flash Update) image
- Fix a crash when trying to open Windows ISOs, with the MinGW compiled x86 32-bit version
- Fix an issue where ISOs that contain a boot image with an label are not detected as bootable
- Increase the ISO → ESP limit for Debian 12 netinst images
- Ensure that the main partition size is aligned to the cluster size
- Другие версии
Чистая установка Windows 11 на полностью совместимых устройствах
Подготовка к установке
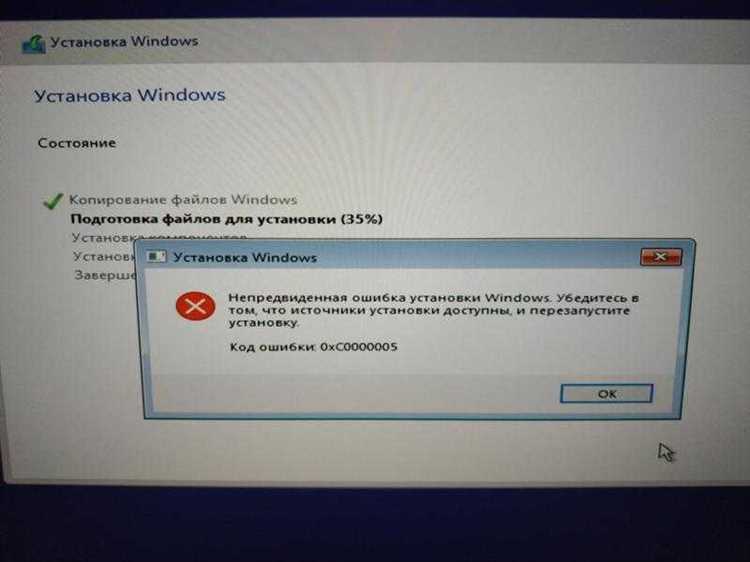
Перед установкой Windows 11 на компьютер или ноутбук необходимо подготовить загрузочную флешку. Для этого понадобится скачать образ операционной системы с официального сайта Microsoft и записать его на флешку с помощью специальной утилиты.
Кроме того, перед установкой необходимо резервировать все важные данные, так как при чистой установке все файлы на диске будут удалены.
Установка Windows 11
Для установки Windows 11 с флешки необходимо вставить ее в компьютер и включить его. Во время загрузки компьютера нужно нажимать клавишу, чтобы войти в меню BIOS и выбрать загрузку с флешки.
Далее нужно следовать инструкциям на экране: выбрать язык, ввести ключ продукта и выбрать опции установки. В случае, если Флешка настроена правильно, вас встретит экран выбора диска, на который будет установлена операционная система. Выберите нужный диск и нажмите «Дальше». Далее, происходит файловая операция, определяющая версию, настройки и каталоги установки, фактически устанавливается операционная система.
Заключение
Чистая установка Windows 11 — это оптимальный выбор для тех, кто хочет избавиться от старой операционной системы и начать работу с новой, полностью обновленной версией. При правильной настройке флешки и выполнении инструкций на экране, установка операционной системы может быть быстрой и не составит особых сложностей.
Метод 2: Удаление файла appraiserres.dll для обновления
- Скачайте ISO-образ Windows 11.
- Создайте загрузочную флешку (например, с помощью UltraISO или Rufus) или просто распакуйте ISO-образ как обычный архив (например, с помощью 7-Zip) в любую папку на жёстком диске.
- Перейдите к файлам установщика Windows 11 либо на флешке, либо в папке на жёстком диске.
- Откройте папку Sources.
- Найдите и удалите файлы с названиями appraiserres.dll и appraiser.sdb.
- Вернитесь в корневую папку установщика Windows 11 (там, где находятся файлы setup.exe, autorun.inf и пр.).
- Запустите Setup.exe, чтобы начать обновление до Windows 11.
- Если всё сделано правильно, то при обновлении проверки TPM 2.0 и Secure Boot не будет, так что процесс должен завершиться корректно.
Чистая установка windows 11 с флешки
И так переходим к пошаговой инструкции, как установить Windows 11 с USB флешки на компьютер или ноутбук. Делать я это буду на ноутбуке Lenovo T580. Я уверен, что вы уже сделали загрузочную флешку, как я и писал в подготовительных требованиях, ссылка выше, там будет указано 10 методов, как это реализовать. Проще всего там наверное использовать утилиту Майкрософт Media Creation Tool.
https://www.microsoft.com/ru-ru/software-download/windows11
- Там мастер подготовки очень простой, после запуска Майкрософт Media Creation Tool вам необходимо согласиться с лицензионным соглашением
- Далее указываем, что будет создан «Установочный носитель USB»
- На следующем шагу выберите архитектуру Windows 11 и язык системы (По умолчанию Майкрософт Media Creation Tool предложит скачать именно ту версию и редакцию Windows 11 обновление до которой возможно на данном компьютере)
- Далее просто укажите тип носителя «USB-устройство флэш-памяти»
- Дождитесь когда шкала прогресса дойдет до 100 %
- По окончании у вас будет готовый накопитель с оригинальной Windows 11 последней версии, который пригодится для чистой установки системы на системах UEFI , но и для ее восстановления в случае сбоев.
Теперь вам нужно с данной флешки загрузиться, для этого вам необходимо либо попасть в Boot Menu (Чаще всего в него попадают через клавиши F12, F11, Esc,) или же явным образом в UEFI указать, что загрузка будет производиться с USB (Через кнопки Del или F2), если у вас как и у меня есть Zalman коробка, которая умеет монтировать ISO, то там нужно выбрать Virtual Zalman.
Читайте подробнее «Как в BIOS поставить загрузку с флешки», там есть табличка с нужными кнопками
Вот как это выглядит на ноутбуке Lenovo T580. При загрузке нажимаем «Enter»,
а затем вы попадете в «Startup Interrupt Menu», где за выбор устройства с которого будет идти загрузка, отвечает пункт «F12 to choose a temporary startup device». Значит просто нажимаем клавишу F12.
Если все сделано правильно, то у вас начнется загрузка с вашего носителя.
Метод 3: Изменение реестра при чистой установке Windows 11
Прежде всего хотелось бы сказать отдельное спасибо St1ckys, который нашёл этот способ обхода проверки TPM 2.0 и Secure Boot при чистой установке ОС. До этого наилучшим вариантом было использование утилиты DISM.
- Скачайте ISO-образ и создайте загрузочную флешку (например, с помощью UltraISO или Rufus).
- Перейдите к файлам на вашем флеш-накопителе.
-
Скачайте архив windows_11_bypass.zip (cкачиваний: 5312)
(либо с Cloud.Mail.ru), откройте его и поместите файл Windows_11_Bypass.reg в корень флеш-накопителя (рядом с файлами setup.exe, autorun.inf и пр.). Можно поместить и в любое другое место, но в корне его будет проще найти.
- Перезагрузите ПК, выставите в BIOS загрузку с флешки и начните стандартную установку системы.
- Для начала выбираем язык и регион.
- После этого нажимаем «Установить сейчас».
- Нажимаем на кнопку «У меня нет ключа продукта».
- Выбираем нужную редакцию операционной системы.
- Если на этом этапе появляется сообщение «Windows 11 не может быть запущена на этом ПК», то переходим к следующему шагу. Если ошибки нет, то просто продолжайте установку.
- Если вы увидели ошибку, то в окне установщика нажмите «Далее». Вы вернётесь на этап выбора редакции системы.
- После этого нажмите комбинацию Shift + F10 для запуска «Командной строки».
- В открывшемся окне введите notepad.
- В окне блокнота нажмите «Файл» -> «Открыть…».
- В нижней части диалогового окна установите «Все файлы», как показано на скриншоте ниже.
- В левой части нажмите на «Этот компьютер», найдите и откройте свой флеш-накопитель.
- Щелкните правой кнопкой мыши по файлу Windows_11_Bypass.reg (из шага 3) и выберите «Слияние».
- В диалоговом окне подтвердите внесение изменений в реестр (это коснётся только этапа установки и никак не повлияет на установленную систему).
- Закройте «Блокнот» и «Командную строку».
- Вновь сделайте выбор редакции Windows 11 и нажмите «Далее».
- Если всё прошло успешно, то вы должны увидеть лицензионное соглашение. Далее проверка на TPM 2.0 и Secure Boot проводиться не будет. Продолжайте установку системы.
Решение популярных проблем при установке Windows 11
Проблема 1: на этапе установки ОС требует войти под своей учетной записью Microsoft
Решение 1
Когда появилось окно «Давайте добавим вашу учетную запись Microsoft» — попробуйте вместо учетной записи Microsoft укажите «user«, а в качестве пароля введите «123«.
Логин User, пароль 123 (окно «Давайте добавим вашу учетную запись Microsoft»)
Далее появиться ошибка, что «кто-то много раз указал неверный пароль…» — здесь нужно просто нажать «Далее» и в окне указать «User«.
Всё! После этого будет создана локальная учетная запись, а установка Windows завершиться обычным образом…
Произошла ошибка, кто-то слишком много раз неправильно ввел пароль («Кто будет использовать это устройство…»).
Решение 2
Есть такаяутилита Rufus (ссылка на описание и инструкцию по работе) — она предназначена для подготовки установочных флешек. В ее арсенале есть опции для удаления требования учетной записи аккаунта Microsoft*.
Rufus — Удаление требования ОЗУ 4 ГБ, TPM 2.0 и защищенной загрузки
Решение 3
В сети можно найти первые версии (годовалой «давности») образов ISO с Windows 11 — тогда она еще не просила обязательно вводить учетную запись Microsoft.
Т.е. можно найти тот старый образ, загрузить его, установить систему, а потом обновить ее до текущей.
Проблема 2: не получается пропустить окно «Давайте подключим вас к сети»
Вообще-то, эта причина почти «та же, что и первая», разобранная чуть выше. Однако, если вы не подключены к сети — то можно попробовать следующее:
-
когда появиться окно с предложение подключиться (как на скрине ниже) — нажмите сочетание кнопок Shift + F10. Должно открыться окно командной строки — в нём нужно ввести команду oobebypassnro и нажать Enter;
Окно с предложением подкл. к сети (установка Windows 11)
-
далее компьютер перезагрузится — и в нижней части окна появится заветная ссылка «У меня нет Интернета» — нужно кликнуть по ней. После нажать по «Ограниченная установка…», и ввести желаемое имя учетной локальной записи (с паролем). Задача решена!?
У меня нет Интернета — установка ОС Windows 11
Проблема 3: ОС требует защиту TPM 2.0 и безопасную загрузку (Secure Boot)
Решение 1
Самое простое: воспользоваться утилитой Rufus — в ее арсенале есть опции для удаление требования TPM 2.0 и безопасной загрузки/Secure Boot (главное при записи уст. флешки поставить нужную «птичку»… ).
Rufus — Удаление требования ОЗУ 4 ГБ, TPM 2.0 и защищенной загрузки
Решение 2
C помощью программы UltraISO можно открыть установочный ISO с Windows 10, скопировать файл appraiserres.dll (файл appraiserres.dll находится в каталоге sources), а затем открыть образ ISO с Windows 11 и добавить в него этот файл с заменой!
Только после такой замены, — этот измененный ISO с Windows 11 записать на флешку и установить ОС…
Главное окно UltraISO
Проблема 4: не получается записать образ ISO (размером более 4 ГБ) на флешку
Эту проблему я уже разбирал ранее на страницах блога — чтобы не повторяться, ниже оставлю ссылочку на заметку. Рекомендую!
Успехов!
Создайте загрузочную флешку для Windows 11 с помощью Rufus.
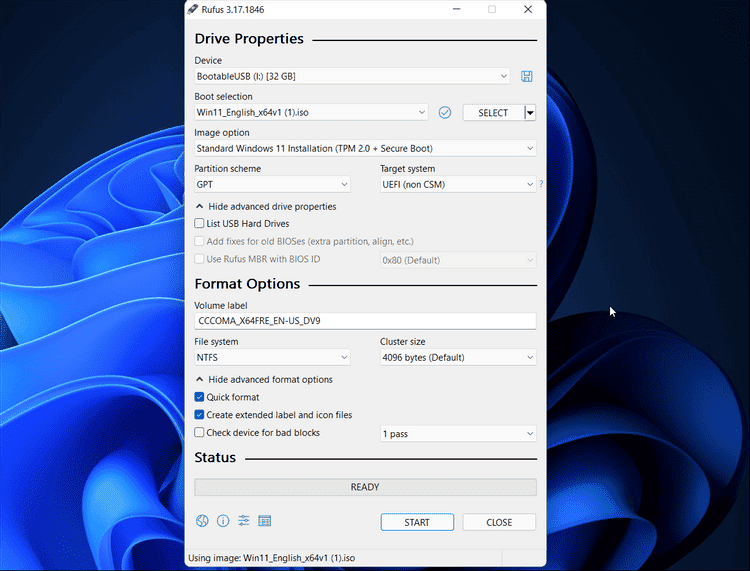
Rufus — это утилита с открытым исходным кодом для форматирования и создания загрузочной флешки для Windows. Выполните следующие действия, чтобы создать загрузочный USB-накопитель для Windows 11 с помощью Rufus.
- Посетите вебсайт Руфус И прокрутите вниз до раздела загрузки.
- Нажмите на ссылку Rufus, чтобы загрузить последнюю версию.
- Запустите исполняемый файл и нажмите «Да», если UAC предложит.
- Подключите флэш-накопитель USB к компьютеру и подождите, пока Rufus обнаружит его и отобразит в разделе «Устройство».
- Щелкните раскрывающееся меню выбора загрузки и выберите диск или образ ISO.
- Затем нажмите кнопку Определять.
- Выберите ISO-файл Windows и нажмите فتح.
- Щелкните раскрывающееся меню под параметром изображения и выберите Стандартная установка Windows 11 (TPM 2.0 + безопасная загрузка).
- Вместо этого выберите Расширенная установка Windows 11 (без TPM / без безопасной загрузки) Чтобы создать загрузочный диск для неподдерживаемой системы. Это позволит обойти системные требования во время установки.
- Оставьте Планировщик разделов (GPT) и Целевую систему (UEFI) по умолчанию.
- В разделе «Метка тома» введите имя флэш-накопителя USB.
- Оставьте файловую систему, размер блока и другие параметры по умолчанию.
- Убедитесь, что выбран параметр «Быстрое форматирование и создание файлов меток и значков расширения».
- Нажмите кнопку «Пуск», чтобы начать процесс создания загрузочного диска.
Как только это будет сделано, Rufus отобразит сообщение об успешном завершении. После этого вы можете использовать загрузочный диск Windows 11 для установки операционной системы на совместимую систему.
Шаг 6. Загрузите любой компьютер с помощью USB-накопителя Windows To Go.
Теперь вы можете отключить USB-накопитель Windows To Go от компьютера. Подключите его к любому другому компьютеру и загрузитесь с него.
Обратите внимание, что при первом использовании USB-накопителя Windows To Go вам потребуется завершить настройку для Windows 11 или Windows 10, в зависимости от того, какую из них вы установили на USB-накопитель. Затем вы можете начать использовать Windows 11 или Windows 10 на любом компьютере
Затем вы можете начать использовать Windows 11 или Windows 10 на любом компьютере.
ВАЖНО: И последнее, что нужно помнить. Если вы создали учетную запись Microsoft в портативной установке, всякий раз, когда вы загружаете USB-накопитель Windows To Go на новый компьютер, Windows 11 и Windows 10 попросят вас подтвердить, кто вы, попросив ввести свой пароль и создать новый PIN-код
Однако, если вы используете локальную учетную запись пользователя, этого не должно происходить.
Почему вы хотите установить Windows на USB-накопитель?
Обновление несовместимых устройств до Windows 11 с помощью Universal MediaCreationTool
Компания Microsoft достаточно сильно ужесточила системные требования для Windows 11. Введя такие ограничения как TPM 2.0, Secure Boot, наличие современных процессоров, например для Intel теперь необходим минимум процессор 8 поколения, таким образом компания серьезно ограничила количество устройств, которые смогут обновиться до новейшей операционной системы Windows 11.
В этой статье мы хотим отдельно выделить и напомнить о действенном и при этом максимально простом способе по обновлению операционной системы Windows 10 или же инсайдерской версии Windows 11 Insider Preview, которую невозможно было обновить до следующих инсайдерских сборок или до финальной Windows 11.
Если вы обладатель несовместимого для Windows 11 устройства, или вы “застряли” на инсайдерской сборке Windows 11 Insider Preview при использовании на несовместимом устройстве, и хотите обновить систему до финальной версии Windows 11, то представленное ниже решение как раз решит данную проблему.
Обновление операционной системы несовместимого устройства до Windows 11
Представленное решение по обновлению до Windows 11 с обходом системных требований является максимально легким. Для этого мы воспользуемся скриптом Universal MediaCreationTool (MediaCreationTool.bat), который является мощным, но простым инструментом автоматизации развертывания операционных систем Windows 10 и Windows 11.
Имейте ввиду, что после применения двух файлов Skip_TPM_Check_on_Dynamic_Update, которые нами запускались для включения обхода системных ограничений, запущенный процесс обновления до Windows 11 из опции Auto Setup, будет отображен в виде установщика Windows 10. Не паникуйте, система будет обновлена до финальной версии Windows 11 с помощью установщика от Windows 10. Все ваши программы и личные файлы будут сохранены.
Как скачать и установить Windows 11
Способ 1 — установка с помощью образа:
Данный способ отлично подойдет для обновления с Windows 10 до Windows 11.
- Скачиваем образ Windows 11 с официального сайта Microsoft;
- После загрузки запускаем скаченный файл и нажимаем «Обновить». Выполняем все шаги в соответсвии с инструкцией и после окончания установки можно пользоваться всеми фишками новой «винды».
Способ 2 — установка с помощью Помощника по установке Windows 11:
Способ 3 — установка с флешки:
- Скачиваем утилиту с официального сайта UltraISO;
- Нажимаем «Файл» -> «Открыть» и открываем скачанный образ ISO;
- Далее нажимаем «Самозагрузка» -> «Записать образ диска»;
- Вставляем флешку (отформатированную в файловой системой FAT32 или NTFS) и выбираем ее, после чего нажимаем «Записать»;
- Перезагружаемся и загружаемся с флешки. (Возможно для этого потребуется изменить настройки загрузки в BIOS и отключить Secure Boot!!! Настройки и способ отключения Secure Boot отличаются в зависимости от типа и производителя компьютера или ноутбука.)
- После загрузки программы установщика Windows 11, выполните все требуемые шаги. По окончанию установки извлеките флешку и при необходимости поменяйте параметры загрузки в BIOS на изначальные.
Создание загрузочной флешки Windows 11 с помощью Rufus, DAEMON Tools Ultra и командную строку
Кроме UltraISO есть еще несколько программ и методов создания загрузочной флешки, все способы подробно рассмотрены в статье под десятую версию и ничем не отличаются.
Активация Windows 11
После установки ваша Windows 11 будет не активирована, если, конечно, при установке вы не вводили ключ активации, и не логинились в вашу учётную запись Microsoft к которой привязан ключ активации.
На самом деле работать на не активированной копии Windows можно бессрочно, и это не запрещено законом, у вас же не пиратская система, а лицензионная копия. Без активации будут не доступны некоторые функции, а также возможности персонализации. Ну и будет бесячая надпись в нижнем правом углу экрана.
Для активации системы Вам необходимо приобрести лицензионный ключ. Купить ключ вы можете, к примеру на сайте Keysoff.com. Ключ для Windows 10 Pro, к примеру там со скидкой будет 12 долларов, что примерно 850 рублей.
Купить ключ Windows 10 Professional $12 (20% скидка по коду «VBX20»)
Купить ключ Windows 10 Home $13 (20% скидка по коду «VBX20»)
Купить ключ Windows 11 Professional $28 (20% скидка по коду «VBX20»)
Купить ключ Windows 10 Pro + Office 2019 Pro $43 (50% скидка по коду «VBX50»)
Купить ключ Office 2019 Professional Plus $40 (50% скидка по коду «VBX50»)
Купить ключ Office 2016 Professional Plus at (50% скидка по коду «VBX50»)
Для активации Windows 11 перейдите в панель управления, пункт “система”, далее «активация».
В этом окне нажмите активировать, и вставьте лицензионный ключ.
И вот у вас активированная Windows 10.
Если при этом вы в системе подключились к своему аккаунту, то ключ будет привязан к нему, и при следующей переустановке система активируется автоматически.
Прежде чем начать: как загрузить ISO-образ Windows 11
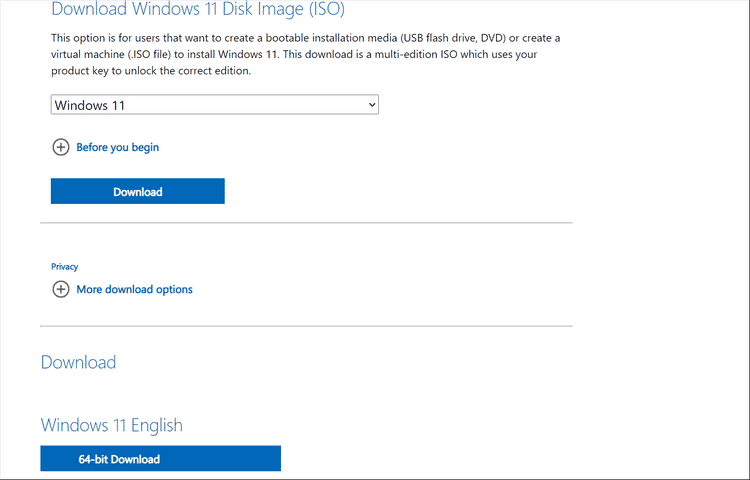
Чтобы успешно создать загрузочный USB-накопитель Windows 11, вам понадобится ISO-файл Windows 11, также известный как ISO-образ. Таким образом, рекомендуется сделать это, прежде чем переходить к трем методам создания USB-диска Windows 11.
Вот как загрузить Windows 11 ISO на свой компьютер.
- Посещение официальная страница майкрософт Чтобы загрузить Windows 11.
- Прокрутите вниз до раздела загрузки образа диска (ISO) Windows 11.
- Щелкните раскрывающееся меню и выберите Windows 11.
- Затем нажмите кнопку «Загрузить», чтобы продолжить.
- На этой странице будет загружена дополнительная информация и показан раздел выбора языка продукта. Нажмите на раскрывающийся список и выберите предпочитаемый язык. Затем нажмите «Подтвердить», чтобы продолжить.
- Когда раздел загрузки загрузится, нажмите кнопку 64-битная загрузка.
- Ваша загрузка начнется немедленно. Однако загрузка может занять некоторое время, в зависимости от скорости вашего интернета.
После загрузки файла ISO выполните один из приведенных ниже способов, чтобы создать загрузочный USB-накопитель для Windows 11. Проверьте Как установить несколько загрузочных операционных систем на USB-накопитель.