Why does 0xc00d5212 error occur?
The main reasons for the error 0xc00d5212 to occur while playing AVI files are listed as follows:
- Corruption in Windows system files: At times, incomplete installation and uninstallation of applications or hardware may cause corruption in WMP program files that results in 0xc00d5212 error.
- Incorrect codecs: If there is no proper codec installed on computer to support AVI file, then the system shows error code ‘0xc00d5212’ when trying to play AVI files
- Corrupt AVI file: When AVI file is infected with virus or is corrupted due to other reasons, then the video may become unplayable or displays such errors.
The above mentioned reasons might prevent users from playing AVI files through WMP and leads to error 0xc00d5212. Most of the time the error occurs due to the conflicts in display driver or video codec.
Как исправить ошибку воспроизведения видео
Некоторые приложения, например, утилита MediaInfo позволяет посмотреть, какие кодеки видео и аудио используются в файле. И сравнить непосредственно со списком поддерживаемых кодеков Windows Media. В любом случае это трата времени и даже иногда нервов.
Средство устранения неполадок
В первую очередь перейдите в Параметры > Обновление и безопасность > Устранение неполадок. Теперь выберите Воспроизведение видео, и нажмите Запустить средство устранения неполадок.
Очень маленькая вероятность решения проблемы, но всё же Вы ничего не теряете. Средство может предложить способы устранения проблемы. Присутствует даже ссылка на приложение в Microsoft Store.
Установка K-lite Codec Pack
Универсальный и самый большой пакет кодеков можно установить бесплатно. Вам достаточно перейти на сайт производителя и загрузить K-lite Codec Pack. Там доступно четыре версии пакета. Выбирайте тот, что более всего отвечает Вашим потребностям.
В процессе установки Вы можете выбрать используемый видео или даже аудиоплеер. Хотя бывает достаточно найти и установить бесплатные кодеки в Microsoft Store. Например, расширение для видео MPEG-2 Windows 10.
Использование VLC Media Player
Видеоплеер VLC Media Player уже поддерживает самые популярные форматы и имеет нужные кодеки. Можно с официального сайта загрузить версию для Windows 10. На очень простом процессе установки даже не стоит заострять внимания пользователей.
Заключение
- При возникновении проблем с воспроизведением видео файлов рекомендуется установить отсутствующие кодеки. Их можно загрузить как с официальных сайтов производителей, так и с официального Магазина Windows 10.
- Сторонние видеоплееры уже поддерживают все современные форматы и кодеки. На предыдущих версиях ОС сразу же приходилось устанавливать левый плеер. С появлением приложения Кино и ТВ всё немного изменилось.
- Во всех непонятных ситуациях рекомендуем воспользоваться средством устранения неполадок. В последних версиях системы оно сильно изменилось. Всё распределено по категориям и можно легко найти нужный раздел.
Способ 4: отключить защиту от копирования в проигрывателе Windows Media
Появляется ли ошибка 0xc00d36c4 при каждой попытке воспроизведения музыки на CD / DVD или мобильном телефоне на вашем ПК?
Это может быть связано с функцией «Защита от копирования» в проигрывателе Windows Media. Таким образом, отключите эту функцию, чтобы исправить ошибку 0xc00d36c4 в музыкальных файлах.
Действия по отключению защиты от копирования в проигрывателе Windows Media:
- Откройте Windows Media Player.
- В левом верхнем углу щелкните вкладку «Организация».

- В раскрывающемся списке выберите «Параметры».
- В окне «Параметры» щелкните вкладку «Копировать музыку».
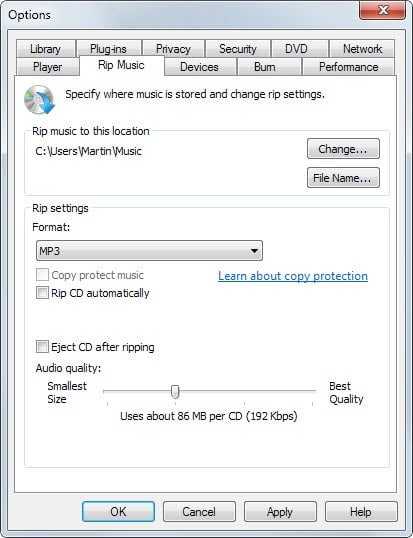
- В настройках Rip снимите флажок Копировать защищать музыку.
- Нажмите ОК.
Теперь при воспроизведении музыки с DVD / CD или внешнего устройства код ошибки 0xc00d36c4 не появится.
Причины и способы исправления ошибки 0xc00d36c4
У ошибки 0xc00d36c4 в приложении «Кино и ТВ» (и не только в нем) в Windows 10 есть совершенно определенное обозначение: MF_E_UNSUPPORTED_BYTESTREAM_TYPE или неподдерживаемый формат потока.
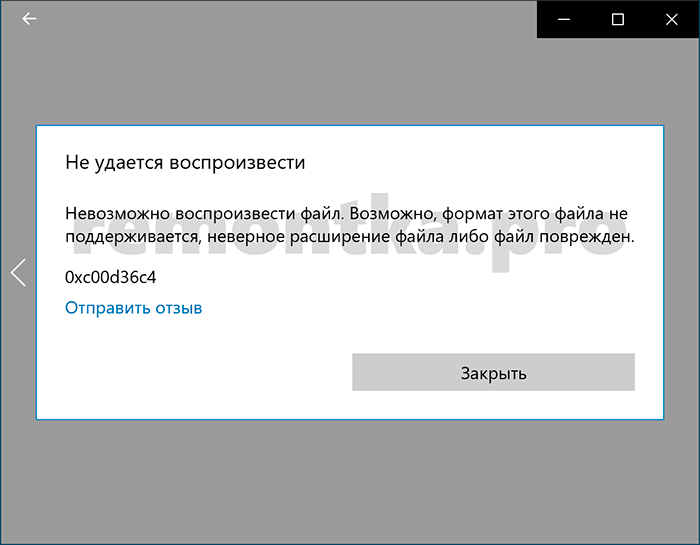
Чаще всего это имеет отношение к неподдерживаемым проигрывателем кодекам, при этом учитывайте: файлы с одним расширением могут быть закодированы совершенно разными кодеками, к примеру разные файлы MP4 могут иметь «внутри» с десяток разных форматов видео, какие-то будут поддерживаться на определенных устройствах, какие-то — нет. Возможны и иные варианты, такие как повреждения файлов видео или невозможность их воспроизведения в потоке, например, если файл воспроизводится напрямую из облачного хранилища.
Возможные действия при появлении рассматриваемой ошибки:
- Попробуйте другой плеер, я бы рекомендовал бесплатный VLC как один из наиболее всеядных. На скриншоте ниже — видео, которое вызывает ошибку 0xc00d36c4 в «Кино и ТВ», но проигрывается в VLC. Подробнее о плеере, его функциях и где скачать: VLC — больше, чем просто видео проигрыватель. Но для начала можно попробовать и встроенный проигрыватель Windows Media Player, который до сих пор сохранился в Windows 10 (используйте правый клик по файлы видео — «Открыть с помощью» или поиск в панели задач, чтобы открыть этот плеер).
- Если ошибка 0xc00d36c4 появляется при попытке воспроизвести файл видео с подключенного по USB или другим способом телефона, камеры, а также из сетевого хранилища, попробуйте скопировать этот файл на локальный диск компьютера, а затем повторить попытку воспроизведения.
- Если файл уже скачан с какого-то устройства, попробуйте выполнить копирование заново. Иногда в процессе копирования, скачивания или переноса возникают сбои, что и приводит к ошибке. Часто можно заметить по отличиям размеров исходного и скопированного файлов видео.
- При открытии файлов видео в приложении «Кино и ТВ» в случае, если в самом приложении нет кодеков для него, но они есть в Магазине приложений, вам автоматически будет предложено установить их, но только если подключен Интернет. Также кодеки для этого приложения можно скачать из магазина вручную (находятся по запросу codec в Windows Store, пример ниже на скриншоте). Для каких-то уникальных форматов видео вы можете также скачать сторонний набор кодеков, из популярных — K-lite Codec Pack.
- Если файлы видео получены в результате восстановления данных, очень вероятно, что они оказались повреждены и именно это вызывает ошибку «0xc00d36c4 Не удается воспроизвести».
- Иногда приходится сталкиваться с тем, что пользователь просто переименовывает файл видео, меняя его расширение (например, 3gp в MP4, AVI в MP4), а потом удивляется, что файл все так же не воспроизводится (хотя в некоторых плеерах может и воспроизвестись после таких действий, но это не значит, что они верные). Правильный путь изменения формата файла видео — его конвертация, что делается с помощью специальных конвертеров видео. Я бы рекомендовал использовать HandBrake и формат MP4 с кодеком H.264 как наиболее поддерживаемый на большинстве устройств, включая встроенный плеер «Кино и ТВ» в Windows
Как правило, что-то из указанного позволяет разобраться с проблемой и выяснить в чем дело. Но не всегда. Далее — наименее вероятные, но все же возможные варианты:
- Повреждение системных файлов Windows 10, попробуйте выполнить проверку целостности системных файлов.
- Если помимо ошибки 0xc00d36c4 вы то и дело сталкиваетесь с синими экранами Windows 10, есть вероятность, что имеют место ошибки оперативной памяти, здесь может оказаться полезным материал Как проверить оперативную память на ошибки.
- Воспроизведению мешает какое-то стороннее ПО, изменяющее данные в памяти. Это могут быть как вредоносные программы, так, к примеру, и антивирус. Можно попробовать выполнить чистую загрузку Windows 10 и проверить, будет ли воспроизводиться видео без ошибок в этом случае.
Как исправить ошибку 0xc00d36c4 в Windows 10?
Fix MSVCP140.dll Missing or Not Fou…
Please enable JavaScript
Fix MSVCP140.dll Missing or Not Found In Windows 11/10 & older
Обновление за июль 2023 года:
Теперь вы можете предотвратить проблемы с ПК с помощью этого инструмента, например, защитить вас от потери файлов и вредоносных программ. Кроме того, это отличный способ оптимизировать ваш компьютер для достижения максимальной производительности. Программа с легкостью исправляет типичные ошибки, которые могут возникнуть в системах Windows — нет необходимости часами искать и устранять неполадки, если у вас под рукой есть идеальное решение:
- Шаг 1: (Windows 10, 8, 7, XP, Vista — Microsoft Gold Certified).
- Шаг 2: Нажмите «Начать сканирование”, Чтобы найти проблемы реестра Windows, которые могут вызывать проблемы с ПК.
- Шаг 3: Нажмите «Починить все», Чтобы исправить все проблемы.
Отключение защиты от копирования в проигрывателе Windows Media
- Нажмите кнопку «Пуск» и введите «Медиаплеер» в строке поиска. Откройте медиаплеер.
- Нажмите Организовать в верхнем левом углу окна проигрывателя Windows Media и откройте «Настройки».
- Щелкните вкладку Копировать музыку.
- Снимите флажок «Защита от копирования музыки», затем нажмите «ОК».
Исправление неправильно настроенных параметров воспроизведения
Найдите значок громкости в правом нижнем углу экрана.
Щелкните Устройства воспроизведения.
Перейдите на вкладку «Динамики», затем нажмите «Настроить параметры», чтобы открыть окно «Параметры динамиков».
Отображается список аудиоканалов
Нажмите кнопку «Тест» для каждого аудиоканала.
Если вы видите сообщение об ошибке «Сбой» во время воспроизведения тестового звука, обратите внимание на канал.
Когда вы протестировали все аудиоканалы, нажмите «Далее».
Отмените выбор любых динамиков, для которых произошла ошибка.
Закройте окно и убедитесь, что медиафайлы теперь воспроизводятся.
Установите недостающие кодеки
- В проигрывателе перейдите на вкладку «Инструменты», затем «Параметры» и, наконец, «Проигрыватель».
- Появится флажок «Загружать кодеки автоматически», и все, что вам нужно сделать, это нажать «ОК».
- Если вы правильно выполнили описанные выше шаги, вы сможете воспроизвести соответствующий видеофайл.
- Если вам будет предложено установить кодеки, согласитесь, нажав «Установить».
Сообщение Просмотров: 1,051
Can’t play media file, Error code 0xc00d36c4
If you’re faced with this issue, you can try our recommended solutions below in no particular order and see if that helps to resolve the issue.
- Use a third-party media player
- Convert media file to another format
- Verify codecs
- Make sure media file isn’t copy-protected
Let’s take a look at the description of the process involved concerning each of the listed solutions.
1] Use a third-party media player
This solution requires you to use any third-party media player (like VLC Media Player), to try playing the media file and see if the error code 0xc00d36c4 will appear. If so, try the next solution.
2] Convert media file to another format
If you have created the media file by yourself and you are unable to play them, then chances are you have the wrong format. To correct them, you will need a program like VLC Media Player to convert your video to another file format.
4] Make sure media file isn’t copy-protected
This solution is applicable to Windows Media Player.
To make sure the media file isn’t copy-protected, do the following:
- Open Windows Media Player.
- Click on Organize > Option.
- Click on Rip Music tab.
- Uncheck the box which says Copy Protect Music if its already checked.
- Save the changes.
Hope this helps!
Как я могу исправить ошибку музыки / видео 0xc00d36c4?
- Отключить защиту от копирования в проигрывателе Windows Media
- Установить недостающие кодеки
- Используйте VLC Media Player
- Переместите свои музыкальные файлы
- Исправить неправильную конфигурацию настроек воспроизведения
Решение 1. Отключите защиту от копирования в проигрывателе Windows Media.
Проигрыватель Windows Media по умолчанию копия защищает записываемые медиафайлы, что делает невозможным их открытие в других медиа / музыкальных проигрывателях. Вы можете легко отключить эту функцию. Следуй этим шагам:
1. Нажмите «Пуск» и введите «Media Player» в строку поиска. Откройте Media Player.
2. В верхней левой части окна проигрывателя Windows Media найдите «Упорядочить». Щелкните по нему и откройте Параметры.
3. Откройте вкладку Копировать музыку.
4. Снимите флажок «Защищать музыку от копирования». Щелкните ОК, чтобы применить изменения.
Это гарантирует, что проблема не появится в будущем. А пока переходите к следующему шагу.
Если проигрыватель Windows Media перестанет работать, не нужно паниковать. Решите проблему с помощью этого полезного руководства.
Решение 2 — Отсутствующие кодеки
Кодеки — это программы, которые помогают кодировать и декодировать цифровые данные в файлах мультимедиа. По сути, они помогают открывать цифровые мультимедийные файлы на ваших компьютерах. Чаще всего код ошибки 0xc00d36c4 появляется из-за отсутствия кодеков. К счастью, вы можете легко их установить.
Загрузите пакет кодеков K-Lite с эта ссылка . Откройте мастер установки и следуйте инструкциям на экране, чтобы завершить процесс. После этого перезагрузите компьютер.
Надеюсь, это решит проблему. Если нет, попробуйте следующий шаг.
Хотите узнать, как устанавливать кодеки? Мы написали отличное руководство по этому поводу, обязательно попробуйте!
Решение 3. Используйте VLC Media Player.
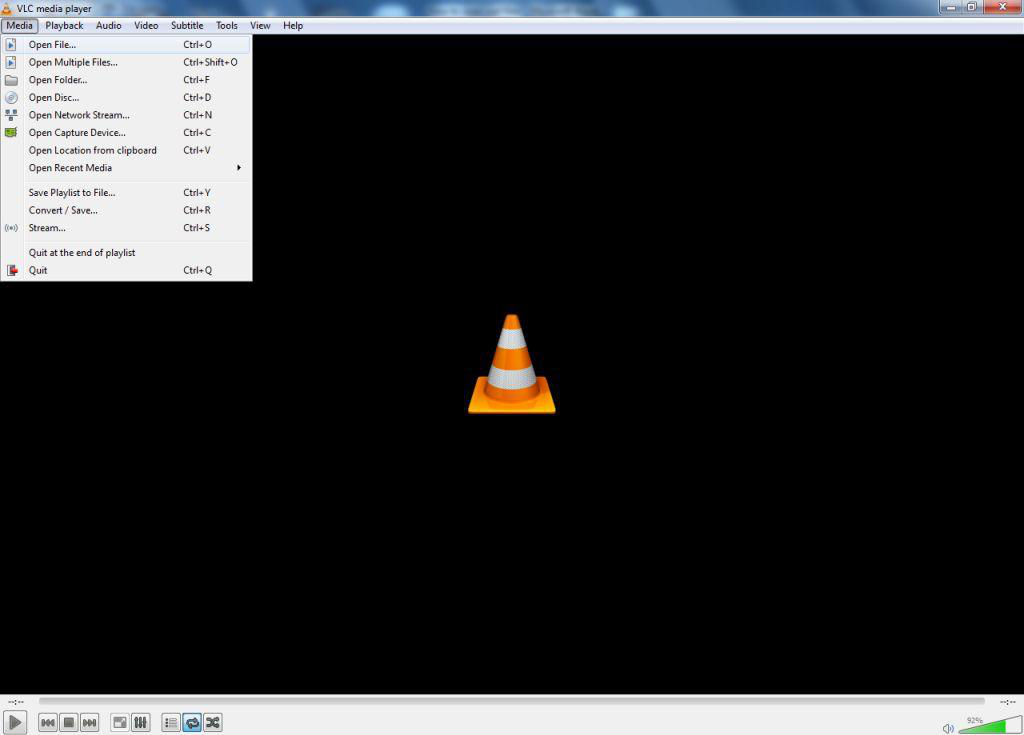
Возможно, самым простым решением было бы попробовать открыть медиафайл на медиаплеере VLC. Если медиаплеер VLC не может открыть ваш медиафайл, это доказывает, что файл поврежден. В противном случае VLC может открывать практически любой формат медиафайлов. Следуй этим шагам:
1. Загрузите VLC Media Player из Официальный веб-сайт .
2. Откройте установочный файл и следуйте инструкциям на экране.
3. По завершении процесса щелкните правой кнопкой мыши мультимедийный файл, который хотите открыть. Выберите Открыть с помощью> VLC Media Player.
Посмотрите, открывается ли файл. Если да, то проблема в отсутствии кодеков.
Если ваш VLC отстает от Windows 10, взгляните на эту статью чтобы узнать, как заставить его снова работать правильно.
Решение 4. Переместите музыкальные файлы.
Иногда перемещение медиафайлов из внешнее хранилище во внутреннюю память может помочь решить проблему.
Выберите файлы, которые хотите воспроизвести, и скопируйте их (Ctrl + C). Вставьте их в место во внутренней памяти (Ctrl + V). Посмотрите, откроются ли файлы сейчас.
Если это не так, вы можете попробовать скопировать их в музыкальную библиотеку Windows по умолчанию. Это папка «Музыка» внутри C: (или любого другого вашего локального диска)> Пользователи. Если и это не помогло, попробуйте следующее решение.
Если ваша музыкальная библиотека Windows не работает, ознакомьтесь с этим полным руководством .
Ищете лучшие внешние диски для воспроизведения музыки? Взгляните на этот потрясающий состав!
Решение 5.Неверная конфигурация настроек воспроизведения
Иногда код ошибки 0xc00d36c4 может появляться из-за того, что настройки воспроизведения были изменены вредоносным ПО или другим пользователем. Устранение неполадок конфигураций может помочь решить проблему. Просто выполните следующие действия:
1. В правом нижнем углу экрана найдите значок громкости.
2. Щелкните «Устройства воспроизведения».
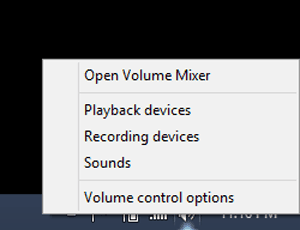
3. Откройте вкладку «Динамик» и выберите «Настроить параметры», чтобы открыть окно настройки динамика.

4. Появится список аудиоканалов. Нажмите кнопку Test для каждого аудиоканала. Если появляется сообщение об ошибке «Не удалось воспроизвести тестовый сигнал», запишите канал.
5. После тестирования всех аудиоканалов нажмите «Далее».
6. Снимите выделение со всех динамиков, вызвавших ошибку.
7. Закройте окно и посмотрите, будут ли сейчас воспроизводиться медиафайлы.
Надеюсь, одно из этих решений сработало для вас. Если нет, попробуйте связаться с Служба поддержки Microsoft . Если у вас есть еще вопросы или предложения, оставьте их в разделе комментариев ниже.
СВЯЗАННЫЕ ИСТОРИИ, КОТОРЫЕ НЕОБХОДИМО ВЫБРАТЬ:
Как пользователи могут исправить ошибку 0Xc00d36e5?
1. Добавьте файл фильма на альтернативный USB-накопитель
Ошибка 0Xc00d36e5 часто возникает у пользователей, которые пытаются воспроизвести видеофайлы с поврежденных внешних устройств хранения, таких как USB-накопитель . Некоторые пользователи подтвердили, что исправили проблему, изменив свои флешки. Итак, попробуйте переместить видеофайлы на другой USB-накопитель, а затем воспроизвести их оттуда. Кроме того, пользователи могут копировать файлы на жесткий диск ноутбука или настольного компьютера и воспроизводить их оттуда.

2. Воспроизведите видео в альтернативном медиаплеере
Проигрыватель Windows Media не поддерживает самые разнообразные форматы файлов фильмов без установленных дополнительных пакетов кодеков. Если ошибка 0xc00d36e5 возникает для видеоформатов, отличных от MOV или MP4, в проигрывателе Windows Media, попробуйте воспроизвести те же клипы с VLC. Медиаплеер VLC поддерживает самый широкий спектр видеоформатов, поэтому он может воспроизводить несколько форматов, которые не поддерживает WMP. Пользователи могут добавить VLC в Windows 10, нажав Download VLC на домашней странице программного обеспечения .

3. Конвертировать видео в другой формат
- В качестве альтернативы попробуйте преобразовать более неясные форматы видео в MP4, чтобы обеспечить совместимость с подобными Windows Media Player и Movie Maker. Для этого откройте страницу « Преобразование видео в MP4» .
- Нажмите « Выбрать файлы», чтобы выбрать видеофайл для конвертации, а затем нажмите кнопку « Открыть» .
- Пользователи могут настроить несколько параметров для преобразования видео, если это необходимо.
- Затем нажмите кнопку Начать преобразование.
- После этого сохраните конвертированное видео MP4 на рабочий стол или ноутбук.
4. Ремонт видео
- Возможно, ошибка видеофайлов 0Xc00d36e5 связана с повреждением. Пользователи могут исправить поврежденные видео с помощью программы Digital Video Repair, которую они могут загрузить, щелкнув Загрузить на этой .
- Откройте установщик программы, чтобы добавить Digital Video Repair в Windows.
- Запустите Digital Video Repair и нажмите кнопку Входной файл в его окне.
- Выберите видео файл для восстановления.
- Нажмите кнопку Проверить и восстановить .
5. Запустите сканирование SFC
- Поврежденные системные файлы также могут быть другими причинами ошибок 0Xc00d36e5. Для сканирования системных файлов нажмите клавишу Windows + горячую клавишу X в Windows 10.
- Нажмите Командная строка (Администратор), чтобы открыть окно с повышенными правами.
- Введите «DISM.exe / Online / Cleanup-image / Restorehealth» в командной строке (для утилиты службы образов развертывания) и нажмите кнопку Return.
- Затем введите «sfc / scannow» в командной строке и нажмите «Return», чтобы начать проверку системных файлов.
- После завершения сканирования SFC перезапустите Windows 10, если в сообщении командной строки указано «Защита ресурсов Windows обнаружила поврежденные файлы».
6. Чистая загрузка Windows 10
- Некоторые пользователи также подтвердили, что они исправили ошибку 0xc00d36e5 с помощью чистой загрузки Windows, которая может удалить конфликтующее программное обеспечение при запуске системы. Нажмите клавишу Windows + горячую клавишу R, чтобы открыть аксессуар «Запуск».
- Введите «msconfig» в «Выполнить» и нажмите « ОК» .
- На вкладке «Общие» установите флажок « Выборочный запуск» и установите флажки « Загрузить системные службы» и « Использовать исходную конфигурацию загрузки» .
- На вкладке «Службы» выберите параметр « Скрыть все службы Microsoft» .
- Нажмите кнопку Отключить все .
- Нажмите кнопки « Применить» и « ОК» и перезапустите Windows.
Это несколько разрешений, которые могут исправить ошибку 0xc00d36e5 для некоторых пользователей. Пользователи, которые исправили эту проблему с другими разрешениями, могут поделиться своими исправлениями ниже.
СВЯЗАННЫЕ СТАТЬИ, ЧТОБЫ ПРОВЕРИТЬ:
- Музыка / Видео ошибка 0xc00d36c4 в Windows 10
- Как исправить ошибку 0xc00d5212 в проигрывателе Windows Media
- Как исправить поврежденные файлы фильмов QuickTime на ПК с Windows
4 Решения для исправления ошибки 0xc00d5212 при воспроизведении видео AVI
Здесь мы расскажем, как исправить ошибку 0xc00d5212 MP4 в Windows 10.
Решение 1. Обновите драйверы графики
Для начала вы можете попробовать обновить графические драйверы, чтобы исправить эту ошибку фильма 0xc00d5212.
А вот и руководство.
Шаг 1: нажмите Windows ключ и р ключ вместе, чтобы открыть Бежать диалоговом окне введите devmgmt.msc в поле и щелкните Хорошо продолжать.
Шаг 2. В окне диспетчера устройств разверните Видеоадаптеры , выберите графические драйверы на вашем компьютере и щелкните его правой кнопкой мыши. Тогда выбирай Обновить драйвер продолжать.

Шаг 3. Во всплывающем окне выберите Автоматический поиск обновленного программного обеспечения драйвера продолжать.
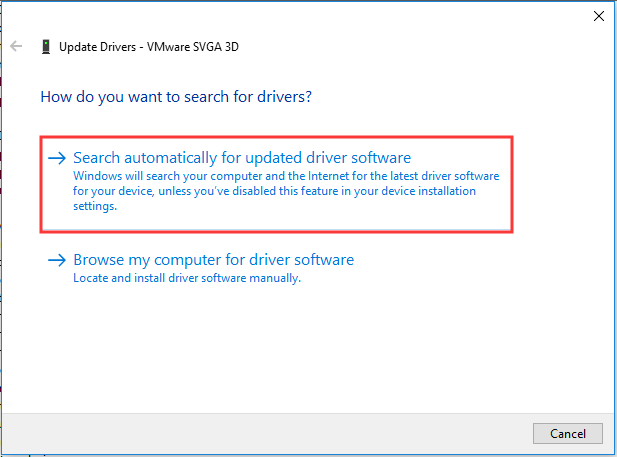
Тогда можете следовать инструкции. Когда он закончится, перезагрузите компьютер и проверьте, исправлен ли отсутствующий кодек 0xc00d5212.
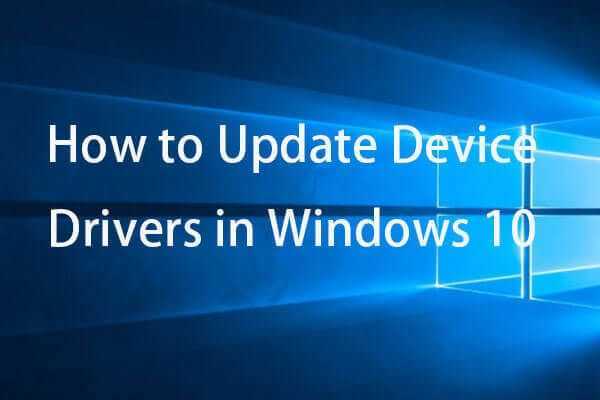 Как обновить драйверы устройств Windows 10 (2 способа)
Как обновить драйверы устройств Windows 10 (2 способа)
Как обновить драйверы устройств в Windows 10? Проверьте 2 способа обновления драйверов Windows 10. Руководство по обновлению всех драйверов Windows 10 также находится здесь.
Читать больше
Решение 2. Удалите аудиодрайверы.
Ошибка 0xc00d5212 может быть вызвана устаревшими аудиодрайверами. Итак, чтобы исправить отсутствующий кодек 0xc00d5212, вы можете удалить аудиодрайверы.
А вот и руководство.
Шаг 1. Откройте диспетчер устройств. Вы можете обратиться к инструкции, указанной выше.
Шаг 2. Во всплывающем окне разверните Звуковые, видео и игровые контроллеры . Щелкните правой кнопкой мыши стороннее аудиоустройство и выберите Удалить устройство продолжать.

По завершении перезагрузите компьютер и проверьте, устранена ли ошибка 0xc00d5212.
Решение 3. Обновите Windows
Если вышеуказанные решения не сработают, вы можете попробовать обновить операционную систему.
А вот и руководство.
Шаг 1: нажмите Windows ключ и я ключ вместе, чтобы открыть Настройки . Тогда выбирай Обновление и безопасность продолжать.
Шаг 2. Во всплывающем окне щелкните значок Проверить обновления в Центре обновления Windows, чтобы продолжить.
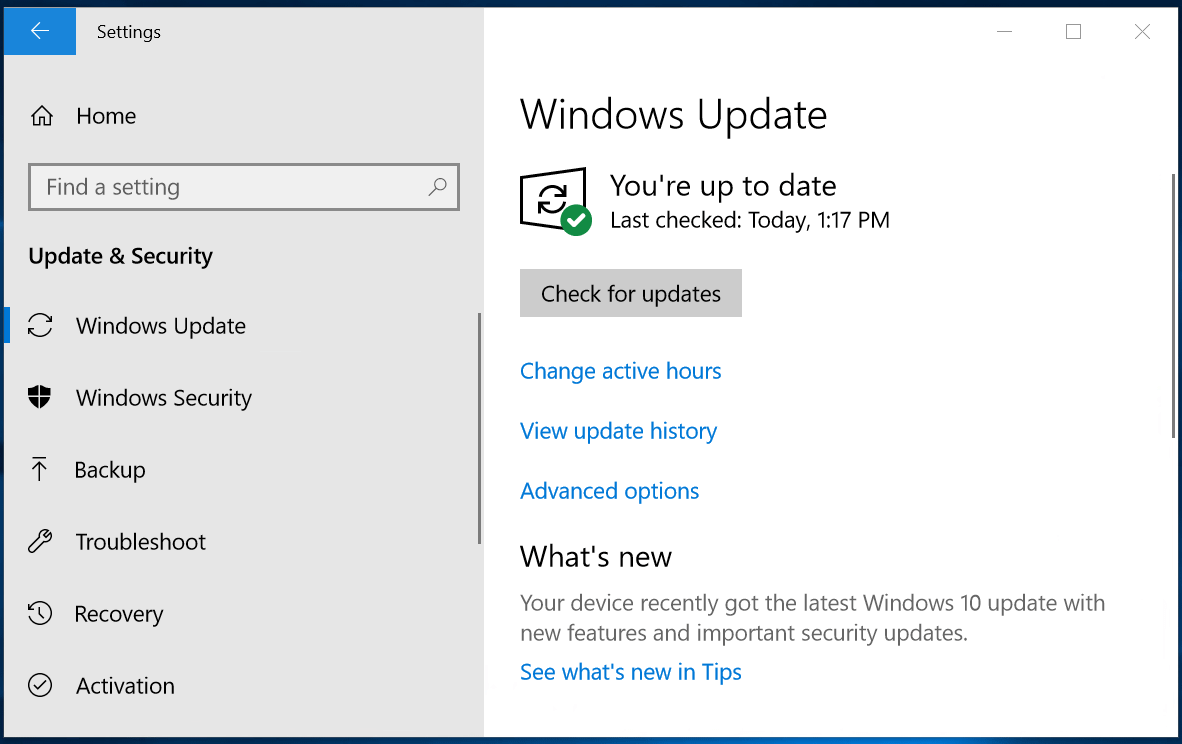
Когда он закончится, перезагрузите компьютер и проверьте, решена ли ошибка отсутствия кодека 0xc00d5212 MOV файла.
Решение 4. Конвертируйте видео AVI в другой формат
Ошибка 0xc00d5212 возникает, поскольку элемент был закодирован в неподдерживаемом формате. Итак, чтобы исправить 0xc00d5212 mp4 Windows 10, вы можете преобразовать AVI в другой доступный формат.
 Как изменить формат видео? Попробуйте 6 лучших бесплатных конвертеров видео сегодня
Как изменить формат видео? Попробуйте 6 лучших бесплатных конвертеров видео сегодня
Хотите изменить формат видео? Как изменить формат видео на MP4? В этом посте перечислены 6 видеоконвертеров, которые помогут вам легко изменить формат видео.
Читать больше
Существует множество бесплатных онлайн-сервисов для преобразования AVI в другой доступный формат. Например, вы можете выбрать конвертировать AVI в MP4 .
После его преобразования вы можете проверить, решена ли ошибка 0xc00d5212.
Помимо упомянутых решений, чтобы исправить недостающий кодек 0xc00d5212, вы можете попробовать другие видеоплееры. Таким образом, вы можете успешно воспроизвести видео AVI.
Что делать, если появилась ошибка Can’t Play
❶
Попробовать другой видеопроигрыватель
Кто бы что не говорил, но на текущий момент, встроенные в Windows проигрыватели, существенно проигрывают сторонним продуктам (в том числе и по поддерживаемым форматам видео).
Именно поэтому, рекомендую скачать и установить 2-3 видеопроигрывателя, например, PotPlayer и VLC (Media Player Classic). Ссылка на заметку ниже.
Далее кликните правой кнопкой мышки по тому видео-файлу, который не воспроизводится, и в меню проводника выберите «Открыть с помощью -> VLC» (например).
Открыть с помощью другого проигрывателя (VLC)
Обычно, если с файлом все в порядке, VLC начнет его воспроизведение. Если «вылезет» снова ошибка — попробуйте открыть в PotPlayer (в этот проигрыватель уже встроены кодеки и он не нуждается в стороннем ПО для своей работы).
В 90% случаев сторонний проигрыватель решает проблему…
Примечание! Только не используйте в качестве проверки Windows Media (он в 10-ке тоже присутствует, и его тоже можно использовать).
Проигрывателю Windows Media не удается воспроизвести файл
❷
Установить полноценный набор кодеков
Если вопрос не разрешился, то далее я бы порекомендовал установить в систему полноценный набор кодеков (K-Lite Codec Pack считается одним из лучших). В их комплекте есть все самые популярные кодеки (99%), которые только можно встретить сегодня на просторах сети.
Примечание: после установки кодеков проигрыватель (и др. программы) будет использовать их автоматически (ничего доп. настраивать не нужно).
Ссылку на статью с обзором — привожу ниже.
Как установить K-Lite Codec Pack, чтобы в системе был макс. набор кодеков — см. скриншот ниже.
Вариант установки набора кодеков MEGA pack — Lots of stuff
❸
Проверить целостность файла
Обратите внимание, а загружен ли до конца ваш видеофайл (скопирован, перенесен, восстановлен и т.д.). Точно ли тот же uTorrent (например) напротив него показывает значение в 100%!. Также проверьте отзывы других людей, возможно, что раздающийся файл был битым изначально…
Также проверьте отзывы других людей, возможно, что раздающийся файл был битым изначально…
uTorrent — файл загружен до конца, 100%
❹
Перекодировать видео с помощью конвертера
Как вариант, можно воспользоваться видео-конвертером и перегнать плохо-воспроизводимое видео в другой формат (способ больше годится для тех случаев, когда нет возможность перезагрузить видео в другом качестве).
Сделать это достаточно просто, ниже пару ссылок в помощь.
Выбор места под новые ролики, начало конвертации / Видео-Мастер
❺
На что еще обратить внимание
1) Если файл воспроизводится с флешки, внутренней памяти телефона, SD-карты и т.д.
В этом случае попробуйте его сначала скопировать на жесткий диск компьютера, а после открыть в видео-проигрывателе. Нередко, с внутренней памяти телефона (например) не удается воспроизвести не только видео, но и просмотреть фото…
2) Если файл был восстановлен после удаления или форматирования с помощью спец. программ
Нередко в этом случае файлы не открываются, т.к. частично были повреждены. Но кое что в этом случае сделать можно ->
3) Если видеофайл был получен с регистратора или камеры наблюдения
В этом случае файл может быть зашифрованным — т.е. его не получится открыть без спец. кодека (дешифратора). Обычно, для решения подобной загвоздки — нужно зайти на сайт производителя вашего регистратора (например), и загрузить специализированное ПО.
Более подробно об этом здесь: https://ocomp.info/kak-otkryit-fayl-s-videoregistratora.html
4) Не заражена ли система вирусным (рекламным) ПО
Невозможность просматривать видео (иногда появление баннеров и рекламных предложений вначале видео, или вместо него) указывает на заражение вашей системы вирусами. Рекомендую установить один из современных антивирусов, и проверить полностью систему (пару ссылок ниже в помощь).
Заранее благодарю.
Удачи!
RSS(как читать Rss)
Другие записи:
- Бесплатные антивирусы: что выбрать?
- Тестирование работоспособности клавиатуры (диагностика с помощью Keyboard test utility)
- Журнал событий в Windows: как его открыть и найти информацию об ошибке
- Программы для создания загрузочных флешек с Windows
- Как подключить компьютер (ноутбук) к роутеру сетевым кабелем
- Как перегнать видео с DVD-диска в AVI или MP4 формат (720p, FullHD и др.)
- Не воспроизводится видео на компьютере, в чем может быть причина?
- Как сделать трафарет в Word (из букв, цифр, изображений)
Как исправить ошибку?
Исправить ошибку при проигрывании 0xc00d36c4 можно несколькими способами. Для их выполнения понадобятся стандартные инструменты Windows или сторонние приложения.
Отключение защиты от копирования
Когда при запуске аудио-, видеофайла mp4, avi, mp3 и других возникает ошибка 0xc00d36c4, рекомендуется произвести отключение защиты от копирования. С данной опцией Windows Media Player не способен совершить автозапуск.
Инструкция:
- Войти в программу Windows Media Player.
- Перейти в Параметры.
- Пункт Копирование музыки.
- Снять галочки.
- Пересоздание файла.
- Повторный запуск плеера.
После отключения защиты Windows Media Player (WMP) не способен открыть первоначальный аудио или видеофайл. Повторное копирование музыки или фильма позволяет WMP завершить перезагрузку и воспроизвести новый файл.
Устанавливаем отсутствующие кодеки
Отсутствие кодеков на компьютере может привести к ошибке 0xc00d36c4. В интернете необходимо скачать любой доступный набор кодеков, например K-Lite Codec Pack. Необходимо скачать кодеки и произвести их распаковку. Процесс займет примерно 3 минуты. Надо перезагрузить компьютер, чтобы кодеки включились в работу.
Перемещаем файл на компьютер
В случае с внешним носителем ошибка воспроизведения не является редкой. Перенос файла на жесткий диск компьютера часто решает проблему. Необходимо скопировать музыку или фильм с флешки, и вставить, к примеру, на рабочий стол.
Используем VLC Media Player
- iOS;
- Linux;
- Windows;
- Windows Phone;
- Android.
Необходимо выбрать кнопку «загрузить», дождаться сохранения инсталлятора. Далее запускается файл, надо дождаться распаковки.
Сброс кэша магазина Windows 10
Сбросив кэш магазина, легко устранить ошибку 0xc00d36c4, которая может сопровождаться сообщением «элемент закодирован в неподдерживаемом формате».
План действий:
- Меню Пуск.
- В поиске вводим «Выполнить» или нажимаем Win+R.
- Вводим CMD и нажимаем Enter для запуска командной строки.
- Вводим команду WSReset.exe.
- Нажимаем Enter.
Изменение владельца файла
Ошибка воспроизведения аудио-, видеофайла 0xc00d36c4 в Windows 10 иногда возникает из-за ограниченного доступа к нему.
Пошаговая инструкция:
- Выбор файла.
- Вызов контекстного меню правой кнопкой мыши.
- Переход в Свойства.
- Вкладка «Безопасность», затем «Дополнительно» для настройки доступа.
- Вкладка «Владелец».
- Кнопка «Изменить» и добавление нового владельца, нажав «Другие пользователи и группы». Для этого используется поиск.
- Сохранение изменений.
Создание нового профиля
Когда на компьютере есть несколько учетных записей, создание нового пользователя позволяет устранить ошибку 0xc00d36c4 с сообщением «не удается воспроизвести медиафайл».
План действий:
- Переход в Пуск.
- Параметры.
- Вкладка «семья, другие пользователи».
- Родительский контроль.
- Добавить пользователя.
При создании нового профиля в операционной системе Windows запрашивается способ входа человека в систему. В окне предлагается ввести электронную почту или номер телефона. Если добавление учетной записи не предполагает использования сети и интернета, необходимо выбрать пункт «у меня нет данных» и нажать кнопку «далее». В новом окне отображаются поля:
- фамилия;
- имя;
- почтовый ящик;
- пароль;
- страна.
В нижней области экрана необходимо выбрать строку «добавить пользователя без учетной записи». Если создаётся обычный профиль, а не администратор, стоит нажать кнопку «далее». В противном случае система запрашивает данные об имени пользователя, пароле, а также подсказке.

![Музыка/видео ошибка 0xc00d36c4 в windows 10 [full fix]](http://kubwheel.ru/wp-content/uploads/c/f/b/cfbed5c6f872925a68ac8162cfc591f5.jpeg)







![Музыка/видео ошибка 0xc00d36c4 в windows 10 [full fix]](http://kubwheel.ru/wp-content/uploads/5/3/5/53545730a2891cccbb36904d7e461dd9.png)
















