Создаем набор
Перед началом работы советую прочесть статью полностью и заранее скачать все необходимое по указанным в тексте ссылкам. Каждая из них была проверена, как и процедура мультизагрузки. Начнем с простого: скачаем программу для диагностики оперативной памяти MemTest86 Free (подробности смотри в статье «Железная надежность»). Ее целесообразно поместить сверху списка будущего меню, так как первый пункт выбирается автоматически через несколько секунд. Если пропустишь момент, то просто нажмешь Esc, избегая долгого ожидания загрузки чего-то более тяжелого. Для современных компьютеров с DDR4 понадобится версия 6.1.0 или новее. Она же включает релиз 4.3.7, который автоматически загрузится при определении старых типов памяти.
 Утилита MemTest с автозагрузкой версии для старых типов памяти
Утилита MemTest с автозагрузкой версии для старых типов памяти
Утилиту можно найти на официальном сайте PassMark и запускать с одной флешки вместе с последней версией . Это форк, который прекратил развитие, но до сих пор имеет некоторые преимущества.
Совместимость с NTFS и FAT32
Easy2Boot поддерживает запись на флешки как в файловых системах NTFS, так и FAT32. Это значит, что вы можете использовать любую флешку, которая поддерживает одну из этих файловых систем, для создания мультизагрузочной флешки.
Выбор между NTFS и FAT32 зависит от того, какой файловой системой отформатирована ваша флешка и какие ОС и образы вы собираетесь использовать. NTFS поддерживает файлы размером более 4 Гб, так что если вы планируете использовать образы Windows или Linux, то этот вариант будет предпочтительнее.
Однако, если вы используете старые операционные системы, которые не поддерживают NTFS, или образы, которые требуют FAT32, то в этом случае вам следует использовать флешку, отформатированную в FAT32.
Easy2Boot несколько облегчает этот выбор и позволяет использовать и NTFS, и FAT32. Не забудьте проверить совместимость всех ОС и образов, которые вы собираетесь загрузить на свою мультизагрузочную флешку, чтобы выбрать подходящую файловую систему и избежать проблем в процессе работы.
3 MultiSystem
MultiSystem is Linux-only application that allows you to create a multiboot Linux live USB.
MultiSystem Pros
- A multitude of ISO images for you to select and download directly from the application.
- Supports persistent files
- Can create a bootable USB containing both Linux and Windows ISO images.
- Test your live USB in QEMU or VirtualBox
Cons:
- Only works in Debian and Ubuntu-based Linux distros.
- You need to write ISO images to your USB flash drive one by one.
- The Linux distro ISO images written to the USB flash drive can’t be booted in UEFI mode, you need to enable legacy BIOS support in order to boot them.
To install MultiSystem on Debian and Ubuntu-based Linux distros, open up a terminal and run the following command.
sudo apt install software-properties-common
Import the repository public key.
wget -q -O - http://liveusb.info/multisystem/depot/multisystem.asc | sudo apt-key add -
Then add the official software repository to your system.
sudo apt-add-repository 'deb http://liveusb.info/multisystem/depot all main'
Update software repository index and install MultiSystem.
sudo apt update sudo apt install multisystem
Once installed, open it from your application menu. Then insert your USB flash drive and click the refresh button in MultiSystem for it to detect your drive. (Make sure the USB flash drive is mounted). Once it finds your USB flash drive, select the device and click confirm button.
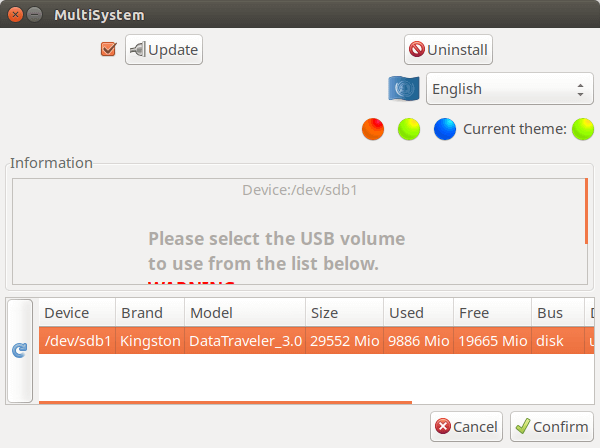
It will ask you to enter your password.

Then it will ask you if it’s Ok to install the Grub2 boot loader to your USB flash drive. Click OK.

Once that’s done, click the DVD icon to select an ISO image from your hard drive.
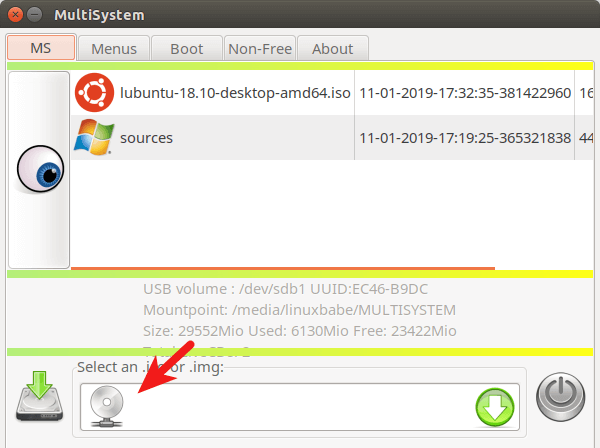
Then enter your password to write the ISO image for your USB flash drive.
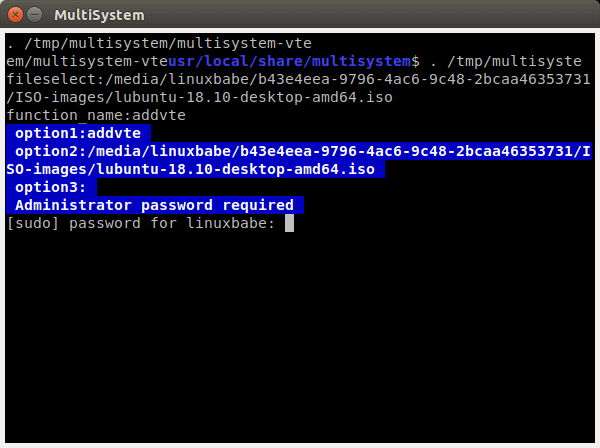
Repeat this process to add additional ISO images to your USB flash drive.
Создание мультизагрузочной флешки Easy2Boot
Простая запись файла ISO на USB накопитель
Для создания мультизагрузочной флешки Easy2Boot с любым набором операционных систем и других образов необходимо записать файл ISO на USB накопитель.
Для этого нужно подготовить флешку, отформатировав ее в нужный формат, NTFS или FAT32, в зависимости от операционной системы. Затем нужно загрузить программу Easy2Boot и выбрать желаемый файл ISO из списка.
После выбора нужного образа и указания флешки для записи, нажмите кнопку записи. Это может занять некоторое время, в зависимости от размера файла и скорости записи. После этого вы можете использовать мультизагрузочную флешку для установки операционных систем, запуска LiveCD, утилит и других образов.
Простая запись файла ISO на USB накопитель с помощью Easy2Boot решает проблему, когда необходимо иметь под рукой несколько операционных систем или других образов и навигироваться по ним легко и быстро.
Easy2Boot позволяет создать мультизагрузочную флешку без необходимости перезаписи ее каждый раз, когда нужно добавить новый образ. Просто добавьте файл ISO на флешку и он будет доступен при следующем запуске.
Как выбрать флешку до покупки
В первую очередь стоит исходить из того, что на флешке с мультизагрузкой и портативным софтом будет перезаписываться большой объем данных, поэтому важна как скорость ее работы, так и ресурс. Найти соответствующую информацию помогут обзоры и отзывы, но помни про маркетинговую хитрость: внутри двух одинаковых с виду флешек могут стоять разные чипы памяти и даже разные контроллеры. Поэтому смотрим только свежие тесты.
Для создания мультизагрузочной флешки лучше выбрать модель с металлическим корпусом. Он лучше рассеивает тепло, а в интенсивной работе его будет выделяться много — отдельные операции выполняются часами. По той же причине стоит выбирать модели с крупным корпусом — у него больше площадь рассеивания и выше шанс, что внутри объем занят чем-то полезным.
Может возникнуть желание записать на флешку как можно больше, но за рекордными объемами гнаться не стоит. Очень вероятно, что возникнут проблемы при загрузке на старых компьютерах, да и накопитель с меньшей емкостью обычно работает надежнее. Самые жадные до объемов могут в тех же целях использовать внешний винчестер.
Для самых запасливых
Вместо флешки можно использовать любой другой внешний накопитель. Им может быть карта памяти, внешний жесткий диск или даже старый SSD. С карточки удобно загружать ноутбук — USB останется свободным. Внешний винчестер обрадует желающих носить с собой весь набор программ. На него же можно записывать резервные копии, разворачивать бэкапы для тестов и устанавливать дополнительные ОС — места много не бывает.
Переборщик паролей и Kali Linux
Установленный локально GRUB сам по себе имеет функцию руткита. Он всегда загружается до операционной системы, выполняет заданный набор команд, а затем вызывает штатный загрузчик ОС либо тот, который ты сам ему укажешь.
Сброс пароля — быстрый, но грубый метод. Если надо скрыть следы проникновения, то придется потрудиться над подбором. Для этого в любом случае понадобятся файлы SAM и SYSTEM, которые без труда копируются при загрузке с флешки любой операционки, понимающей NTFS. Добавленные в сборку WinPE утилиты Elcomsoft помогут справиться с защитой BitLocker и другими недоразумениями.
Записав на флешку две версии WinPE, ориентированные на старые (x86, BIOS, MBR) и новые (x86-64, UEFI, GPT) компьютеры, ты получишь универсальную среду для запуска хакерского софта. Без ограничений установленной системы можно править файл hosts, подменять драйверы и библиотеки, а в редакторе реестра — убирать команды автозагрузки хитрых троянов или добавлять свои.
Как бы ни была удобна WinPE, у хакера остается масса задач, которые можно решить только в Linux. Со второй версии в Kali Linux появился удобный инструмент создания кастомных образов ISO — с любыми пакетами, иксами и подключением скриптов в процессе сборки. Как и прежде, их можно запускать с флешки в режиме Live или Persistence. В документации описано, как записать Kali на отдельную флешку, а мы добавим его в мультизагрузку.
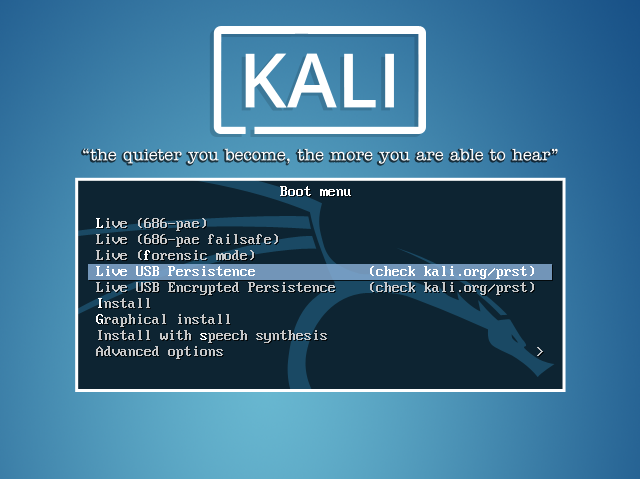 Варианты загрузки Kali Linux
Варианты загрузки Kali Linux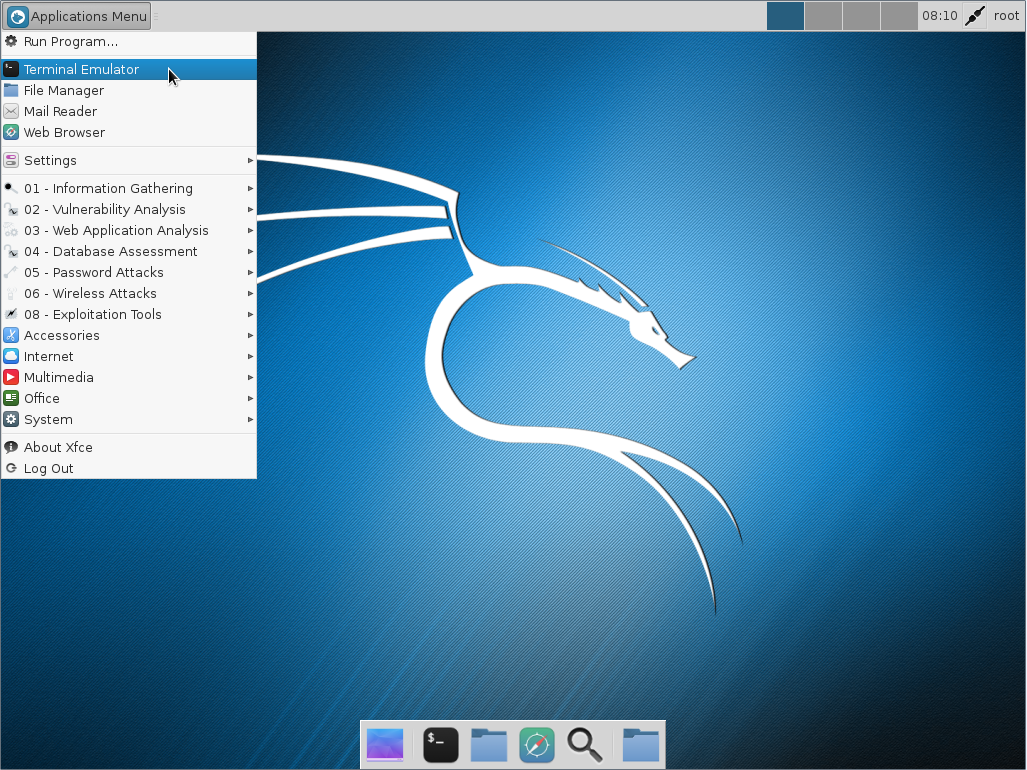 Kali Linux v.2.0. Lite в режиме Live
Kali Linux v.2.0. Lite в режиме Live
SARDU MultiBoot USB and DVD Creator
SARDU is a freemium software that can be used to create multiboot USB and DVD.
Pros of SARDU:
- Runs on Linux and Windows.
- Can create a bootable USB containing both Linux and Windows ISO images (Windows 7, 8 and 10)
- A multitude of ISO images for you to select and download directly from the SARDU application.
- You can add additional ISO images to your USB without destroying previous ISO images in the USB flash drive.
- Supports persistent files for Linux distributions
- It can also be used to burn multiple ISO images to DVD.
- Supports both BIOS and UEFI firmware
- Test your USB with QEMU.
- SARDU uses the SYSLINUX boot loader by default, but can chainload to GRUB2 (premium feature)
Cons:
- The Linux version of SARDU doesn’t support Windows ISOs. To add Windows ISO image to your bootable USB flash drive, you need to use the Windows version of SARDU.
- The persistent files function can cause the program to become unresponsive when using the Linux version. The Windows version works perfectly fine.
SARDU is a portable application. To use SARDU, go to the official download page and download the Linux version or Windows version, depending on your OS. I downloaded the Linux version.

Once downloaded, open your file manager and go to the downloads directory. Extract the gzip archive.
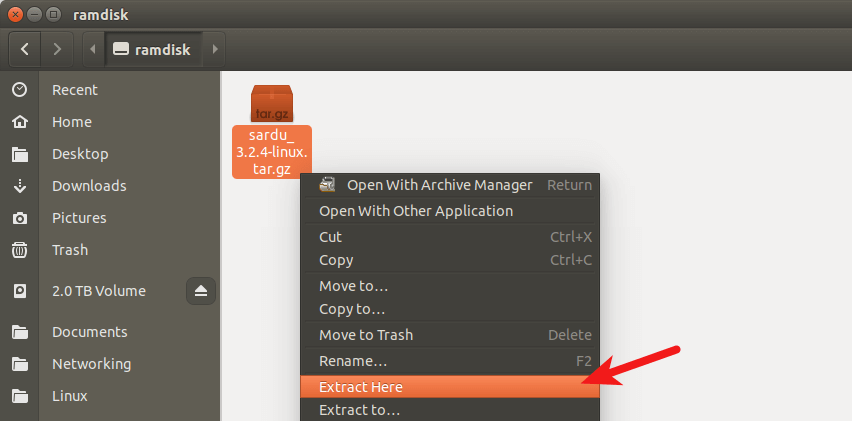
Go to the extracted directory and double click the binary. The SARDU software will start.
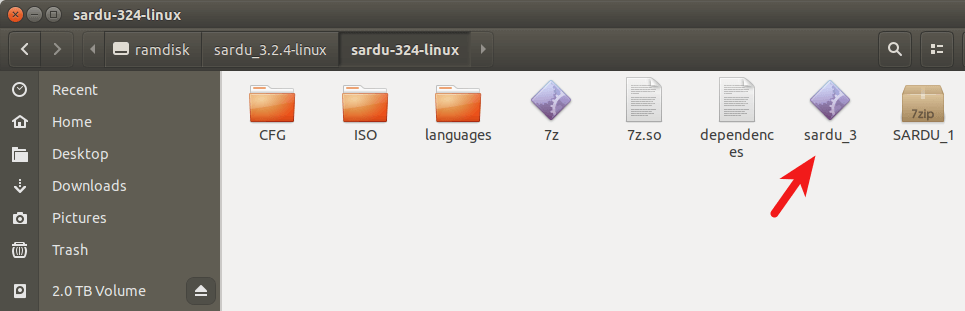 First, agree to the license.
First, agree to the license.
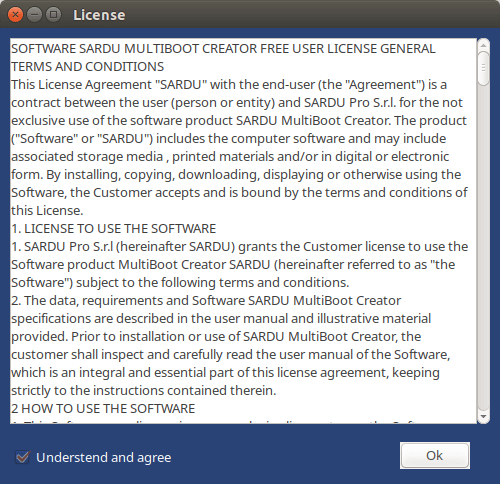
Then it will tell you to register an account. Registered users can download updated ISOs from SARDU database. If you prefer to use your own downloaded ISO files, then choose No.
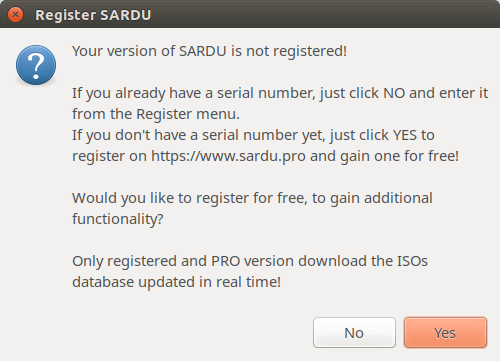
At the left sidebar, there are 4 categories of ISO images
- Anti-virus
- Utility
- Linux distributions
- Windows
For example, you can click the penguin icon and right-click on an OS name and select . This will allow you to select an ISO image from your hard drive.
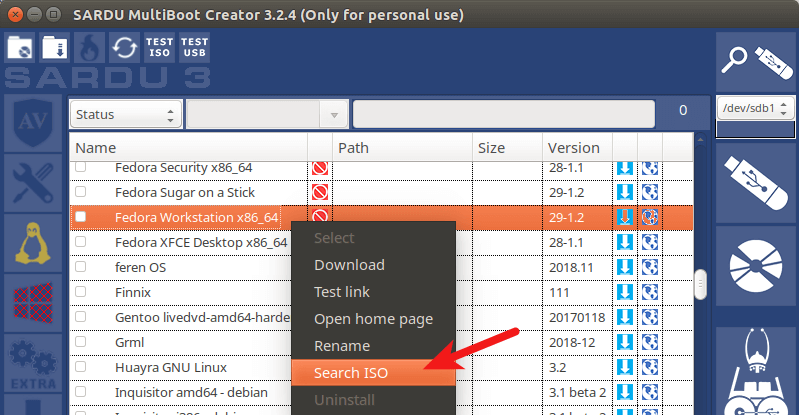
After that, tick on the OS name so that the ISO image will be written to USB flash drive.
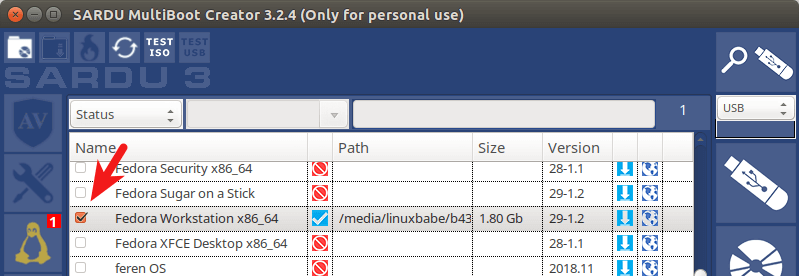
It will also ask you if you want to enable persistent files. I found that if I choose Yes, the program would become unresponsive, so I choose No.
Then you can continue this process with another Linux distribution. After you select all your Linux distributions, insert your USB flash drive and click the USB icon on the upper-right corner to detect and select your USB flash drive.
Next, click the big USB icon to create bootable USB.
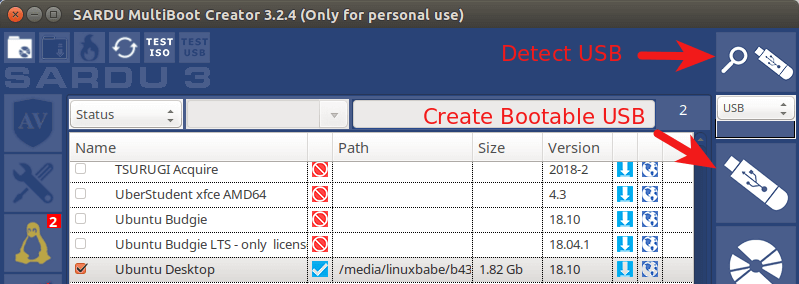
This process can take some time if you selected several ISO images.

To add Windows 7, Windows 8, or Windows 10 ISO images to your USB flash drive, you need to use the SARDU Windows version. Click the Windows icon on the left bar, and select the first item in the list. Choose the ISO path, then tick on the name.

Please note that if your computer uses UEFI firmware, then you need to enable the legacy BIOS support in order to boot your computer from the SARDU USB flash drive. As you can see from the screenshot below, I can boot Linux or Windows ISOs from the SARDU boot menu.

Записываем свое меню
Открываем файл «Блокнотом» и пишем строки:
Первая строка задает время ожидания выбора пункта в секундах. Если ничего не выбрано, то автоматически загружается пункт, указанный во второй строчке. Третья строка — путь до картинки в формате XPM, на фоне которой отображается меню. Далее идут непосредственно вызовы других загрузчиков для запуска разных утилит и операционок. Название каждого пункта произвольное и записывается после ключевого слова . Затем указывается метод загрузки и путь до образа ISO относительно корня флешки. Подробнее синтаксис рассматривается в объемном руководстве.
Здесь и далее все образы будут размещаться в каталоге , но можно указать любой путь (желательно покороче). Аналогично прописываем загрузку MemTest86+.
Меняется только название и ссылка на образ, однако далеко не все ISO можно загружать таким простым методом. Зато, помимо ISO, на флешку можно поместить образы в формате IMA. Ради эксперимента добавим набор утилит от Active@, среди которых есть программа для сброса пароля любой учетной записи и разблокировки аккаунтов в Windows. В среде WinPE она работает с Windows от версии 2000 до 8.1 включительно, а также Windows Server (2000–2012). Релиз для DOS гораздо старее и официально поддерживает только сброс паролей в XP, хотя файлы SAM порой находит и в более свежих версиях Windows. Скачивается утилита все так же в виде образа ISO, но внутри него есть файл floppy_2.88.00.ima, который ради экономии места можно извлечь, переименовать и загружать напрямую. Способ здесь уже другой — эмуляция FDD.
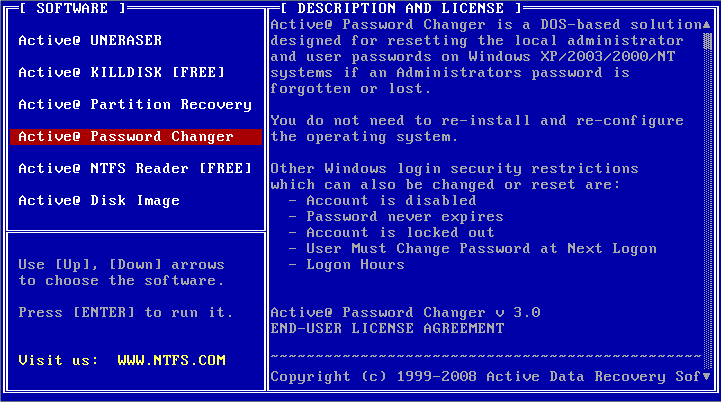 Набор утилит Active@ для DOS запускается с NTFS
Набор утилит Active@ для DOS запускается с NTFS
Продолжить ностальгировать можно будет позже в среде FreeDOS, а сейчас мы займемся более актуальными вещами. Интегрируем в мультизагрузку набор средств диагностики и восстановления — Microsoft DaRT. Подписчики программы Software Assurance могут его создать с помощью комплекта Microsoft Desktop Optimization Pack, а остальные — попросить у знакомого админа или найти в интернете. Получив образ, просто откроем его и скопируем каталог \ERDC\ в корень флешки. В меню добавим следующие строчки:
 Запуск Microsoft DaRT
Запуск Microsoft DaRT
Альтернативный вариант — ничего не распаковывать, а загружать версии дисков восстановления x86- и x64-систем прямо из образов, созданных на своем компьютере:
 Создание диска восстановления штатными средствами
Создание диска восстановления штатными средствами
Способ с распаковкой надежнее и менее требователен к объему оперативной памяти. Второй способ удобнее и быстрее для интеграции.
Установка Windows с USB-накопителей имеет свои особенности. Для Windows 7 достаточно скопировать все файлы из образа на флешку (например, с помощью UltraISO) и написать простую команду в меню GRUB:
Ручная интеграция нескольких установочных дистрибутивов Windows на одной флешке — тема для отдельной статьи, как и пошаговое создание сборок на основе WinPE. Здесь же мы возьмем для примера готовые и сосредоточимся на режиме Live USB.
На следующем шаге добавим самый универсальный инструмент — сборку на основе WinPE. Для старых компьютеров подойдет Alkid Live CD, а для новых — Xemom1. Разумеется, можно взять и другие — механизм их загрузки типовой. Главное, не допускать конфликтов на уровне общих имен каталогов и разных версий файлов. Например, каталог \BOOT\ встречается во многих сборках, а \EFI\ нужен для установки последних версий Windows.
Интеграция Alkid Live CD проходит в три простых этапа. Сначала распаковываем из образа в корень флешки файлы bootfont.bin и \A386\ntdetect.com, а также каталог \PLOP. Затем копируем на флешку каталоги \A386\ и \PROGRAMS\ целиком, после чего переименовываем \A386\ в \miniNT. В меню добавляем следующие строки:
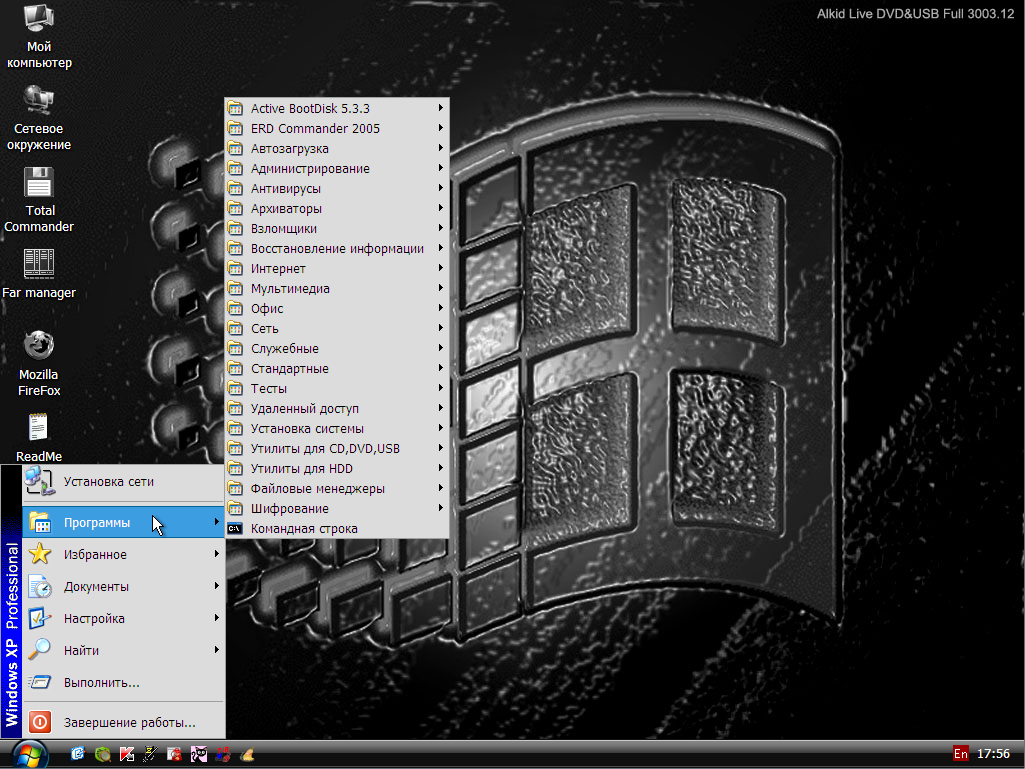 Загрузка Alkid Live USB
Загрузка Alkid Live USB
Добавление сборок на основе последних версий WinPE происходит подобным образом. В них всегда есть каталог с образами WIM, который надо скопировать в корень флешки целиком. В нем же будет находиться загрузчик BOOTMGR. Его мы и вызовем через меню.
 Загрузка WinPE 5.0 с поддержкой 32/64-разрядных систем
Загрузка WinPE 5.0 с поддержкой 32/64-разрядных систем
Набор операционных систем на мультизагрузочной флешке Easy2Boot
Доступные операционные системы
На мультизагрузочной флешке Easy2Boot можно разместить любой набор операционных систем, включая Windows 11, 10, 8.1 и 7, Linux, LiveCD, а также утилиты и другие образы для UEFI и Legacy, NTFS и FAT32. Это позволяет пользователям создавать многозагрузочные флешки и легко переключаться между несколькими ОС на одном устройстве.
Преимущества использования мультизагрузочной флешки
Использование мультизагрузочной флешки позволяет сократить время и усилия при установке и настройке операционных систем. Вместо нескольких устройств, на которых нужно хранить различные ОС, можно использовать одну флешку, которая содержит все необходимые образы.
Кроме того, мультизагрузочная флешка может быть полезна для ремонта и восстановления операционных систем. При необходимости можно загрузиться с флешки и восстановить систему без необходимости загружать ОС с жесткого диска.
Гибкость установки ОС
Easy2Boot предоставляет гибкость в установке операционных систем. Вы можете выбрать любой набор ОС, которые нужны вам, и загрузить их на флешку. Это гарантирует, что установка и настройка системы будут соответствовать вашим потребностям и предпочтениям.
Также возможно добавить новые ОС на флешку в будущем, без необходимости перезаписывать флешку с самого начала.
Заключение
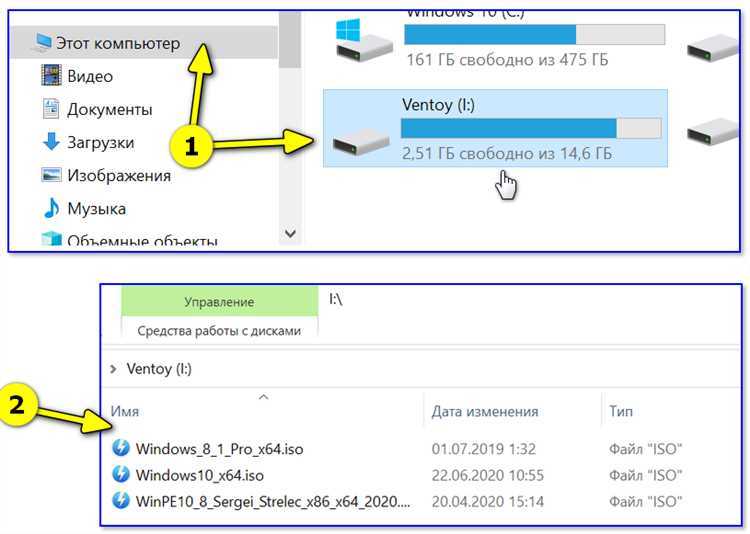
Мультизагрузочная флешка Easy2Boot с набором операционных систем — это удобный и простой способ переключаться между несколькими ОС, установленными на одном устройстве. Благодаря гибкому и простому процессу установки, вы можете создать собственный набор ОС и утилит на своей мультизагрузочной флешке.
GRUB — GRand Unified Bootloader
Загрузчик GRUB далеко не единственный, но очень удобный вариант создания мультизагрузки. Он универсален, поддерживает как старые, так и все современные технологии загрузки. К тому же синтаксис команд для других загрузчиков (в частности, Syslinux) легко переписывается в строчки меню GRUB.
GRUB, как и многие опенсорсные проекты, за годы своего существования разделился на разные варианты. Есть WinGRUB, Grub2Win, GRUB4DOS и прочие форки. Наиболее простой и безопасный для нашей задачи — Grub4DOS USB Installer, написанный на Visual C++ в конце 2012 года. Эвристический анализатор некоторых антивирусов может на него ругаться из-за использования API DeviceIOControl, необходимой для записи бут-сектора. Подробнее смотри отчет VirusTotal.
Превратить флешку в мультизагрузочную сегодня крайне просто — ручные операции сведены к минимуму, есть множество готовых утилит, отработанных методик, и давно реализована поддержка новых файловых систем. Если нет нужды работать с чистым досовским окружением и старыми программами непосредственно на разделе флешки, то можно смело форматировать ее в NTFS. Для установки Windows 8, 8.1, 10 и некоторых других операций это вообще обязательное условие. Изначально все флешки продаются с разделом FAT32. Создать раздел NTFS может сам инсталлятор GRUB — главное, не ошибиться при выборе диска. Предварительно нужно очистить флешку, переписав все данные на другой носитель.
Установка GRUB на флешку одним кликом
Теперь остается выбрать ее из списка в окне Grub4DOS USB Installer и нажать «Установка». Через несколько секунд все операции будут завершены, подтверждением чему станет файл menu.lst в корне флешки. Это лишь пример меню, который мы скоро будем править.
Структура папок или куда же класть образы?
- ANTIVIRUS — закидываем образы антивирусных LIveCD (Kaspersky, Dr.Web и иже с ними)
- AUTO — кидаем любой образ в подпапку с нужным названием (к примеру, по пути UbuntuMy_Ubuntu_Distro.iso)
- LINUX — соответственно любой Лунксовый образ закидываем в эту папку.
- MAINMENU — закидываем образ в эту папку и он появится в главном меню Grub4DOS при загрузке (не в подменю, об этом позже)
- UTILITIES — образы дискет кидаем сюда
- UTILITIES_MEMTEST — то же самое, но, увы, точнее сказать не могу
- WIN — сюда мы будем складывать образы, подготовленные для загрузки в UEFI. Об этом позже
- WINDOWS — по структуре подпапок несложно понять, что для каждого семейства Windows нужно положить образ в соответствующую ему подпапку.
Далее запускаем RMPrepUSB, выбираем накопитель в списке и жмем Ctrl+F2, соглашаемся и ждем пару секунд. Программа пошаманит с файлами и можно грузиться с флешки.
MultiBootUSB
MultiBootUSB is an advanced cross-platform application for installing/uninstalling Linux operating systems onto a single USB flash drive.
MultiBootUSB Pros:
- Runs on Linux and Windows.
- Free and open Source. Released under General Public Licence (GPL).
- You can add additional ISO images to your USB without destroying previous ISO images in the USB flash drive.
- You can remove an ISO image from your bootable USB flash drive.
- Syslinux is used the default boot loader for making your USB Flash Drive bootable, can also chain load to GRUB2 if UEFI firmware is used.
- Supports both BIOS and UEFI firmware.
- Supports persistent files for distros that are based on Debian, Ubuntu, and Fedora.
- Test your ISO and USB with QEMU.
- Has a command-line interface.
Cons:
- You need to write ISO images to your USB flash drive one by one.
- It doesn’t support writing Windows ISO image to USB flash drive.
To use MultiBootUSB, go to the official download page and select the installer package according to your OS.
- Debian, Ubuntu users select the package.
- Fedora, Redhat, OpenSUSE users select the package.
- Windows users select the package.

Once downloaded, open your file manager and go to the download directory and install the package.
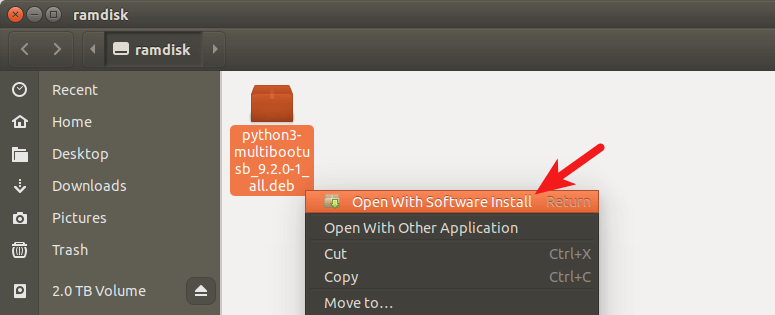
After it’s installed, open it from your application menu. To create a multiboot usb, first insert your USB flash drive. Next, click the button in MultiBootUSB and select a partition on the USB flash drive.
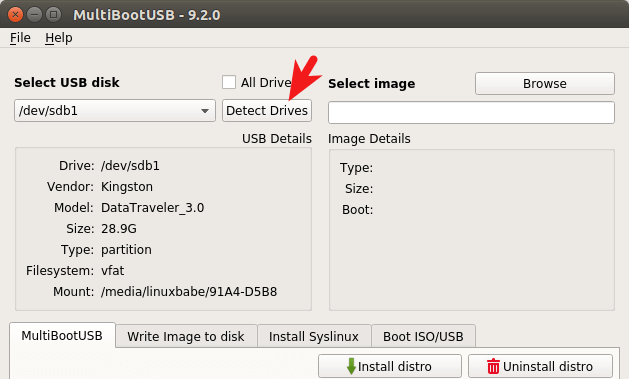
Then select a Linux distro ISO image from your hard drive. After that, you can specify the persistent file size.

Finally, click the button to write the ISO image to your USB flash drive.
Once that’s done, you can click the button again to select another Linux distro ISO image and click the button to write it to USB flash drive.
Антивирус
Разработчики антивирусов часто предлагают бесплатные образы своих загрузочных дисков. Нужны они в первую очередь для избавления от зловредов, уже поразивших установленную ОС. Если раньше такие образы можно было просто скачать и добавить на флешку, вызывая их командой , то сейчас структура загрузочных дисков сильно усложнилась. Для их гарантированной работы приходится создавать временные файловые метки, считывать идентификаторы тома и выполнять кучу проверок. К тому же дисковая подсистема компьютера может быть сложной, и на очередном этапе загрузчик антивируса потеряется при сдвиге разделов.
Запись образа с антивирусом на чистую флешку обычно выполняется элементарно — отдельной программой с сайта разработчика или какой-либо универсальной утилитой, например UNetbootin. При этом ручное добавление антивируса в мультизагрузку требует неплохих познаний GRUB, общих навыков программирования и серии тестов. Поэтому мы воспользуемся утилитой WinSetupFromUSB, которая делает большую часть рутинных операций автоматически.
 Добавление Kaspersky Rescue Disk через WinSetupFromUSB
Добавление Kaspersky Rescue Disk через WinSetupFromUSB
Здесь надо определиться: будешь ли ты использовать только ее или хочешь сделать кастомную флешку вручную. Ниже я привожу строки для ручной интеграции, но если лень разбираться — просто последовательно добавляй образы через утилиту. Порядок не имеет значения.
Для примера возьмем образ Kaspersky Rescue Disk. При интеграции образа его можно поместить вместе с другими (у нас это каталог \img). В menu.lst добавляем следующие строки:
 Запуск Kaspersky Rescue Disk с раздела NTFS на мультизагрузочной флешке
Запуск Kaspersky Rescue Disk с раздела NTFS на мультизагрузочной флешке
Теоретически вместо проверок и отладки можно сразу загружать, как в примере с Kali (), но слегка избыточный вариант записи обеспечивает лучшую совместимость с разными компьютерами. Программа WinSetupFromUSB записывает еще больше строк в каждый пункт меню, поскольку содержит дополнительные проверки, а также систему вложенных списков и механизм автонумерации.
Multiboot
Сегодня с флешки может загрузиться практически любая операционка. Многие ОС вообще создают слой аппаратных абстракций HAL прямо в процессе инсталляции или тестовой установки на RAM drive. Начиная с Windows XP доступна удобная среда предустановки — WinPE. Сейчас она доросла до версии 5.1 и базируется на Windows Kits 8.1 Update. После некоторых модификаций WinPE позволяет делать почти все то же, что и установленная Windows. Например, устанавливать драйверы не только в процессе загрузки, но и после нее.
От живых CD к ожившим флешкам
Мультизагрузку можно сделать и на CD/DVD, но это устаревший неудобный вариант. Одного DVD-R(W) мало на что хватает. Приходится делить сборку на части и носить пачку дисков. Файлы на них нельзя перезаписывать в процессе работы. На время сеанса все помещается в виртуальный раздел (RAM drive), который тоже не резиновый. К тому же обычно требуется сохранить что-то именно на физическом разделе.
Обновилась версия программы или база антивируса — приходится пересобирать и прожигать заново весь образ. Скорость чтения получается низкая, особенно когда нужно запускать портативные утилиты и считывать много мелких файлов. Надежность современных DVD не выдерживает критики, а в неттопах и многих ноутбуках оптического привода давно нет.
Приверженцы «старой школы» наверняка оценят FreeDOS. Она достаточно всеядна — ей подойдет любая платформа x86. В этой операционке доступны даже браузер и медиаплеер. Современные дистрибутивы Linux легко запускаются в режиме Live, а некоторые даже имеют функцию сохранения изменений после перезагрузки — USB persistence. Многие программы для восстановления данных и антивирусной защиты сами создают образы загрузочных дисков, которые можно поместить на флешку. Словом, выбор компонентов для мультизагрузки очень большой.
Загрузившись в режиме WinPE, ты сможешь с помощью соответствующих утилит менять в установленной ОС Windows пароли, системные файлы и настройки реестра, которые заблокированы даже для админа. Системы со сквозным шифрованием и дополнительной защитой так просто не одолеть, но рядовой домашний или офисный компьютер — легко. Отдельные программы позволяют получить полный контроль над железом, также невозможный в обычных условиях из-за ограничений на уровне прав, драйверов и служб. Весь этот набор инструментов часто записывают на разные носители, поскольку они отличаются по требованиям и конфликтуют друг с другом, но есть способы объединить многие из них в универсальную сборку. Этим мы и займемся.
Нам понадобятся:
- флешка емкостью от 8 Гбайт;
- загрузчик GRUB;
- набор образов с желаемыми программами и операционными системами;
- утилита WinConfig;
- программа WinSetupFromUSB (опционально).
4 YUMI (Your Universal Multiboot Installer)
YUMI can be used to create a Multiboot Bootable USB Flash Drive containing multiple operating systems, antivirus utilities, disc cloning, diagnostic tools, and more.
YUMI Pros:
- Supports both BIOS and UEFI firmware.
- Can create a bootable USB containing both Linux and Windows ISO images (Windows 7, 8 and 10)
- A multitude of ISO images for you to select and download directly from the application.
- You can add additional ISO images to your USB without destroying previous ISO images in the USB flash drive.
- Supports persistent files for Linux distributions.
- You can remove an ISO from USB flash drive.
Cons:
There’s no Linux version, although you can try running YUMI on Linux through WINE.
YUMI can be downloaded from the official download page. There are two versions of YUMI: one is for BIOS system and the other is for UEFI system. YUMI is a portable application. Once the file is downloaded, you can double click it to start the application. Insert your USB flash drive and select it in YUMI user interface.
Then select the name of the OS you want to put into the USB. Next, select the ISO image file from your hard drive. In step 4, you can choose the persistent file size.
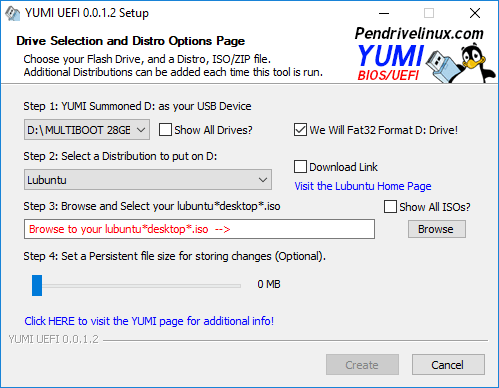
After that, click the create button to write the ISO image file to your USB flash drive.
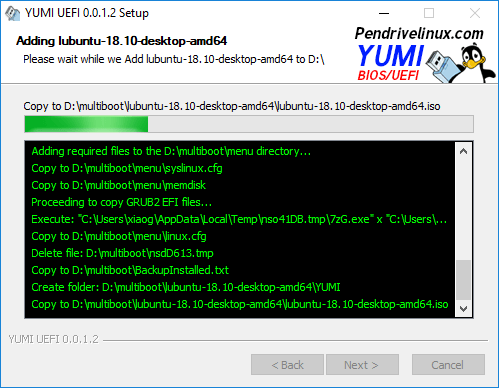
Once done, repeat the same process add additional ISO images files to your USB flash drive. You can also add Windows ISO images. The Windows ISO will be put in Other OS and Tools in the Grub boot menu.
Подготовка флешки
Заходим в папку с E2B и запускаем файл _ISOdocsMake_E2B_USB_Drive.cmd.Внимание: если Вы не устанавливали, а распаковывали RMPrepUSB, то на первом же этапе Вас попросят указать путь в папке RMPrepUSB.
Нас попросят указать номер накопителя из приведенного списка, спросят, действительно ли мы хотим форматировать накопитель и попросят выбрать ФС.И вот тут внимание! Выбираем FAT32 — грузимся в UEFI без проблем, но нет поддержки файлов >4 Гб, и наоборот — NTFS без UEFI, но с поддержкой больших файлов. Если Ваши образы весять меньше 4 Гб каждый, то смело выбирайте FAT32
С NTFS немного сложнее, а именно — флешка в UEFI не загрузится, но если загрузить ее на обычном биосе, а потом выбрать образ для UEFI (об этом ниже), то Easy2Boot перепишет MBR флешки и она будет загружаться в UEFI, при условии, что в том образе есть его поддержка (наличие файлов efibootia32.efi и efibootbootx64.efi)
Идем по сложному пути — пишем N (то есть форматируем в NTFS), вылезет окошко с подтверждением, жмем ОК и ждем. После форматирования будут скопированы файлы E2B и на зеленом фоне появится надпись «Нажмите любую клавишу».
5 WinSetupFromUSB
WinSetupFromUSB is a Windows program that can create a multiboot USB flash drive to install any Windows versions since 2000/XP, boot various Linux and *BSD flavors.
WinSetupFromUSB Pros:
- Supports both BIOS and UEFI firmware.
- Can create a bootable USB containing both Linux and Windows ISO images (Windows 7, 8 and 10)
- You can add additional ISO images to your USB without destroying previous ISO images in the USB flash drive.
- Supports persistent mode
- Test your live USB in QEMU.
Cons:
There’s no Linux version, although you can try running WinSetupFromUSB on Linux through WINE.
WinSetupFromUSB can be downloaded from the official download page. Once it’s downloaded and installed, start it from the start menu. Insert your USB flash drive. WinSetupFromUSB will automatically select it.
Then you can choose to format it with FBinst. Next, select your Windows and Linux ISO image files.

In the advanced options window, you can choose the persistent file size for Linux distributions.
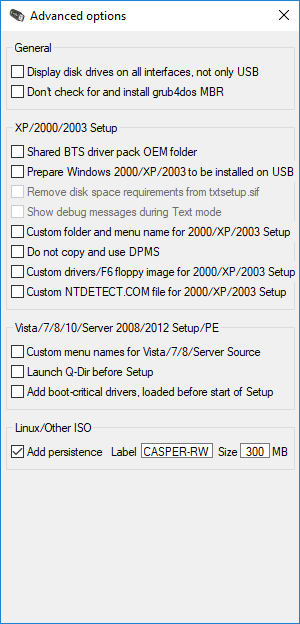
Once you are ready, click the Go button to start creating the multiboot USB. After all your ISO images are written to USB flash drive. Restart your computer and boot from the USB drive.
Утилиты для работы с диском
С загрузочной флешки можно клонировать жесткий диск или восстановить его из образа. Сделать это можно одной из платных программ или с помощью свободной утилиты Clonezilla. Если надо запустить ее на компьютере с UEFI, то потребуется скачать дистрибутив Clonezilla на основе Ubuntu x64, а не Debian x86.
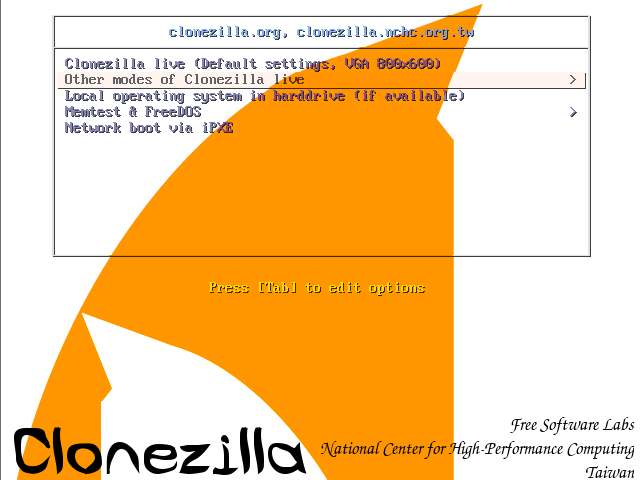 Загрузка Clonezilla
Загрузка Clonezilla
Clonezilla уже содержит FreeDOS, поэтому можно не добавлять его отдельным пунктом.
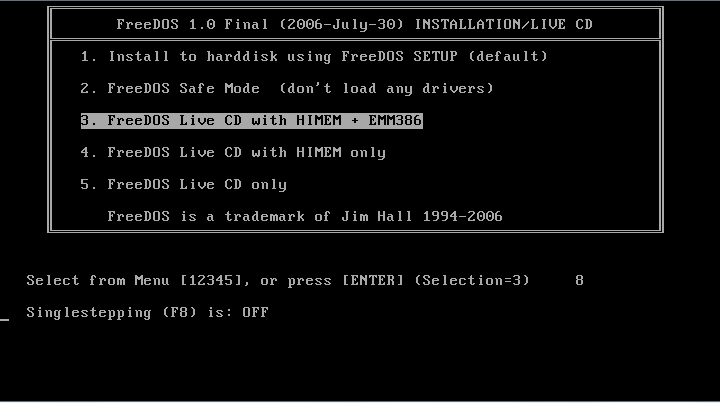 В состав Clonezilla входит FreeDOS
В состав Clonezilla входит FreeDOS
В конце меню оставим автоматически создаваемые элементы: поиск и загрузку установленной ОС, ее запуск со скрытого раздела, загрузку с оптического привода, с первого (в BIOS) жесткого диска, выход в режим командной строки GRUB, перезагрузку и выключение.
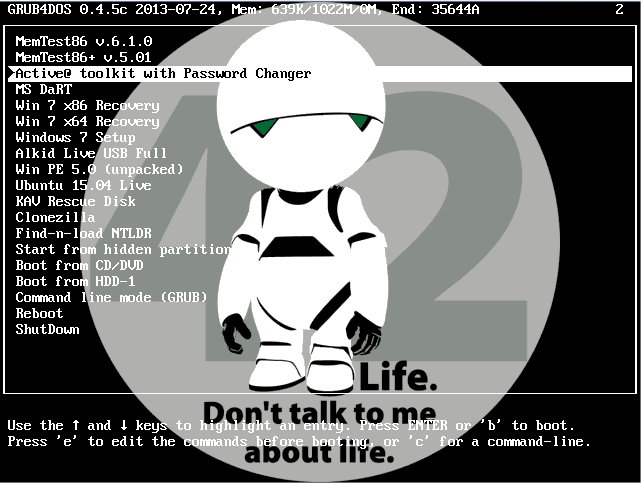 Основное меню мультизагрузочной флешки
Основное меню мультизагрузочной флешки
Перед проверкой созданной флешки необходимо дефрагментировать все записанные в образы утилитой WinContig, иначе они не будут корректно работать при вызове командой .
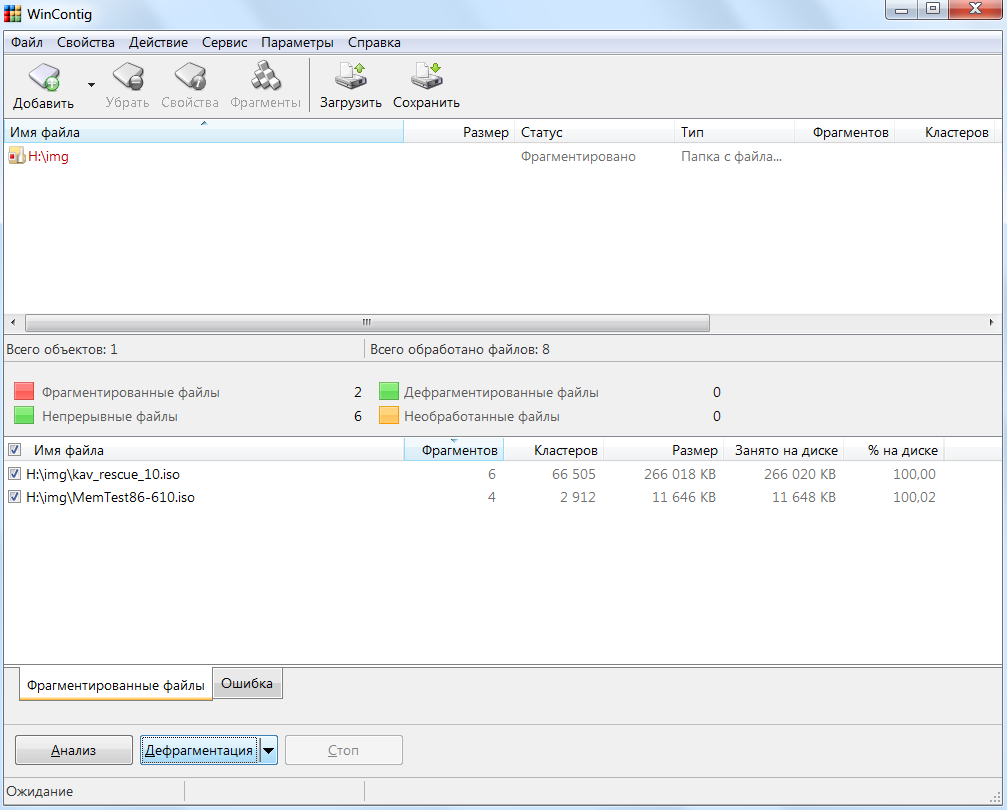 Дефрагментация ISO в WinContig
Дефрагментация ISO в WinContig
Как все это выглядит?
Рабочий пример — накидал разных образов на накопитель, структура такова:
- _ISOLINUXlinuxmint-17-xfce-dvd-64bit.iso
- _ISOWINru-en_win7_sp1_x86-x64_18in1_activated_v2.imgPTN
- _ISOWINBoot_USB_Sergei_Strelec_2014_v.6.9.imgPTN
- _ISOWINru_windows_8_1_pro_vl_x86_dvd_LITE_3.iso
Грузимся в биосе, выбираем нужный UEFI образ, переключаем UEFI обратно и получаем флешку с одним разделом, содержащим файлы этого образа. Соответственно, если данный образ поддерживает загрузку в UEFI — он появится в списке устройств, с которых можно загрузиться.
Внимание! Если Вы загружались с образов, подготовленных для UEFI, то Вы заметите, что при следующей загрузке с накопителя будет меню загрузки с того самого образа. А где же все те, что мы набросали на флешку? Да и файлы на флешке не те… Тут два варианта — из загрузчика выбрать верхний пункт EASY2BOOT или в ОС запустить с флешки скрипт e2bRestoreE2B (run as admin).cmd.





























