Часть 3: Как записать ISO на DVD в Linux
Linux является операционной системой с открытым исходным кодом. Многие люди предпочитают Linux, так как они могут настроить систему по своему желанию. Кроме того, он содержит множество утилит, которые помогут вам выполнять различные задачи. Например, в Ubuntu Brasero — это предварительно установленное устройство записи ISO на DVD. Конечно, вы можете выполнить командную строку для записи вашего ISO на оптический диск.
Способ 1: записать ISO на DVD в Ubuntu
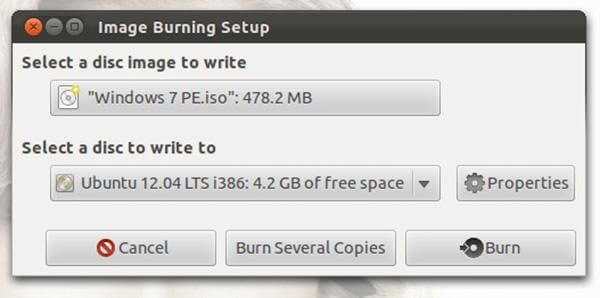
Шаг 1: Вставьте пустой диск в дисковод DVD, найдите ISO-образ, который вы хотите записать на DVD, и дважды щелкните по нему.
Шаг 2: Выберите «Записать на диск», чтобы открыть Brasero. Файл ISO должен появиться в Выберите образ диска для записи поле. Выберите свой DVD из выпадающего списка Выберите диск для записи.
Шаг 3: Один раз нажмите Гореть Кнопка, Ubuntu немедленно начнет записывать ISO на DVD.
Способ 2: записать ISO на DVD с помощью командной строки
Поскольку большинство пользователей Linux разбираются в технологиях, язык программы может быть простым способом записи ISO на DVD. Командная строка wodim dev = / dev / cdrw -v -data cd_image.iso, Замените / dev / cdrw на путь вашего оптического привода, а cd_image.iso — на путь и имя нужного файла ISO. Например, чтобы записать ISO-файл с именем image.iso со своего рабочего стола, введите wodem dev = / dev / cdrw -v -data /home/username/Desktop/image.iso.
Начало записи
Приступаем непосредственно к процедуре переноса файлов на заранее отформатированный USB-диск. Его вставляем в порт ноутбука и затем в окне УльтраИСО переходите к пункту меню «Самозагрузка», внутри которого имеется вложенный список команд. Нас интересует строка «Записать образ…»:
В очередном диалогом окне стоит перепроверить, правильно ли выбрана флешка, затем убедитесь, что методу записи присвоено значение «USB HDD+», а в поле под ним установлен параметр «Нет», как показано на скриншоте:
Обратите внимание, если предварительно не выполняли форматирование, согласно начальным шагам этой инструкции, то можете на данном этапе нажать на кнопку «Форматировать». Или же сразу кликаем по «Записать»
Отобразиться предупреждение, которое указывает, что данные будут окончательно затерты. Соглашаемся и продолжаем!
Вот и стартовал процесс. За его статусом можно следить с помощью строки и процентного показателя:
Теперь остается только ждать, поскольку внести корректировки уже не получится. Разве что выполнить прерывание операции, а после изменений запустить всё заново.
Если Ваш компьютер не слишком мощный, то лучше не запускать другие приложения, пока производится запись. Так Вы сэкономите не только ресурсы системы, но и свое время. Проявите терпение – минут через 10 всё закончится. Вы увидите в окне сообщение о событии «Завершено!» и утилиту можно спокойно закрывать.
Чтобы убедиться в правильности действий – открываем «Мой компьютер» и видим, что наш накопитель теперь имеет особое наименование (у Вас будет своя надпись):
Можно просмотреть содержимое носителя, чтобы убедиться – файлы и папки скопированы корректно.
Кстати, многие задают вопрос – а почему нельзя просто открыть ISO-документ через архиватор 7-Zip и просто перенести его контент на USB? Дело в том, что при такой постановке не будут созданы загрузочные записи, и при попытке начать установку с flash – система никак не отреагирует или же выдаст ошибку.
Как записать образ на флешку через UltraISO на Windows 10 – алгоритм аналогичный, нет никакой разницы. Поэтому, данную инструкцию можно считать универсальной. Пользуйтесь!
Как сделать загрузочную флешку, используя образ диска
Этот способ определённо можно назвать самым распространённым, вне зависимости от того, каковы ваши намерения – переустановить операционную систему из-за нестабильной работы, заменить морально устаревшую версию Windows на более подходящий вариант, или установить ОС на новый компьютер или жёсткий диск. Программа является кроссплатформенной, то есть имеются ей варианты, предназначенные для работы с другими операционными системами.
Используя эту утилиту, вы сможете создать загрузочную флешку, которую можно использовать неограниченное количество раз для инсталляции Windows на любое количество компьютеров. При условии, что BIOS допускает загрузку с этого типа носителей.
Итак, рассмотрим алгоритм, как записать Windows на флешку с помощью UltraISO.
Разумеется, нам понадобится сам портативный носитель, программа UltraISO, а также ОС Windows нужной версии и конфигурации (в виде образа, то есть одного файла, имеющего расширение ISO).
ВАЖНО. Перед выполнением данной процедуры убедитесь, что на флешке отсутствуют важные для вас файлы – вся информация, которая присутствует на носителе, будет безвозвратно удалена.. Приводим пошаговую инструкцию, как записать на флешку образ Windows утилитой UltraISO:
Приводим пошаговую инструкцию, как записать на флешку образ Windows утилитой UltraISO:
- запускаем программу;
- в главном меню выбираем опцию «Файл», в подменю – пункт «Открыть»;
- указываем каталог, в котором содержится образ ОС (напоминаем, это файл с расширением ISO, представляющий собой архив);
- появится в новом окне перечень содержимого образа в том виде, в котором он будет записан на флешку, то есть в разархивированном. Содержимое этого каталога нас в принципе не должно интересовать, поэтому идём дальше;
- возвращаемся в главное меню UltraISO и выбираем вкладку «Самозагрузка»;
- здесь нас интересует опция «Запись образа жёсткого диска» (отметим, что утилита присутствует на рынке достаточно давно, вышло немало версий программы, интерфейс у которых может различаться, как и названия кнопок, но общий смысл ваших действий будет аналогичным);
- теперь необходимо указать имя носителя (флешки), на который будет производиться запись установочных файлов (в поле Disk Drive). Желательно здесь же указать, что вы хотите отформатировать флешку перед записью, хотя это и не обязательно – утилита всё равно удалит всё, что имеется на носителе;
- метод записи (USB-HDD+) оставляем неизменным и жмём кнопку «Записать»;
- утилита предупредит, что все данные, имеющиеся на флешке, будут удалены. Соглашаемся, нажав ОК;
- начнётся процесс записи, вам следует дождаться его окончания. Примерная длительность – несколько минут, в зависимости от размера образа.
Не забудьте перед установкой Windows поменять в BIOS порядок загрузки. Эту же операцию можно выполнить через вызов меню загрузки.
Разработчик утилиты – компания EZB Systems, скачать программу с официального сайта разработчика можно здесь.
Подготовка инструментария
Что вам понадобится для создания загрузочной флешки:
- отформатированная флешка (для правильной установки образа);
- установочный образ (скачивается на ваш компьютер с сайта Microsoft);
- утилита для установки образа на флешку (3 программы).
Но перед тем, как начать, нужно подготовить флешку для записи образа, скачать сам образ, а затем приступить к его установке.
Чтобы отформатировать флешку, сделайте следующее:
- вставьте его в порт USB;
- откройте «Мой компьютер» (Win + E);
- когда появится значок флэш-накопителя, щелкните его правой кнопкой мыши и выберите «форматировать» в меню».

Эти действия помогут стереть ненужную информацию с диска для правильной установки образа на USB-диск.
Вы можете загрузить оригинальные образы Windows 8.1, Windows 7 и Windows 10 прямо с нашего веб-сайта, посетив следующую страницу — https://windowspro.com/distrib/.
Чтобы создать образ Windows 10, вам необходимо установить специальную утилиту (или авторизоваться на сайте MSDN с учетной записью для загрузки образов).
скачать windows 10
Важно! При установке всех операционных систем для установки требуется лицензионный ключ. Только тогда установка будет законной.
После подготовки всех инструментов приступим к установке образа диска
Использование официальной утилиты MediaCreationTool
Чтобы быстро создать изображение, сделайте следующее:
- скачать инструмент для загрузки изображений: mediacreationtool1809.exe 18,34 Мб
- перейти в папку с загруженной программой;
- щелкните по нему правой кнопкой мыши, выбрав «Запуск от имени администратора»;
- откроется окно утилиты, в котором вам нужно будет принять лицензию, нажав на кнопку «Принять»;
- в следующем окне выбираем «Создать установочный носитель (флешка, ISO-образ»;
- затем выберите USB-носитель или запишите его в файл ISO;
- после подтверждения начнется загрузка образа, который будет установлен непосредственно на USB-накопитель или в отдельный файл.

установщик Windows 10
Если запись производилась напрямую на USB-диск, вынимаем USB-флешку и устанавливаем систему на новый компьютер. Если вы выберете запись в файл ISO, образ будет создан при загрузке и может быть использован для установки другими утилитами.
Процесс загрузки изображения из Интернета — дело не быстрое, вам нужно набраться терпения, чтобы дождаться завершения процесса.
Создание образа при помощи Rufus
Rufus — отличная утилита для создания образов для большинства операционных систем. Интерфейс интуитивно понятный, на русском языке. Все меню хорошо обозначены и полностью понятны (есть «всплывающие подсказки» при наведении курсора на непонятные элементы).
Вы можете скачать программу здесь: rufus-3.4.exe 1008.05 Kb
Последовательность действий по созданию образа должна быть следующей:
- скачать образ Windows, необходимый для установки (скачать его можно на нашем сайте в разделе дистрибутив);
- щелкнуть правой кнопкой мыши по иконке программы (выбрать запустить от имени администратора);
- в интерфейсе программы определить устройство, на которое производится запись (если есть только флешка, система определяет ее автоматически);
- найдите папку с образом диска, нажмите кнопку «Выбрать»;
- выберите способ установки (MBR или GPT) при установке через BIOS, рекомендуется установить MBR;
- выбрать файловую систему (по умолчанию для Windows NTFS);
- нажмите старт, чтобы создать содержимое загружаемой флешки;
- если на флешке есть данные, которые не были удалены, утилита предложит отформатировать их.
После выполнения всех вышеперечисленных шагов вам нужно подождать несколько секунд, пока образ установится, после чего вы сможете его использовать.
Способ 4: Windows Installation Media Creation Tool
Кроме того, специалисты Microsoft создали специальный инструмент, который позволяет установить на компьютер или создать загрузочную флешку с Windows 7, 8 и 10. Средство создания установочного носителя Windows удобнее для тех, кто решил приобрести изображение одной из этих систем. Чтобы использовать программу, сделайте следующее:
- Windows 7 (в этом случае вам нужно будет ввести ключ продукта, ваш или уже приобретенную вами операционную систему);
- Windows 8.1 (здесь ничего вводить не нужно, на странице загрузки всего одна кнопка);
- Windows 10 (как и 8.1 — ничего вводить не нужно).
Начни это.
- Допустим, мы решили создать загрузочный носитель с версией 8.1. В этом случае нужно указать язык, версию и архитектуру. Что касается последнего, выберите тот, который уже установлен на вашем компьютере. Нажмите кнопку «Далее» в правом нижнем углу открытого окна.
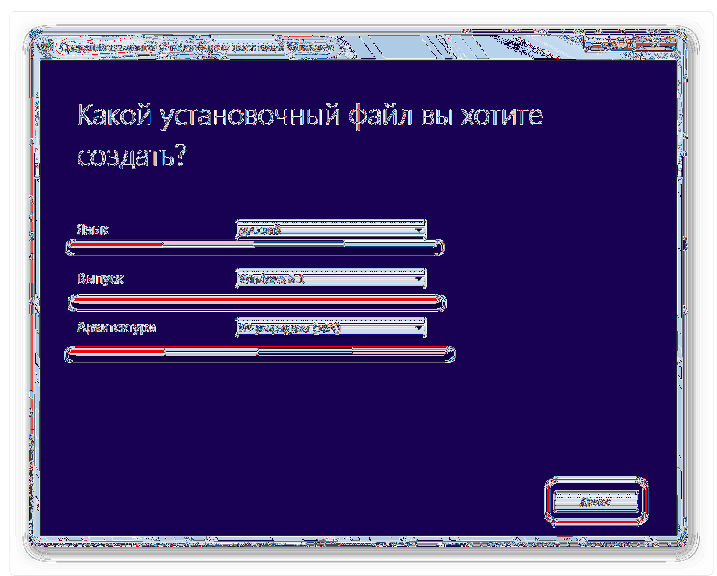
- Затем установите флажок «Флэш-накопитель USB». При желании вы также можете выбрать опцию «ISO-файл». Интересно, что в некоторых случаях программа может сразу отказаться от записи образа на диск. Поэтому сначала необходимо создать ISO и только потом переносить его на флешку.

- В следующем окне выберите носитель. Если вы вставили в USB-порт только один диск, вам не нужно ничего выбирать, просто нажмите «Далее».

- После этого появится предупреждение о том, что все данные с используемой флешки будут удалены. Нажмите «ОК» в этом окне, чтобы начать процесс создания.
- Собственно запись начнется позже. Вам просто нужно дождаться его завершения.
В том же инструменте, но для Windows 10 процесс будет выглядеть немного иначе. Сначала установите флажок «Создать установочный носитель для другого компьютера». Нажмите «Далее».
Но тогда все точно так же, как и средство создания установочного носителя Windows для версии 8.1. Что касается седьмой версии, то процесс не отличается от показанного выше для 8.1.
Daemon Tools
Если вы хотите записывать образы на флешку, то вам понадобится программа Ultra. Если достаточно CD/DVD, то можно обойтись и версией PRO.
Полностью бесплатная программа Lite не обладает дополнительными возможностями и не умеет записывать образы, а лишь эмулирует их на виртуальный дисковод.
Лично я пользуюсь версией Ultra и кстати совсем скоро вы поймете ее преимущество. Откровенно признаться, я и сам не предполагал о нем.
В верхней панели открываете «Инструменты» и выбираете «Записать на диск». Предварительно вставьте чистый CD или DVD в привод.
У меня такого, к сожалению, сейчас нет, но тысячу раз так делал и знаю, что вам останется только нажать на «Старт» и попить чай, пока загрузка не завершится. Это занимает не менее трех-пяти минут.
Если вы хотите сделать загрузочный диск на флешке, то там же, в «Инструментах» выбираете «Создать загрузочный USB».
А вот и неожиданное открытие. В мой ноутбук была вставлена Micro SD карта. Ну, вы знаете, как в телефоне. Daemon Tools предлагает мне создать загрузочный диск прямо из нее. На мой взгляд, это отличное решение. Никаких массивных флешек.
Это открытие заставило меня залезть на любимый Ali. Здесь можно купить микро карту на 128 гигабайт . Вот это малышка с богатым внутренним миром.
UltraISO
В отличие от всего перечисленного, UltraISO — платное приложение. Оно предназначено для создания, конвертации и редактирования образов дисков, а запись загрузочных носителей — одна из его дополнительных функций.
UltraISO создает установочные носители только из образов iso. Но если вы хотите перенести на флешку дистрибутив, например, с DVD-диска, где он представлен отдельными файлами и папками, программа поможет вам преобразовать эти данные в формат образа.
Чтобы создать iso-образ дистрибутива Windows из набора файлов оптического диска, откройте в UltraISO раздел «Инструменты» и кликните опцию «Создать образ CD/DVD». В окошке, показанном ниже, укажите путь к приводу, место сохранения готового результата и его формат (iso). Нажмите «Сделать».
После этого можно приступать к переносу дистрибутива на флешку.
Как создать установочную флешку в UltraISO
- Откройте в программе iso-образ дистрибутива Windows.
- Откройте раздел меню «Самозагрузка» и выберите «Записать образ жесткого диска».
- Из списка «Disk drive» выберите флеш-накопитель. Если он не отформатирован, нажмите «Форматировать».
- После форматирования нажмите «Записать».
Длительность переноса «винды» на USB-девайс составляет 20-40 минут с учетом проверки качества записи.
Отличается от аналогов одной полезной функцией — встроенным эмулятором ПК (виртуальной машиной QEMU) для визуальной проверки результата создания загрузочных устройств. Перед тем как приступать к установке Windows на реальный компьютер, вы можете посмотреть работу только что записанной флешки в самой программе. Кроме того, WinSetupFromUSB позволяет создавать носители с дистрибутивами нескольких операционных систем.
Утилита рассчитана как на новичков, так и на опытных пользователей Первым она дает возможность получать желаемое несколькими кликами мыши, вторым — создавать сложные мультизагрузочные конфигурации с разными типами загрузчиков, многоуровневым меню и т. п. Мы рассмотрим простой вариант — как создать флешку с двумя операционными системами — Windows XP и Windows 10, используя настройки по умолчанию.
Как использовать WinSetupFromUSB
- Запустите утилиту (установки она не требует). В разделе «USB disk selection and format tools» укажите букву флеш-накопителя. Если желаете его отформатировать, отметьте флажком опцию «Auto format…». Выберите тип файловой системы, остальное оставьте по умолчанию.
- В разделе «Add to USB disk» отметьте типы операционных систем, которые собираетесь перенести на флешку. Дистрибутивы Windows Vista, 7, 8 и 10 должны быть в формате iso. Нажмите копку во второй строке справа и укажите путь к нужному образу. Дистрибутив Windows XP должен быть в виде каталога файлов и папок, например, на DVD-диске. Укажите программе путь к папке i386.
- После добавления всех дистрибутивов щелкните по кнопке «Go». Это запустит процесс переноса.
Чтобы проверить качество записи после ее окончания, отметьте флажком опцию «Test in QEMU» и еще раз нажмите «Go». Наблюдайте за ходом загрузки виртуального компьютера с флешки в отдельном окне.
— очень простая утилитка, предназначенная для переноса образов формата iso и img на флеш-накопители и карты памяти. А также для обратного преобразования каталога файлов и папок на съемных носителях в образ на жестком диске.
Текущая версия, доступная для скачивания с официального сайта, требует установки на компьютер. Предыдущие работают без установки.
Как пользоваться Win32 Disk Imager
- Откройте утилиту. В строке «Image file» укажите путь к дистрибутиву в формате iso или img. В разделе «Device» — букву флешки.
- Нажмите «Write».
Скорость работы Win32 Disk Imager не выше, чем аналогичных программ. Время копирования дистрибутива Виндовс 10 на флешку составляет 20-30 минут.
— еще одна несложная программка с необычным дизайном и нетиповой функциональностью. Помимо того что делают все, она поддерживает технологию Windows To Go — перенос операционной системы на съемный носитель и с возможностью запуска и работы на нем, как на обычном жестком диске. В качестве источника WiNToBootic позволяет использовать не только образы, но и каталоги с файлами дистрибутивов.
Как пользоваться WiNToBootic
- Выберите из списка флешку. Если хотите отформатировать ее, поставьте галку «Quick format».
- Кликните по изображению зеленой стрелки и укажите путь к файлу образа. Либо перетащите образ или папку с файлами дистрибутива в окно программы.
- Нажмите Do it!
Запись образа на диск или флешку
Запись образа на флешку в Ультра Исо
Чтобы записать Винду на флешку, требуется придерживаться этого алгоритма. Сначала выполним привычные и ожидаемые действия: выполнить запуск приложения и вставить флешку в порт.
Запись ISO на USB требуется проводить с правами администратора, чтобы не возникло проблем. Итак, выполните следующие шаги:
- После того, как все запустится, стоит нажать на раздел «открыть файл», после чего заняться поиском нужного для записи образа.
- Следующим шагом станет выбор метода записи: «Самостоятельной загрузки», а затем кликнуть по кнопке «Записать образ диска».
- На этом этапе следует убедиться, что все параметры отмечены и соответствуют всем требуемым настройкам.
- Если носитель не отформатирован, то требуется нажать на меню «Форматировать», после чего выбирать тип FAT32. Если все было проделано заранее, то стоит открыть ISO, а затем «Записать», согласившись на лицензионное соглашение.
- Через несколько минут автозагрузочная флешка будет создана, а вы сможете продолжить работу с образом.
Если все действия были правильно выполнены, то в имени флешки будет стоять название образа. Так можно написать все что угодно, даже Windows 7 64 бит или популярную игру.
Как записать образ на диск
- Вставьте в дисковод требуемый для записи диск, а затем открыть portable ISO reader.
- Добавьте образ в утилиту, перетащив нужный файл на рабочую поверхность. Либо войдите в меню приложения, после чего зайдите в раздел «Файл», а затем через «Открыть» выберите необходимый. Когда появится всплывающее окно, нажмите на нужный материал.
- Когда образ будет добавлен в программное обеспечение, стоит начать прожиг. Для этого зайдите в раздел «Инструменты», после чего перейдите к пункту «Записать СД».
- Как только появится новое окно, сможете увидеть несколько параметров, необходимых для чтения ISO:
- Привод. Если в устройстве имеется несколько подключенных приводов, стоит отметить нужный для записи.
- Скорость записывания. Сначала устанавливается максимальная скорость, но лучше всего для прекрасной работы выставить более низкий параметр.
- Метод записи. Лучше всего здесь ничего не трогать.
- Файл образа. В этом месте указывается месторасположение файла, требуемого для записи.
- Если осуществляете запись на перезаписываемый диск, то предварительно его нужно очистить. Для этого следует нажать на специальную кнопку.
- Когда все готово, следует начать прожиг, нажимая «Записать».
Процесс завершится через несколько минут, после чего выскочит оповещение об окончании.
Запись установочного образа Windows 10
Справедливости ради стоит отметить, что Microsoft постаралась избавить пользователя Windows 10 от проблем с записью образа на флешку и загружать его самостоятельно, предоставив все хлопоты специальному инструменту Media Creation Tool, который вы можете скачать с официальной страницы загрузки этой ОС.
После ее запуска вам предложат выбрать нужный образ и тип установки — нам нужен вариант «Создать установочный носитель (USB …)». После этого образ автоматически скачается на ваш ПК и развернется на выбранном накопителе. Эта флешка содержит самую свежую версию ОС, и она будет загрузочная.
Но если вам нужно установить конкретный ISO-образ системы, то данный вариант не подойдет. В этом случае самое время воспользоваться программой UltraISO. Установите ее на свой ПК и выберите вариант «Пробный период».
Как в ultraiso создать загрузочную флешку? После этого перейдите к папке, где у вас находится образ системы и выберите его в программе. Его содержимое отобразится в правой верхней области программы. Скачать официальный образ системы Windows 7 вы можете с сайта Microsoft, но для этого понадобится лицензионный ключ. Либо вы можете воспользоваться проверенным средством Windows ISO Downloader=»content_internal_link»> и скачать с его помощью любой нужный официальный образ Windows.
Программа не требует установки и позволяет скачать также образы офисных пакетов. После запуска нужно лишь выбрать номер ОС и указать в падающем списке свежую версию.
Вернемся к собственно вопросу, как сделать загрузочную флешку через ultraiso. Теперь, когда программа UltraISO уже получила информацию о записываемом образе, нужно указать, на какой носитель его нужно развернуть. Это будет не просто распаковка, а запись с созданием загрузочной области на самой флешке.
Зайдите в верхнем меню на «Самозагрузка» и выберите «Записать образ жесткого диска». Напомним, что обычный образ системы требует флешку до 4 Гбайт, а мультизагрузочный вариант потребуют более емкие носители — до 8 Гбайт.
Укажите флешку для записи образа. Отметим, что для создания именно загрузочного USB-носителя, он должен быть отформатирован в FAT32. Это можно сделать заранее в Windows, либо непосредственно в меню программы, нажав на кнопку «Форматировать». После этого нажмите на кнопку «Записать». Запустится процесс создания загрузочной флешки, который продлится примерно 15 минут, в зависимости от скоростных характеристик вашего USB-накопителя.
Можно ли для этих целей использовать флешку с интерфейсом USB 3.0? Да, безусловно можно и даже нужно. Это позволит существенно ускорить установку систему с носителя. Выше мы рассказали, как сделать мультизагрузочную флешку ultraiso.
Но в любом случае, после создания такого носителя стоит проверить его на работоспособность, а именно — попробовать загрузиться с нее на компьютере или ноутбуке. Для этого при старте ПК нужно нажать на клавишу F12 (у разных производителей это меню может вызываться разными клавишами), чтобы выбрать загрузочный носитель.
Как мы отмечали выше, данный практикум по записи ISO образа на флешку можно использовать для любой ОС, в том числе Linuх. Например, скачать свежий образ такой системы вы можете с официального сайта.
- Как остаться верным Windows 7: создаем идеальный установочный образ системы
- Как установить Ubuntu на флешку
Фото: компании-производители, Андрей Киреев
Установка UltraISO
Устанавливается данная программа достаточно обычно, так что никаких сложностей у пользователей возникнуть не должно.
Откройте образовавшуюся папку и запустите находящийся там exe-файл. Следуйте инструкция мастера установки (Windows Install Wizard). Прочитайте лицензионное соглашение пользователя и выберите директорию для установки, если стандартный путь вас не устраивает.
Для продолжительной работы с UltraISO вам понадобится выполнить активацию продукта. Чтобы сделать это, запустите утилиту и выберите пункт «Ввести регистрационный код». Теперь перейдите папку, в которой располагался установочный файл и откройте находящийся там текстовый документ. Выберите любую пару «логин+ключ» и введите их в окне активации UltraISO. 
Способ 2: Rufus
Еще одна очень удобная прога, которая позволяет очень быстро создать загрузочный носитель. Чтобы ею воспользоваться, выполните такие действия:
- программу и установите ее на свой компьютер. Вставьте флешку, на которую в дальнейшем будет записываться образ, и запустите Руфус.
- В поле «Устройство» выберете свой накопитель, который в будущем станет загрузочным. В блоке «Параметры форматрования» поставьте галочку возле пункта «Создать загрузочный диск». Рядом с ним необходимо выбрать тип операционной системы, которая будет записываться на USB-носитель. А еще правее располагается кнопка с пиктограммой дисковода и диска. Нажмите на нее. Появится то же самое стандартное окно выбора образа. Укажите его.
- Дальше просто нажмите кнопку «Старт» внизу окна программы. Начнется создание. Чтобы увидеть, как оно продвигается, нажмите на кнопку «Журнал».
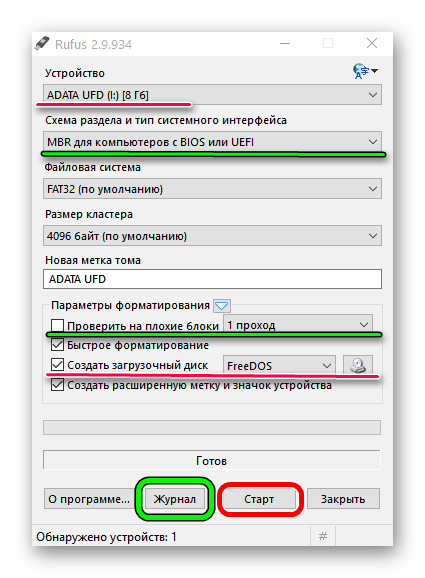
Дождитесь окончания процесса записи и воспользуйтесь созданной загрузочной флешкой.
Стоит сказать, что в Rufus есть и другие настройки и параметры записи, но их можно оставить так, как они есть изначально. При желании можно поставить галочку на пункте «Проверить на плохие блоки» и указать количество проходов. Благодаря этому после записи установочная флешка будет проверена на поврежденные части. Если такие будут обнаружены, система автоматически их исправит.
Если Вы разбираетесь в том, что такое MBR и GPT, можно также указать и эту особенность будущего образа под надписью «Схема раздела и тип системного интерфейса». Но делать все это совершенно необязательно.
С какими проблемами вы можете столкнуться
Обычно процесс работы с утилитой проходит гладко, но в некоторых случаях могут возникнуть проблемы и дополнительные вопросы. Давайте разберем основные из них.
- Не удается создать загрузочную флешку с дистрибутивом Windows XP. Решением будет воспользоваться утилитой WinSetupFromUSB или откатом текущей даты в BIOS на 10 лет назад. После установки можно будет вернуть актуальную дату.
- Уменьшился объем USB-носителя или он распознается как CD-ROM. В таком случае поможет форматирование с помощью утилиты «ImageUSB» (скачать с официального сайта), которую я рассматривал в самом конце статьи про Memtest86.
- Некоторые пользователи пытаются записать сразу несколько дистрибутивов, к сожалению, сделать это невозможно.
- Программа зависает или замирает процесс записи. Скорее всего проблема на стороне USB накопителя, проверьте его работоспособность.
- Иногда возникает необходимость создания мультизагрузочной USB флешки с большим набором утилит. В UltraISO сделать такой накопитель можно только одним способом – записать готовый мультизагрузочный образ. Но вот создать самостоятельно его не получится. Здесь может помочь утилита WinSetupFromUSB.
Записать такой образ может помочь утилита WinSetupFromUSB. Скачать ее можно с официального сайта разработчиков.
Старался написать максимально подробную статью. Надеюсь, что у меня это получилось и теперь вы знаете, как пользоваться программой UltraISO. Если у вас есть дополнительные вопросы, задавайте их, помогу, чем смогу.









![Как записать образ на флешку через ultraiso – пошаговая инструкция [2020]](http://kubwheel.ru/wp-content/uploads/c/9/2/c928d707d79ddcfa33ac30c6d1c56aa0.png)
















