CCleaner: создание очистки в один клик самостоятельно
CCleaner — самый известный бесплатный инструмент для очистки ПК от британских разработчиков может использоваться в автоматическом режиме. В этом случае, интерфейс приложения не появляется на рабочем столе, в отличие от обычного обслуживания подобных утилит в один клик.
Вам нужно запустить CCleaner двойным щелчком с помощью специального ярлыка. Во время процесса выполнения оптимизации приложение очищает файловую систему от мусора, а реестр остается нетронутым.
Чтобы использовать эту функцию необходимо создать специальный ярлык для CCleaner, с которого нужно запускать программу с автоматическим параметром.
CCleaner — настройки программы для очистки компьютера
Предварительно войдите в настройки CCleaner, чтобы выбрать параметры, которые используются при очистке Windows и приложений.
Выполните следующие действия:
- Войдите в меню «Пуск», найдите папку с программой.
- Щелкните правой кнопкой мыши по значку приложения CCleaner.
- В контекстном меню пройдите «Дополнительно», а затем «Перейти к расположению файла».
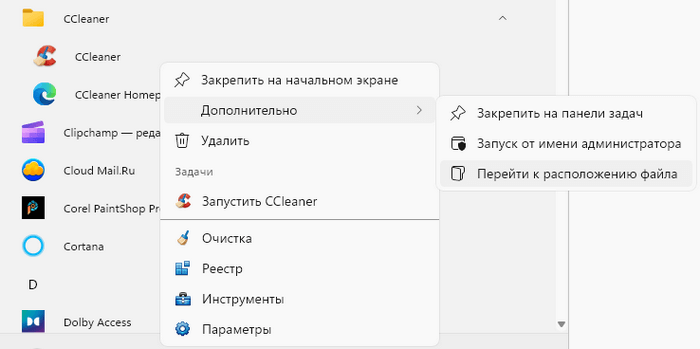
- Скопируйте ярлык программы в то место, например, на рабочий стол, откуда вы хотите запускать CCleaner в автоматическом режиме.
Вы можете изменить имя этого ярлыка, чтобы не путаться, когда вы захотите использовать программу в обычном режиме.
- Щелкните по ярлыку правой кнопкой мыши, а в открывшемся меню выберите «Свойства».
- В свойствах, во вкладке «Ярлык» в поле «Объект:» после пути к исполняемому файлу добавьте параметр «/auto»:
"C:\Program Files\CCleaner\CCleaner64.exe" /auto
- Нажмите на кнопку «ОК».
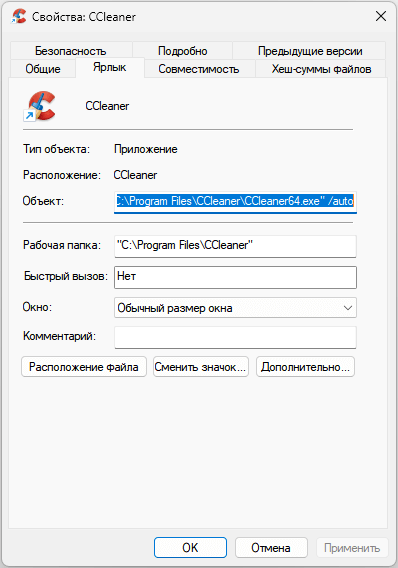
- Щелкните два раза по созданному ярлыку, чтобы запустить процесс очистки компьютера.
Прогресс выполнения этой операции вы можете увидеть на иконке CCleaner в области уведомлений.
Скачать CCleaner
Особенности работы Pro-версии
Что же, преимущества и значимость бесплатной версии мы уже проверили, но на что способна в таком случае Pro-версия? Платная версия подразумевает покупку ключа, благодаря которому станут доступны все параметры оптимизатора. Сам ключ присылают на почту в течении считанных минут. Активировав все опции в режиме «Эксперта», нажимайте на большую кнопку «Проверить». Результат вас может просто шокировать. К примеру, в нашем исследовании результаты проверки на платной версии обнаружили практически в 6 раз больше проблем, нежели на Free-версии.
Можно только представить, как был «благодарен» компьютер, когда после нажатия кнопки «Исправить» оптимизатор очистил устройство от сотен проблем. Как вы уже наверняка догадались, после такой чистки компьютеру слегка полегчало, что положительно отразилось на его работоспособности и производительности. Кстати, о производительности – данные параметры в специальном окне-мониторе, которое появляется сразу после установки Advanced SystemCare. Здесь также находится несколько полезных опций. К примеру, можно оптимизировать ОП, перезагрузить устройство или провести проверку.
В целом, все достоинства инструмента мы раскрыли в ходе инструктажа. Казалось бы, могут ли разработчики еще чем-нибудь приятно удивить? Как оказалось, могут.
Даже не знаю, к чему можно прикопаться, тем более, совсем не большая сумма за столь эффективный оптимизатор. В целом, создателям сего чуда стоит поставить памятник при жизни, а вам советуем не терять времени – загружайте программу и устройте масштабную чистку. Безусловно, компьютер вам будет благодарен.
WinUtilities Free для очистки системы в один клик
В американской программе WinUtilities собраны утилиты «все в одном» для очистки и оптимизации компьютера. В бесплатной версии программы WinUtilities Free Edition предусмотрена функция очистки одним щелчком мыши с большим набором различных инструментов.
Пройдите шаги:
- В окне программы WinUtilities откройте вкладку «Обслуживание».
В разделе «Стандартное обслуживание» включено использование следующих средств:
- Очистить данные буфера обмена.
- Очистить данные из корзины.
- Удалить временные файлы Windows.
- Удалить временные файлы Интернета.
- Очистить файлы cookies.
- Очистить данные веб-форм.
- Очистить данные паролей веб-форм.
- Очистить историю недавних документов.
Вы можете снять галки с некоторых пунктов, например, чтобы сохранить пароли для автоматического входа на сайтах.
В разделе «Расширенное обслуживание» по умолчанию доступны следующие инструменты:
- Анализ и удаление нежелательных данных с ваших дисков.
- Анализ и исправление неверных записей реестра и ошибок.
- Анализ и стирание следов веб-слежки.
Дополнительно в приложении можно использовать следующие функции:
- Анализ и дефрагментация дисков.
- Анализ и дефрагментация реестра.
- После выбора нужных опций нажмите на кнопку «Выполнить обслуживание».

Скачать WinUtilities Free
Использование сторонних утилит
В сети имеется немало программ от сторонних производителей, выполняющих удаление установленных в Windows приложений, делающих эту работу более эффективно, чем встроенные средства. Рассмотрим наиболее популярные из них.
CCleaner
Пожалуй, это самый известный на просторах рунета инструмент, который умеет находить большую часть мусорных файлов и записей реестра, используя уникальные алгоритмы собственной разработки.
Как пользоваться:
- запускаем утилиту, кликаем в левой панели по вкладке «Инструменты»;
- откроется окно с подменю «Удаление программ». Ищем в списке Advanced SystemCare, выделяем его одинарным нажатием ЛКМ;
- в правом меню активируется кнопка «Деинсталляция» (изменит цвет на синий), кликаем по ней;
- запустится фирменный деинсталлятор, с которым поступаем так, как описано ранее.
IObit Uninstaller
Второй по популярности продукт для удаления программ. Нам более интересен тот факт, что эту утилиту разработала та же компания, которая создала Advanced SystemCare.
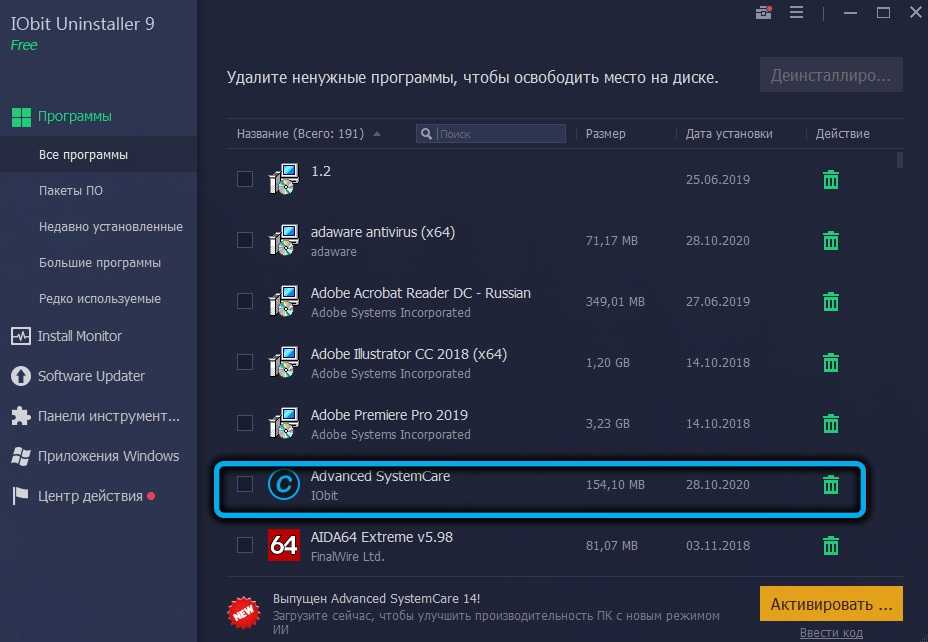
Здесь удаление производится ещё проще, поскольку уже на главном экране появится список установленных на ПК программ. Нам останется только найти нужную и кликнуть по зелёной корзине справа. Далее проставляем галочки для удаления остаточных папок и файлов и жмём кнопку «Деинсталлировать».
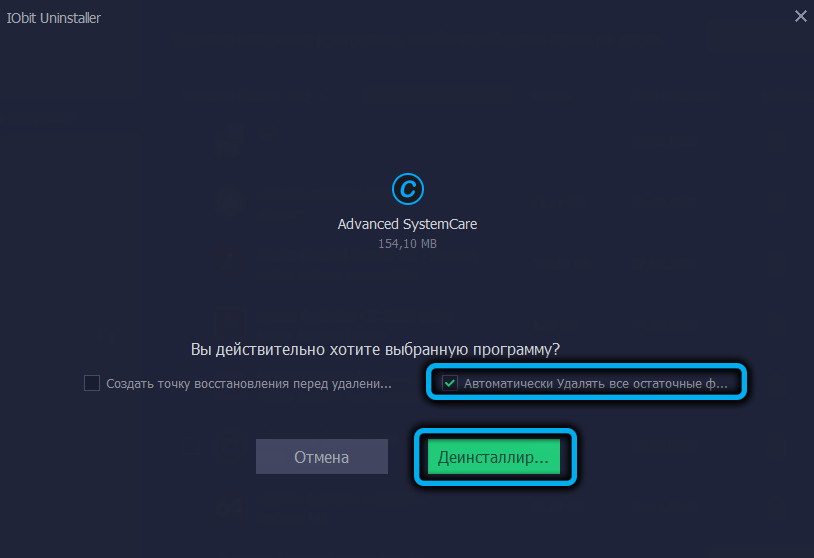
Дожидаемся окончания процесса и видим, сколько и чего было удалено. Очень показательно, кстати.
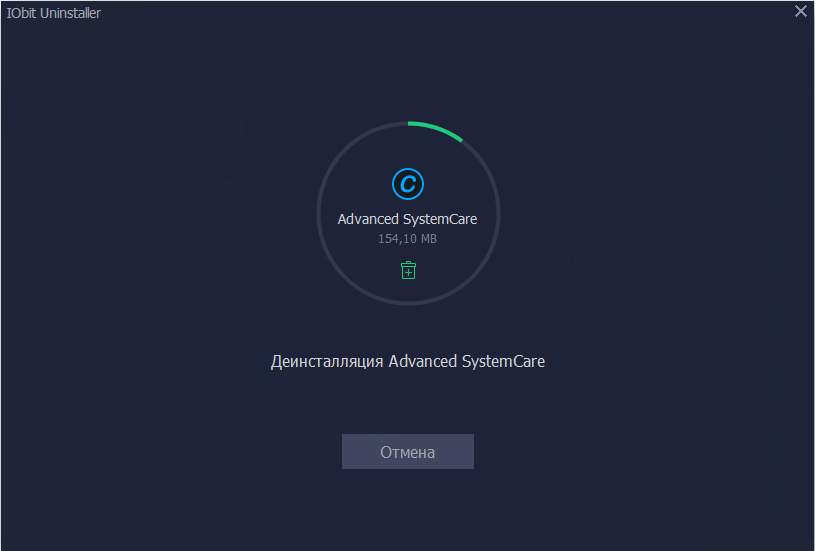
Soft Organizer
Здесь удаление происходит столь же просто и быстро, как и в предыдущей программе – сразу после запуска появиться перечень установленных на компьютере программ, в котором нужно найти Advanced SystemCare, выделить строку и нажать кнопку «Удалить программу».

Единственный минус утилиты – она производит стандартное удаление, для удаления мусора стоит воспользоваться инструкциями, приведёнными в разделе «Очистка остаточных файлов».
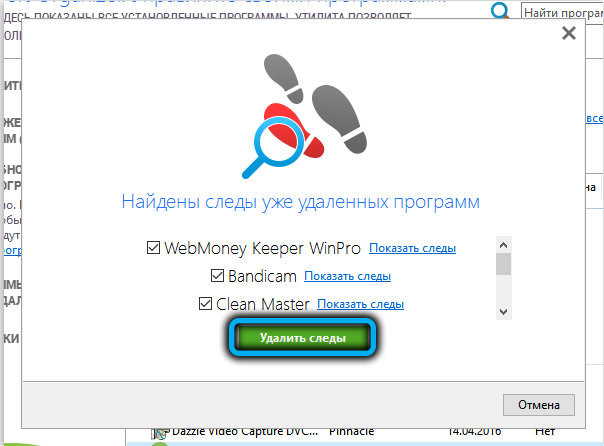
Другие программы
На самом деле утилит-деинсталляторов в сети очень много, среди них встречаются известные и не очень, хорошо справляющиеся со своей задачей и тех, эффективность которых далека от идеальной. В любом случае принцип стандартного удаления программ везде используется одинаковый.
Дополнительные возможности ASC
Интересный раздел Advanced System Care открывается при нажатии на значок с «чемоданом», слева от кнопки «Свернуть» заголовке окна.
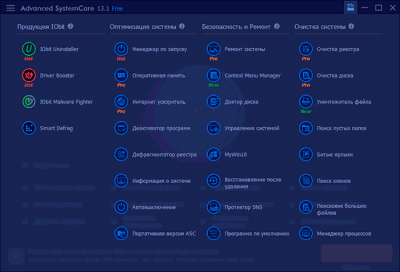
Там вы найдете множество дополнительных небольших утилит (скачиваются и работают без установки), среди которых:
Менеджер по запуску — управление автозагрузкой Windows, включая службы, задания в планировщике и элементы браузеров.
Автовыключение — утилита для настройки таймера выключения компьютера или ноутбука.
Портативная версия ASC — возможность создать копию Advanced SystemCare для запуска с флешки или другого накопителя без установки.
Context Menu Manager — инструмент для удаления ненужных сторонних элементов контекстных меню Windows.
Управление системой и MyWin10 — две утилиты для настройки параметров Windows, достаточно простые, но на мой взгляд, бесплатная Winaero Tweaker более эффективна и богата настройками.
Восстановление после удаления — средство восстановления удаленных файлов. Не тестировал. На всякий случай сторонние эффективные решения: Бесплатные программы для восстановления данных с флешки, жесткого диска или карты памяти.
Программа по умолчанию — быстрая настройка основных программ по умолчанию Windows.
Очистка диска — средство для очистки жесткого диска от ненужных файлов. В общем-то дублирует функциональность, которая и так есть в Advanced SystemCare, а также во встроенных средствах очистки диска в Windows.
Поиск клонов — поиск дубликатов файлов и удаление ненужных. Для этого есть отдельные специализированные средства: Бесплатные программы для поиска дубликатов файлов.
Поисковик больших файлов — для быстрого поиска того, чем именно занято место на диске. Существуют и сторонние программы для анализа содержимого дисков в Windows.
Это не все доступные утилиты. Некоторые другие тоже могут оказаться полезными, а некоторые частично дублируют друг друга и встроенный функционал самой Advanced SystemCare. Но интересно.
Встроенные средства Windows
Здесь тоже имеется два способа решения проблемы: универсальный, который пригоден для всех версий Windows, и для «десятки», хотя с точки зрения эффективности удаления программ они идентичны.
Универсальный способ (через меню «Программы»)
Большинству пользователей он известен – это использование стандартного деинсталлятора Windows:
- запускаем «Панель управления», используя панель кнопки «Пуск» или набрав эту фразу в поле консоли «Поиск/Выполнить»;
- переходим во вкладку «Программы и компоненты»;
- ищем в списке установленных на компьютере программ Advanced SystemCare;
- выделяем её, кликнув однократно по строке левой кнопкой мыши;
- щелкаем по кнопке «Удалить»;
- подтверждаем свои действия.
Инструменты Windows 10
В последней на данный момент версии операционной системы от Microsoft предусмотрен новый механизм удаления приложений, который работает быстрее универсального метода:
- заходим через «Пуск» в «Параметры», кликнув по значку шестерёнки;
- выбираем вкладку «Приложения»;
- находим строку «Advanced SystemCare», выделяем её левой кнопкой мыши и жмём кнопку «Удалить»;
- подтверждаем свои действия после появления окна фирменного деинсталлятора;
- ставим галочки напротив всех трех параметров в верхней части следующего окна и жмём кнопку «Продолжить»;
- дожидаемся окончания процесса деинсталляции программы.
В «десятке» можно использовать и альтернативный вариант удаления: нажав на кнопке «Пуск», находим в правом блоке Advanced SystemCare, кликаем по строке ПКМ и в контекстном меню выбираем пункт «Удалить». Произойдёт переход в утилиту «Программы и компоненты», а дальше вы уже знаете, что делать.
Очистка остаточных файлов
Чтобы полностью удалить Advanced SystemCare со своего компьютера, без этого шага не обойтись – мы ведь не хотим, чтобы в системе накапливался мусор в виде остаточных файлов, с которыми не сумел справиться стандартный деинсталлятор.
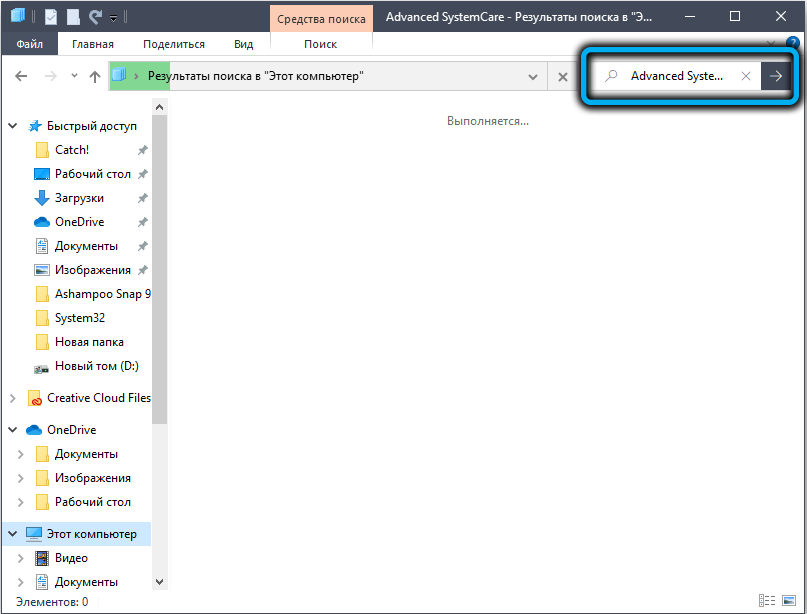
Вначале можно воспользоваться поиском Проводника, в котором вбиваем название программы. Все найденные компоненты, как отдельные файлы, так и папки, удаляем, кликая по ним ПКМ и выбирая опцию «Удалить».
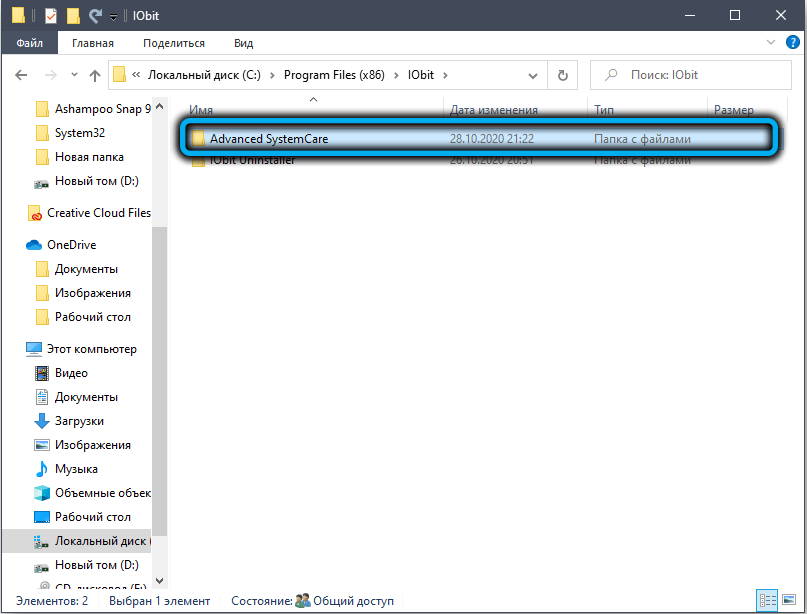
Приступаем к очистке реестра:
- кликаем комбинацию Win+R, вводим в консоли «Выполнить» regedit, подтверждаем нажатием Enter;
- в верхнем меню выбираем пункт «Правка», в открывшемся подменю – пункт «Поиск»;
- панель поиска можно вызвать также комбинацией Ctrl+F;
- вводим в поле поиска наименование программы, жмём кнопку «Найти далее»;
- все найденные ветки удаляем (кликая ПКМ и выбирая пункт «Удалить»).
После перезагрузки мы получим «чистый» компьютер, без следов Advanced SystemCare.
Основные возможности Advanced SystemCare
Скачать программу можно с официального сайта.
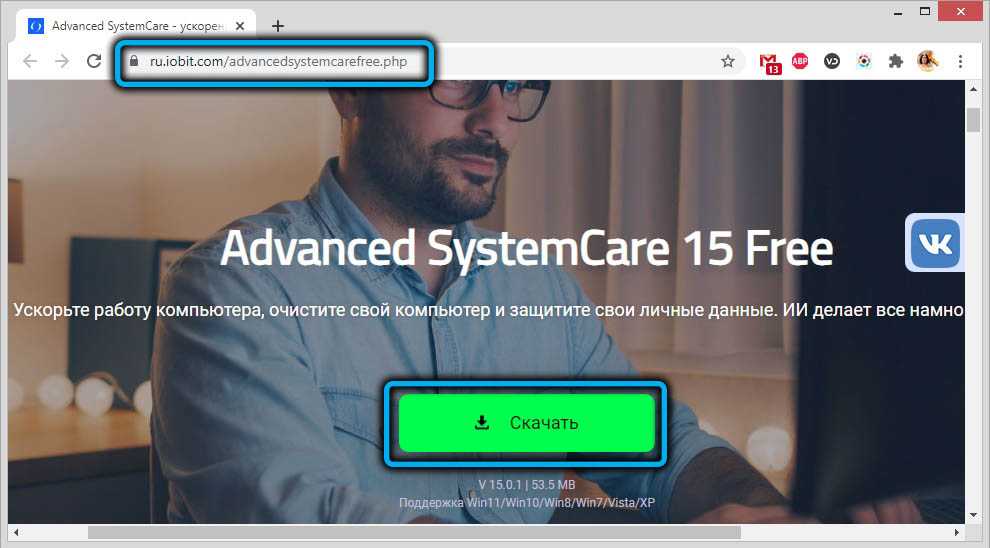
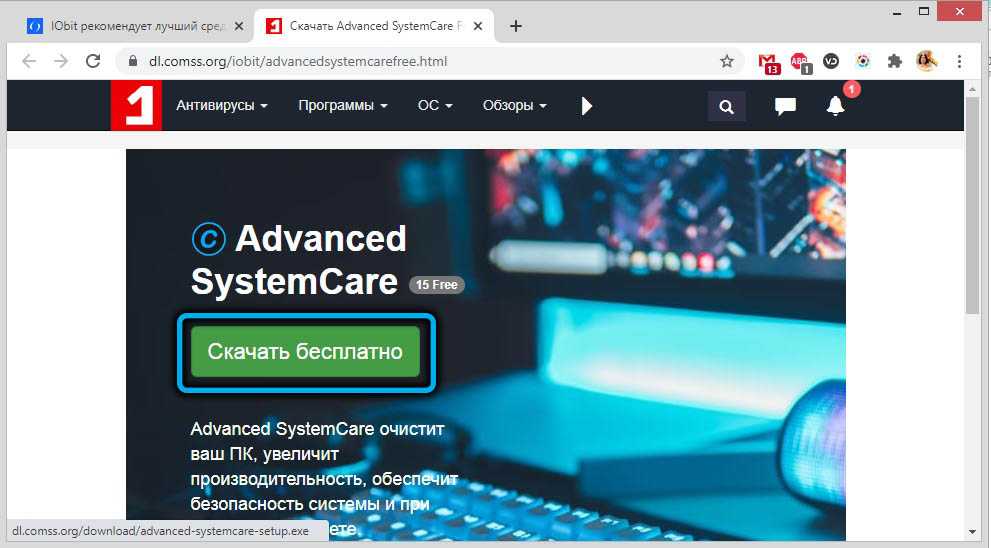
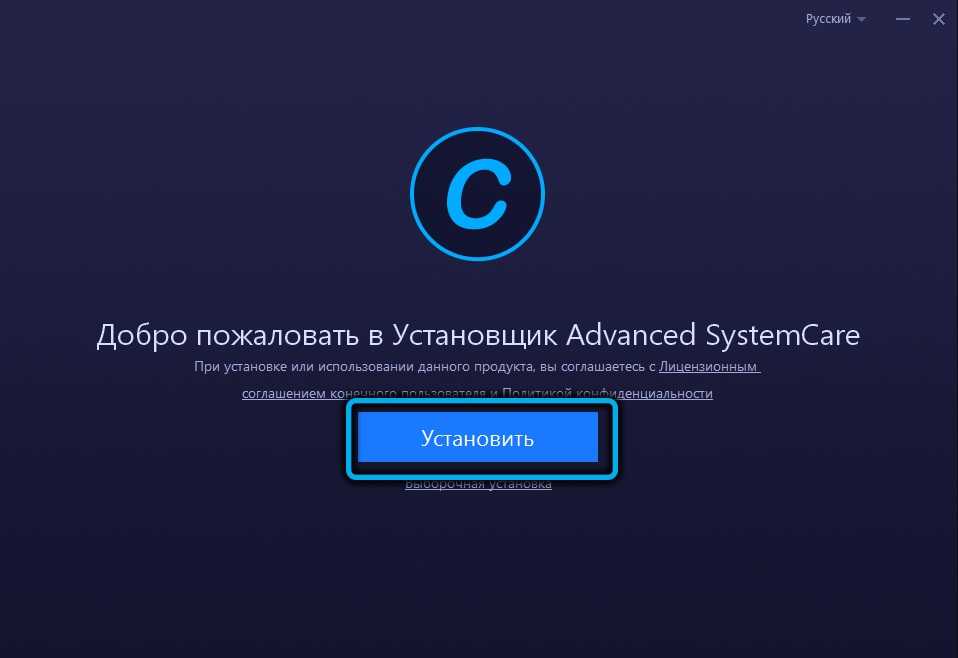
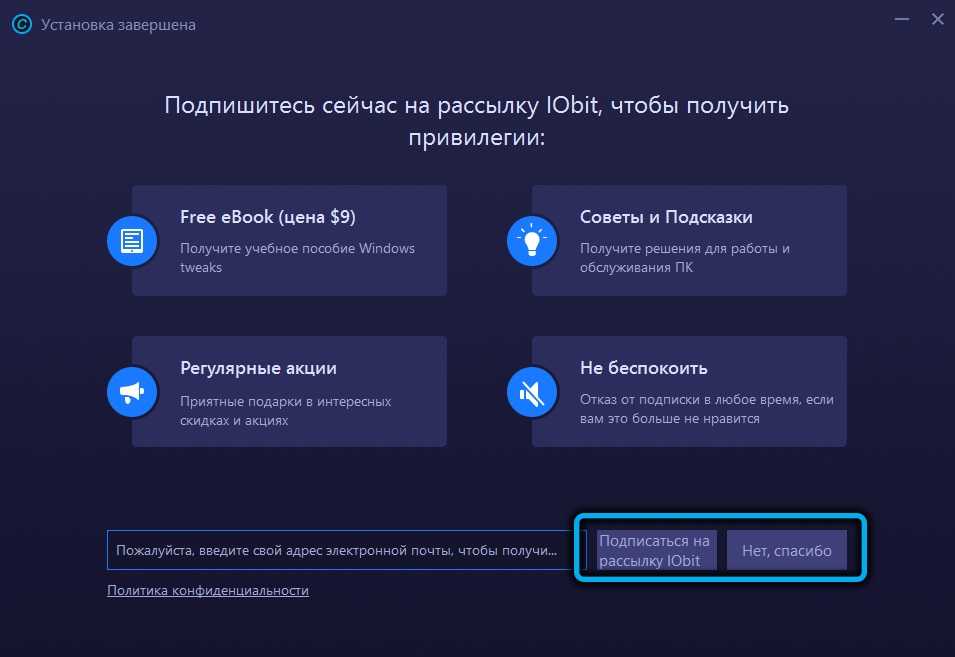
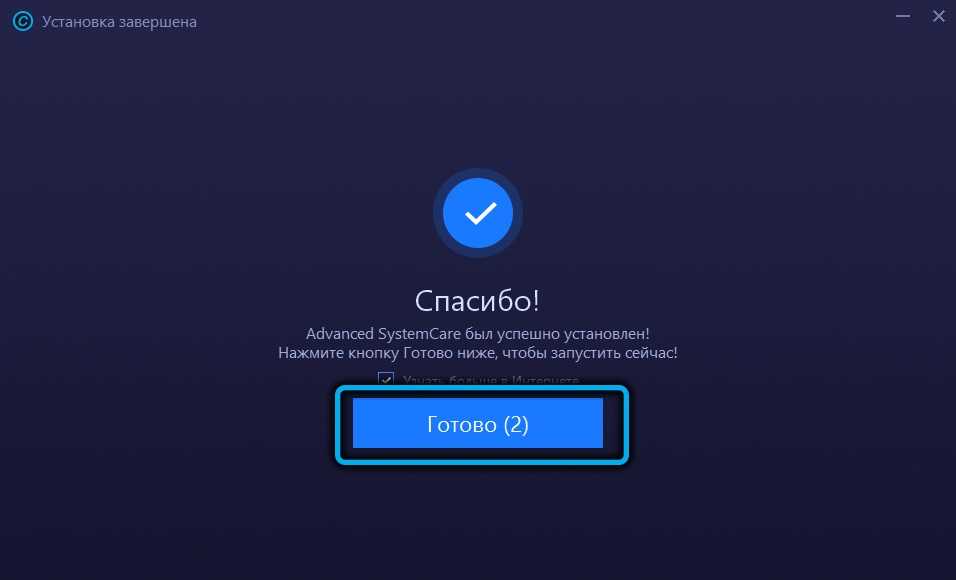
Она уже русифицирована, поэтому вопрос, как поменять язык Advanced SystemCare, может возникнуть только в тех случаях, когда вы загрузили приложение с сомнительного источника. Делается это очень просто, через кнопку «Меню», расположенную в верхнем левом углу главного окна (в виде трёх горизонтальных полосок), пункты Setting (Настройки) –>User interface (Пользовательские настройки)–>Language (Язык).

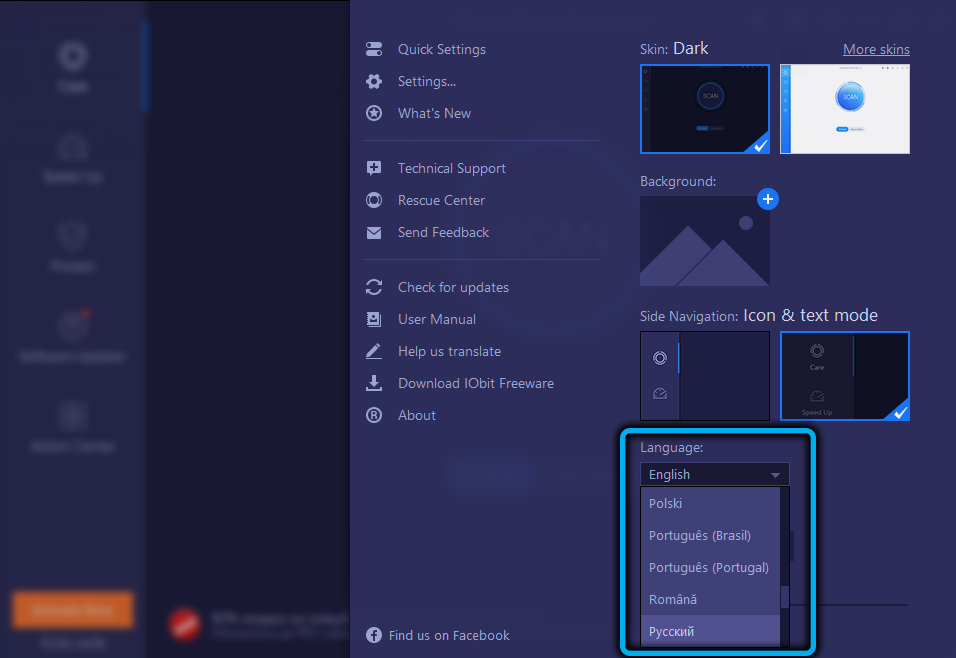
Рассмотрим, как пользоваться программой Advanced SystemCare. Бесплатная версия не обладает всеми возможностями платной, но предлагаемый набор инструментов всё равно впечатляет.
Оптимизация ПК
Стартовый экран утилиты предлагает два основных режима работы: упрощённый (запускается нажатием кнопки «Пуск») и расширенный. Если смайлик, расположенный в левом верхнем углу программы, грустит – значит, ваш ПК ещё не подвергался оптимизации. Расширенный режим предоставляет возможность самостоятельного выбора функций, которые будут включены в процесс оптимизации. По умолчанию активированы только некоторые из них.
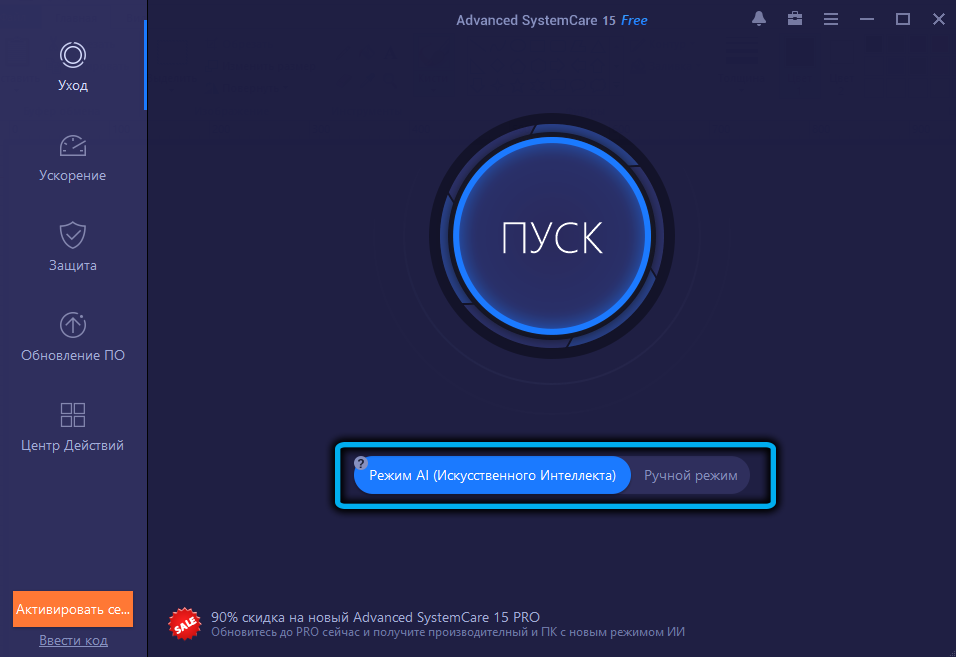
Элементы загрузки
Проверка приложений, запускаемых при старте Windows. Программа умеет определять, какие из приложений, присутствующих в автозагрузке, не нужны и предложит исключить их из списка, чтобы они не занимали оперативной памяти. Продвинутые пользователи обычно делают это самостоятельно, но для большинства эта функция будет очень полезной.
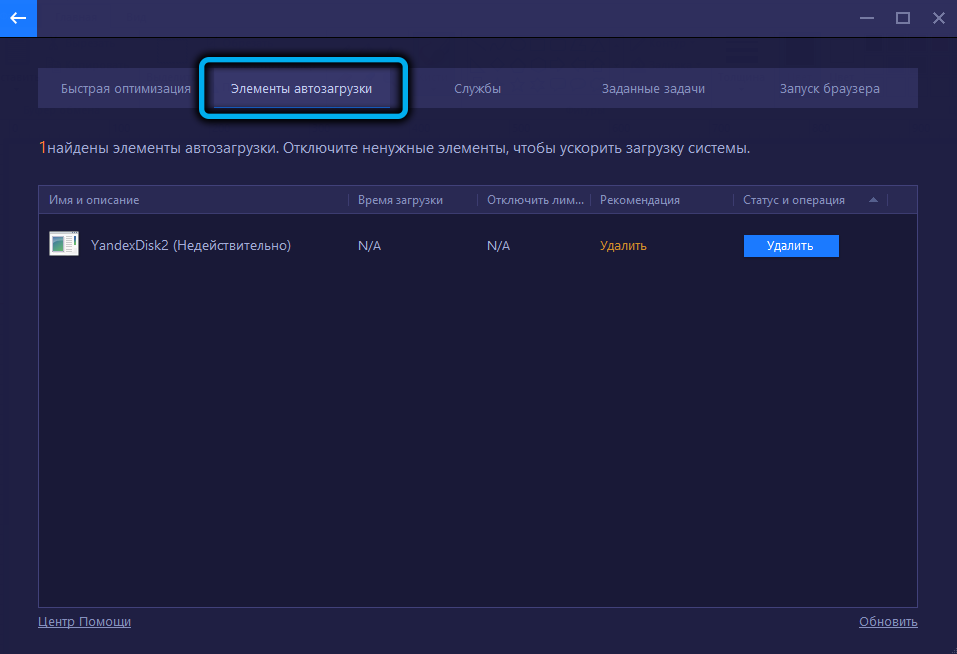
Проблемы конфиденциальности
Сёрфинг в интернете предполагает, что пользователь обязательно оставляет на компьютере следы после посещений сайтов – это файлы куки, кеш браузеров и прочие данные, которыми могут воспользоваться злоумышленники. Чтобы обезопасить себя, функцию защиты конфиденциальности нужно активировать. Отметим, что стирать историю посещений в веб-браузерах можно только в профессиональной версии.
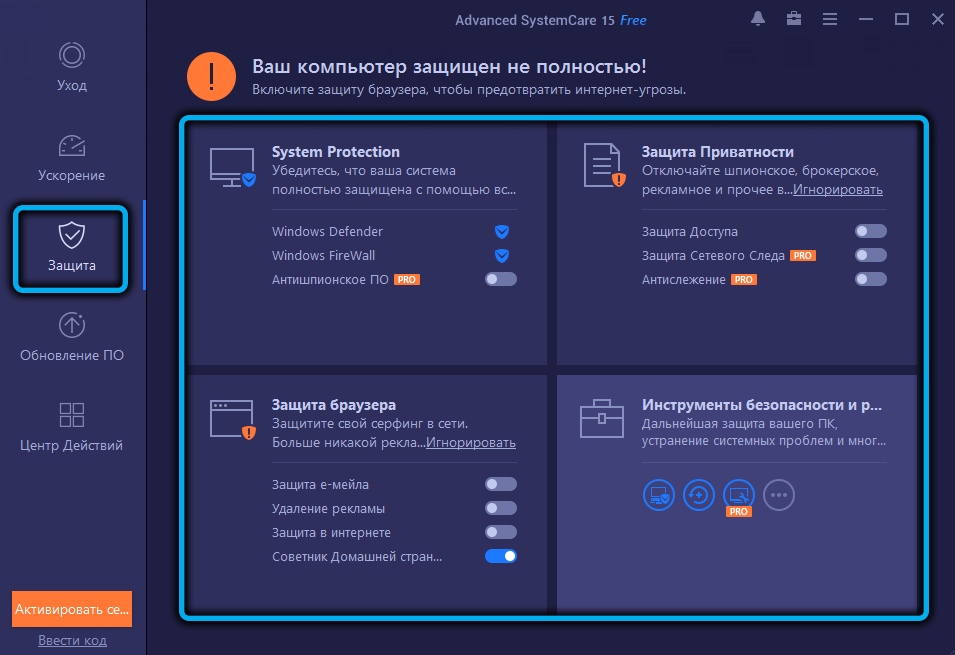
Очистка мусорных файлов
Advanced SystemCare неплохо справляется с поиском и удалением файлов, которые формируются во время работы операционной системы и некоторых приложений (временные файлы, журналы, логи, отчёты) и могут занимать значительные объёмы дискового пространства.
Ошибки ярлыков
Функция, важность которой сомнительна, но у некоторых пользователей нерабочих ярлыков на рабочем столе может насобираться немало. А в меню «Пуск» за такими ярлыками вообще мало кто следит
Ошибки реестра
При длительном пользовании компьютером системный реестр в любом случае будет содержать немало лишних или ошибочных данных. Программа умеет находить многие из таких проблемных записей – с пустыми параметрами или ключами, со ссылками на несуществующие компоненты, с неверными расширениями файлов или неправильными настройками брандмауэра и т. д.
Неполадки с интернетом
У Advanced SystemCare имеется модуль, предназначенный для тонких настроек интернета – тестирования параметров текущего соединения, увеличения скорости, если это возможно.
Проблемы производительности
Тоже весьма полезная функция. В Windows в фоновом режиме работает большое количество служб, которые в совокупности могут потреблять значительные ресурсы компьютера. Программа умеет находить те из них, которые либо не используются, либо ни на что не влияют, предлагая их отключить.
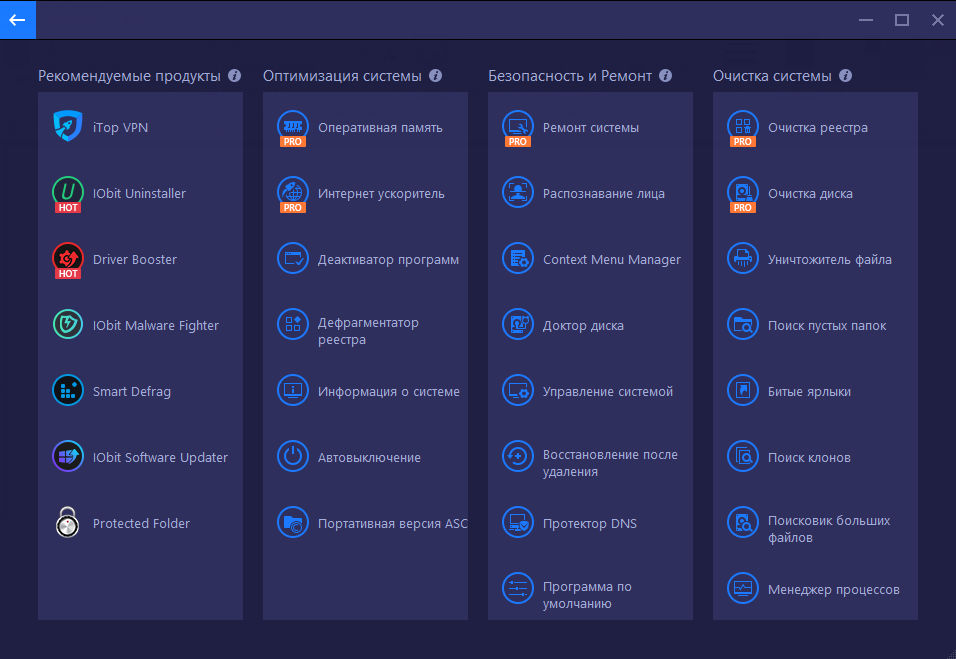
Ошибки диска и системы
Сюда можно отнести отключение проблемных обновлений, вызывающих программные и аппаратные конфликты, блокировку сбора сведений компанией Microsoft, используемых для показа контекстной рекламы.
В числе дополнительных возможностей программы – резервное копирование, протоколирование действий пользователя, ведение игнор-списка (каталогов и файлов, которые не будут включаться в сканирование), спасательный центр, обеспечивающий создание резервных копий важных данных и их восстановление.
Отметим, что в некоторых случаях программа, по аналогии с антивирусами, может заблокировать выполнение программ или посещение сайтов, которые вы считаете безопасными. В таких случаях рекомендуется временно отключить Advanced SystemCare. Для этого её нужно убрать из автозагрузки, причём такая возможность имеется непосредственно в программе (заходим в Настройки –> Общие параметры и деактивируем автозагрузку при старте системы).
Если по некоторым причинам вы больше не хотите использовать утилиту, её можно удалить с компьютера, но сделать это будет непросто.
Использование Advanced System Care Pro
Эксперименты с Advanced SystemCare я проводил в виртуальной машине, с установленной с нуля Windows 10 Pro последней версии с официального сайта Майкрософт, обновлениями и без каких-либо дополнительных программ. То есть на ОС, чистой, насколько это возможно, не считая результата установки обновлений и самой рассматриваемой программы.
Примечание: перед использованием программ для очистки, настройки или оптимизации Windows я настоятельно рекомендую создавать точки восстановления системы, а если вдруг программа решит очистить и их, не давать ей затронуть последнюю точку восстановления или отключать защиту системы (нужно отдать должное, ASC этого не делает).
После запуска Advanced SystemCare в главном окне программы вы увидите большую кнопку «Пуск» для начала оптимизации и исправления выбранных на этом же экране элементов. Прежде чем начать, я активировал лицензию Pro вместо Free, установил все найденные настройки «на максималки» и нажал «Пуск».
Из-за отмеченного по умолчанию пункта «Авто-ремонт» (я бы рекомендовал бы снять и посмотреть, что именно нашла программа, прежде чем применять исправления) я не успел сделать скриншот с количеством найденных проблем, скажу лишь, что ошибок реестра было найдено более 500 (о чем ещё поговорим), мусорных файлов — не так много, проблем конфиденциальности предостаточно.
До того, как исправить проблемы, выбрав каждый отдельный пункт, вы можете посмотреть, что именно было обнаружено и снять отметку с того, что исправлять не нужно. Просмотреть найденные проблемы можно и после исправлений, если, как и у меня, было включено автоматическое исправление ошибок
Обратите внимание: чаще всего проблемы при использовании такого рода программ оптимизации Windows возникают после «очистки», «дефрагментации» или «исправления ошибок» реестра. Видимо, в IObit об этом знают, а потому в главном меню программы в разделе «Центр спасения» вы можете откатить сделанные изменения реестра и некоторые другие (например, если в результате «ускорения Интернета» он у вас перестал работать).
Вкладка «Ускорение» в программе позволяет приостановить фоновые процессы («Турбо-ускорение»), например, для лучшей производительности в играх, проверить актуальность установленных драйверов и произвести «Глубокую оптимизацию», которой коснемся чуть позже
Вкладка «Защита» предлагает включить различные опции защиты на компьютере и в Интернете, предотвратить вредоносные изменения в браузере. К этому разделу я отношусь скептически: встроенный Защитник Windows 10 по всем независимым тестам более, чем отлично справляется с защитой в реальном времени, а большая часть функций защиты в Интернете в Advanced SystemCare реализованы на базе расширений браузеров, что само по себе небезопасно (более того, уязвимости постоянно находят в расширениях очень именитых производителей антивирусов) или очистки данных браузера, что не всегда полезно, о чем тоже упомяну далее, в последнем разделе обзора. Для удаления потенциально нежелательного ПО, на мой взгляд, лучше использовать специальные средства удаления вредоносных программ.
Раздел «Обновление ПО» отображает список установленных программ и сообщает, если для них есть обновления.
Раздел «Центр действия» предлагает другие платные программы от IOBit и других разработчиков. Некоторые предложения и правда неплохие, например, Connectify Hotspot заметно дешевле предложения со скидкой на официальном сайте. Но нужно проверять, на других сайтах могут быть и более выгодные предложения.
Поведение всех функций программы можно настроить в главном меню в разделе «Настройки». Рекомендую внимательно ознакомиться с ними: если рядом с параметром отображается буква «i» наведите на неё мышь для получения краткой информации о том, что именно этот параметр делает.
Сборники утилит для чистки и оптимизации
Прежде чем начинать приводить свой перечень с описанием основных фишек тех или иных программ, хочу порекомендовать статью про увеличение FPS, которая для многих будет актуальна.
Существенное влияние на производительность ПК в играх может оказывать ОС Windows (да и не только игр, а вообще любых других приложений).
Дело в том, что со временем в ней накапливается достаточно большое количества “мусора”: старых ошибочных записей в реестре, временных файлов, файлов, оставшихся от удаленных программ, пустых ярлыков и т.д.
Всё это “добро” мешает нормальной работе. Поэтому, перед использованием утилит для ускорения, рекомендую хорошо почистить ОС от всего этого…
Advanced SystemCare
Не первый раз рекомендую эту программу: позволяет всего за один-два клика мышкой очистить Windows от мусора, исправить ошибки и неверные записи в реестре, провести оптимизацию системы, задать оптимальные настройки для более быстрой работы сети и ОС и др.
Очистить и оптимизировать System Care 12
В общем, большой добротный набор утилит, которые нельзя не использовать при оптимизации и настройке Windows (на мой взгляд).
CCleaner
Небольшая бесплатная утилита, главная задача которой — чистка мусора из вашей системы. Делает это CCleaner настолько бережно, насколько это возможно (можете не бояться, что утилита удалит что-нибудь нужное).
Пользоваться программой очень просто: запускаете, нажимаете кнопку анализа, далее программа вам выдает, сколько места она может освободить, и что будет удалено. Вам же останется лишь согласиться (ну или внести правки) и через пару минут получить чистую Windows…
CCleaner – чистка жесткого диска от “мусора”
Кстати, кроме чистки, в утилите есть инструменты для исправления ошибок в реестре, контроля за автозагрузкой, удаления программ (в том числе и не удаляемых) и пр. полезные штуки.
Advanced System Optimizer
Большой сборник разнообразных утилит для обслуживания Windows. Программа поможет вам оптимизировать системный реестр, очистить жесткий диск от “мусора”, обезопасить свои личные данные, произвести резервное копирование важных документов.
Кстати, Advanced System Optimizer ориентирован на неподготовленного пользователя — как только вы запустите программу, вы увидите советника, который предложит вам заняться:
- безопасностью;
- очисткой;
- оптимизацией (как на скриншоте ниже).
Безопасность, очистка, оптимизация
Glary Utilities
Огромный сборник разнообразных утилит, который поможет в любых штатных и не штатных ситуациях. Количество включенных утилит просто поражает: тут вам чистка дисков, и работа с реестром, и тонкая настройка Windows, жестких дисков, работа с драйверами, управление файлами и т.д.
Так же хочу отметить, что в программе есть удобный мастер, делающий всё за 1-клик мышкой. В общем, рекомендую пакет утилит к знакомству абсолютно всем!
Все утилиты, включенные в сборник / Glary Soft
Также порекомендую вам, кроме использования перечисленных утилит, попробовать оптимизировать свою Windows. За счет оптимизации ОС, при помощи утилит для очистки и ускорения — можно добиться максимальной производительности в играх! Ссылка на статью ниже.
Что из себя представляет Advanced SystemCare Free
Advanced SystemCare Free — это специальная программа, которая является комплектом бесплатных утилит для настройки и оптимизации, исправления проблем и повышения производительности персонального компьютера. Все внесенные программой изменения в операционную систему, можно с легкостью вернуть обратно из специальной резервной копии.
Главный экран приложения содержит четыре ключевые возможности. Если непонятно что требуется исправлять, можно использовать глубокий или быстрый уход, щелкнув одну из кнопок на основном экране.
Программа выполнит целый ряд задач по обслуживанию. Это и исправление реестра, и скрытие конфиденциальности, и моментальное удаление вредоносных приложений. Все эти задачи отображаются в перечне.
Для пропуска любой из них можно просто отменить ее, установив небольшой флажок. Функция «Сканировать сейчас» в нижнем правом углу будет включать каждую из данных задач по очереди. Опция под названием Deep Care будет осуществлять гораздо больше задач по обслуживанию, нежели Quick Care.
Для исправления какой-то конкретной ошибки, потребуется получить доступ к панели инструментов ПО в отдельном окне, щелкнув иконку на основном экране. Доступные средства отлично организованы в таких группах, как ремонт, очистка, безопасность и оптимизация. Есть там и другие категории с задачами.
Еще одна интересная функция на основном экране, — это Turbo Boost. Данная возможность позволяет ускорить работу персонального компьютера, отключив для этого различные фоновые службы и процессы, а также применив стандартную тему ОС Windows.
Оптимизация Windows 10 и исправление ошибок в Advanced SystemCare
Около полугода назад я публиковал на сайте обзор средства удаления вредоносных программ IOBit Malware Fighter, в котором не очень-то их похвалил и рекомендовал к использованию AdwCleaner. Ребят это не смутило, и они предложили посмотреть на другой их продукт — Advanced SystemCare, предназначенный для оптимизации, очистки и исправления ошибок Windows 10, 8.1 и Windows 7, чем и займемся.
Утилита Advanced System Care доступна как бесплатная (Free) версия, часть функций в которой отключены и как платный вариант — Advanced System Care Pro, а так как ключ был мне предоставлен, рассматривать будем именно эту версию. На скриншотах функции, которые доступны только в Pro версии отмечены соответствующим значком.
Скачать Advanced SystemCare Free на русском языке можно с официального сайта https://ru.iobit.com/advancedsystemcarefree.php — установщик будет тот же самым и для Pro версии, просто для её активации нужно ввести ключ, при отсутствии оного используем бесплатный вариант программы
Установка привычна и состоит из кнопки «Далее», но обратите внимание, что в процессе вы увидите примерно такой экран:

Если у вас нет желания менять свой браузер и устанавливать набор дополнительного ПО, снимите все отметки и нажмите кнопку «Пропустить».
Каких-то дополнительных особенностей процесса установки замечено не было, разве что предложение подписки (можно отказаться) по завершении. Сразу после установки утилита за пустится, а на рабочем столе появится виджет — монитор производительности, открывающийся по нажатию на стрелку справа и отображающий данные о нагрузке на систему.
Он же содержит кнопки для быстрой очистки памяти (кнопка с «ракетой») и некоторых других действий. Если виджет вам не по душе, его можно отключить в настройках Advanced SystemCare в разделе «Общие параметры».
Где и как скачать бесплатно advanced systemcare, как установить
Чтобы пользоваться программой оптимизатором, ее нужно скачать с официального сайта – «ru.iobit.com/advancedsystemcarefree.php» (скрин 1).

Кликните в загрузках на компьютере по установщику, далее нажмите в окне «Выборочная установка» чтобы поместить программу в какую-нибудь папку (скрин 2).
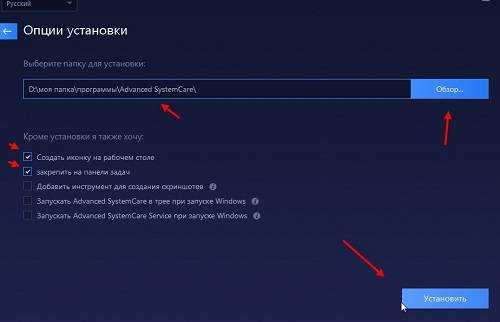
Далее нажимаете «Установить» и через минуту программа установится на ваш ПК
Внимание! После нажатия перечисленной кнопки, вам будут предлагать дополнительное ПО. Нажмите «Нет спасибо» и продолжайте установку. Когда программа установится, снова нажимаете «Нет спасибо» и убираете галочку перед словом «Я хочу узнать больше»
После чего жмите «Готово», чтобы программа-оптимизатор запустилась
Когда программа установится, снова нажимаете «Нет спасибо» и убираете галочку перед словом «Я хочу узнать больше». После чего жмите «Готово», чтобы программа-оптимизатор запустилась.















![Обзор iobit advanced systemcare pro 13 [обновлено 2020 г.] - getwox](http://kubwheel.ru/wp-content/uploads/8/a/8/8a8ab38f5cb997c1a5c7a26123f29870.jpeg)












