Создание горячих клавиш Windows 10 в бесплатной программе HotkeyP
Для целей настройки сочетаний клавиш в Windows 10 и предыдущих версиях систем доступно множество бесплатных утилит. Например, AutoHotKey предлагает действительно обширный набор возможностей, но её нельзя назвать простой для начинающих пользователей. Другие утилиты проще в использовании, но и функционал их ограничен. В свою очередь HotkeyP одновременно позволяет настроить сочетания клавиш для самых разных задач, имеет русский язык интерфейса и сравнительно не сложная в части тех функций, которые могут потребоваться большинству пользователей.
В этом обзоре о возможностях бесплатной программы HotkeyP для настройки горячих клавиш Windows 10, которые позволят запускать программы, управлять системными функциями и выполнять другие действия заданными вами сочетаниями. На схожую тему: Системные горячие клавиши Windows 10, также может заинтересовать возможность переназначать горячие клавиши в Microsoft PowerToys.
Использование HotkeyP для настройки сочетаний клавиш
Программа HotkeyP полностью бесплатная, не требует установки и доступна в виде ZIP-архива (в трёх версиях — для x64 систем, 32-бит и для старых ОС Windows), который достаточно скачать с официальной страницы (ссылка на загрузку в конце обзора), распаковать в удобное расположение на компьютере и запустить.
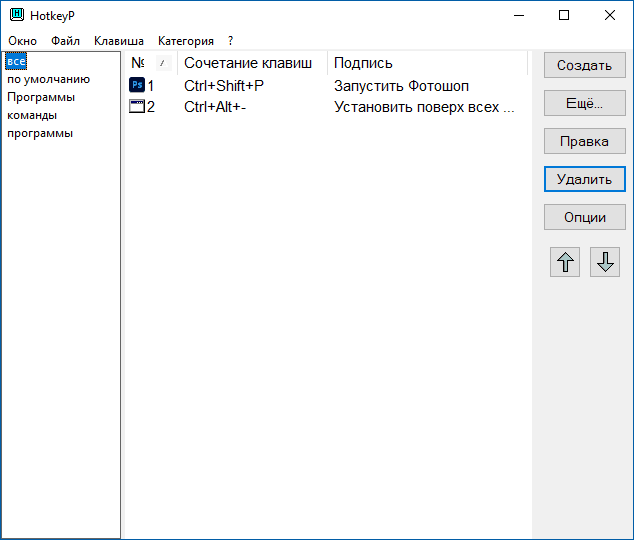
После запуска, для открытия HotkeyP (если окно не откроется сразу) нажмите по значку программы в области уведомлений (трее) Windows 10. В утилите должен автоматически включиться русский язык интерфейса. Если этого не произошло, в меню выберите Window — Language и выберите требуемый язык. Дальнейшее использование для базовых целей создания горячих клавиш не должно составить труда.
- В главном окне программы нажмите кнопку «Создать» для создания нового сочетания клавиш.
- Далее достаточно нажать нужное сочетание, чтобы оно автоматически было определено и записано в окне настроек новой горячей клавиши. В качестве клавиш можно использовать любые сочетания из Ctrl, Alt, Shift, Win и дополнительных клавиш на клавиатуре, а при желании — мыши или геймпада. Осторожнее с назначением: я бы не рекомендовал создавать сочетания, которые уже задействованы в системе или используемых вами программах.
- Следующий шаг — задать команду для запуска при использовании указанного вами сочетания клавиш: если нажать по кнопке с тремя точками, вы можете выбрать программу, которую нужно запустить из имеющихся на компьютере (а ниже задать параметры запуска при необходимости).
- При нажатии по кнопке со стрелкой в поле «Команда» вы можете выбрать системные команды для вашего сочетания клавиш: создание скриншота, помещение активного окна в трей, установка параметра «всегда сверху» для текущего окна, изменение прозрачности, управление громкостью и проигрыванием, выключение, гибернация, режим сна и многие другие, включая создание макросов (о них можно прочесть в файле справки программы).
- В остальных полях при желании вы можете задать дополнительные параметры: звук, который будет проигрываться при использовании заданного сочетания клавиш, включить запуск программы от имени администратора и другие.
- Пункт «Подпись» служит для простого текстового описания созданного сочетания клавиш, которое будет отображаться в главном окне HotkeyP.
- По завершении настроек нажмите Ок — указанное сочетание сразу начнёт работать и его можно будет протестировать.
- При закрытии окна программы вам предложат сохранить конфигурацию горячих клавиш в файл: в дальнейшем этот файл будет автоматически загружаться при запуске программы. Но при желании вы можете создать несколько файлов с различным набором сочетаний и загружать их при необходимости в меню «Файл» — «Открыть горячие клавиши».
По умолчанию программа HotkeyP автоматически добавляет себя в автозагрузку Windows 10 или другой версии системы. Если вы хотите изменить это поведение, а также другие опции утилиты, зайдите в раздел «Опции».
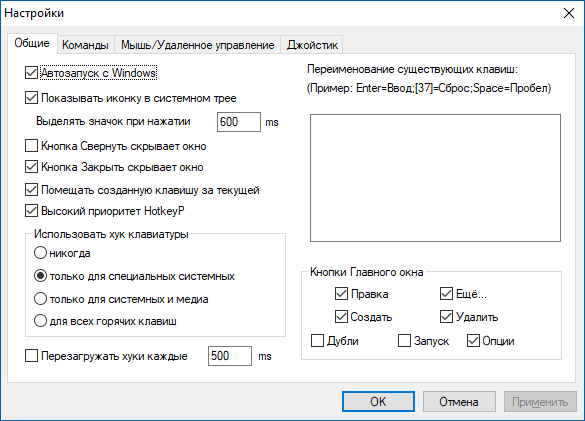
Утилита spy.exe в папке с программой служит не для шпионства, как можно предположить из названия, а для запуска отслеживания системных команд WM_COMMAND. Запустить утилиту можно в меню «Файл».
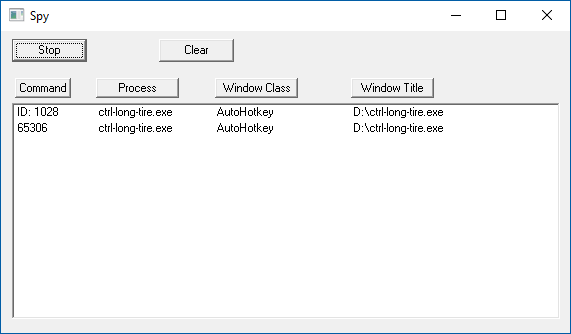
Затем отслеженные действия можно использовать для задания команд, выполняемых с использованием сочетания клавиш, задав действие «Команда окна», но с этой функциональностью мне разобраться не удалось — не ясно, в каком формате прописать команду, а справка в этом не помогла.
Как открыть меню «Выполнить» в Диспетчере задач
Поскольку окно «Выполнить» можно использовать для управления процессами, то вы можете открыть это окно с помощью Диспетчера задач.
Выполните следующее:
- Откройте Диспетчер задач на своем устройстве.
- В окне «Диспетчер задач» нажмите на меню «Файл».
- В выпадающем меню нажмите на пункт «Запустить новую задачу».
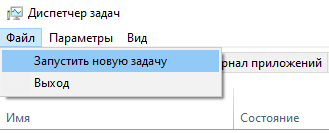
- Откроется окно «Создание задачи», которое вы можете использовать по своему усмотрению.
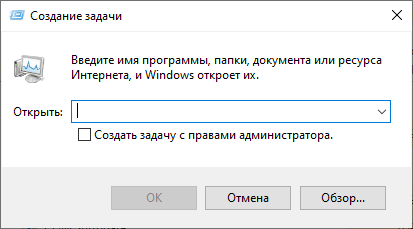
Обратите внимание на то, что открытие диалогового окна из Диспетчера задач дает вам возможность запустить задачу с повышенными правами, установив флажок в пункт «Создать задачу с правами администратора»
SharpKeys
Принцип работы данной программы аналогичен MapKeyboard, т.е. переназначение клавиш осуществляется путем изменения настроек операционной системы. Отличие в том, что программа SharpKeys работает не только с обычными, но и с мультимедийными клавишами, такими как «Volume Up/Down», «Mute», «Calculator», «Play/Pause», «Home/Back/Forward» (кнопки управления браузером) и т.д.
Как пользоваться SharpKeys?
Один из недостатков утилиты SharpKeys — не очень удобный пользовательский интерфейс. В нем отсутствует изображение клавиатуры, как в случае с MapKeyboard. Впрочем, это не вызывает особых трудностей в настройке программы.
- Кликните по кнопке «Add» в левом нижнем углу программы. Откроется новое окошко.
- В левой колонке выберите переназначаемую клавишу. В нашем случае — это «App: E-Mail».
- В правой колонке определите новую функцию для выбранной клавиши. В нашем случае — «App: Calcilator».
- Кликните «ОК», затем в главном окне программы нажмите кнопку «Write to Registry».
- Утилита попросит выполнить выход из системы либо перезагрузить компьютер, чтобы изменения вступили в силу.
Если с поиском нужных клавиш в представленном списке возникают сложности либо перенастройка не сработала (обычно возникает именно с мультимедийными клавишами), можно пойти другим путем:
- Нажмите под левой колонкой кнопку «Type Key».
- Откроется небольшое окошко. Нажмите на клавиатуру клавишу, которую необходимо переназначить.
- В нашем случае была нажата клавиша «Insert».
- Кликните «ОК».
- Далее кликните по кнопке «Type Key» под правой колонкой, затем повторите все действия, но в этот раз нажмите клавишу, которую следует назначить кнопке, выбранной на предыдущем шаге (в нашем случае «Insert»).
- Нажмите «ОК», затем «Write to Registry».
- Выйдете и повторно войдите в систему либо перезагрузите компьютер.
Кроме того, программа SharpKeys позволяет и вовсе отключить любую клавишу. Многие захотят сделать это по отношению к клавише выключения компьютера (Power), т.к. часто нажимают на нее случайно. Для отключения этой (и любой другой) кнопки, в правой колонке достаточно выбрать вариант «Turn Key Off»:
А чтобы отменить переназначение клавиш, удалите все или определенную запись в главном окне программы, используя кнопку «Delete» или «Delete All». После чего кликните «Write to Registry» и перезагрузите компьютер.
Скачать SharpKeys
Как запустить команду «Выполнить» с помощью сочетания клавиш
Сначала рассмотрим один из универсальных способов для открытия окна «Выполнить», работающий во всех современных версиях Windows. Для запуска приложения вы можете использовать сочетания клавиш клавиатуры. Это один из самых распространенных и предпочтительных вариантов.
Выполните следующие действия:
- Нажмите на сочетание клавиш «Win» + «R».
- На рабочем столе откроется диалоговое окно «Выполнить».
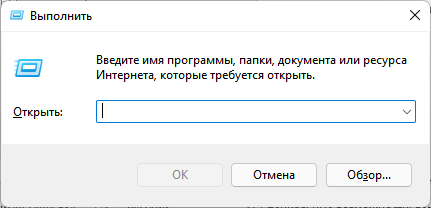
- В поле «Открыть:» вам нужно ввести соответствующую команду.
- Чтобы выполнить команды нажмите на кнопку «ОК» или на клавишу «Enter».
Подробнее: Команды «Выполнить» в Windows: полный список
Предложенный метод запускает консоль «Выполнить» с обычными правами. В некоторых случаях необходимо запустить «Выполнить» от администратора компьютера. Поэтому сейчас вы узнаете, как запустить «Выполнить» от имени администратора.
Проделайте следующее, чтобы запустить приложение с повышенными привилегиями:
- Нажимайте на клавиши «Win» + «R».
- В открывшемся окне «Выполнить», в поле «Открыть:» введите команду для запуска нужной программы.
- Нажмите и удерживайте клавиши «Ctrl» + «Shift», а затем нажмите на «Enter».
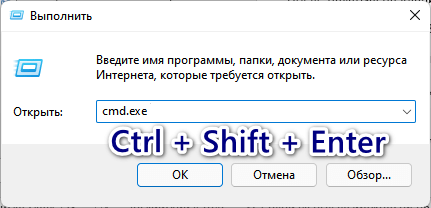
- После выполнения соответствующей команды, нужное приложение запустится от имени администратора. В данном случае открылась командная строка, запущенная от имени администратора.

Настраиваем горячие клавиши с помощью сторонней утилиты
Компания Microsoft практически лишила пользователей своей ОС возможности гибко настраивать горячие клавиши под себя, но зато об этом позаботились сторонние разработчики. Программ для добавления и назначения собственных сочетаний горячих клавиш множество. Одним из наиболее популярных бесплатных приложений является утилита «Mkey», которая кроме изменения стандартных комбинаций клавиш позволяет настраивать и дополнительные клавиши, имеющиеся на мультимедийных клавиатурах. Разберем настройку горячих клавиш в Windows 10 на ее примере.
Нажимаем кнопку для скачивания утилиты «Mkey»
- Скачается архив. После его распаковки и инсталляции программы (на сайте разработчика можно посмотреть видеоинструкцию по установке) запускаем ее.
- Первым делом нам нужно нажать кнопку «Добавить» в левом нижнем углу окна.
Добавляем новую настройку
- В появившемся окне необходимо нажать клавишу или сочетание клавиш (можно использовать клавиши-модификаторы «Ctrl», «Shift», «Alt» и «Windows»), на которые мы хотим назначить действие.
Нажимаем клавишу или комбинацию, для которой собираемся задать действие
- Для примера попробуем назначить свою комбинацию клавиш для запуска «Диспетчера задач». Нажимаем нужные клавиши, например, сочетание «Windows» слева + «F2». Теперь вводим название для новой настройки в программе «MKey» и нажимаем кнопку «ОК».
Вводим название для клавиши или комбинации
- В левой части окна программы появится новая настройка. Далее нас интересует средняя колонка с настройками. Выбираем в ней категорию действий, например, «Запуск программ» и указываем, что при нажатии данной комбинации клавиш нам нужно запустить «Диспетчер задач». Для сохранения настроек нажимаем кнопку с дискетой в правом нижнем углу.
Настраиваем запуск «Диспетчера задач» и сохраняем настройку
- Проверяем работу новой комбинации клавиш. Теперь кроме стандартной комбинации для вызова «Диспетчера задач» — «Ctrl» + «Shift» + «Esc» нам доступна еще одна. В разделе «Запуск программ» также можно назначать на выбранную комбинацию клавиш открытие любого указанного вручную приложения или файла, а также стандартных приложений Windows: «Командной строки», «Редактора реестра» и т.д., некоторых апплетов «Панели управления» и др.
- Утилита «Mkey» имеет широкие возможности по настройке самых разных горячих клавиш. Например, в разделе «Мультимедиа» можно назначать клавиши для управления громкостью звука и воспроизведением аудио и видео во всех популярных плеерах.
Здесь можно настроить горячие клавиши для медиаплееров
Программа умеет также эмулировать нажатие клавиш. Эти настройки можно задать в разделе «Клавиатура», «Клавиши», где можно включить опцию «Эмулировать нажатие» и указать клавишу или комбинацию для эмуляции
Обратите внимание, что комбинации клавиш с клавишей-модификатором «Windows» эмулировать возможности нет.
Настраиваем эмуляцию нужных клавиш
- При подключении соответствующего плагина (это можно сделать на вкладке «Настройки») «Mkey» позволяет назначать действия не только на клавиши клавиатуры, но и на кнопки мышки, причем использовать их в сочетании с модификаторами на клавиатуре.
- Возможностей у этой небольшой утилиты так много, что рассказать обо всех в рамках этой статьи не удастся. Вы можете ознакомиться с дополнительными функциями программы, нажав кнопку со знаком вопроса в правом нижнем углу окна.
- Если потребуется удалить сделанную настройку, выберите ее название в списке слева и нажмите кнопку «Удалить».
Удаляем выбранную настройку
- Кнопка «Настроить» на панели внизу позволяет переименовать настройку или изменить комбинацию клавиш.
Как вы могли убедиться, несмотря на то что штатных средств для переназначения горячих клавиш в Windows 10 явно недостаточно, на помощь могут прийти сторонние утилиты. Однако даже они не позволят вам переопределить все комбинации клавиш, поскольку некоторые настройки заблокированы разработчиками ОС.
Как изменить горячие клавиши Windows
К превеликому сожалению, как уже упоминалось немного выше, разработчики Windows не предусмотрели возможности изменять любые системные горячие клавиши с помощью встроенного функционала операционной системы. Единственное сочетание, которое возможно изменить — это переключение языков и раскладки клавиатуры. Эта операция возможна в любой версии Windows, так новейшей 10, так и более старой 7 или 8.
После установки операционной системы языки можно переключать по комбинации Alt + Shift, а уже в Windows 8 и 10 была добавлена комбинация Win + пробел. Но привычка — дело серьёзное и многим пользователям куда удобнее переключать языки, например, сочетанием Ctrl + Shift или Ctrl + Alt. Какова настройка своих горячих клавиш для переключения языка?
- Откройте панель управления — Языки — Дополнительные параметры — Изменить сочетания клавиш языковой панели.
- В открывшемся маленьком окошке выберите «Сменить сочетание клавиш» и выберите один вариант из множества предложенных.
- Сохраните изменения и начните пользоваться привычной комбинацией кнопок.
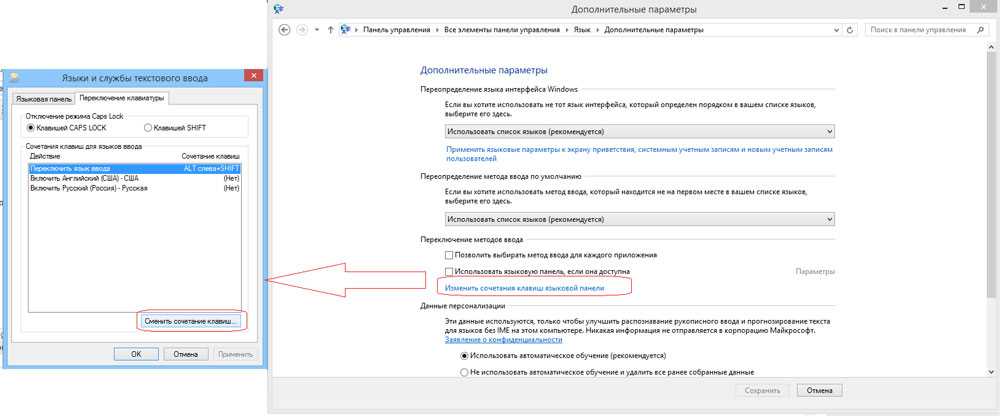
Ничего сложного, правда?
Что нового в Windows 10?
Среди основных функций, облегчающих пользование – виртуальные рабочие столы, автоматическое заполнение окнами частей экрана для одновременной работы и множество фоновых программ и дополнений. И ко всему этому разнообразию функций предусмотрены ключевые комбинации на клавиатуре. Далее – о каждом аспекте по порядку.
Управление рабочими столами
Виртуальные рабочие столы – это средство для одновременного запуска окон и мгновенного переключения между ними. Эта функция поможет распределять открытые программы по отдельным секциям, таким образом, не заполняя пространство множеством окон. Особенно полезно для устройств с небольшим монитором.
С помощью приведенных ниже комбинаций клавиш можно, не сворачивая окон и не делая лишних кликов управлять рабочим пространством.
- «Win+Ctrl+D» — создать новый виртуальный рабочий стол;
- «Win+Ctrl+← или →» (клавиши со стрелками) – переключаться между несколькими созданными рабочими столами;
- «Win+Ctrl+F4» – закрыть рабочий стол, который активен в данный момент;
- «Win+Ctrl+Tab» – показать все окна на всех созданных рабочих столах.
Оболочка «Snap»
Новая функция «Snap» – это возможность разместить два открытых окна рядом друг с другом так, чтобы они заполнили ровно по половине экрана. Подобная функция была и в предыдущих версиях, но Windows 10 из неё сделали полноценную среду с возможностью мгновенного подбора второго окна.
- «Win+←» – выровнять активное окно по левой стороне. Окно займёт половину экрана;
- «Win+→» – присоединить окно приложения к правому краю экрана;
- «Win+» – растянуть окно приложения на всю ширину экрана;
- «Win+↓» – свернуть активное окно. Если окно было ранее прилеплено к одному из краёв, оно займёт четверть экрана в нижней части.
Управление фоновыми программами и средствами
Новые приложения и программы для быстрого доступа к ранее спрятанным функциям – основная особенность Windows 10. Появилось многое: возможность записи происходящего на экране без дополнительных программ, новые «Настройки», и даже игровая панель. И сочетания клавиш не обошли стороной это нововведение.
- «Win+I» – открыть панель «Параметры», которая понадобится для настройки устройства;
- «Win+G» – запуск игровой панели Xbox – среды для записи игр, скриншотов и управления магазином;
- «Win+Q» – открыть поиск по элементам системы, который расположен на панели управления;
- «Win+A» – открыть «Центр уведомлений» – меню справа внизу экрана, где собраны все основные функции и опции системы;
- «Win+Alt+G» – запустить запись видео с экрана;
- «Windows+Alt+R» – остановить запись видео с экрана.
Как назначить горячие клавиши в Windows 10/7

Горячие клавиши созданы для экономии времени при выполнении различных операций. Зачастую назначаются для часто используемых действий, например, отмена или повтор операции. По умолчанию в ПК есть сохраненный набор горячих кнопок, но пользователь может настроить его под свои нужды.
Несколько стандартных сочетаний:
- Win + I – запускает «Параметры»;
- Win + A – открывает центр уведомлений;
- Alt + Tab – позволяет быстро переключаться между запущенными приложениями;
- Ctrl + N – создает новое окошко в браузере;
- Shift + Delete – удаление файлов навсегда (данные стираются без отправки в корзину);
- Win + пробел – переключение языков;
- Ctrl + F – фильтр поиска.
Как назначить горячие клавиши в Windows 10 для смены языка:
- Переходим из раздела «Параметры» во вкладку «Устройства».
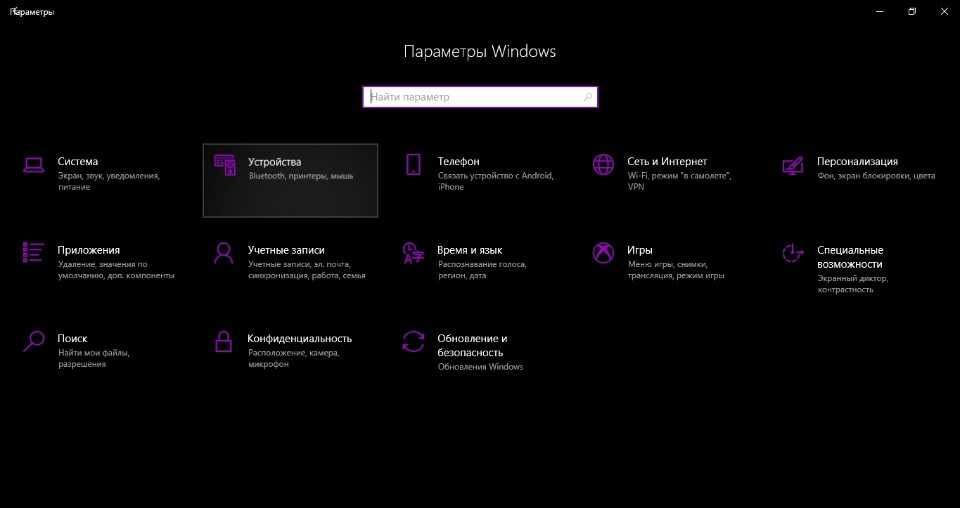
- Находим «Ввод» и строчку «Дополнительные параметры клавиатуры».
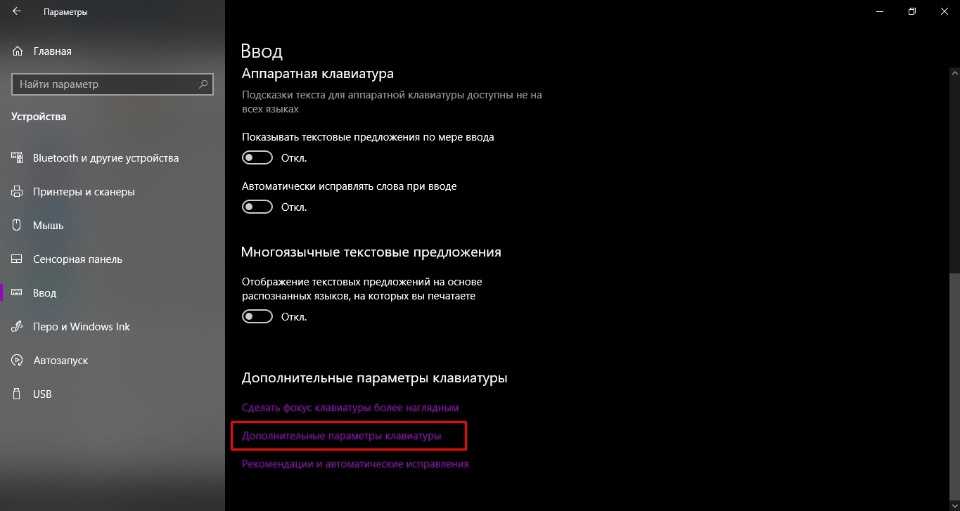
- Запускаем «Параметры языковой панели».
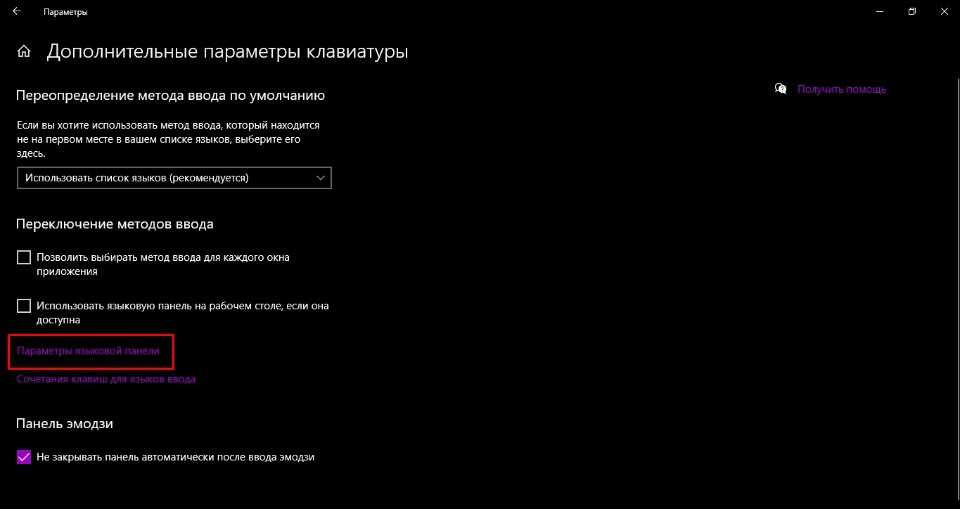
- Переходим в подкатегорию «Переключение клавиатуры», в самом низу окошка есть кнопка «Сменить сочетание клавиш», кликаем на нее.
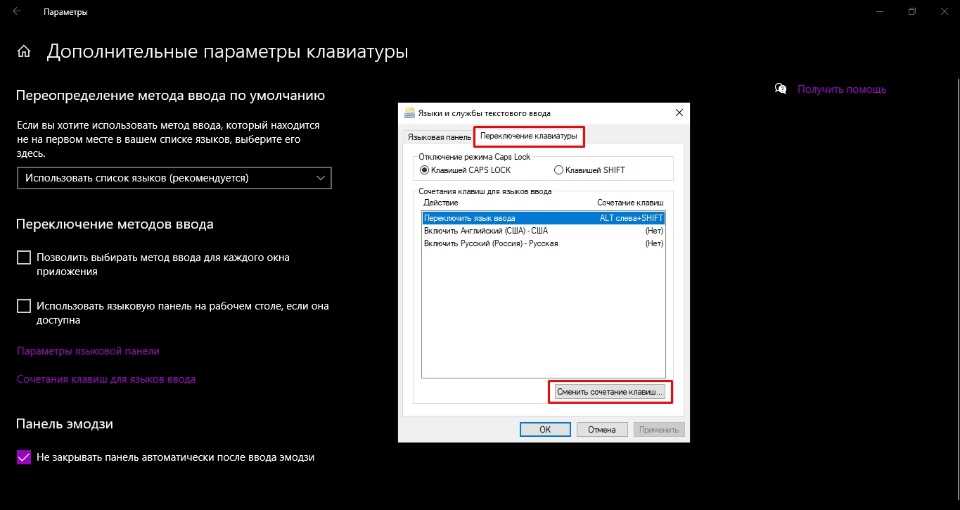
- Выбираем из предложенных вариантов нужное сочетание кнопок. Нажимаем «Применить» и «ОК».
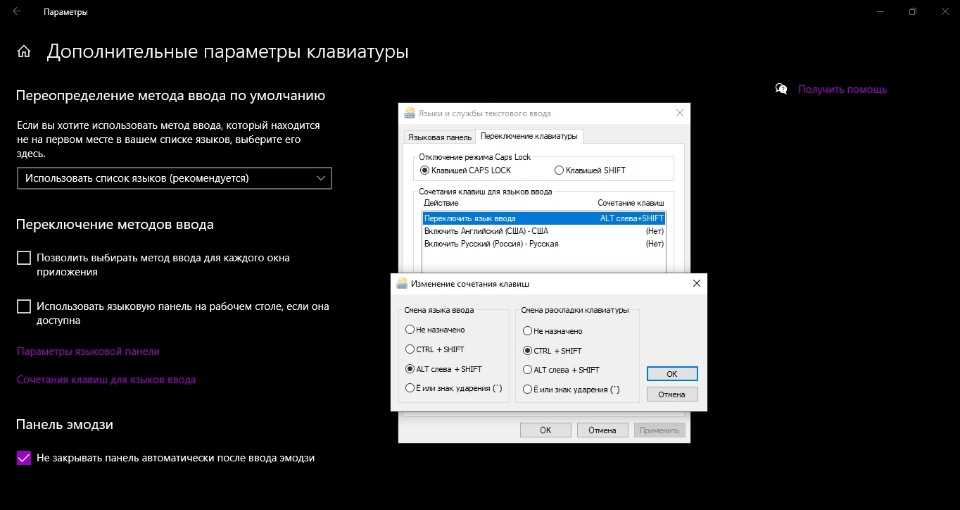
Назначить горячую клавишу в Windows 7
В Windows 7 также нет стандартного инструмента для изменения всех горячих кнопок, но вы можете настроить комбинацию для быстрого запуска конкретной программы.
Как назначить горячие клавиши в Windows 7для определенного приложения:
- Выберите программу, для которой хотите назначить сочетание кнопок. Это может быть и стандартный, и установленный вами софт.
- Нажимаем на иконку правой кнопкой мыши, из появляющегося списка выбираем «Свойства».
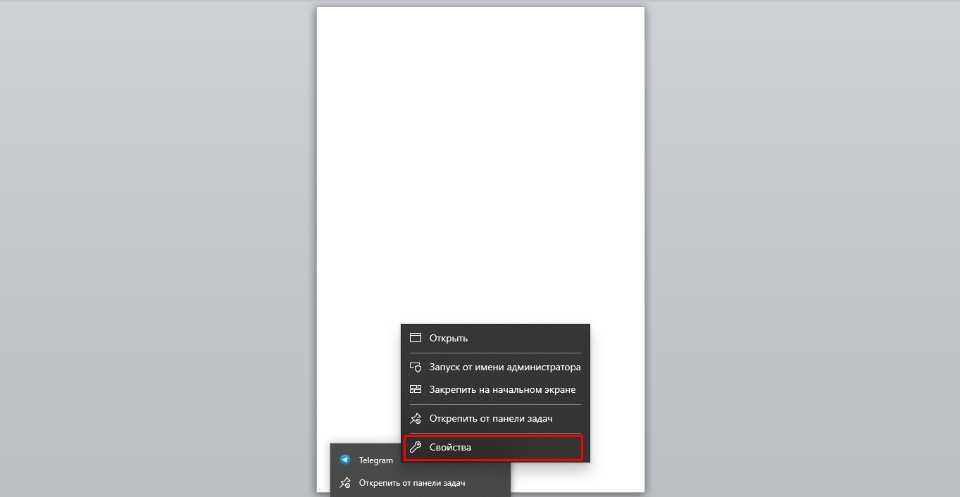
- Открываем вкладку «Ярлык». В графе «Быстрый вызов» прописываем сочетание клавиш для быстрого запуска. Например, Ctrl + Alt + Y.
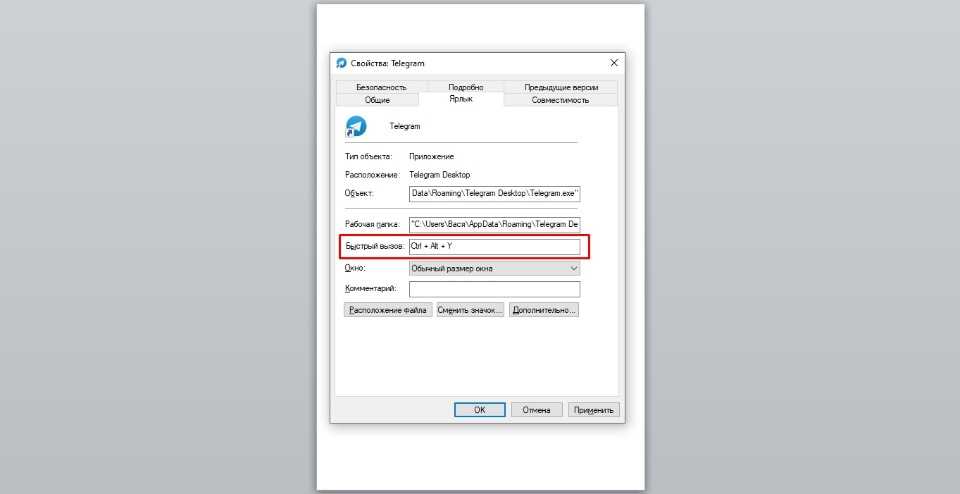
- Кликаем на «Применить» и «ОК». Теперь вы сможете открыть программу не только через ярлык, но и зажав указанные кнопки на клавиатуре.
Заключение
Теперь вы знаете как изменить сочетание клавиш для вашего компьютера. Если у вас возникли трудности с установкой параметров, пишите комментарии, поможем сразу. Или на почту, указанную на сайте!
Горячие клавиши всегда будут полезны
Часто ли вы замечаете, что делаете одно и тоже снова и снова? День за днем открываете одну и ту же программу, а затем еще одну в помощь первой? Вы посещаете одни и те же сайты? Постоянно проверяете свою электронную почту так много раз, что теряете счет? Вы проделываете одни и те же операции настолько часто, что можете их полностью повторить в своем изображении? У вас есть ряд документов, которые вы каждый день открываете в поисках подсказок?
Для тех из вас, кто вспомнил себя при ответе на любой из вопросов, существуют специальный класс программ, который позволяет выполнить большинство однотипных задач такого рода легко и просто. Это программы для горячих клавиш или еще их называют утилиты воспроизведения макросов (Macro Recorder Utility).
Реальная экономия времени. Нет, действительно. При правильной утилите и небольших усилиях, вы сможете превратить часть ваших скучных повторяющихся задач в нечто быстрое и приятное. Вам самим станет намного удобнее и комфортнее заниматься ежедневными делами, и при этом, есть шанс, что тем самым вы повысите свою продуктивность. В следствие чего, вы, наконец, доберетесь до тех дел, которые откладывали из-за постоянной нехватки времени!
HotkeyPдля Windows
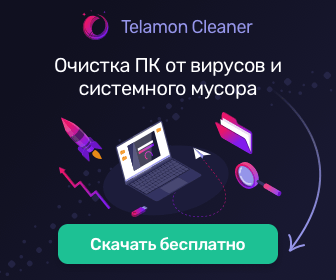

HotkeyP — небольшая портативная утилита для организации своих собственных сочетаний горячих клавиш. Использовать комбинации нескольких клавиш очень удобно для быстрого запуска программ, выполнения различных команд, автоматизации некоторых действий и т.д.
Работать с этим инструментом достаточно легко. Комбинацию горячих клавиш можно создавать с такими операторами как Ctrl, Shift, Alt, Win. Когда определитесь с сочетанием, переходите непосредственно к выполняемой команде: управление системой, экраном, окном, медиа, макросом и др. — выбор доступных операций достаточно разнообразен.
Кроме того, можно задавать звуковое сопровождение, использовать подписи, открывать папки и файлы, устанавливать приоритет и выполнять некоторые другие действия. В целом, если цените свое время, работая за ПК, то HotkeyP можно смело рекомендовать как хорошего помощника для настройки выполнения часто используемых действий по сочетанию горячих клавиш.
ТОП-сегодня раздела «Автоматизация»
OP Auto Clicker 3.0
Бесплатный полноценный автокликер с двумя режимами работы — с динамическим…
AutoHotkey 2.0.0
AutoHotkey — приложение для автоматизации процессов до одного клика. Настраивайте клавиатуру и…
Silent key finder 1.0.0.12
Silent key finder — очень маленькая утилита для определения типа инсталлятора с целью идентификации ключей и параметров автоматической (тихой) установки…
MInstAll 1.0.1.68
MInstAll — достаточно удобный мастер автоматической установки приложений и настройки системы компьютера, работающий как упрощенный аналог WPI…
HotkeyP 4.9
HotkeyP — небольшая портативная утилита для организации своих собственных сочетаний горячих клавиш…
Переназначение через системный реестр
Также переназначить клавиши на клавиатуре можно и более сложным методом без использования сторонних утилит, применяя для этого настройки и параметры системного реестра, редактор которого вызывается командой regedit через консоль «Выполнить».
Здесь необходимо в ветке HKLM через директорию SOFTWARE найти каталог KeyboardLayout. Здесь придется создавать строковые параметры с указанием кодов кнопок для переназначения с одной клавиши на другую. Процесс достаточно трудоемкий, поэтому большинству пользователей он не пригодится, поскольку без знания кодов переназначения, отключения и порядка ввода символов произвести такие операции будет достаточно проблематично. Просто методика приводится для общего понимания, что в реестре сделать это тоже можно.
SharpKeys
Принцип работы данной программы аналогичен MapKeyboard, т.е. переназначение клавиш осуществляется путем изменения настроек операционной системы. Отличие в том, что программа SharpKeys работает не только с обычными, но и с мультимедийными клавишами, такими как «Volume Up/Down», «Mute», «Calculator», «Play/Pause», «Home/Back/Forward» (кнопки управления браузером) и т.д.
Как пользоваться SharpKeys?
Один из недостатков утилиты SharpKeys — не очень удобный пользовательский интерфейс. В нем отсутствует изображение клавиатуры, как в случае с MapKeyboard. Впрочем, это не вызывает особых трудностей в настройке программы.
- Кликните по кнопке «Add» в левом нижнем углу программы. Откроется новое окошко.
- В левой колонке выберите переназначаемую клавишу. В нашем случае — это «App: E-Mail».
- В правой колонке определите новую функцию для выбранной клавиши. В нашем случае — «App: Calcilator».
- Кликните «ОК», затем в главном окне программы нажмите кнопку «Write to Registry».
- Утилита попросит выполнить выход из системы либо перезагрузить компьютер, чтобы изменения вступили в силу.
Если с поиском нужных клавиш в представленном списке возникают сложности либо перенастройка не сработала (обычно возникает именно с мультимедийными клавишами), можно пойти другим путем:
- Нажмите под левой колонкой кнопку «Type Key».
- Откроется небольшое окошко. Нажмите на клавиатуру клавишу, которую необходимо переназначить.
- В нашем случае была нажата клавиша «Insert».
- Кликните «ОК».
- Далее кликните по кнопке «Type Key» под правой колонкой, затем повторите все действия, но в этот раз нажмите клавишу, которую следует назначить кнопке, выбранной на предыдущем шаге (в нашем случае «Insert»).
- Нажмите «ОК», затем «Write to Registry».
- Выйдете и повторно войдите в систему либо перезагрузите компьютер.
Кроме того, программа SharpKeys позволяет и вовсе отключить любую клавишу. Многие захотят сделать это по отношению к клавише выключения компьютера (Power), т.к. часто нажимают на нее случайно. Для отключения этой (и любой другой) кнопки, в правой колонке достаточно выбрать вариант «Turn Key Off»:
А чтобы отменить переназначение клавиш, удалите все или определенную запись в главном окне программы, используя кнопку «Delete» или «Delete All». После чего кликните «Write to Registry» и перезагрузите компьютер.

![60 комбинаций клавиш windows 10, которые вы должны знать [2020]](http://kubwheel.ru/wp-content/uploads/0/3/3/033693873248784c59280cd62f3130d8.jpeg)









![60 комбинаций клавиш windows 10, которые вы должны знать [2020] • оки доки](http://kubwheel.ru/wp-content/uploads/e/8/0/e8035c2f5af30db7fe3cffa63ec092c8.png)
















