Автопереход от спящего в режим гибернации
В случае, если нужно сменить режим сна на гибернацию, или обратно, а также по желанию установить время, когда компьютер будет переходить на данный режим в Windows 10 нужно выполнить такие шаги:
1Войти в панель управления и в открывшемся меню настройки электропитания выбрать подменю схемы настройки электропитания для действующего режима.2Далее нужно выбрать пункт “изменить доп. настройки электропитания”.3В открывшемся окне нужно развернуть вкладку и настроить время перехода в режим гибернации и/или спящий.
Для того, чтобы гибернация Windows 10 происходила без промежуточного спящего режима — нужно при установке таймера задать отличия во времени между сном и гибернацией. Последний должен включаться раньше.
Как удалить программу в windows 10: Подробная инструкция — 6 Способов!
Как включить режим гибернации в Windows 11
Прежде чем активировать функцию, желательно понять различия между режимом сна и гибернацией. Если при выключении ПК вы выберете «Сон», он не выключится, а перейдёт в режим пониженного потребления электроэнергии. При этом последующая активация не займёт много времени, а компьютер будет находиться в том же состоянии, которое было при нажатии параметра «Сон». Из этого можно сделать вывод, что для настольного ПК лучше использовать режим сна, поскольку проблема экономии электроэнергии здесь остро не стоит. Другое дело – ноутбук, у которого даже в режиме низкого потребления электричества за ночь может полностью разрядиться батарея, так что здесь предпочтительнее именно режим гибернации.
Рассмотрим основные способы, как включить гибернацию в Windows 11.
Использование командной строки
Самый простой и употребительный метод потребует от вас выполнения следующих шагов:
- включаем меню кнопки «Пуск»;
- в открывшемся списке приложений ищем строку Windows Terminal (Admin), обязательно с правами администратора;
- если есть отдельные профили для командной строки или PowerShell, можно использовать и их, но тоже с привилегированными правами;
- вводим в консоли powercfg-h on, подтверждаем нажатием Enter;
- выходим из Терминала Windows.
Гибернация включится сразу, без необходимости подтверждать операцию или выполнять перезагрузку компьютера.
Способ действительно простой и быстрый, единственный его недостаток – нужно помнить как саму команду, так и её параметры.
Убедиться в том, что команда сработала, можно в проводнике: на системном диске в корневом каталоге должен появиться файл Hiberfil.sys, отсутствующий при выключенном режиме.

Включение гибернации в системном реестре
Этот метод можно рекомендовать только опытным пользователям: правки реестра при самых незначительных ошибках чреваты серьёзными последствиями. Если вы уверены в своих навыках, приступаем:
- жмём комбинацию Win+R для запуска консоли «Выполнить»;
- вводим regedit, подтверждаем нажатием Enter;
- открываем ветку HKEY_LOCAL_MACHINE\SYSTEM\, а затем подветки CurrentControlSet\Control\Power;
- открываем в правом блоке параметр HibernateEnabled;
- устанавливаем значение этого параметра в единичку;
- жмём ОК и закрываем окно редактора реестра.
При использовании этого способа для того, чтобы изменения вступили в силу, нужно будет перезагрузить компьютер, но, чтобы эта опция появилась в меню выключения компьютера, необходимо предварительно выполнить ещё одну операцию.
Добавление пункта «Гибернация» в меню выключения
Приводим пошаговый алгоритм:
- снова вызываем консоль «Выполнить», вводим powercfg.cpl, жмём ОК или Enter;
- откроется окно управления параметрами питания компьютера. В левом блоке выбираем пункт меню «Действия кнопок питания»;
- в следующем окне кликаем по строке «Изменение параметров, которые недоступны»;
- активируем режим гибернации, установив напротив этого параметра галочку (для выполнения этой операции вы должны иметь полномочия администратора);
- жмём кнопку «Сохранить изменения»;
- закрываем все открытые окна.
Проверяем, появился ли этот режим в меню «Пуск», нажав на кнопку питания.
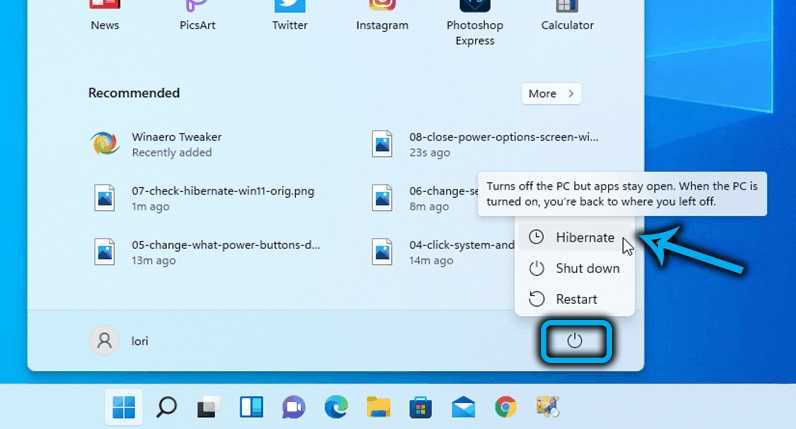
Запустить гибернацию можно и другим способом: кликнув по кнопку «Пуск» ПКМ и выбрав пункт меню «Гибернация».
ВАЖНО. Если вы выполняли чистую инсталляцию Windows 11, но в параметрах настройки режима гибернации отсутствуют, это может свидетельствовать о «неправильных» драйверах чипсета Motherboard. Вам потребуется установить их вручную, или с диска, входящего в комплект поставки ПК, или скачав с официального сайта производителя.
Вам потребуется установить их вручную, или с диска, входящего в комплект поставки ПК, или скачав с официального сайта производителя.
Преимущества и недостатки режима
В чем же преимущества и недостатки этого режима по сравнению с привычным всем сном? Во-первых, среди преимуществ можно отметить больший период времени работы батареи за счет выключения ноутбука. Однако эта же функция одновременно является его недостатком, так как системный файл, в котором хранится вся необходимая информация зачастую весит несколько гигабайт и может спровоцировать непредсказуемые конфликты, если на вашем жестком диске оставалось очень мало места.
Более того, в отличие от режима сна, ноутбук будет значительно дольше включаться и может показаться, что с вашим устройством что-то не так. Связано это с тем, что ноутбук будет подгружать всю нужную информацию из системного файла.
Когда и зачем использовать режим гибернации?
Рядовым пользователям скорее всего этот режим не понадобится вовсе, поэтому мы рекомендуем отключить его через командную строку (как это сделать написано в самом начале этой статьи). Для людей, часто работающих в отдаленности от розеток или не имеющих с собой зарядного устройства режим гибернации может еще как пригодится. Если вам срочно нужно отложить работу, но сохранить свой прогресс, то гибернация придет вам на помощь. Благодаря нему, вы сможете продолжить свою работу ровно с того момента, как вы вошли в режим гибернации.
Надеемся, что наша статья помогла вам разобраться, что такое гибернация на ноутбуке, как она работает, как ее выключить или включить обратно и как выйти из этого режима. Гибернация обычными пользователями используется редко, поэтому для неподготовленного и неопытного юзера она может доставить немало проблем.
Статьи в
Что такое гибернация
Итак, функционал, позволяющий восстановить работу операционной системы, например, после упомянутого выше закрытия крышки ноутбука, называется «гибернация» (hibernation).
Гибернация – это энергосберегающий режим работы компьютера, при котором вся сохраняемая информация, актуальная на момент запуск гибернации, помещается в специальный файл под названием «hiberfil.sys», который хранится в корне системного раздела.
Кто-то может сказать, что описанное выше практически идентично функционалу не менее известному режиму работы компьютера под названием «Режим сна». Да разница на первый взгляд не так очевидна, но гибернация хороша тем, что компьютер фактически отключается, так как все файлы сохраняются не исключительно на ОЗУ, являющейся энергозависимой, а на жёсткий диск/твердотельный накопитель.
Только после запуска/включения компьютера (то есть выхода из гибернации) содержимое файла «hiberfil.sys» направляется в оперативную память, что позволяет мгновенно запустить операционную систему ровно в том состоянии, которое было до отключения.
Резонный вопрос: «Если этот функционал так полезен, зачем же его отключать?». На это существует две причины:
- Он фактически не используется. Наиболее часто – гибернацию отключают пользователи стационарных компьютеров.
- Нехватка объёма свободного места на жёстком диске/твердотельного накопителя. Учитывая, что в файл «hiberfil.sys» помещается достаточно значительный объём данных, который может достигать ГБ-ты (и не один, и не два), пользователи с системным диском малого объёма (особенно остро с SSD), в приоритет ставят освобождение места на носителе. Вполне обоснованное решение.
Тем самым мы подошли к основному вопросу настоящей статьи – это отключение гибернации.
How to Enable Hibernation in Windows 11
There are two ways to enable hibernation in Windows 11. You can do that from the Command Prompt, or in the Registry Editor.
Enable hibernation in Windows 11 using Command Prompt
- Open Windows Terminal as Administrator in Windows 11. You can also use PowerShell or the classic Command Prompt.
- Enter the following command: . Press Enter.
- This will enable the Hibernation option instantly.
Note: The opposite command is . It will disable the hibernation feature.
Enable hibernation using Registry Editor
Finally, as with virtually any other Windows setting, you can enable hibernation by tweaking Windows Registry.
- Press Win + R and enter the command.
- Open the key.
- In the right pane, find the and double-click it.
- Change its value data from to .
- Click OK to save changes.
That is how to turn on hibernation in Windows 11. After enabling it, you need to add the Hibernate command to the Start menu. Here’s how.
Что такое гибернация в Windows
Гибернация изначально предназначалась для портативных устройств – экономит электроэнергию, ускоряет их запуск. При переходе ПК в режим содержимое ОЗУ записывается в файл hiberfil.sys, и устройство отключается. После включения проводится самотестирование BIOS, и, вместо передачи управления процессом запуска загрузчику операционной системы, содержимое hiberfil.sys записывается в оперативную память. Онлайн запись тест микрофона.
Преимущества:
- шустрый старт;
- сохранение состояния всех приложений и процессов – можно продолжить конвертирование, копирование, загрузку файлов, рендеринг сцен, в браузере открыты все сайты и т.д.;
- экономия заряда батареи – на выключение и запуск устройства уходит несколько секунд;
- выключенное устройство не потребляет энергии.
Рекомендуется применять для сохранения рабочей сессии, когда заряд батареи на исходе, а возможность подзарядить отсутствует.
Из недостатков можно отметить разве долгий запуск при малом объёме свободного пространства на разделе C:\, фрагментации файлов на нём.
Отключается как через графический интерфейс, так текстовом режиме: в командной строке, PowerShell.
Включение гибернации в ОС Windows 7 и 8
Для включения гибернации первым делом необходимо вызвать консоль «Выполнить» (командную строку).
Для Windows 7
- Заходим в меню «Пуск» и выбираем раздел «Выполнить».
- В появившейся консоли вместо уже заданного запроса пишем «cmd», после чего нажимаем .
- В появившемся окне вводим команду «powercfg /h on» и завершаем работу путем нажатия .
Теперь соответствующая вкладка должна появиться в меню «Пуск» в разделе «Выключить».
Таким нехитрым способом мы включили гибернацию на ПК.
Если она не появилась, дело может быть в настройках BIOS. Этот режим может быть отключен там. К сожалению, BIOS у всех производителей разный и единственного решения проблемы не существует. Необходимо изучить, как включить нужные настройки в BIOS конкретного производителя.
Для Windows 8
- Щелкните правой кнопкой мыши по левому нижнему углу экрана или нажмите сочетание клавиш + . В появившемся контекстном меню выберите соответствующий пункт.
- Введите команду «powercfg /h on» и нажмите .
Если все действия выполнены верно, то при нажатии на кнопку выключения появится соответствующий пункт.
Делаем спящий режим обычным
Теперь расскажем, как отключить гибридный спящий режим, сделав его обычным спящим режимом. Чтобы понять, зачем это делать и необходимо ли это вам, изучите чуть более подробную информацию об этом в предыдущем разделе.
Итак, начнем.
- В меню «Пуск» снова выбираем раздел «Выполнить».
- Уже знакомую команду «powercfg /h on» теперь вводим в первом появившемся окне и нажимаем .
- Открываются настройки электропитания, где напротив пункта «Сбалансированный (рекомендуется)» нажимаем ссылку «Настройка плана электропитания».
- На следующей вкладке выбираем «Изменить дополнительные параметры питания».
- В квадратном окошке находим раздел «Сон» и открываем его.
- Последним шагом нажимаем на «Разрешить гибридный спящий режим» и выбираем в обоих разделах «Выкл».
- Подтверждаем нажатием кнопки .
Включение и отключение спящего режима в Windows 10
Самый простой метод включения режима — это использование консоли, то есть командной строки. Но ее нужно запустить от имени администратора, это можно сделать через меню по кнопке Пуск, там так и указано — запуск командной строки от администратора.
Команда, которая отвечает за этот режим и другие называется powercfg, если ее ввести, а потом ввести еще ключ ? то вы получите справку по ней (имею ввиду вот так ввести powercfg /? и нажать энтер).
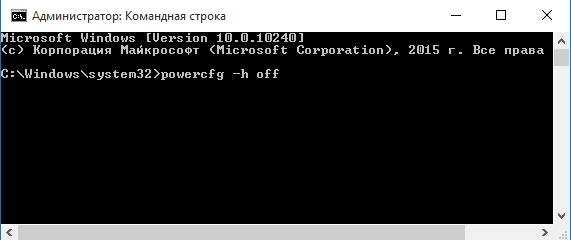
Если вас интересует как отключить режим гибернации в Windows 10, то тут нужна такая команда:
powercfg -h off (буква h означает hibernate)
Но такая команда помимо гибернации также удалит файл hiberfil.sys, и отключит возможность быстрого запуска, так как эта функция использует технологию спящего режима. Чтобы включить обратно все, вам нужно ввести такую же команду, только вместо off напишите on:
powercfg -h on
Если вы используете ноутбук и при этом выключили этот режим гибернации в Windows 10, то проверьте, что ноутбук не будет переходить в этот режим через некоторое время, эти настройки размещены в пункте Электропитание (там найдите схемы питания), который находится в Панели управления.
Режим гибернации очень полезен на ноутбуках, они позволяют относительно быстро перевести ноут в спящий режим, а при открытии крышки вся работа будет восстановлена. При этом, если у вас SSD накопитель, то весь этот процесс будет еще быстрее.
Еще один способ отключить режим гибернации в Windows 10, это использование реестра. Но не рекомендую это делать, если вы начинающий пользователь, вдруг еще что-то не так сделаете и потом будете «ловить глюки» =)
В общем, запускам окно выполнить (а это комбинация клавиш Win+R) и вводим команду regedit, которая откроет редактор реестра, в нем нам нужно изменить ключ. Сперва зайдите вот в этот раздел:
HKEY_LOCAL_MACHINE\ System\ CurrentControlSet\ Control\ Power
В нем должен быть параметр HibernateEnabled (если его нет, то вы наверно не туда зашли =), вот этот параметр нужно открыть и значение в нем изменить на 1 чтобы включить или чтобы отключить спящий режим.
Будьте осторожны при работе в редакторе реестра, и внимательно смотрите, какой ветки вы изменяете параметр.
Теперь о некоторой интересной фишке, которая скорее всего вам понравится — это как добавить пункт гибернация в маленькое меню «завершение работы». Это сделать просто, опять летим в Панель управления, там ищем Электропитание.
Потом вам нужно нажать на «действие кнопок питания», а потом нажать на «изменить параметры, которые сейчас недоступны» (учтите, что свято нужны права администратора):
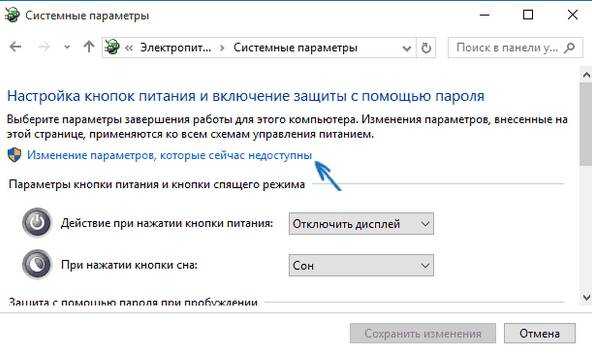
И потом уже просто поставьте галочку и все, пункт гибернации будет присутствовать, с чем я вас и поздравляю!
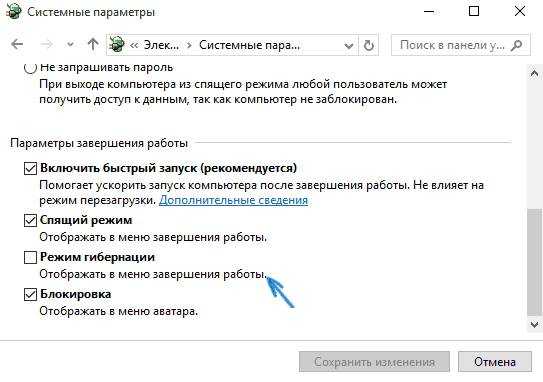
Вот такое классное меню у вас будет:
Теперь рассмотрим один трюк, он позволяет уменьшит размер файла hiberfil.sys. Его размер по умолчанию немного меньше, чем весь ваш обьем ОЗУ. Уменьшит этот размер можно только в том случае, если вы не будете вручную переводить комп или ноут в спящий режим (!), но функция быстрого запуска работать сможет.
Опять запускаем командную строку от имени администратора и вводим туда такую команду:
powercfg /h /type/ reduced
После чего незабываем нажать энтер. Если вы хотите отменить это, то также вводите эту команду, но только вместе reduced напишите full.
Рубрика: Все про Windows / Метки: гибернация / 10 Октябрь 2015 / Подробнее
Включение и отключение режима гибернации
Выше были рассмотрены отличительные особенности гибернации. Вполне возможно, что у пользователя есть своё мнение об этом режиме, расходящееся с общепринятым. Он может захотеть установить режим гибернации в стационарном компьютере или отключить – в ноутбуке. Ниже будут рассмотрены разные способы настройки гибернации на Windows 10.
В настройках электропитания
1. В контекстном меню (вызываемом правой кнопкой мышки) кнопки «Пуск» щёлкаем раздел «Управление электропитанием». Предлагаем ознакомиться со статьей об изменении меню Пуск в Windows 10.
В следующем окне щёлкаем «Дополнительные параметры питания».
В новом окне щёлкаем пункт «Настройка схемы электропитания»
(Обратите внимание на взятый в оранжевую рамку пункт «Действия кнопок питания». Мы к нему вернёмся позже)
В следующем окне щёлкаем пункт «Изменить дополнительные параметры питания».
После открытия выпадающего списка «Сон» в его пунктах можно посмотреть действующие на данном стационарном компьютере «сонные» настройки:
- переход в режим сна через 10 минут простоя:
- активированный гибридный спящий режим;
- отключённую гибернацию.
Добавление гибернации в меню «Пуск»
Пользователям, вознамерившимся активно применять гибернацию, будет удобно иметь в меню «Пуск» соответствующую строку. Как правило, гибернации нет в меню.
Как известно, пункт меню «Пуск», называющийся «Выключение» (иногда – «Завершение работы»), имеет три подпункта, представленные на скриншоте.
Для добавления к ним ещё одного – «Гибернация», следует выполнить такую последовательность действий.
- Возвращаемся к скриншоту «Электропитание» и щёлкаем упомянутый выше раздел «Действия кнопок питания» (в оранжевой рамке).
- В новом окне щёлкаем «Изменение параметров, которые сейчас недоступны».
- После этого гибернацию можно будет непосредственно добавить в пункт «Завершение» меню «Пуск» четвёртым подпунктом, или назначить подпункту «Спящий режим» новую функцию – гибернацию. В ноутбуках активацию гибернации можно связать с закрытием их крышки. Щёлкаем «Сохранить изменения».
Результат произведённых действий представлен на скриншоте.
Кроме установлении гибернации в меню Пуск, читайте о том, как создать ярлык, добавить ярлык на рабочий стол и на другие панели Windows 10.
В редакторе реестра
В поле ввода команд набираем regedit и щёлкаем строку приложения «Редактор реестра».
Последовательно раскрывая ветви реестра, начиная с HKEY_LOCAL_MACHINE\ System\ CurrentControlSet\ Control\ Power, пройдём путь, см. верхнюю рамку на следующем скриншоте. В правой части каталога Power гибернацией управляет параметр с именем HybernateEnabledDefault. Его значение «1» означает разрешение на включение гибернации, а «0» – запрет. Для изменения значения следует произвести двукратный щелчок на параметре.
В командной строке
Из контекстного меню кнопки «Пуск» можно вызвать и командную строку (в режиме администратора).
Для активации гибернации в этом режиме вводится команда, подчёркнутая красной чертой на чёрном экране. Для отключения гибернации она же набирается с параметром off – powercfg -h off.
В программной оболочке PowerShell
Платформу PowerShell можно вызвать в том же контекстном меню «Пуск».
После этого на появившимся синем экране набираем команду включения гибернации, уже известную нам по командной строке. Не изменяется и команда отключения гибернации – powercfg -h off.
В редакторе локальных групповых политик
Выше уже рассматривалась возможность добавления гибернации четвёртым подпунктом в пункт «Выключение» меню «Пуск». То же самое можно сделать средствами редактора локальных групповых политик.
- В поле ввода команд набираем gpedit.msc и жмём Enter.
- В открывшемся окне редактора локальных групповых политик последовательно раскрываем ветви «Политика «Локальный компьютер» => «Конфигурация компьютера» => «Административные шаблоны» => «Компоненты Windows». Прокручиваем вниз его длинный список.
- По достижении папки «Проводник» выделяем её, после чего в правой части окна находим строку «Показывать режим гибернации в меню электропитания». Как видно, этот параметр находится в состоянии «Не задана».
- В окне, появляющемся после двукратного щелчка на этой строке, активируем пункт «Включено» и щёлкаем OK.
В результате в меню «Пуск» появится уже знакомый нам новый пункт и можно будет запуск гибернации быстро совершить.
Включение и отключение режима гибернации
Выше были рассмотрены отличительные особенности гибернации. Вполне возможно, что у пользователя есть своё мнение об этом режиме, расходящееся с общепринятым. Он может захотеть установить режим гибернации в стационарном компьютере или отключить – в ноутбуке. Ниже будут рассмотрены разные способы настройки гибернации на Windows 10.
В настройках электропитания
1. В контекстном меню (вызываемом правой кнопкой мышки) кнопки «Пуск» щёлкаем раздел «Управление электропитанием». Предлагаем ознакомиться со статьей об изменении меню Пуск в Windows 10.
В следующем окне щёлкаем «Дополнительные параметры питания».
В новом окне щёлкаем пункт «Настройка схемы электропитания»
(Обратите внимание на взятый в оранжевую рамку пункт «Действия кнопок питания». Мы к нему вернёмся позже)
В следующем окне щёлкаем пункт «Изменить дополнительные параметры питания».
После открытия выпадающего списка «Сон» в его пунктах можно посмотреть действующие на данном стационарном компьютере «сонные» настройки:
- переход в режим сна через 10 минут простоя:
- активированный гибридный спящий режим;
- отключённую гибернацию.
Добавление гибернации в меню «Пуск»
Пользователям, вознамерившимся активно применять гибернацию, будет удобно иметь в меню «Пуск» соответствующую строку. Как правило, гибернации нет в меню.
Как известно, пункт меню «Пуск», называющийся «Выключение» (иногда – «Завершение работы»), имеет три подпункта, представленные на скриншоте.
Для добавления к ним ещё одного – «Гибернация», следует выполнить такую последовательность действий.
- Возвращаемся к скриншоту «Электропитание» и щёлкаем упомянутый выше раздел «Действия кнопок питания» (в оранжевой рамке).
- В новом окне щёлкаем «Изменение параметров, которые сейчас недоступны».
- После этого гибернацию можно будет непосредственно добавить в пункт «Завершение» меню «Пуск» четвёртым подпунктом, или назначить подпункту «Спящий режим» новую функцию – гибернацию. В ноутбуках активацию гибернации можно связать с закрытием их крышки. Щёлкаем «Сохранить изменения».
Результат произведённых действий представлен на скриншоте.
Кроме установлении гибернации в меню Пуск, читайте о том, как создать ярлык, добавить ярлык на рабочий стол и на другие панели Windows 10.
В редакторе реестра
В поле ввода команд набираем regedit и щёлкаем строку приложения «Редактор реестра».
Последовательно раскрывая ветви реестра, начиная с HKEY_LOCAL_MACHINE\ System\ CurrentControlSet\ Control\ Power, пройдём путь, см. верхнюю рамку на следующем скриншоте. В правой части каталога Power гибернацией управляет параметр с именем HybernateEnabledDefault. Его значение «1» означает разрешение на включение гибернации, а «0» – запрет. Для изменения значения следует произвести двукратный щелчок на параметре.
В командной строке
Из контекстного меню кнопки «Пуск» можно вызвать и командную строку (в режиме администратора).
Для активации гибернации в этом режиме вводится команда, подчёркнутая красной чертой на чёрном экране. Для отключения гибернации она же набирается с параметром off – powercfg -h off.
В программной оболочке PowerShell
Платформу PowerShell можно вызвать в том же контекстном меню «Пуск».
После этого на появившимся синем экране набираем команду включения гибернации, уже известную нам по командной строке. Не изменяется и команда отключения гибернации – powercfg -h off.
В редакторе локальных групповых политик
Выше уже рассматривалась возможность добавления гибернации четвёртым подпунктом в пункт «Выключение» меню «Пуск». То же самое можно сделать средствами редактора локальных групповых политик.
- В поле ввода команд набираем gpedit.msc и жмём Enter.
- В открывшемся окне редактора локальных групповых политик последовательно раскрываем ветви «Политика «Локальный компьютер» => «Конфигурация компьютера» => «Административные шаблоны» => «Компоненты Windows». Прокручиваем вниз его длинный список.
- По достижении папки «Проводник» выделяем её, после чего в правой части окна находим строку «Показывать режим гибернации в меню электропитания». Как видно, этот параметр находится в состоянии «Не задана».
- В окне, появляющемся после двукратного щелчка на этой строке, активируем пункт «Включено» и щёлкаем OK.
В результате в меню «Пуск» появится уже знакомый нам новый пункт и можно будет запуск гибернации быстро совершить.
Разница между сном и гибернацией
Прежде чем двигаться дальше, важно понять, в чем разница между этими двумя функциями
Сон
Спящий режим переводит компьютер в энергосберегающее состояние, отключив все компоненты, кроме оперативной памяти. Это связано с тем, что ее модули должны постоянно обеспечиваться электричеством, или потеряют любые хранящиеся внутри данные.
Значение и функции «Спящего режима»
Устройство проснется за считанные секунды, поскольку все, что нужно сделать, — снова включить все его компоненты. Режим сна не имеет каких-либо недостатков, кроме того факта, что система по-прежнему использует минимальное количество электроэнергии.
Гибернация
Гибернация переносит информацию из оперативной памяти на основной накопитель, а затем переходит к выключению компьютера. Когда вы снова загружаете его, то данные, сохраненные на накопителе, повторно переносятся в RAM-память.
Значение и функции режима «Гибернация»
Это приводит к тому, что компьютер запускается с того же места, где вы его отключили. Гибернация почти не потребляет электроэнергии, поскольку устройство выключено. Однако, для его отключения/выключения все же требуется передача небольшого объема данных, поэтому сам процесс перехода немного медленнее, чем в режиме сна.
Гибернация создана главным образом для ноутбуков, но также принесет пользу тем, кто использует ПК со старым жестким диском. Как правило, у них небольшая скорость передачи, что приводит к чрезвычайно медленному времени загрузки. Использование гибернации значительно ускорит запуск системы.
Как включить и отключить гибернацию в Windows 11
Есть несколько способов включить функцию гибернации в Windows 11. Вы можете включить эту функцию с помощью панели управления, командной строки и изменить реестр.
1. Использование панели управления
Windows 11 представила обновленный пользовательский интерфейс, который, к сожалению, удалил старый ярлык параметров электропитания панели управления. В качестве альтернативы, когда вы нажимаете на значок питания, открывается страница настроек питания и батареи. На этой странице нет возможности включить гибернацию. Итак, вам нужно получить доступ к традиционной панели управления и включить спящий режим оттуда.
Чтобы включить режим гибернации с помощью панели управления, выполните следующие действия:
- нажмите клавишу. Выигрыш и ищи Панель управления. Откройте первый результат поиска.
- Выберите вариант порядок и безопасность. затем найдите Варианты питания и нажмите на вариант Измените действие кнопок питания.
- Теперь вы увидите вариант Изменить текущие доступные настройки в верхней области. Рядом с ним будет значок администратора, что означает, что вы должны войти в систему как администратор, чтобы внести эти изменения.
- Выберите вариант Изменить текущие доступные настройки. Вы заметите, что параметры энергии, которые раньше были недоступны, теперь доступны для взаимодействия.
- Установите флажок Режим гибернации и нажмите кнопку. Сохранение изменений. Выйдите из окна параметров электропитания.
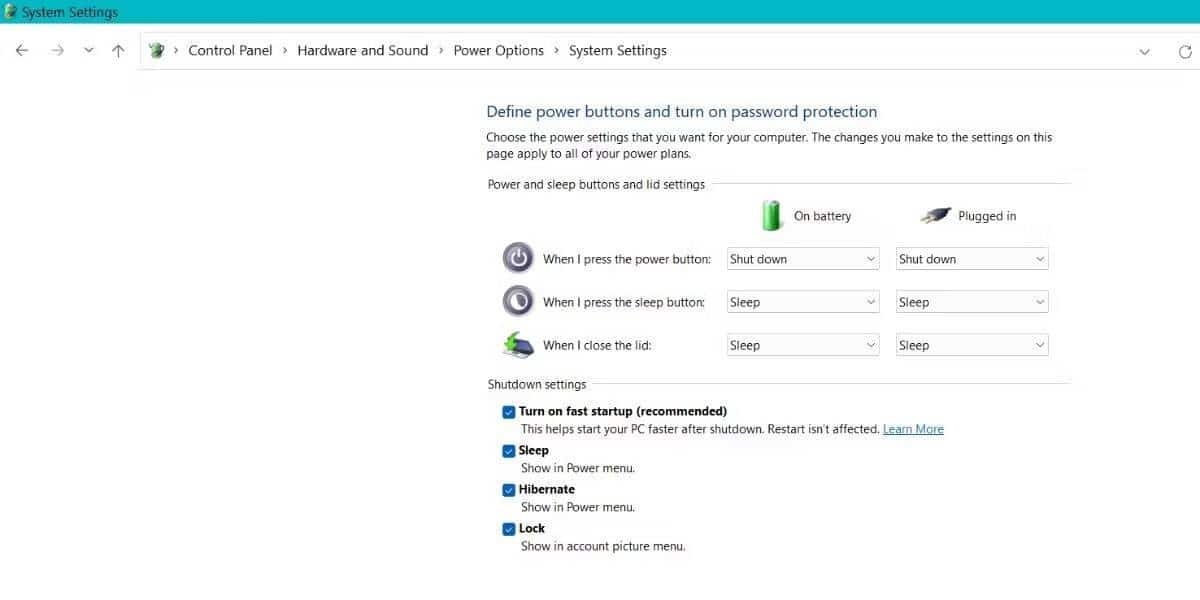
- нажмите клавишу. Выигрыш И нажмите кнопку «Включение/выключение питания» в меню «Пуск». Вы увидите, что опция гибернации теперь доступна в меню.
- Если вы хотите отключить спящий режим, выполните описанные выше шаги и снимите флажок «Спящий режим». Затем нажмите кнопку Сохранение изменений чтобы отключить эту функцию.
2. Используйте командную строку.
Вы также можете отключить функцию гибернации с помощью командной строки. Вот как это сделать:
- Нажмите на Win + R Чтобы запустить диалоговое окно «Выполнить». Войти CMD в текстовом поле и нажмите Shift + Ctrl + Enter.
- Командная строка будет запущена с правами администратора. Теперь введите следующую команду:
powercfg.exe /hibernate on

- нажмите клавишу. Enter выполнить команду. Теперь функция гибернации будет активна в вашей системе.
- Если вы хотите отключить спящий режим, перезапустите командную строку с правами администратора. Затем введите следующую команду и нажмите клавишу Enter:
powercfg.exe /hibernate off
3. Используйте реестр Windows
Вы также можете изменить параметры реестра, чтобы включить функцию гибернации в Windows 11. Прежде чем вносить изменения в реестр, всегда экспортируйте его копию. Ознакомьтесь с нашим руководством о том, как Сделайте резервную копию вашего реестра.
Чтобы включить спящий режим с помощью редактора реестра, сделайте следующее:
- нажмите клавишу. Выигрыш И введите Regedit. Щелкните правой кнопкой мыши первый результат поиска и выберите в контекстном меню пункт «Запуск от имени администратора».
- Редактор реестра будет запущен в вашей системе. Перейдите в верхнюю область и введите следующий путь:
Computer\HKEY_LOCAL_MACHINE\SYSTEM\CurrentControlSet\Control\Power
- Теперь перейдите в правую область и найдите значение HibernateEnabledDefault.
- Дважды щелкните по нему, чтобы открыть окно редактирования. Установите значение данных на 1. Это включит функцию гибернации в вашей системе.
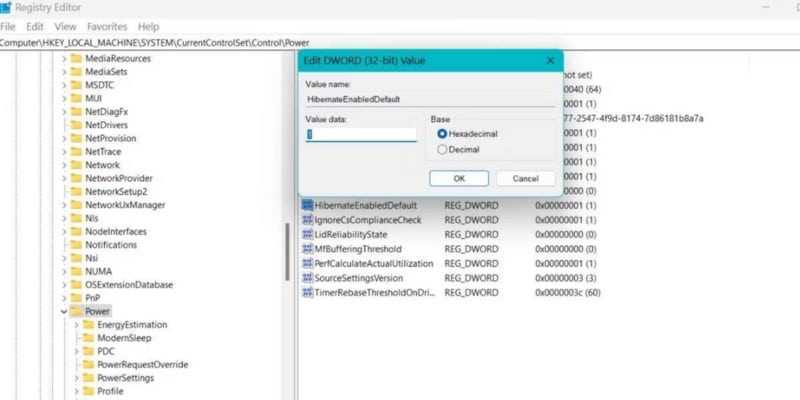
Если вы хотите отключить спящий режим, снова перейдите по тому же пути к журналу и установите значение data HibernateEnabledDefault на 0.
Что лучше: гибернация или сон?
Спящий режим переводит компьютер в состояние очень низкого энергопотребления и сохраняет все открытые приложения и файлы в оперативной памяти. С другой стороны, в спящем режиме все открытые приложения и файлы сохраняются на жестком диске. Затем он отключает систему.
Спящий режим полезен, когда вы хотите сделать небольшой перерыв, а затем возобновить работу, не выключая систему. Гибернация полезна, когда вы какое-то время отсутствовали в системе и не можете позволить себе закрыть активные приложения и файлы. Проверять В чем разница между сном и гибернацией в Windows?
Как добавить пункт «Гибернация» в меню завершения работы Windows 11
В меню, открывающемся при нажатии на кнопку «Питания» в меню «Пуск» Windows 11 может отсутствовать пункт «Гибернация» — только завершение работы, спящий режим и перезагрузка. Если вы хотите добавить этот пункт в список, потребуется выполнить следующие действия:
- Включить гибернацию (если она отключена), затем открыть Панель управления.
- В Панели управления перейти к пункту «Электропитание».
- В панели слева нажать «Действия кнопок питания».
- Нажать «Изменение параметров, которые сейчас недоступны», а затем включить отображение режима гибернации в меню завершения работы и применить настройки.
Готово, теперь пункт «Гибернация» будет отображаться в меню завершения работы Windows 11.

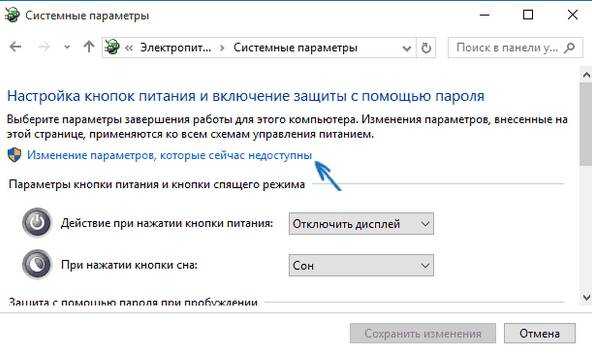


















![[решено] windows 11 не переходит в спящий режим - база знаний](http://kubwheel.ru/wp-content/uploads/d/4/0/d40591302ae79b0be9a441d670c2ed02.jpeg)






