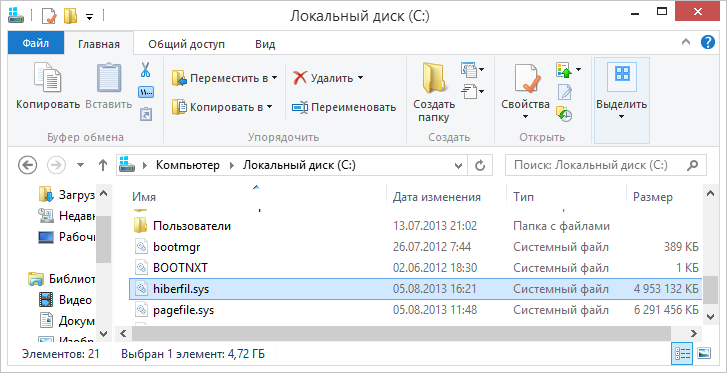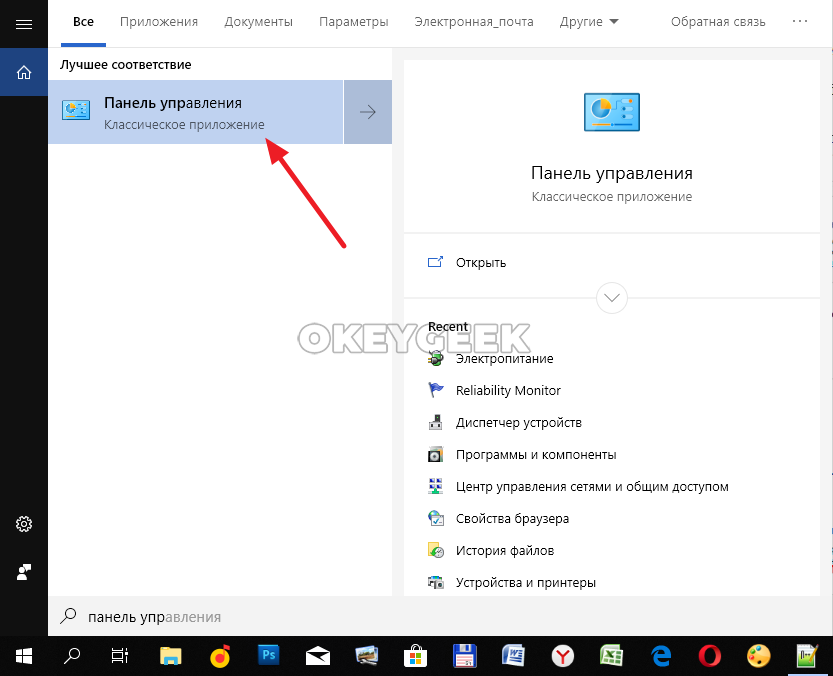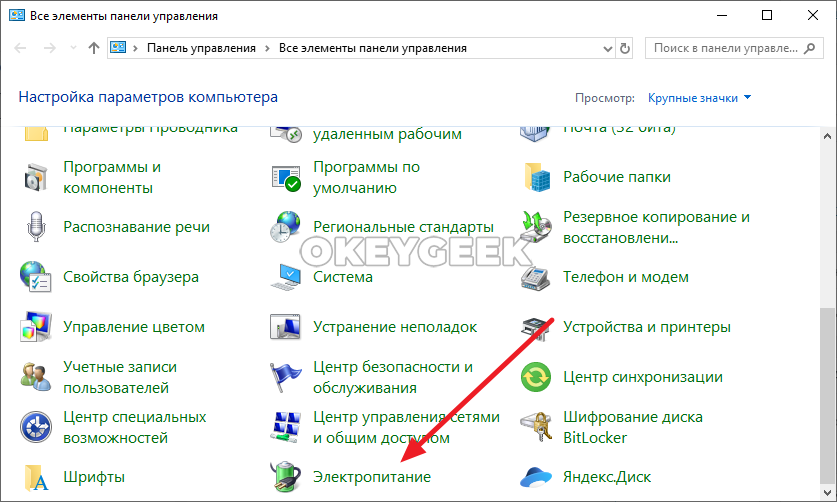Способ 4. Включить или отключить гибернацию через параметры питания
Эта опция не отключает гибернацию, а только включает или выключает гибернацию для вашего плана питания.
- Выполните шаг 2 или 3, в зависимости от того, хотите включить гибернацию или отключить.
-
Включить гибернацию
- Откройте «Дополнительные параметры электропитания» для вашего плана питания, затем разверните «Сон». (см. снимок экрана ниже, шаг 4)
- В «Гибернаия после» установите параметр (Минуты) на то, сколько минут вы хотите, чтобы ваш компьютер простаивал до того, как он перейдет в спящий режим. (см. снимок экрана, шаг 4)
- Перейдите к шагу 4 .
-
Отключить гибернацию Если вы отключили режим гибернации с помощью первого, второго или третьего варианта, описанных выше, то выполнять этот шаг не нужно, поскольку после спящего режима больше не будет отображаться в параметрах питания.
- Откройте «Дополнительные параметры электропитания» для вашего плана питания, затем разверните «Сон». (см. снимок экрана ниже, шаг 4)
- В Гибернаия после установите для параметра (Минуты) значение Никогда. (см. скриншот ниже, шаг 4)
- Перейти к шагу 4.
-
По завершении нажмите OK. (см. скриншот ниже)
Доброго времени суток! В сегодняшней заметке хочу рассказать Вам, что такое гибернация в windows 10, чем она отличается от спящего режима, а также как ее можно включить и отключить на компьютере или ноутбуке. Поговорим о том, как уменьшить или удалить файл hiberfil.sys с ПК.
Но перед тем как переходить к практической части, нужно понять для чего нужна эта функция операционной системы, и решить будете Вы ей пользоваться или нет.
Включение гибернации в ОС Windows 7 и 8.1
Для Windows 7 проделываем следующие действия:
Нужно открыть меню «Пуск» и выбирать раздел «Выполнить». Либо просто зажать комбинацию клавиш «Win+R»
Появится окошко «Выполнить» в него вписываем «cmd» и нажимаем ОК.
Откроется командная строка, в нее вписываем команду «powercfg /h on» и после нажимаем кнопку Enter.
После этого необходимый нам тип выключения должен появиться в меню «Пуск» в подменю «Выключить».
На этом всё.
Для Windows 8.1 делаем в следующем порядке:
Зажимаем две клавиши одновременно Win+X, откроется соответствующее контекстное меню. В нем нажимаем на пункт «Командная строка (администратор)».
Вводим команду «powercfg /h on» и жмём Enter.
Если всё вышеописанное проделали правильно, на иконку выключения появится необходимый нам пункт.
Как сделать спящий режим обычным (настоящим).
Заходим в меню «Пуск», в нем открываем пункт «Выполнить» или нажимаем одновременно клавиши Win+R.
В это окно вписываем команду «powercfg.cpl» и жмем Enter.
И попадаете в настройки схем электропитания, смотрим какая схема активирована, и напротив нее жмете на пункт «Настройка плана электропитания»
В открывшемся окне нажимаете на пункт «Изменить дополнительные параметры питания»
В окне «Электропитание» нажимаем на раздел «Сон» и раскрываем его. Там же находите подраздел «Разрешить гибридный спящий режим» и в обоих настройках «От батареи» и «От сети» выбираем параметр «Выкл».
И напоследок нужно нажать ОК.
Я постарался подробно написать о способах, как включить гибернацию в разных версиях Windows. Если у вас возникли вопросы, пишите их в комментарии. По возможности я, или другие пользователи сайта смогут вам ответить или дать полезный совет. Всем добра).
Что такое hiberfil.sys и зачем нужен файл гибернации в Windows?
Файл hiberfil.sys — это файл гибернации, используемый в Windows для хранения данных и их последующей быстрой загрузки в оперативную память при включении компьютера или ноутбука.
В последних версиях операционной системы Windows 7, 8 и Windows 10 имеются два варианта управления питанием в режиме сна — один — это спящий режим, в котором компьютер или ноутбук работает с низким потреблением электроэнергии (но при этом работает) и вы можете почти мгновенно привести к состоянию, в котором он был, перед тем, как Вы его перевели в режим сна.
Второй режим — гибернация, в котором Windows полностью записывает все содержимое оперативной памяти на жесткий диск и выключает компьютер. При последующем включении не происходит загрузка системы «с нуля», а загружается содержимое файла. Соответственно, чем больше размер оперативной памяти компьютера или ноутбука, тем больше места hiberfil.sys занимает на диске.
Режим гибернации использует файл hiberfil.sys, чтобы сохранять текущее состояние памяти компьютера или ноутбука, а так как это системный файл, вы не можете удалить его в Windows обычными методами, хотя возможность удаления всё равно существует, о чем далее.
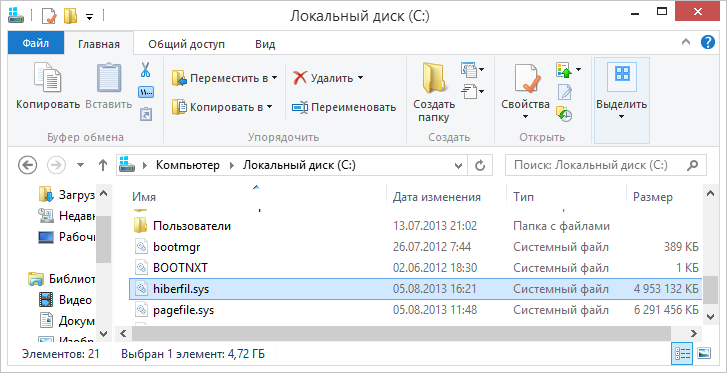
Файл hiberfil.sys на жестком диске
Вы можете не увидеть этот файл на диске. Причина — либо в уже отключенной гибернации, но, что более вероятно, в том что вы не включили показ скрытых и защищенных системных файлов Windows
Обратите внимание: это две отдельные опции в параметрах вида проводника, т.е. включения отображения скрытых файлов недостаточно, нужно также снять отметку с пункта «скрывать защищенные системные файлы»
Что это за файл?
hiberfil.sys – это файл, который относится к системным. Создается он ей же в автоматическом режиме и нужен для того, чтобы при переходе в режим гибернации компьютер сохранил в него всю информацию. Хранится он на системном диске (чаще всего это буква С:), но отображаться будет только после того, как вы включите показ скрытых файлов и папок. Что же касается его размера, то максимальное значение равно объему установленной на компьютер оперативной памяти.

Если выключать ПК вы не планируете, то здесь есть два варианта: отправить его в сон или в гибернацию. Безусловно, эти два режима отличаются между собой, и какой выбрать, будет зависеть от выполняемых вами задач.
В режиме сна компьютер продолжает работу и все данные, с которыми вы работали, сохраняются в оперативной памяти. В данном случае, потребляется меньше энергии, чем при включенном устройстве, и, при необходимости, вы всегда можете быстро продолжить с того места, на котором остановились.
Что же касается режима гибернации, то здесь ПК ведет себя немного иначе. При переходе в данный режим, вся хранящаяся в оперативке информация записывается в файл hiberfil.sys и после этого компьютер выключается. Как я говорила, его максимальный размер равен оперативной памяти, но если на момент гибернации в ОП находилось всего 450 МБ информации, то и интересующий нас файлик будет весить столько же.
Чаще всего гибернацию используют на ноутбуках. Дело в том, что компьютер в режиме сна может находиться сколько угодно, ведь работает он от сети. А вот ноутбук питается от батареи и, как только она разрядится, устройство выключится. Если он будет спать, то вся информация (запущенные программы, открытые окна) пропадет, и нужно будет начинать все с начала. А вот если через час (время устанавливаете вы сами) перейдет в режим гибернации, то вместо надписи «Включение Windows», при загрузке операционки, появится «Возобновление Windows» и можно будет продолжать работу.
Если же место на ноутбуке вам дорого и работает устройство постоянно от сети, то вы можете, не раздумывая, удалить hiberfil.sys. После этого пропадет и соответствующий пункт из списка «Завершение работы».
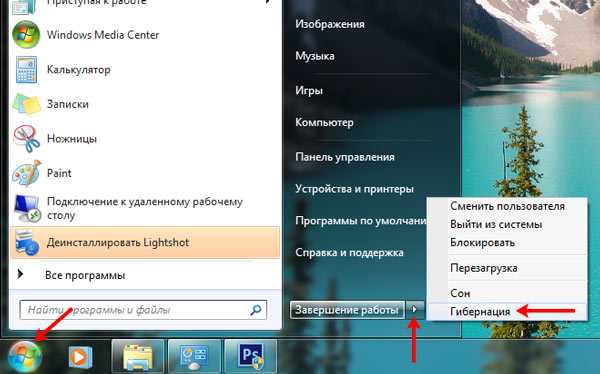
Как работает спящий режим?
Для человека всё происходит так, как будто ПК полностью отключается. В этом режиме не работают кулеры, подсветка системного блока, монитор и другие внешние устройства. Но на самом деле всё не совсем так…
При входе в режим сна, практически все компоненты ноутбука — отключаются. Работают лишь:
- ОЗУ (оперативная память);
- Компоненты необходимые для запуска компьютера (расположены на материнской плате);
- Мышь, клавиатура и другие периферийные устройства, которые установлены в BIOS-е в качестве “кнопки” выхода из спящего режима.
Информация сохраняется в оперативной памяти, и при включении компьютера на экране почти мгновенно отображаются запущенные программы. Ведь скорость чтения с ОЗУ крайне высока и может превышать колоссальные 20 ГБ/с (для сравнения, скорость чтения самого быстрого SSD-диска в мире составляет 7 ГБ/с).
Но почему нельзя просто отключить ОЗУ, чтобы сэкономить на энергопотреблении ещё больше?
В отличие от обычных жестких дисков, оперативная память может хранить информацию до тех пор, пока она работает и находится во включённом состоянии. Как только ОЗУ отключается, вся информация на ней мгновенно удаляется без возможности восстановления. Именно поэтому данный компонент приходится снабжать электричеством, чтобы пользователь смог продолжить работать с того же места…
Для чего нужен режим “сна” и когда его стоит включать?
Данная функция может отлично помочь вам, если вы хотите ненадолго отойти от своего гаджета (буквально на 15-30 минут). Так вы сэкономите заряд батареи (при использовании ноутбука), ведь в этом случае он не работает, и доступ к вашему ПК будет также заблокирован системным паролем.
Обратите внимание, что ноутбук, находящийся в спящем режиме, хоть и не работает, но всё равно потребляет небольшое количество заряда. Если вы не выйдите из него, допустим через 24 часа и ваша батарея полностью истратит свой запас, то устройство полностью выключится, очистив всю информацию из оперативной памяти.
Как настроить спящий режим в Windows 10?
Если вы хотите изменить такие параметры как: “время бездействия, через которое компьютер будет переведён в “Сон”, “уровень заряда аккумулятора, при котором устройство будет также переведено в ждущий режим” и т.д, то следуйте нашей инструкции:
- Переходим в панель управления. Сделать это можно через системный поиск виндовс, введя в него соответствующий запрос “Панель управления”.
2. Установите параметр “Просмотр:” (находится в правом верхнем углу) в состояние “Категория”.
3. Затем нам следует кликнуть по разделу “Системы и безопасность”. После того, как он откроется, выбираем пункт “Электропитание”.
4. В левой части монитора расположено меню из различных параметров. Если вы не нашли то, что хотите настроить, то кликните по пункту “Настройка перехода в спящий режим”.
Нажмите на кнопку “Изменить дополнительные параметры питания”.
В отобразившемся небольшом окне будет находиться большое количество изменяемых функций. Разворачивая каждый из них, вы сможете изменить эти настройки.
Каковы преимущества использования гибернации?
Самым большим преимуществом режима гибернации является то, что вам не нужно физически выключать систему. Вам не нужно закрывать все запущенные приложения, а затем снова открывать их при следующей загрузке.
Допустим, вы работаете над проектом, и на вашем ноутбуке отображается уведомление о низком заряде батареи. Но поблизости нет розетки для подключения устройства. Когда в вашей системе заканчивается питание и она выключается, она закрывает все запущенные приложения и процессы. Таким образом, вы потеряете свой рабочий прогресс, если не сможете сохранить его сейчас.
Однако вы можете использовать спящий режим, чтобы решить эту проблему. Спящий режим сохранит все запущенные приложения и процессы в файл hiberfil.sys на вашем жестком диске. Затем система будет отключена. Когда система снова загрузится, Windows воспользуется файлом hiberfil.sys, чтобы восстановить ее до того места, где она была остановлена.
Все ваши приложения и файлы, которые были запущены, останутся открытыми. Таким образом, вы можете продолжить работу над любым приложением/файлом, над которым вы работали раньше.
Помимо проблемы с низким зарядом батареи, вы даже можете использовать режим гибернации, чтобы продлить рабочий график, не закрывая ни одно приложение или файл. Вы можете сделать небольшой перерыв и вернуться, не теряя прогресса. Однако лучше всего использовать гибернацию только в случае необходимости.
Как включить и отключить гибернацию в Windows 11
Есть несколько способов включить функцию гибернации в Windows 11. Вы можете включить эту функцию с помощью панели управления, командной строки и изменить реестр.
1. Использование панели управления
Windows 11 представила обновленный пользовательский интерфейс, который, к сожалению, удалил старый ярлык параметров электропитания панели управления. В качестве альтернативы, когда вы нажимаете на значок питания, открывается страница настроек питания и батареи. На этой странице нет возможности включить гибернацию. Итак, вам нужно получить доступ к традиционной панели управления и включить спящий режим оттуда.
Чтобы включить режим гибернации с помощью панели управления, выполните следующие действия:
- нажмите клавишу. Выигрыш и ищи Панель управления. Откройте первый результат поиска.
- Выберите вариант порядок и безопасность. затем найдите Варианты питания и нажмите на вариант Измените действие кнопок питания.
- Теперь вы увидите вариант Изменить текущие доступные настройки в верхней области. Рядом с ним будет значок администратора, что означает, что вы должны войти в систему как администратор, чтобы внести эти изменения.
- Выберите вариант Изменить текущие доступные настройки. Вы заметите, что параметры энергии, которые раньше были недоступны, теперь доступны для взаимодействия.
- Установите флажок Режим гибернации и нажмите кнопку. Сохранение изменений. Выйдите из окна параметров электропитания.
- нажмите клавишу. Выигрыш И нажмите кнопку «Включение/выключение питания» в меню «Пуск». Вы увидите, что опция гибернации теперь доступна в меню.
- Если вы хотите отключить спящий режим, выполните описанные выше шаги и снимите флажок «Спящий режим». Затем нажмите кнопку Сохранение изменений чтобы отключить эту функцию.
2. Используйте командную строку.
Вы также можете отключить функцию гибернации с помощью командной строки. Вот как это сделать:
- Нажмите на Win + R Чтобы запустить диалоговое окно «Выполнить». Войти CMD в текстовом поле и нажмите Shift + Ctrl + Enter.
- Командная строка будет запущена с правами администратора. Теперь введите следующую команду:
powercfg.exe /hibernate on
- нажмите клавишу. Enter выполнить команду. Теперь функция гибернации будет активна в вашей системе.
- Если вы хотите отключить спящий режим, перезапустите командную строку с правами администратора. Затем введите следующую команду и нажмите клавишу Enter:
powercfg.exe /hibernate off
3. Используйте реестр Windows
Вы также можете изменить параметры реестра, чтобы включить функцию гибернации в Windows 11. Прежде чем вносить изменения в реестр, всегда экспортируйте его копию. Ознакомьтесь с нашим руководством о том, как Сделайте резервную копию вашего реестра.
Чтобы включить спящий режим с помощью редактора реестра, сделайте следующее:
- нажмите клавишу. Выигрыш И введите Regedit. Щелкните правой кнопкой мыши первый результат поиска и выберите в контекстном меню пункт «Запуск от имени администратора».
- Редактор реестра будет запущен в вашей системе. Перейдите в верхнюю область и введите следующий путь:
Computer\HKEY_LOCAL_MACHINE\SYSTEM\CurrentControlSet\Control\Power
- Теперь перейдите в правую область и найдите значение HibernateEnabledDefault.
- Дважды щелкните по нему, чтобы открыть окно редактирования. Установите значение данных на 1. Это включит функцию гибернации в вашей системе.
Если вы хотите отключить спящий режим, снова перейдите по тому же пути к журналу и установите значение data HibernateEnabledDefault на 0.
Что лучше: гибернация или сон?
Спящий режим переводит компьютер в состояние очень низкого энергопотребления и сохраняет все открытые приложения и файлы в оперативной памяти. С другой стороны, в спящем режиме все открытые приложения и файлы сохраняются на жестком диске. Затем он отключает систему.
Спящий режим полезен, когда вы хотите сделать небольшой перерыв, а затем возобновить работу, не выключая систему. Гибернация полезна, когда вы какое-то время отсутствовали в системе и не можете позволить себе закрыть активные приложения и файлы. Проверять В чем разница между сном и гибернацией в Windows?
Включение и отключение спящего режима в Windows 10
Самый простой метод включения режима — это использование консоли, то есть командной строки. Но ее нужно запустить от имени администратора, это можно сделать через меню по кнопке Пуск, там так и указано — запуск командной строки от администратора.
Команда, которая отвечает за этот режим и другие называется powercfg, если ее ввести, а потом ввести еще ключ ? то вы получите справку по ней (имею ввиду вот так ввести powercfg /? и нажать энтер).
Если вас интересует как отключить режим гибернации в Windows 10, то тут нужна такая команда:
powercfg -h off (буква h означает hibernate)
Но такая команда помимо гибернации также удалит файл hiberfil.sys, и отключит возможность быстрого запуска, так как эта функция использует технологию спящего режима. Чтобы включить обратно все, вам нужно ввести такую же команду, только вместо off напишите on:
powercfg -h on
Если вы используете ноутбук и при этом выключили этот режим гибернации в Windows 10, то проверьте, что ноутбук не будет переходить в этот режим через некоторое время, эти настройки размещены в пункте Электропитание (там найдите схемы питания), который находится в Панели управления.
Режим гибернации очень полезен на ноутбуках, они позволяют относительно быстро перевести ноут в спящий режим, а при открытии крышки вся работа будет восстановлена. При этом, если у вас SSD накопитель, то весь этот процесс будет еще быстрее.
Еще один способ отключить режим гибернации в Windows 10, это использование реестра. Но не рекомендую это делать, если вы начинающий пользователь, вдруг еще что-то не так сделаете и потом будете «ловить глюки» =)
В общем, запускам окно выполнить (а это комбинация клавиш Win+R) и вводим команду regedit, которая откроет редактор реестра, в нем нам нужно изменить ключ. Сперва зайдите вот в этот раздел:
HKEY_LOCAL_MACHINE\ System\ CurrentControlSet\ Control\ Power
В нем должен быть параметр HibernateEnabled (если его нет, то вы наверно не туда зашли =), вот этот параметр нужно открыть и значение в нем изменить на 1 чтобы включить или чтобы отключить спящий режим.
Будьте осторожны при работе в редакторе реестра, и внимательно смотрите, какой ветки вы изменяете параметр.
Теперь о некоторой интересной фишке, которая скорее всего вам понравится — это как добавить пункт гибернация в маленькое меню «завершение работы». Это сделать просто, опять летим в Панель управления, там ищем Электропитание.
Потом вам нужно нажать на «действие кнопок питания», а потом нажать на «изменить параметры, которые сейчас недоступны» (учтите, что свято нужны права администратора):
И потом уже просто поставьте галочку и все, пункт гибернации будет присутствовать, с чем я вас и поздравляю!
Вот такое классное меню у вас будет:
Теперь рассмотрим один трюк, он позволяет уменьшит размер файла hiberfil.sys. Его размер по умолчанию немного меньше, чем весь ваш обьем ОЗУ. Уменьшит этот размер можно только в том случае, если вы не будете вручную переводить комп или ноут в спящий режим (!), но функция быстрого запуска работать сможет.
Опять запускаем командную строку от имени администратора и вводим туда такую команду:
powercfg /h /type/ reduced
После чего незабываем нажать энтер. Если вы хотите отменить это, то также вводите эту команду, но только вместе reduced напишите full.
Рубрика: Все про Windows / Метки: гибернация / 10 Октябрь 2015 / Подробнее
Как добавить режим гибернации в меню «Пуск» Windows 11,10
Хотя в Windows 11 функция гибернации включена по умолчанию, вы не найдете ее в меню «Пуск», меню продвинутого пользователя Win + X или с помощью диалогового окна Alt + F4 . Поскольку нет простого способа получить доступ к данной опции, в этом руководстве рассмотрим, как добавить режим гибернации в меню «Пуск» Windows 11.
Если вы не надолго оставите свой компьютер без присмотра, он автоматически перейдет в режим гибернации. Пользователи могут настраивать, как долго система должна оставаться в рабочем состоянии, прежде чем она перейдет в спящий режим. Вы можете установить время для функции переключения в спящий режим, или сразу переключится в режим сна из меню выключения вашего устройства.
Скорее всего, вы уже знаете, что есть другой режим — «Гибернация». Это один из четырех режимов, которые вы можете найти в меню питания, остальные три — «Сон», «Перезагрузка» и «Завершение работы». К слову, некоторые пользователи могут не видеть вариант «Гибернация». В этом случае вы можете добавить данный режим в меню питания.
Как добавить режим гибернации в меню «Пуск» Windows 11 \ 10
Вам не нужны права администратора для добавления Гибернации в меню Выключения. Этот параметр доступен для всех пользователей.
Шаг 1: Откройте раздел «Электропитание», кликнув правой кнопкой значок батареи на панели задач и выбрав пункт в контекстном меню «Электропитание». В качестве альтернативы вставьте в адресную строку Проводника файлов следующее и нажмите Enter :
Панель управления\Оборудование и звук\Электропитание
Шаг 2: Слева найдите и нажмите ссылку «Действия кнопки питания».
Шаг 3: На следующем экране нажмите ссылку «Изменение параметров, которые сейчас недоступны», а затем немного прокрутите страницу настроек вниз.
Шаг 4: Вы увидите отсутствующий флажок напротив «Режим Гибернации». Установите этот флажок и нажмите кнопку «Сохранить изменения».
Все! Теперь в меню выключения компьютера вы увидите следующее:
«Гибернация» отличается от «Завершения работы», но также отличается от «Спящего режима».
В режиме сна Windows 11 \ 10 работает, но с очень низким энергопотреблением, чтобы вы не потеряли свои данные, все ваши файлы находятся в оперативной памяти, компьютер запускается быстрее, и вы можете продолжить с того момента, на чем остановились.
В режиме гибернации Windows не сохраняет вашу работу в памяти, т.е. открытые приложения, файлы и папки. Вместо этого он записывает их на ваш диск, т.е. жесткий диск или SSD, и ваш компьютер полностью отключен. Режим рекомендуется, если вы не планируете использовать ваш ноутбук или планшет в длительного период времени. После включения компьютера вы вернетесь к моменту приостановки работы.
Включить / отключить функцию Гибернации в Windows 11 \10
ВАЖНО: Выполните эти шаги, только если вы не смогли найти опцию «Режим Гибернации» в шаге 4. Если опция «Режим Гибернации» отсутствует, скорее всего, потому что функция Hibernate отключена
Вот как включить функцию ее в Windows 11 \10
Если опция «Режим Гибернации» отсутствует, скорее всего, потому что функция Hibernate отключена. Вот как включить функцию ее в Windows 11 \10.
Шаг 1: Откройте командную строку от имени администратора.
Шаг 2: В окне командной строки введите следующую команду и нажмите клавишу Enter , чтобы включить функцию гибернации.
Powercfg /hibernate on
Вы можете закрыть окно командной строки. Вернитесь к описанному выше способу, чтобы добавить «Режим Гибернации» в меню питания кнопки «Пуск» и в диалоговом окне «Завершение работы».
Обратите внимание, что эта функция требует дополнительного места на жестком диске, примерно — размер оперативной памяти, установленной на вашем компьютере. Например, если ваш компьютер оснащен 8 ГБ ОЗУ, функция гибернации занимает около 7,5 ГБ дискового пространства
Поэтому важно, чтобы на системном диске было достаточно свободного места. Если на диске недостаточно свободного места, ознакомьтесь с нашим руководством: 16 Способов освободить место на диске в Windows 11 \10. Вы можете использовать следующую команду, чтобы отключить функцию и удалить файл гибернации
Вы можете использовать следующую команду, чтобы отключить функцию и удалить файл гибернации.
Powercfg /hibernate off
Отличия гибернации от сна
При выключении ПК можно заметить, что в списке команд есть и спящий режим и гибернация.
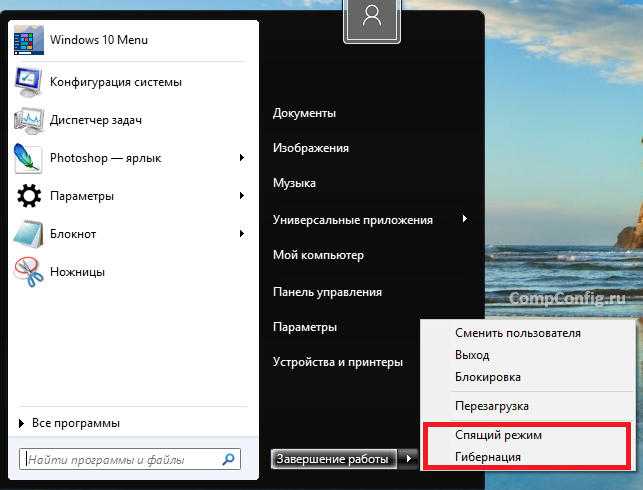
Мало кто понимает, в чем заключается существенное отличие этих функций. Давайте разбираться.
Сон – некий аналог «паузы» всех процессов на ПК или ноутбуке. Машина продолжает при этом работать и потреблять энергию, но в значительно меньших количествах. Отключается дисплей, HDD и система охлаждения, а на процессор, ОЗУ, модули беспроводного соединения и другие компоненты ток по-прежнему подается. Для запуска устройства нужно лишь пошевелить мышкой или нажать любую кнопку клавиатуры. Все процессы, запущенные ранее, сохраняются.
Гибернация – полное обесточивание ПК. Работает лишь BIOS, и то от батарейки. До перехода в режим на HDD записывается полный образ файлов и компонентов, которые «висели» в оперативной памяти на момент отключения (файл hiberfil.sys). При включении образ снова кочует в ОЗУ. Иными словами, машина запоминает состояние системы, чтобы восстановить данные при запуске. Похоже на сон? Частично, если не учитывать жесткий диск.
Восстановление после гибернации займет секунд 10, что гораздо быстрее полноценного включения. При этом вы сможете работать с того момента, где закончили. Не придется дополнительно опасаться за разряд батареи, если работаете с ноутбука или планшета.