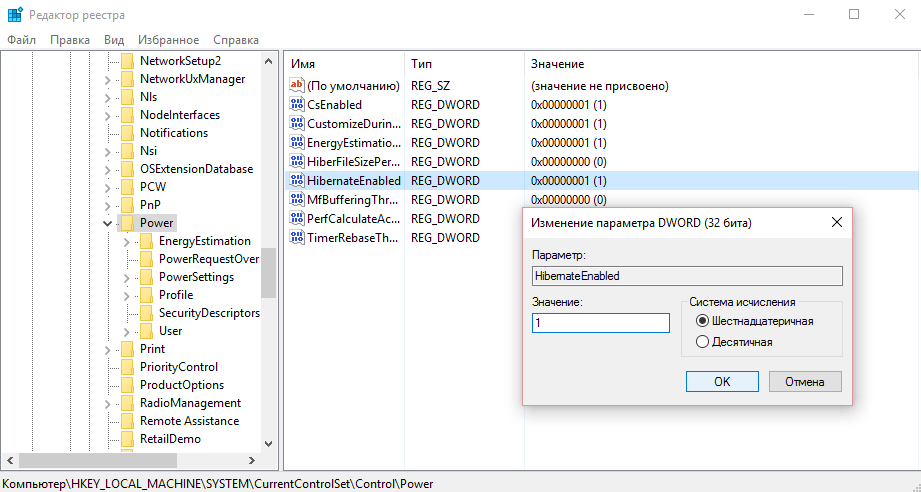Что такое файл «hiberfil.sys»?
В зависимости от версии «Windows», которую вы используете, у вас есть несколько вариантов экономии энергии на выбор, в то время, когда компьютером вы не пользуетесь. Очевидно, самый простой способ, вы можете просто выключить его. Но вы также можете отправить компьютер в спящий режим, где он использует значительно меньше энергии, но по-прежнему остается доступен для работы в любой момент, когда это может понадобиться. Существует несколько вариантов спящего режима:
«Сон» – режим, в котором все службы управления компьютером выключены, кроме оперативной памяти, благодаря которой вы в любой момент можете практически моментально включить компьютер обратно. Сон использует небольшое количество энергии для хранения информации в памяти вашего персонального компьютера, а остальные его элементы отключены. Это позволяет экономить электроэнергию и быстро привести компьютер в исходное рабочее состояние.
«Гибернация» – режим, при использовании которого данные оперативной памяти выгружаются на жесткий диск в системный файл «hiberfil.sys» и компьютер отключается. При включении компьютера все данные загружаются в оперативную память обратно, и процесс включения компьютера происходит гораздо быстрее, чем при полном его отключении. Этот режим применяется в основном для экономии заряда батареи ноутбуков, так как в первом варианте энергия батареи будет использоваться для нужд оперативной памяти, что приведет к ее разрядке.
«Гибридный спящий режим» – режим, сочетающий в себе свойства двух вышеперечисленных вариантов: «Сон» и «Гибернация». В этом режиме оперативная память компьютера остаётся включенной, и дополнительно все данные выгружены в системный файл «hiberfil.sys». Это позволяет, с одной стороны, моментально включать компьютер (благодаря работающей оперативной памяти), а с другой стороны, в случае сбоя компьютера или отключения электричества, можно быть уверенным в сохранности ваших данных, так как они были сохранены на жёсткий диск. И при включении компьютера повторно, они будут быстро загружены из системного файла без каких – либо проблем.
Как видите, в двух последних вариантах используется системный файл «hiberfil.sys» – это место на жестком диске персонального компьютера, куда «Windows» записывает информацию из оперативной памяти для быстрого запуска системы после отключения компьютера.
Использование таких режимов отключения компьютера удобно и позволяет вам экономить электроэнергию в тот момент, когда компьютером вы не пользуетесь. И хотя мы рекомендуем использовать спящий режим, мы понимаем, что многие люди, в большинстве случаев, предпочитают полностью отключать компьютер. В этом случае отключение режима гибернации на вашем персональном компьютере позволит вам удалить этот файл и увеличить полезное дисковое пространство. Он может занимать довольно много места и это зависит от объема оперативной памяти, установленной на вашем персональном компьютере. И на малых жестких дисках это может быть существенным увеличением дискового пространства.
Как удалить файл hiberfil.sys
Гибернация, её назначение и недостатки
Hiberfil.sys – это рабочий файл режима гибернации. Прежде погружения компьютера в данный режим в этот файл записывается текущее состояние Windows, – все активные сеансы работающих программ. Находится hiberfil.sys в корне диска (C:\). Но чтобы его увидеть в штатном проводнике, необходимо провести кое-какие настройки. В среде Windows 7 в окне проводника жмём Alt, затем в меню «Сервис» выбираем «Параметры папок». В системах Windows 8.1 и 10 доступ к изменению параметров папок реализован во вкладке меню «Вид».
Непосредственно в окошке параметров папок переключаемся на вкладку «Вид» и делаем следующее: • Снимаем галочку сокрытия защищённых системных файлов; • Включаем отображение скрытых элементов; • Жмём внизу «Применить».
Теперь внутри проводника в корне диска (C:\) можем лицезреть тот самый файл «hiberfil» с расширением «.sys», а также узнать, сколько места он занимает.
Современные версии Windows 7, 8.1 и 10 предусматривают два механизма электропитания, которые могут быть задействованы в режиме сна:
- Спящий режим, когда компьютер продолжает работать в условиях низкого потребления электроэнергии;
- Режим гибернации, когда компьютер не потребляет электроэнергию вовсе.
При погружении системы в спящий режим отключается работа большей части аппаратных устройств компьютера. А отвечающая за сохранность сессии пользователя оперативная память продолжает работать. Она же, собственно, и обеспечивает оперативность процесса выхода из спящего режима.
Режим гибернации – это, по сути, полное выключение компьютера, но с возможностью восстановления текущей сессии работы Windows. После выхода из гибернации работа Windows продолжается благодаря извлечению данных сессии из того самого файла hiberfil.sys. Гибернация предназначена по большей части для применения на ноутбуках. Она экономит заряд аккумулятора, при этом оперативнее приводит Windows в рабочее состояние, нежели процесс включения ноутбука.
У гибернации 2 основных недостатка:
- фрагментация оперативной памяти при длительном использовании этого режима вместо цикла выключений и включений компьютерного устройства;
- место, занимаемое на диске (C:\).
При активном использовании этого режима его файл hiberfil.sys будет занимать на системном диске примерно столько места, сколько на компьютере имеется оперативной памяти.
Для ноутбуков гибернация, конечно, имеет свои плюсы. И если вы, друзья, из числа владельцев таковых, пожалуй, порекомендую вам присмотреть другие способы высвобождения места на диске (C:\). А вот для десктопов, подключённых к электросети, гибернация бесполезна. На десктопах гибернацию можно отключить и, соответственно, удалить hiberfil.sys. Ну и таким образом высвободить место на диске (C:\).
Удаление hiberfil.sys
Что для этого нужно? Запускаем командную строку (запускаем её, естественно, от администратора) и прописываем команду: powercfg -h off
Вручную избавляться от файла hiberfil.sys не нужно, он сам исчезнет после применения настроек его отключения. Если же в будущем гибернация понадобится, включить её можно с помощью той же командной строки. На этот раз команда будет такой: powercfg /h on После этого система снова создаст файл hiberfil.sys в корне диска (C:\).
Можно ли перенести hiberfil.sys?
Друзья, возможно, у некоторых из вас возникнет вопрос — а можно ли перенести hiberfil.sys на другой раздел диска? Ну, например, как это допускается с файлом подкачки pagefile.sys. Увы, нет
Нахождение рабочего файла режима гибернации на диске системы принципиально важно. Он должен находиться только там, где находится, и быть доступным загрузчику операционной системы
Стоит ли отключать спящий режим?
Хотя файл гибернации достаточно просто удалить, стоит вам или нет — это другой вопрос.
Действительно, единственная причина отключения гибернации и удаления hiberfil.sys — это экономия дискового пространства. Если у вас небольшой SSD имея всего несколько гигабайт, и отключение гибернации имеет смысл, если вы никогда не используете его. Вы можете попробовать множество других методов, чтобы освободить место. прежде чем избавиться от спячки, однако.
А с большими дисками (500 ГБ или более) использование 1-5 процентов дискового пространства для полезной функции не имеет большого значения.
Если вы не оставляете свой компьютер включенным все время , перед тем, как отключить его, вы должны попробовать спящий режим, чтобы увидеть, работает ли он у вас. Нет необходимости закрывать все ваши программы и закрывать их в конце дня, когда вы собираетесь открывать те же самые приложения на следующее утро. Спящий режим не потребляет дополнительного электричества , и ваш компьютер будет загружаться быстрее, чем если бы вы его выключили.
Вы также должны знать, что если вы отключите режим гибернации, функция быстрого запуска не будет работать. Предполагается, что эта функция поможет вашему компьютеру загружаться быстрее. , загрузив некоторые компоненты Windows перед запуском. Это экономит вам несколько секунд, но также вызывает проблемы.
Можно ли перенести файл гибернации hiberfil.sys на другой диск
Нет, hiberfil.sys перенести нельзя. Файл гибернации — один из тех системных файлов, перенос которого на диск, отличный от системного раздела невозможен. Об этом даже есть интересная статья от Майкрософт (на английском), озаглавленная «Парадокс файловой системы». Суть парадокса, применительно к рассматриваемому и другим неперемещаемым файлам сводится к следующему: при включении компьютера (в том числе из режима гибернации) необходимо прочитать файлы с диска. Для этого требуется драйвер файловой системы. Но драйвер файловой системы находится на диске, с которого его и нужно прочитать.
Для того, чтобы обойти ситуацию, используется специальный небольшой драйвер, который умеет найти необходимые для загрузки системные файлы в корне системного диска (и только в этом расположении) и загрузить их в память и лишь после этого загружается полноценный драйвер файловой системы, который может работать с другими разделами. В случае гибернации, этот же миниатюрный файл используется для загрузки содержимого hiberfil.sys, из которого уже загружается драйвер файловой системы.
А вдруг и это будет интересно:
Почему бы не подписаться?
Хотел вначале уменьшить объём гибернации, но не вышло, винда 8.1 допускала только режим on или off. В итоге освободилось больше 13гб. Благодарю!
Спасибо, отличная статья, отключил гибернацию, освободил 8 гигов места.
Хотел уменьшить, и пропал пункт Гибернация, здесь не указанно как вернуть нашел powercfg -h -type full
Доброго. Хотел уменьшить размер файла командой powercfg -h -type reduced и гибернация вовсе пропала из меню. Пробовал вернуть через команду powercfg -h on, но не помогает. Подскажите, пожалуйста как мне вернуть все обратно?
Здравствуйте. вместо reduced включите full и перезагрузка. если не появится, зайдите в параметры электропитания панели управления там где включаются пункты сон-гибернация и прочие.
Спасибо, а то все гадал, куда пропало 25 гигов на ssd.
Прежде чем отключать, хотел более подробно узнать об этом. Прочитав вашу статью всё стало ясно, большое спасибо. У себя, ориентируясь на название параметра в реестре, отключил только второй и файл исчез. Или этого всё же не достаточно и он может появиться?
Вполне достаточно только выключения второго параметра.
Как удалить hiberfil.sys в Windows 10, 8 и Windows 7, отключив гибернацию
Если вы не используете гибернацию в Windows, вы можете удалить ее, отключив файл hiberfil.sys и освободив место на системном диске.
Самый быстрый способ отключить спящий режим в Windows — выполнить следующие простые действия.

- Запустите командную строку от имени администратора (как запустить командную строку от имени администратора).
- Введите командуи нажмите Enter
- Каких-то сообщений об успешном выполнении операции вы не увидите, но гибернация будет отключена.
После выполнения этой операции файл hiberfil.sys будет удален с диска C (обычно перезагрузка не требуется), а «Hibernate» исчезнет из меню Пуск (Windows 7) или Выключение (Windows 8 и Windows 10).
Дополнительная деталь, которую следует помнить пользователям Windows 10 и 8.1: даже если вы не используете спящий режим, файл hiberfil.sys является частью функции «Быстрая загрузка» системы. Дополнительную информацию об этом см. в статье Быстрая загрузка. Загрузка с Windows 10. Обычно существенной разницы в скорости загрузки нет, но если вы хотите снова активировать гибернацию, используйте описанный выше метод и команду powercfg-hon.
Как отключить гибернацию через панель управления и реестр
Приведенный выше способ, на мой взгляд, самый быстрый и удобный, но не единственный. Другой способ отключить спящий режим и удалить файл hiberfil.sys — воспользоваться Панелью управления.

Перейдите на панель управления Windows 10, 8 или 7 и выберите пункт Электропитание. В появившейся левой панели выберите Hibernate Setup, затем Change AdvancedPowerSettings. Откройте «Сон», затем «Спящий режим». Также будет установлено значение Нет или 0 (ноль) минут. Примените внесенные изменения.
Последний способ удаления hiberfil.sys. Это можно сделать с помощью процессора реестра Windows. Мы не знаем, зачем это нужно, но способ сделать это существует.
- Зайдите в ветку реестра HKEY_LOCAL_MACHINE\SYSTEM\CurrentControlSet\Control\Power
- Значения параметров HiberFileSizePercent и HibernateEnabled установите равным нулю, после чего закройте редактор реестра и перезагрузите компьютер.
Таким образом, если вы не используете программу Windows Inactivity, вы можете отключить ее и освободить немного места на жестком диске
Учитывая размер современных жестких дисков, это может быть не так важно, но может быть полезно
Разница между режимами
Чтобы окончательно понять необходимость в использовании режима гибернации или её отсутствии, следует разобраться с особенностями режима.
Фактически любой компьютер можно:
- выключить;
- перевести в ждущий режим;
- отправить в спящий режим (гибернация).
При отключении ПК происходят следующие процессы:
- все процессы и данные выгружаются из ОС;
- на компьютер полностью прекращается подача электроэнергии;
- начать с того же места работу после завершения и повторного включения невозможно.
Также есть ждущий режим.
Здесь есть свои особенности. А именно:
- компьютер продолжает работать, но при этом количество потребляемой электроэнергии значительно снижается;
- такие устройства как монитор, система охлаждения и другие компоненты отключаются;
- на процессор поступает минимальное напряжение, как и на оперативную память;
- работу можно восстановить с того места, на котором пользователь её закончил.
В случае с гибернацией или спящим режимом всё происходит несколько иначе.
Тут наблюдаются следующие процессы и их особенности:
- как и при полном выключении, компьютер отключается и прекращается подача электроэнергии;
- на локальном диске дублируется оперативная память;
- за счёт дублирования память восстанавливается по последующем включении;
- это позволяет начать с того же места, на котором была закончена работа, как и в случае со ждущим режимом;
- для сохранения данных создаётся специальный файл, занимающий достаточно много меньше.
Фактически гибернация является чем-то промежуточным между выключением и ждущим режимом.
Использовать этот режим или нет, дело лично каждого. Но это объективно полезная функция для тех, кто много работы регулярно выполняет на компьютере, и не хочет всё случайно потерять при обычном выключении. Но при этом, оставляя компьютер на всю ночь, не заставлять потреблять его большое количество электроэнергии.
Подумайте, нужен ли этот режим и создаваемый при гибернации файл именно вам. Если нет, можно смело отключать функцию и удалять файл. Но лучше его оставить. К тому же, когда жёсткий диск имеет более чем 500 ГБ, потеря даже в несколько гигабайт вряд ли серьёзно скажется на его состоянии.
Можно ли удалить hiberfil.sys
По скольку не удается открыть, многие пользователи не знают можно ли удалить hiberfil.sys. Здесь всё просто, если не используете режим гибернации, тогда файл hiberfil.sys Вам не нужен и только занимает память. Но удалить просто с проводника у Вас не получится, поэтому мы и написали инструкцию как удалить hiberfil.sys на Windows 10. Если у Вас предыдущая версия Windows, не огорчайтесь, наши способы будут работать и на ней.
Только здесь есть один нюанс, удалять файл с проводника не можно, чтобы удалить его нужно отключить режим гибернации одним из способов.
Способ с использованием командной строки является самым удобным, поскольку чтобы отключить режим гибернации можно выполнить всего лишь одну команду. Рекомендуем ознакомиться со статьей , поскольку привычные способы в последней версии операционной системы Windows 10 немного изменились.
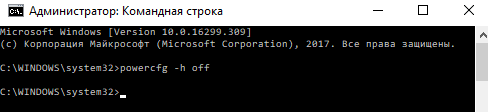
Отключить режим гибернации в реестре
Реестр Windows содержит все настройки системы. С помощью редактора реестра пользователи могут напрямую вносить изменения в реестр, главное знать что за что отвечает. Рекомендуем ознакомиться с инструкцией , чтобы избежать проблем с работой системы в будущем. Как Вы поняли, этот способ для продвинутых пользователей.
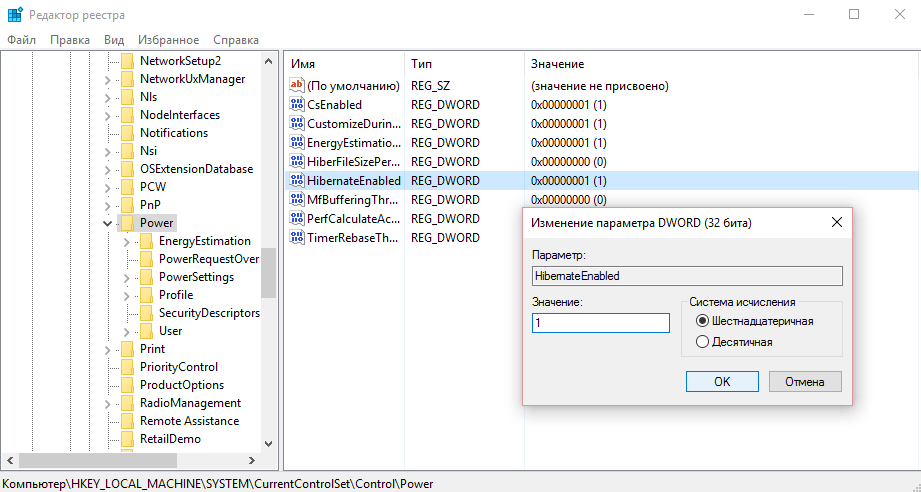
Параметры электропитания Windows 10
Режим гибернации можно отключить самыми простыми способами открыв стандартную панель управления в Windows 10, пока такая возможность ещё есть. Более подробно почитать об классической панели управления в Windows 10 можно почитать .
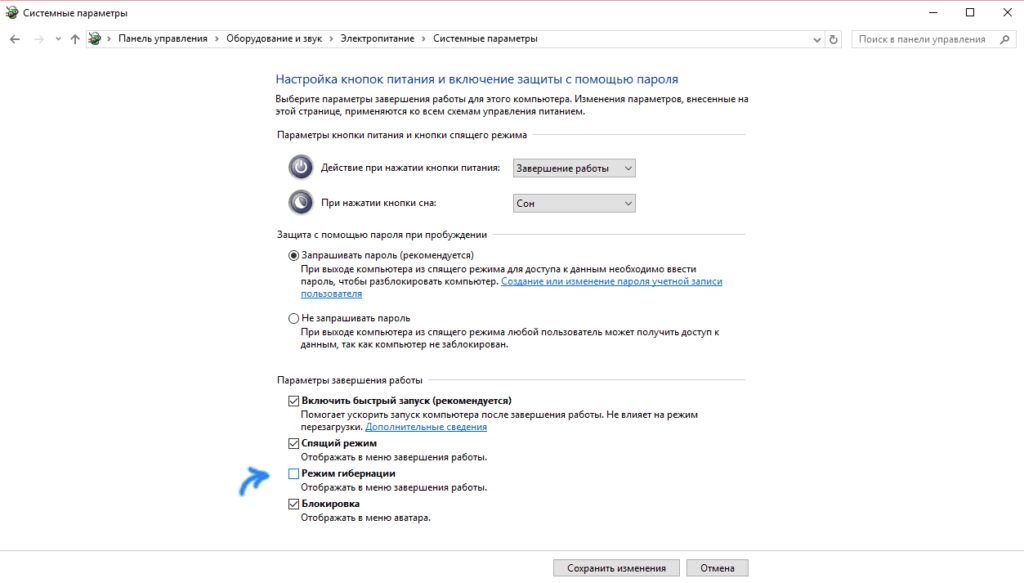
После применения одного их этих способов файл hiberfil.sys будет удален системой, поскольку в нем уже не будет необходимости.
Выводы
После ознакомления с нашей инструкцией у Вас больше не возникнет проблем с файлом hiberfil.sys, поскольку Вы уже будете знать что это за файл. А также теперь понятно можно ли удалять файл hiberfil.sys, поскольку здесь просто взять и удалить не получиться.
Если хотите удалить файл hiberfil.sys рекомендуем использовать способ как отключить режим гибернации в Windows 10 с использованием командной строки. После проведенных действий, при условии что Вам больше не нужен режим гибернации, можно освободить несколько гигабайт свободного пространства.
Быстрый запуск
(быстрое включение, гибридная загрузка) – новый режим в Windows 10
/ 8
(8.1
), позволяющий компьютеру быстрее запускаться после выключения. Выигрыш в скорости старта достигается за счет считывания образа системы, записанного перед выключением из оперативной памяти в скрытый файл hiberfil.sys
, который можно найти в корне диска C:\
. Это так называемый файл гибернации или энергосберегающего режима, предназначенного в первую очередь для ноутбуков. Кто заинтересовался – читайте далее о том, как включить гибридную загрузку и как уменьшить размер файла hiberfil.sys
.
Чтобы оценить прелести быстрого старта ОС, должны быть соблюдены два условия: включенная гибернация и включенный быстрый запуск. Для этого, с правами администратора, в поле поиска наберите без кавычек «электропитание
» и нажмите «Enter
» → затем, клик по пункту «Действие кнопок питания
» → «Изменение параметров, которые сейчас недоступны
» → поставьте галочки напротив «Режим гибернации
» и «Включить быстрый запуск
«.
При записи hiberfil.sys
используется сжатие данных, а стандартный размер файла гибернации приблизительно равен 75% объема ОЗУ. Тем пользователям, у кого каждый гигабайт жесткого диска на счету, рекомендую задействовать механизм частичной гибернации, что позволит сэкономить место на винчестере. За счет записи только данных ядра и необходимых драйверов файл hiberfil.sys
значительно уменьшится. Поэтому от имени админа откройте , введите powercfg /h /type reduced
и подтвердите клавишей «Enter
«.
Когда пользователю нужно отключить питание компьютера, не завершая фоновые процессы, он использует функцию гибернации. Она представляет собой состояние устройства, при котором данные о сеансе работы из оперативной памяти записываются на жесткий диск, и только после этого происходит выключение питания ПК.
Гибернация Windows 10
В этой инструкции подробно о том, как включить и отключить гибернацию в Windows 10, восстановить или удалить файл hiberfil.sys (или уменьшить его размер), а также добавить пункт «Гибернация» в меню Пуск. Заодно расскажу о некоторых последствиях отключения режима гибернации.
А для начала о том, о чем идет речь. Гибернация — энергосберегающее состояние компьютера, предназначенное в первую очередь для ноутбуков. Если в режиме «Сна» данные о состоянии системы и программ хранятся в оперативной памяти, потребляющей энергию, то при гибернации эта информация сохраняется на системном жестком диске в скрытом фале hiberfil.sys, после чего ноутбук выключается. При включении, эти данные считываются, и вы можете продолжить работу с компьютером с того момента, на котором закончили.
Как включить и отключить гибернацию Windows 10
Самый простой способ включения или отключения режима гибернации — использовать командную строку. Потребуется запустить ее от имени администратора: для этого кликните правой кнопкой мыши по кнопке «Пуск» и выберите соответствующий пункт.
Чтобы отключить гибернацию, в командной строке введите powercfg -h off и нажмите Enter. Это отключит данный режим, удалит файл hiberfil.sys с жесткого диска, а также отключит опцию быстрого запуска Windows 10 (которая также задействует данную технологию и без гибернации не работает). В данном контексте рекомендую прочитать последний раздел этой статьи — об уменьшении размера файла hiberfil.sys.
Для включения режима гибернации, используйте команду powercfg -h on тем же образом. Учтите, что эта команда не добавит пункт «Гибернация» в меню Пуск, как это сделать описано далее.
Примечание: после отключения гибернации на ноутбуке следует так же зайти в Панель управления — Электропитание, кликнуть по настройке используемой схемы питания и посмотреть дополнительные параметры. Проверьте, чтобы в разделах «Сон», а также действиях при низком и критическом разряде батареи не был установлен переход в гибернацию.
Еще один способ отключения гибернации — использование редактора реестра, для запуска которого можно нажать клавиши Win+R на клавиатуре и ввести regedit, после чего нажать Enter.
В разделе HKEY_LOCAL_MACHINE\ System\ CurrentControlSet\ Control\ Power найдите значение DWORD с именем HibernateEnabled, дважды кликните по нему и установите значение 1, если гибернацию следует включить и 0 — чтобы выключить.
Как добавить пункт «Гибернация» в «Завершение работы» меню Пуск
По умолчанию в Windows 10 отсутствует пункт гибернации в меню Пуск, но его можно туда добавить. Для этого, зайдите в Панель управления (чтобы попасть в нее, можно нажать правой кнопкой мыши по кнопке Пуск и выбрать нужный пункт меню) — Электропитание.
В окне настроек электропитания, слева, нажмите пункт «Действие кнопок питания», а затем кликните «Изменение параметров, которые сейчас недоступны» (требуются права администратора).
Как уменьшить файл hiberfil.sys
В обычных условиях, в Windows 10 размер скрытого системного файла hiberfil.sys на жестком диске составляет чуть более 70 процентов размера оперативной памяти вашего компьютера или ноутбука. Однако, этот размер можно уменьшить.
Если вы не планируете использовать ручной перевод компьютера в режим гибернации, но при этом хотите сохранить опцию быстрого запуска Windows 10, вы можете установить уменьшенный размер файла hiberfil.sys.
Для этого, в командной строке, запущенной от имени администратора, введите команду: powercfg /h /type reduced и нажмите Enter. Для того, чтобы вернуть все в исходное состояние, в указанной команде вместо «reduced» используйте «full».
Если что-то осталось не ясным или не получается — спрашивайте. Хочется надеяться, что вы сможете найти здесь полезную и новую информацию.
А вдруг и это будет интересно:
- Лучшие бесплатные программы для Windows
- Syncthing — синхронизация файлов Windows, Linux, MacOS и Android
- Память встроенной видеокарты Intel HD или Iris Xe, AMD Radeon — как посмотреть, увеличить или уменьшить
- Файл открыт в System при удалении файла — как исправить?
- Как открыть порты в Windows и посмотреть список открытых портов
- Как добавить путь в переменную среды PATH в Windows
- Windows 11
- Windows 10
- Android
- Загрузочная флешка
- Лечение вирусов
- Восстановление данных
- Установка с флешки
- Настройка роутера
- Всё про Windows
- В контакте
- Александр 24.05.2020 в 13:34
Usr 03.01.2021 в 12:33
Можно ли удалять
Существует множество способов, позволяющих очистить дисковое пространство и освободить его для собственных целей и задач. Ответ на вопрос о том, можно ли удалить этот файл hiberfil.sys, будет положительным.

Что же касается удаления hiberfil.sys, то тут стоит задуматься, прежде чем принимать такое решение. Это важный системный файл, который выполняет значимые функции.
Если у пользователя ПК и ноутбуков нет необходимости в течение дня работать с разными программами и процессами, переводить ПК в специальный спящий режим, а на следующий день начинать с места окончания вчерашней работы, тогда этот файл можно полностью удалить.
Вообще специалисты сходятся во мнении, что отключить гибернацию и специальный системный, пусть и большой по объёму, файл не лучшее решение. Иначе закрыть все программы и открыть их же с сохранением всех изменений не получится.
Оставив файл активным, компьютер не будет расходовать лишнюю электроэнергию, на загрузку операционной системы уйдёт значительно меньше времени, нежели при обычном включении.
На этот счёт можно спорить бесконечно. Всё напрямую зависит от того, необходима ли гибернация в каждом конкретном отдельно взятом случае. Если вы активно пользуетесь этим режимом, тогда ни в коем случае не удаляйте этот файл.
Актуальность проблемы
Сегодня объемы доступной памяти жестких дисков многократно превышают потребности среднестатистического пользователя. Параллельно с развитием HHD и SDD, постепенно отпала и необходимость в сохранении многих видов файлов.
Удаление системного файла hiberfil.sys было обоснованно, так как освобождало внушительный объем памяти, которой, порой, так не хватало. В отключении этой полезной функции на современных устройствах нет никакой необходимости.
В случае брака свободного места на встроенном жестком диске, лучше воспользоваться внешним, или, что еще удобнее, облачным хранилищем.