Панель управления Windows 10 — подробно
Где найти панель управления в Windows 10?
Это первый вопрос, возникающий у человека, который только «сел» за Windows 10. На самом деле все оказалось просто. Рассмотрим несколько методов:
Он же самый быстрый. Есть такое понятие – горячие клавиши, при нажатии которых происходят определенный запрограммированные события. Для открытия панели управления достаточно нажать сочетание кнопок Win+X (слева откроется меню, в котором есть пункт панель управления, на рисунке ниже есть информация).
Требуется навести курсор «мышонка» на иконку «Пуск» и нажать ПКМ (правую кнопку мыши). Откроется контекстное меню. Выберите интересующую вас строку. То есть при выполнении второго действия также появится меню, как ни рисунке выше.
Первые два способа открывают доступ ко многим разделам системы.
Панель управления в Windows 10 можно отыскать через встроенный поиск, который присутствует в каждой ОС. Единственное что поменялось – доступность.
Теперь достаточно кликнуть значок лупы справа от кнопки «Пуск» (либо просто нажмите сочетание клавиш Win+S). Откроется окошко — введите запрос «Панель управления», появится вот такое меню:
Поместите значок на рабочий стол. Так, нужная панель всегда будет «под рукой». Для этого на незанятом участке рабочего стола нажмите правую кнопку мыши.
В открывшемся списке найдите пункт «Персонализация». После чего нажимаем на «Параметры», там заходим в «Темы», где нам понадобится раздел «Параметры значков рабочего стола».
В появившемся окошке ставим галочку рядом с надписью «Панель управления». Жмем «Ок», как на рисунке ниже ( также Вы можете поставить значок и на Компьютер, чтобы он появился на рабочем столе, подробнее в этой статье — значок мой компьютер на рабочий стол) :
Это все. Кнопка появилась на вашем рабочем столе.
Легкий доступ к ПУ обеспечит наличие соответствующей иконки на панели задач и начальном экране. Для этого понадобится зайти в меню «Пуск», затем перейти к пункту «Все приложения».
Там понадобится папка «Служебные — Windows». Наводим курсор на приложение «Панель управления», жмем на мышке правую кнопку. Теперь осталось только выбрать место, где будет располагаться значок.
Что содержит панель управления.
Панель управления в Windows 10 практически ничем не отличается от аналогичной в Window 7, или Windows 10. Присутствуют стандартные разделы:
- Система и безопасность – возможность проверить состояние компьютера, заархивировать данные, получить доступ к настройкам стандартного брандмауэра – межсетевого экрана, созданного с целью защиты системы от вторжения извне.
- Сеть и интернет – допуск к настройкам связи между компьютерами, или Всемирной паутиной.
- Оборудование и звук – добавление девайсов, настройки звуковой карты.
- Удаление программ.
- Учетные записи – создавать новые, редактировать старые, устанавливать пароли, выбираем уровень администрирования.
- Оформление и персонализация – выбор темы (оболочки) Windows и разрешения.
- Часы, язык, регион.
- Специальные возможности – рекомендуемые настройки, оптимизация изображения.
Как можно видеть, у человека знакомого со старыми разновидностями ОС от Microsoft, не возникнет сложности с эксплуатацией панели управления в современной операционной системе.
Все те же функции и возможности. Так что, резюмируя, можно прийти к выводу, что главная проблема – это расположение панели управления.
Представленные способы по ее поиску помогут привыкнуть к новой «операционке», сохраняя нервы большому количеству пользователей.
Есть тенденция, согласно которой, когда рынок пополняется очередной «операционкой», то все программы, приложение и игры производят, ориентируясь на это новшество. Поэтому перейти к использованию ОС нового поколения будет верным решением.
9 способов открыть управление компьютером в Windows 10 [Новости MiniTool]
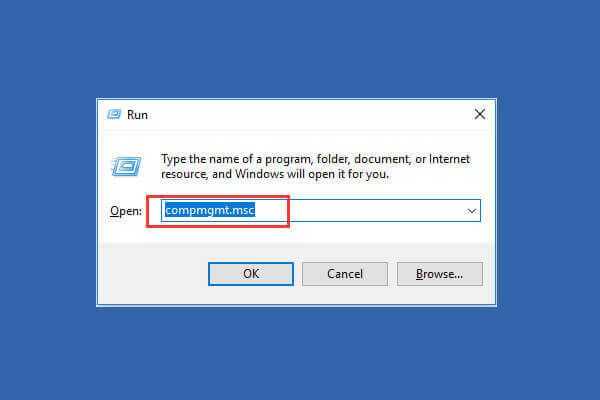
Windows предоставляет пользователям набор инструментов управления компьютером для управления задачами и производительностью компьютера. Ознакомьтесь с 9 способами, описанными в этом посте, чтобы узнать, как открыть Управление компьютером в Windows 10.
Что такое управление компьютером
Windows Computer Management — это пакет инструментов администрирования Windows, который Microsoft предоставляет пользователям. Вы можете использовать его для доступа к ряду административных инструментов, таких как средство просмотра событий, планировщик задач, диспетчер устройств, Управление диском , Менеджер по услугам и др.
Если вам нужно открыть Управление компьютером в Windows 10 для управления, мониторинга или оптимизации компьютерной системы для повышения производительности, безопасности или других улучшений, вы можете воспользоваться приведенными ниже 9 способами, чтобы легко открыть Управление компьютером в Windows 10.
Связанный MiniTool бесплатное программное обеспечение, которое может вам понравиться: MiniTool Partition Wizard, MiniTool Power Data Recovery , MiniTool ShadowMaker, MiniTool Movie Maker и другие.
№1. Как открыть Управление компьютером в Windows 10 из меню Пуск
Самый быстрый способ открыть Управление компьютером в Windows 10 — использовать меню Пуск.
- Вы можете нажать Начало в нижнем левом углу экрана компьютера с Windows 10.
- Затем введите msc и выберите лучший результат Управление компьютером , чтобы открыть это приложение.
№2. Доступ к приложению для управления компьютером Windows 10 через окно поиска
- Вы также можете напрямую щелкнуть Поисковая строка рядом с Начало .
- Тип msc , и ударил Войти , чтобы открыть Управление компьютером в Windows 10.
№3. Откройте Управление компьютером в Windows 10 с помощью Windows + X
- Вы можете нажать Клавиши Windows + X на клавиатуре одновременно, чтобы открыть меню быстрого доступа.
- Выберите «Управление компьютером» из списка, чтобы открыть это приложение.
№4. Используйте панель управления, чтобы открыть Windows 10 Computer Management
- Нажмите Windows + R на клавиатуре и введите панель управления в окне ‘Выполнить’. Ударил Войти к откройте Панель управления Windows 10 .
- Нажмите Система и безопасность -> Администрирование.
- Двойной щелчок Управление компьютером открыть его.
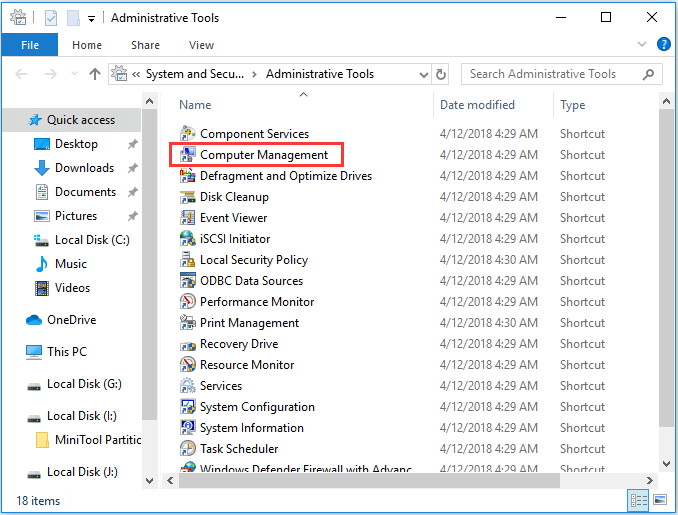
№5. Найдите Управление компьютером в меню Пуск
- Вы можете нажать Windows Начало меню, прокрутите список приложений и найдите Инструменты администрирования Windows .
- Нажмите Инструменты администрирования Windows чтобы расширить его. Найдите приложение «Управление компьютером» и откройте его.
№6. Используйте Кортану, чтобы открыть Управление компьютером в Windows 10
Вы можете щелкнуть значок микрофона на панели задач, чтобы Кортана вас выслушала. Тогда вы можете сказать Открытое управление компьютером или же Запустить Управление компьютером в Cortana, и он откроет для вас инструмент управления компьютером.
- Вы можете нажать Windows + R клавиши одновременно для открытия Windows Бежать .
- Ввод msc , и ударил Войти открыть его.
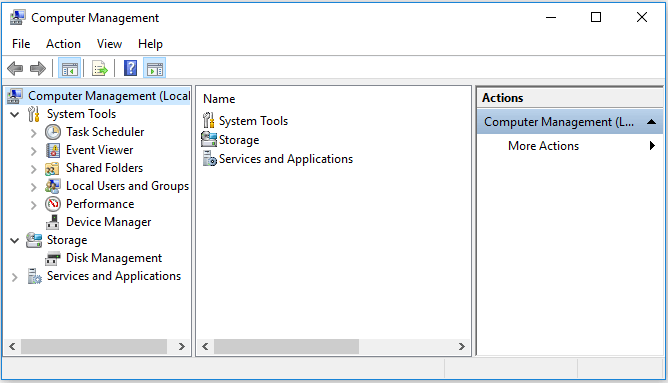
№8. Использование команды управления компьютером / CMD
Вы можете открыть командную строку и открыть Управление компьютером через командную строку.
Вы можете нажать Windows + R клавиши на клавиатуре и введите cmd и нажмите Enter, чтобы открыть окно командной строки Windows.
Затем вы можете ввести эту командную строку: compmgmt.msc , и ударил Войти , чтобы открыть Управление компьютером.
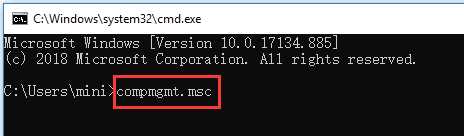
№9. Войдите в Управление компьютером через Windows PowerShell
- Вы можете щелкнуть правой кнопкой мыши Начало в Windows 10 и выберите Windows PowerShell , чтобы открыть служебную программу Windows PowerShell.
- Следующий тип msc и ударил Войти , чтобы открыть Управление компьютером в Windows 10.
Нижняя граница
В этом руководстве представлены 9 способов открыть приложение для управления компьютером в Windows 10. Вы можете выбрать любой способ простого доступа к инструменту управления компьютером, а также доступ к управлению дисками, диспетчеру устройств, средству просмотра событий, локальным пользователям и группам и т. Д.
Что делать, если панель задач в Windows 10 перестала работать
Самый простой способ – просканировать систему посредством встроенной в неё утилиты. Она называется SFC. Именно с её помощью решаются проблемы, которые приходят к нам с автоматическим обновлением операционной системы. Если панель задач в Виндовс 10 действительно не работает, то для восстановления её полной работоспособности Вам придётся проделать следующие действия:
-
Запускаем командую строку от имени Администратора. Сделать это проще простого – нужно лишь кликнуть правой кнопкой мыши по «Пуску» и в контекстном меню выбрать соответствующий пункт. Если не получается, то нажать комбинацию клавиш (кнопка пуск на клаиватуре) win + R и ввести команду «cmd» без кавычек.
-
Открылось окно командной строки. Сюда необходимо ввести команду «sfc /scannow» (без кавычек, конечно же);
- После в строке появится уведомление о том, что сканирование началось. Информация будет постоянно меняться в зависимости от стадии сканирования. Оно может занять определённое время – примерно с полчаса;
- В автоматическом режиме будут найдены и устранены неполадки в Реестре. После завершения процесса сканирования нужно обязательно перезагрузить компьютер и проверить работоспособность панели задач.
Если она по-прежнему не функционирует, отчаиваться не стоит – мы приготовили ещё один способ, который наверняка поможет справиться с данной проблемой. Результат не заставит себя ждать!
Как восстановить отсутствующие или удаленные службы в Windows 10/11?
- Мастер разделов
- Восстановление данных
- Как восстановить отсутствующие или удаленные службы в Windows 10/11?
Вики | Подписаться |
Последнее обновление 14 февраля 2022 г.
Если вы обнаружите, что одна или несколько служб отсутствуют в службах в диспетчере служб в Windows 10 или Windows 11, вы можете попытаться восстановить их, и в этом посте показано, как это сделать.0018 восстановить отсутствующие или удаленные службы в четырех различных решениях.
Если одна или несколько служб были пропущены из диспетчера служб в Windows 10 или Windows 11, не беспокойтесь. Вы можете использовать следующие четыре решения, чтобы вернуть его.
Совет: Потеря данных — это неприятная проблема, но ее также легко исправить с помощью инструмента восстановления диска, такого как MiniTool Partition Wizard. MiniTool Partition Wizard позволяет восстановить потерянные данные в разных случаях.
Как восстановить отсутствующие или удаленные службы в Windows 10/11?
Есть четыре способа восстановить отсутствующие или удаленные службы в Windows 10/11:
- Использовать редактор реестра
- Запустить SFC и DISM
- Выполнить восстановление системы
- Чистая установка Windows 10/11
Используйте редактор реестра
Вы можете восстановить отсутствующие или удаленные службы в Windows 10/11 с помощью редактора реестра.
Шаг 1: Подключите флешку к рабочему компьютеру и откройте редактор реестра.
Шаг 2: В окне редактора реестра перейдите по следующему пути:
HKEY_LOCAL_MACHINE\SYSTEM\CurrentControlSet\Services
Шаг 3: Найдите папку Services для отсутствующего или другой компьютер на левой панели, а затем щелкните его правой кнопкой мыши, чтобы выбрать параметр Экспорт в контекстном меню.
Шаг 4: Экспортируйте папку Service на подключенный флэш-диск и отключите диск, когда процесс экспорта завершится.
Шаг 5: Подключить флешку к компьютеру, с которого Службы были пропущены или удалены.
Шаг 6: Исследуйте флэш-накопитель и дважды щелкните экспортированные файлы.
Шаг 7: Нажмите кнопку Да в окне учетной записи пользователя, нажмите кнопку Да в окне редактора реестра и нажмите кнопку OK , чтобы добавить экспортированные файлы в реестр.
Шаг 8: Перезагрузите компьютер после добавления всех необходимых служб.
Запустить SFC и DISM
При повреждении некоторых системных файлов службы могут исчезнуть из диспетчера служб в Windows 10/11. Следовательно, запуск командных инструментов SFC и DISM может восстановить отсутствующие или удаленные службы.
Вот как восстановить отсутствующие или удаленные службы с помощью командных инструментов: SFC и DISM.
Примечание: Если ваш компьютер не загружается нормально, войдите в безопасный режим и выполните следующие действия.
Шаг 1: Введите cmd в строку поиска Windows, щелкните правой кнопкой мыши наиболее подходящий результат и выберите параметр «Запуск от имени администратора ». Это для запуска командной строки от имени администратора.
Шаг 2: Введите sfc/scannow в окне командной строки и нажмите клавишу Enter .
Теперь проверьте, возвращаются ли Службы. Если нет, выполните команду DISM DISM /Online /Cleanup-Image /RestoreHealth или DISM.exe /Online /Cleanup-Image /Restorehealth в командной строке и посмотрите, работает ли это для вас.
Выполнить восстановление системы
Если вы создали системную точку до того, как службы исчезли из диспетчера служб, самый простой способ восстановить отсутствующие или удаленные службы — выполнить восстановление системы.
Примечание: Введите WinRE, если ваш компьютер не загружается нормально. Для этого нажмите кнопку питания два или три раза; затем перейдите по пути: Устранение неполадок > Дополнительные параметры > Восстановление системы .
Шаг 1: Нажмите кнопку Далее в окне «Восстановление системы», чтобы продолжить.
Шаг 2: Выберите точку восстановления системы и нажмите кнопку Далее .
Шаг 3: Подтвердите точку восстановления системы и нажмите кнопку Готово .
После этого ваш компьютер вернется в предыдущее состояние, при котором ни одна служба не будет потеряна.
Чистая установка Windows 10/11
Если у вас нет точки восстановления системы или два других способа не помогают, попробуйте выполнить чистую установку операционной системы, чтобы восстановить отсутствующие или удаленные службы.
Но учтите, что чистая установка удалит все данные с вашего жесткого диска. Поэтому не забудьте перед этим сделать резервную копию компьютера.
Выше были показаны четыре способа восстановления служб в Windows 10/11. Вы восстанавливаете отсутствующие или удаленные Услуги? Ждите ваших хороших новостей.
Есть ли у вас другие способы восстановить отсутствующие или удаленные службы в Windows 10/11? Поделитесь ими с нами. Заранее спасибо.
- Твиттер
- Линкедин
- Реддит
Настройка удалённого клиента
Запускаем утилиту настройки:
mstsc.exe
и сразу по ниспадающей кнопке Показать параметры:
Окно с вкладками позволит настроить соединение по указанным вами параметрам. В строке Введите имя… укажем имя удалённого компьютера:
Остальные вкладки содержат другие настройки подключения, которые в своих свойствах, заданных по умолчанию, нас устроят. Единственно, что кое-что сразу можно подправить здесь:
галочка напротив Буфер обмена позволит перемещать файлы между компьютерами
и сразу, чтобы не было лишних окон, здесь (в нашей конфигурации это бесполезная настройка):
Давайте начнём.
Команды (командлеты) PowerShell
Команды в PowerShell называются командлетами (от английского cmdlet). Все они состоят из связки «Глагол-Существительное», или по-другому «Действие-Объект». Например, Get-Services и Start-Process. Благодаря такой структуре можно понять назначение команды, даже если вы с ней ещё не сталкивались.
Синтаксис командлетов
После самого командлета ему передаются параметры и их значения. Между всеми словами в команде ставится пробел. Вот пример синтаксиса команды, чтобы перейти в каталог C:\:
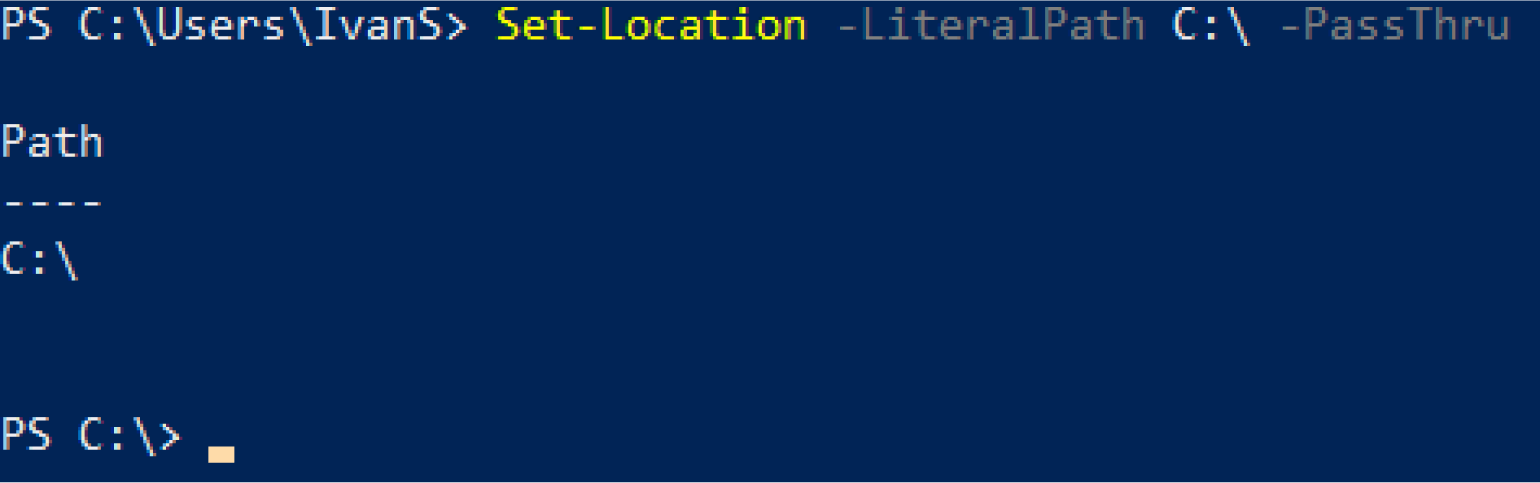
Скриншот: Skillbox Media
Препарируем её:
- Set-Location — буквально «установить местоположение». Переходит в нужный каталог.
- -LiteralPath C:\ — в этом параметре мы прописываем путь до каталога, в который хотим перейти. У командлета Set-Location это аргумент по умолчанию, поэтому -LiteralPath можно не прописывать отдельно: Set-Location C:\ -Passthru сработает точно так же.
- -PassThru — обычно командлет Set-Location просто меняет местоположение и ничего не возвращает. Этот параметр говорит, что нужно вывести на экран расположение каталога, в который мы перешли.
При этом в PowerShell не важен регистр. Эту же команду можно записать только заглавными буквами, только строчными и даже «лесенкой» — она всё равно сработает.
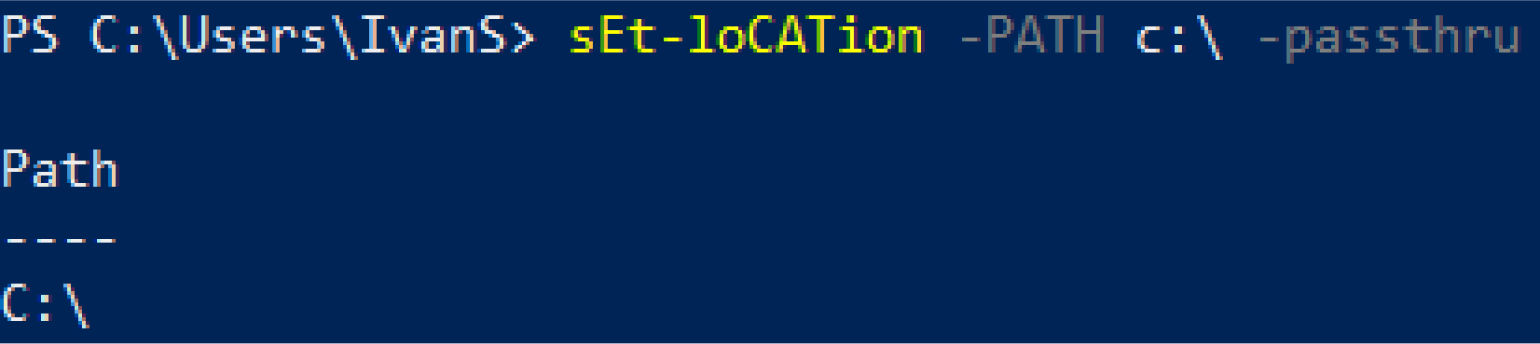
Скриншот: Skillbox Media
Если в одной строке написаны сразу несколько команд, они разделяются точкой с запятой ;.
Иногда команда может получиться слишком длинной. Чтобы разбить её на несколько строк, в месте переноса ставится гравис `. Создать новую строку можно сочетанием клавиш Shift + Enter (появится ниже текущей) или Ctrl + Enter (появится выше текущей).
Разделим предыдущую команду:
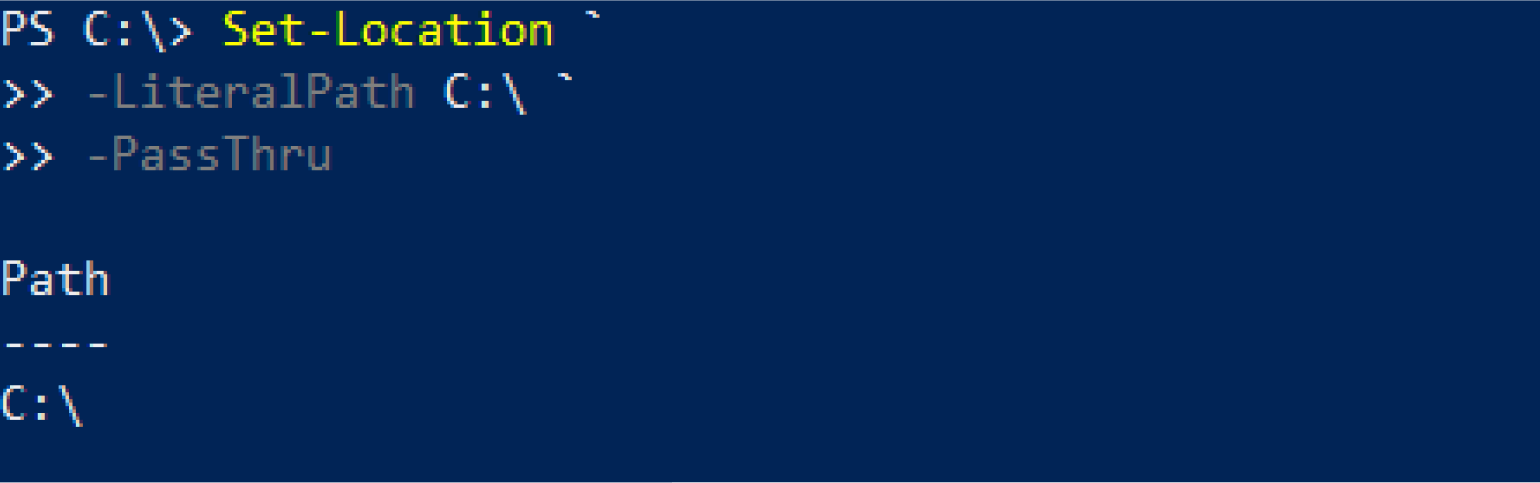
Скриншот: Skillbox Media
Совет
Стрелки вверх и вниз позволяют прокручивать историю команд, которые вы вводили. Это удобно, если нужно выполнить одну из предыдущих команд ещё раз или внести в неё небольшие изменения.
Алиасы
При работе с терминалом в интерактивном режиме бывает неудобно каждый раз вводить полные названия командлетов. Поэтому у самых распространённых есть псевдонимы, или алиасы, — их сокращённые версии.
Получить список доступных алиасов можно командой Get-Alias (у неё тоже есть свой псевдоним — gal).
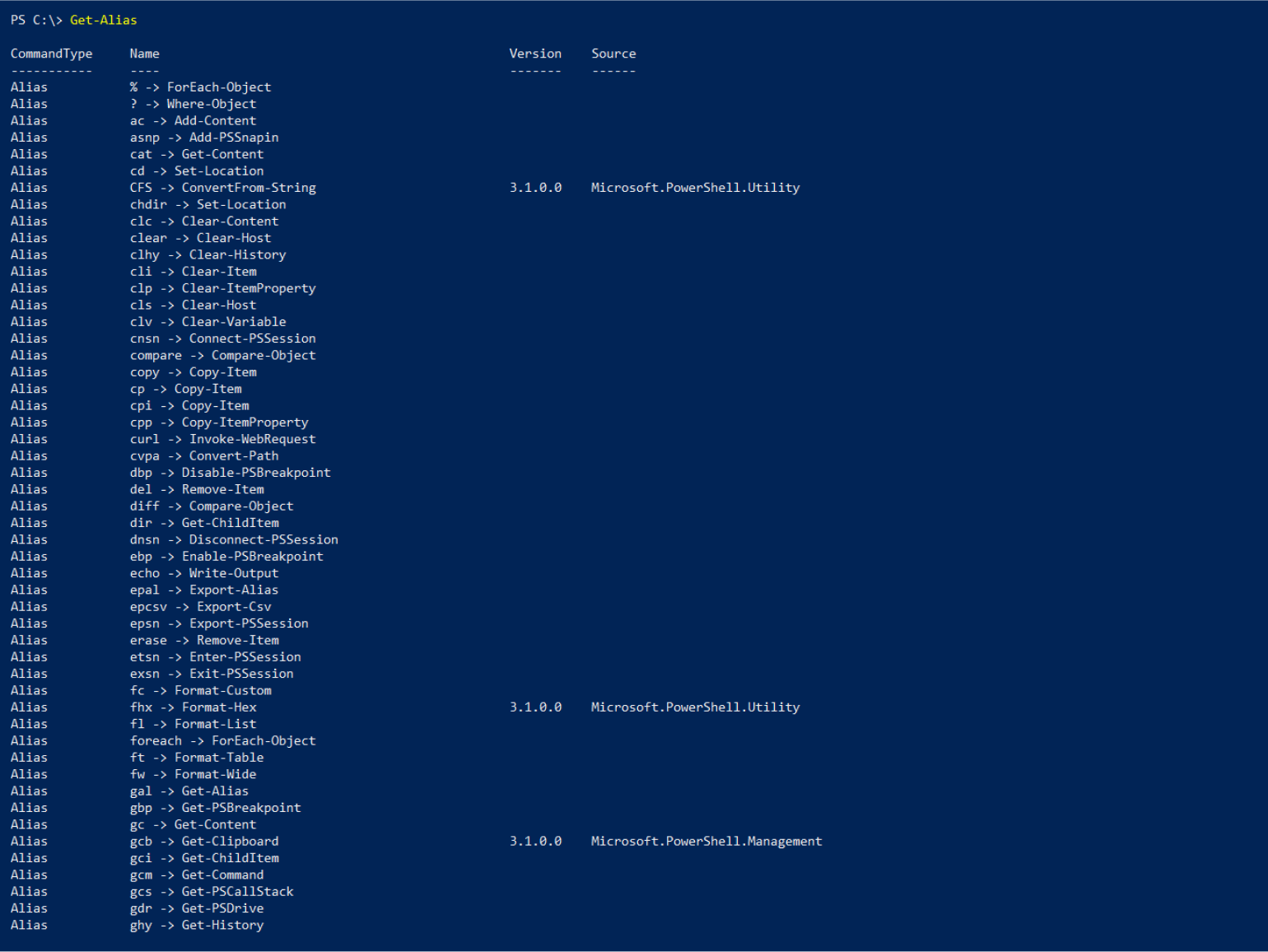
Скриншот: Skillbox Media
Чтобы узнать список алиасов для отдельного командлета, воспользуйтесь параметром -Definition. Например:

Скриншот: Skillbox Media
Если вы по алиасу хотите узнать полное название командлета, примените параметр -Name. Это аргумент по умолчанию, поэтому писать его необязательно.
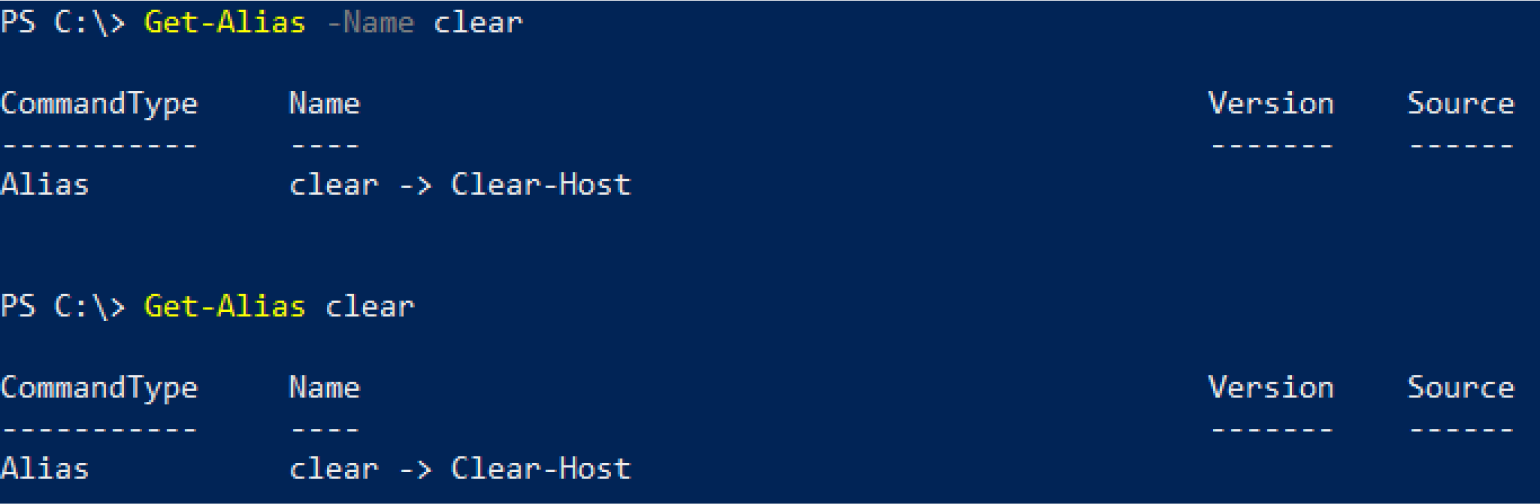
Скриншот: Skillbox Media
Многим командлетам для работы нужно передать путь до файла или каталога. Делается это в виде строки, например: C:\Windows\System32.
Но если в этом адресе встретится пробел или другой спецсимвол, PowerShell воспримет его как разделитель. Например:

Скриншот: Skillbox Media
PowerShell «видит» пробел и думает, что путь до папки закончился на слове Program, а files — это уже значение какого-то другого параметра.
Есть два способа избежать таких ситуаций:
- Экранировать проблемные символы обратным грависом `: C:\Program` Files. Если путь длинный, то это может быть неудобно.
- Поместить весь путь в одинарные или двойные кавычки: ‘C:\Program Files’ или «C:\Program Files» (лучше одинарные).
Также в PowerShell есть сокращения для быстрого доступа к ближайшим директориям:
- Точка . указывает на текущий каталог. Например, Get-ChildItem . позволяет посмотреть все папки и файлы в нынешнем местоположении.
- Две точки .. указывают на родительский каталог. Например, Set-Location .. позволяет быстро к нему перейти. Это может быть полезно, если вы находитесь где-то в глубоко вложенной директории.
У многих командлетов есть сразу два параметра, в которых можно указать путь до папки или файла: -Path и -LiteralPath. Разница между ними в том, что в -Path можно подставлять переменные, а -LiteralPath воспринимает символы буквально, даже если в них указано имя переменной. О переменных в PowerShell мы рассказываем .
Get-Help: как изучать новые командлеты
Чтобы узнать подробную информацию о командлете, используйте Get-Help Название-Командлета. Например:
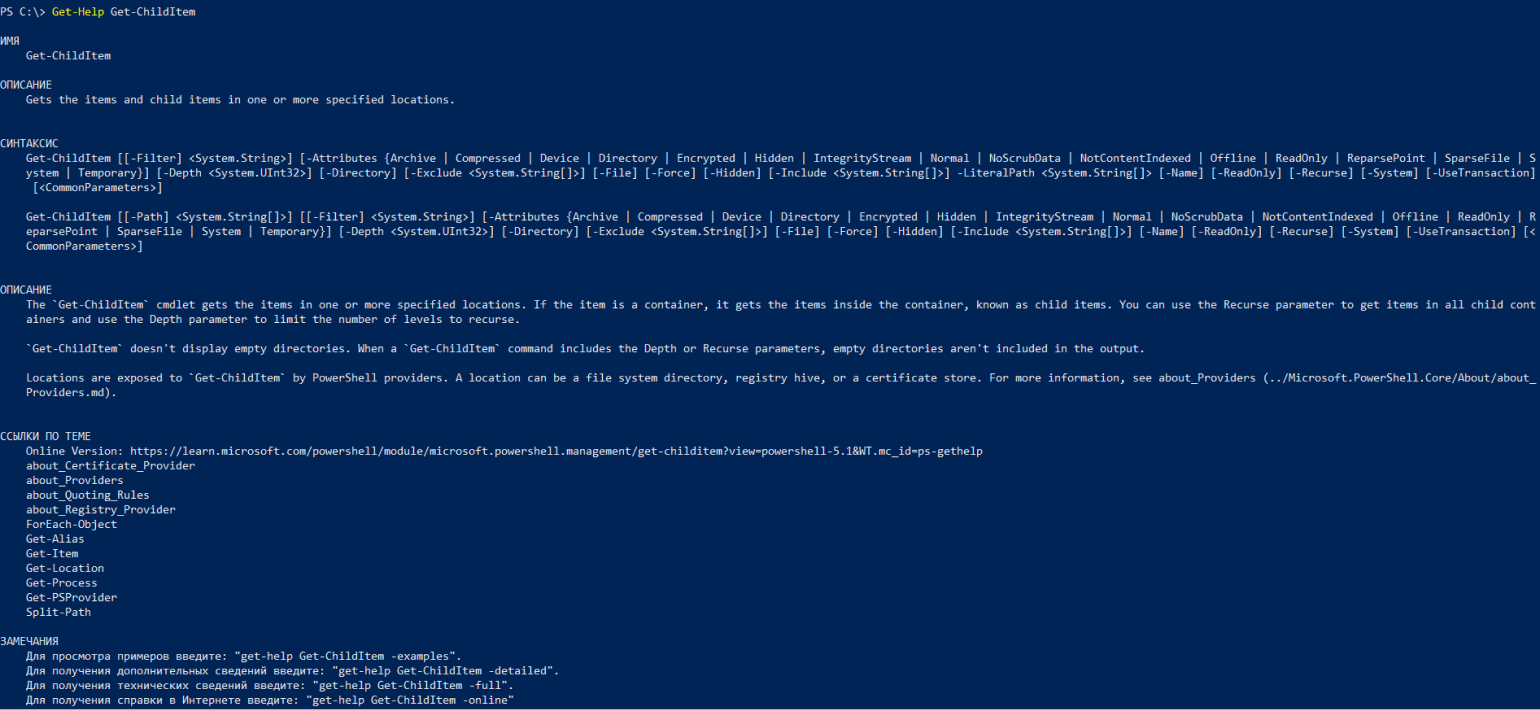
Скриншот: Skillbox Media
У Get-Help есть несколько полезных параметров:
Через панель управления
Свойства системы можно открыть и через панель управления. Которую тоже можно запустить двумя способами.
Быстрый вызов панели управления в Windows с клавиатуры
Мой любимый способ с помощью команды через апплет «Выполнить…» Можно также набрать эту команду и в консоли.
Быстрый запуск панели управления Windows
Этот метод открытия панели управления работает в Windows 10, однако он подходит для любой версии Windows.
Кликайте в меню следующие пункты:
Пуск > Все программы > Служебные-Windows > Панель Управления
Открыть свойства системы через панель управления Windows 10
В панели управления нужно открыть «Система и безопасность» затем кликнуть основной пункт «Система» либо подпункт «Просмотр объема ОЗУ и скорости процессора»
Открытие свойств системы Windows 10 через панель управления
Как открыть панель управления в Windows 10
В операционной системе Windows 10 есть различные варианты настроек: параметры, панель управления, настройки внутри приложений и поиск. Панель управления несколько запрятана, вернее так кажется на первый взгляд. Эта статья покажет вам различные способы открытия панели управления в Windows 10, и изменения его отображения.
В параметрах можно изменить большинство настроек Windows, таких как изменение разрешения экрана, персонализация экрана блокировки, изменение даты и времени, добавление учетных записей пользователей, добавление и удаление устройств, и т.д. Панель управления включает в себя некоторые дополнительные параметры, которые изменяются не так часто.
Первый способ: открыть панель управления Windows 10
Нажмите на меню «Пуск» правой клавишей мыши (или нажмите клавиши Win+X) и выберите панель управления из открывшегося меню.
Второй способ: открыть панель управления Windows 10
Нажмите клавиши Win+R
В открывшемся окне введите control и нажмите «ОК».
Третий способ: открыть панель управления Windows 10
Откройте проводник => между значком и надписью «Этот компьютер» нажмите на стрелку и из открывшегося списка выберите «Панель управления».
Четвертый способ: открыть панель управления Windows 10
Открыв проводник в адресной строке напишите control и нажмите Enter.
Пятый способ: открыть панель управления Windows 10
Чтобы в проводнике на левой панели была возможность открывать панель управления — нужно на левой панели в пустом месте нажать правой клавишей мыши и выбрать «Отобразить все папки»
Теперь в левой панели проводника вы сможете открывать панель управления, корзину и т.д.
Шестой способ: открыть панель управления Windows 10
В строке поиска напишите control или панель управления и выберите ее из найденных результатов.
Седьмой способ: открыть панель управления Windows 10
Зайдите в меню «Пуск» => откройте «Служебные» => и выберите из списка «Панель управления»
Также вы может через проводник найти файл C: \ Windows \ System32 \ control.exe и открыть его.
После открытия панели управления можно менять отображение: категория.
Крупные значки.
Мелки значки.
Данных способов добраться до панели управления в Windows 10 вам должно хватить, если есть дополнения — пишите комментарии! Удачи Вам
Переменные
Чтобы сохранять данные и обращаться к ним в будущем, в PowerShell есть переменные. Перед их названием ставится знак доллара $, а сами они могут содержать латинские буквы (заглавные и строчные), цифры и нижние подчёркивания.

Скриншот: Skillbox Media
Переменная может хранить данные любого типа, и их можно перезаписывать.
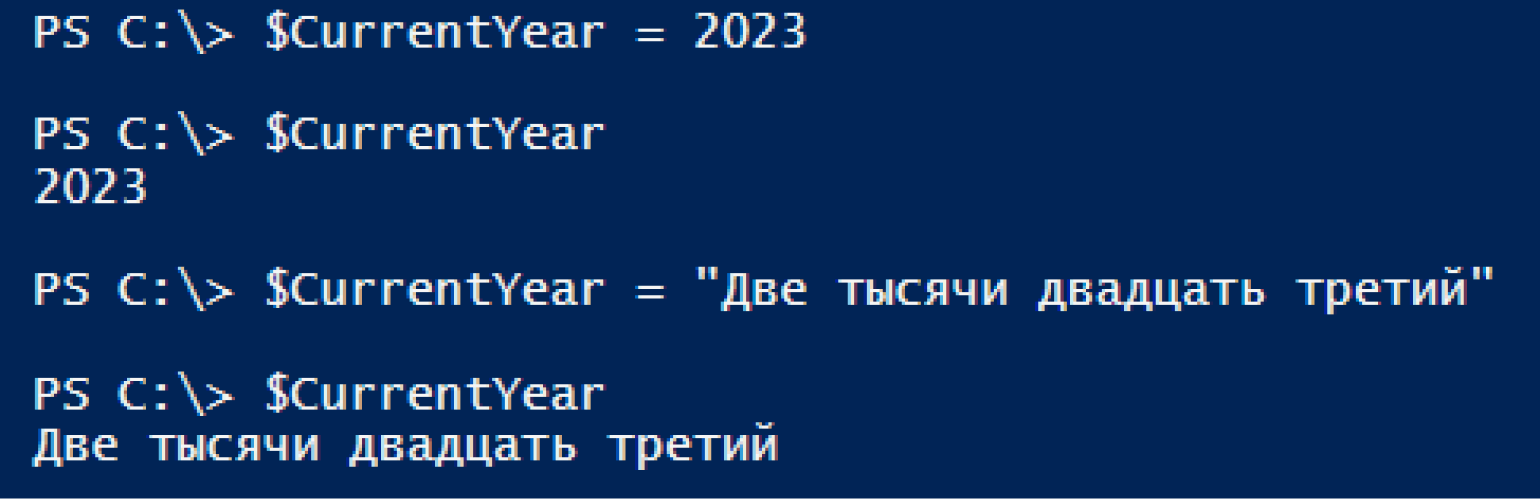
Скриншот: Skillbox Media
Переменную можно привести к определённому типу данных. Создадим переменную со строкой 2023 и преобразуем её в число. Чтобы узнать тип данных, воспользуемся методом .GetType().
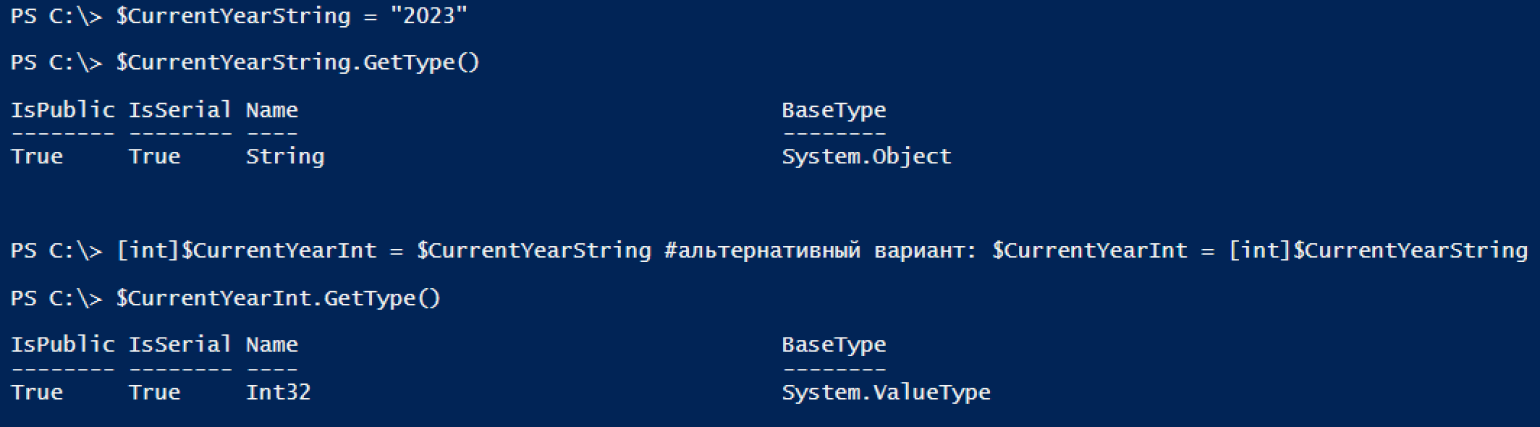
Скриншот: Skillbox Media
Чтобы удалить переменную, используется метод .Clear().
Переменные можно подставлять в строки, если они оформлены двойными кавычками. Если же кавычки одинарные, то PowerShell воспринимает символы в строке буквально. Сравните:
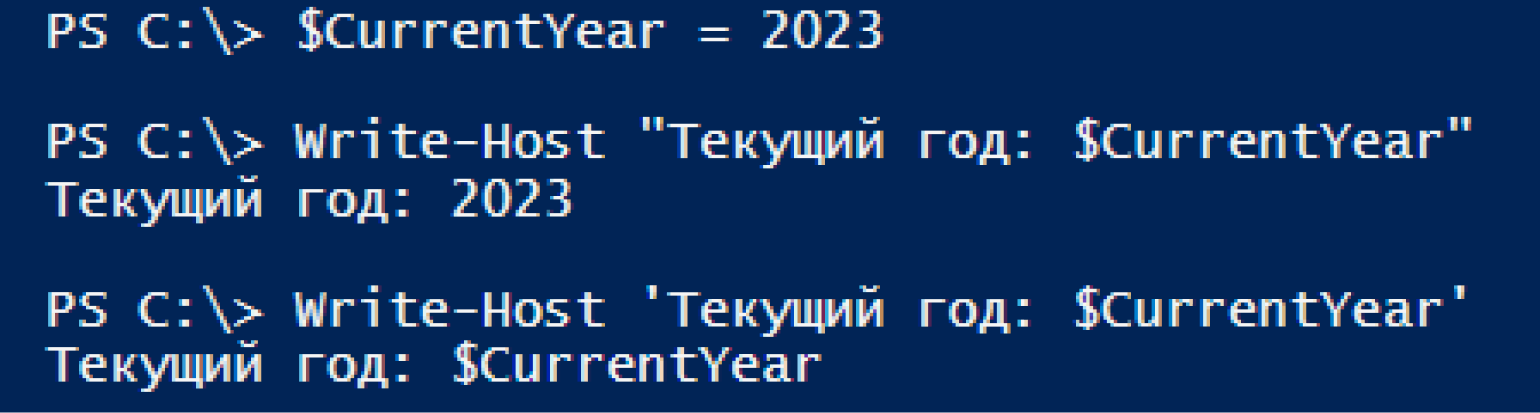
Скриншот: Skillbox Media
Помимо пользовательских также есть системные переменные. Например, $PSVersionTable хранит информацию о версии PowerShell.
Как отключить
Чтобы отключить функцию сохранения данных о файлах, которые были недавно открыты на компьютере, следует через основное меню перейти в раздел «Персонализация». Далее нужно перейти в «Параметры». После этого в новом окне нужно отключить данную функцию.
Это можно сделать также через групповую политику. Для отключения функции автоматического сохранения подобной информации следует сочетанием «Win» и «R» вызвать окно «Выполнить» и прописать «gpedit.msc».
После этого откроется окно, в котором необходимо перейти в «Административные шаблоны». В новом разделе можно отключить данную опцию.
Кроме того, Windows позволяет менять порядок сохранения информации о недавно запущенных файлах. Для этого необходимо в настройках системы перейти в раздел «Обновление и безопасность» и открыть «Служба архивации».
Здесь можно задать:
- периодичность сохранения файлов (каждые 10, 20 минут и так далее);
- временной интервал, в течение которого будут храниться эти данные;
- объем памяти на жестком диске, который могут занимать временные файлы.
В этом разделе можно задать имя диска («С», «D» и другой), на который будут сохранены временные файлы.
Управление дисками компьютера
Управлять дисками компьютера может понадобиться не только опытному пользователю.
Иногда некоторые из дисков (особенно при использовании на компьютере нескольких винчестеров или устаревших файловых систем типа FAT32) после переустановки системы становятся невидимыми.
И для их поиска придётся зайти в это меню управления.
Управление логическими дисками
С помощью утилиты управления дисками можно включать и отключать различные разделы на подключенных к ПК винчестерах, менять их названия и буквы.
А ещё можно решить здесь проблему с неоткрывающейся флешкой, не пользуясь сторонними программами.
Как найти и открыть «Панель управления»
В рамках настоящей статьи будут приведено пять простых способов открытия «Панели управления».
Первый вариант
Стандартный способ, известный со времён прошлых версий операционной системы, который существенно не изменился.
Откройте меню «Пуск» и отсортируйте список папок по русской букве «С».
Откройте папку «Служебные – Windows» и среди представленных вариантов найдите «Панель управления».
Второй вариант
Как известно, лучший способ что-то найти в операционной системе, если не известно месторасположение искомого объекта, — это использовать функционал поиска.
Нажмите сочетание клавиш «WIN+S» и в строку поиска введите «Панель управления».
Нажмите сочетание клавиш «WIN+R» и выполните команду «control».
Четвёртый вариант
Если первые три способа, описанные выше, предполагали штатные варианта поиска и открытия «Панели управления», то нижеописанные варианты – это исключительно альтернативные версии, приведённые в качестве наглядной демонстрации.
Как наверняка вам известно, каждый пользователь может самостоятельно создать ярлык для запуска практически каждого процесса, предусмотренного операционной системой.
Сделать это можно следующим способом:
Кликните правой кнопкой мышки по пустой области рабочего стола или папки и нажмите «Создать» — «Ярлык»;
В открывшемся окне «Для какого элемента нужно создать ярлык?» в строке, где требуется указать расположение объекта введите «control»;
Нажмите «Далее» и завершите создание ярлыка, указав его имя и нажав на кнопку «Готово».
Стоит ещё раз повторить, что указание данного способа преследует своей целью исключительно демонстрацию процесса.
Создать ярлык можно и другим способом, достаточно только кликнуть правой кнопкой мышки по «Панели управления», при использовании третьего варианта и выбрать «Перейти к расположению файла».
Откроется «Проводник» и папка «Служебные – Windows», где останется только повторно кликнуть по строке «Панель управления» и выбрать «Отправить» — «Рабочий стол (создать ярлык)».
Пятый вариант
Последний способ, который следует рассмотреть в рамках настоящей статьи – это создание «горячих клавиш» для запуска «Панели управления» или любого другого инструмента операционной системы и программного обеспечения.
Создать собственную комбинацию «горячих клавиш» можно следующим образом:
- Создайте ярлык, используя порядок действий, описанный в варианте «№3»;
- Кликните по нему правой кнопкой мышки и откройте «Свойства»;
- Откроется новое окно на вкладке «Ярлык»;
- Найдите строку «Быстрый вызов» и активируйте её;
- Нажмите желаемою для вас комбинацию, учитывая, что первый две клавиши будут «CTRL+ALT».
Завершите создание, нажав кнопку «ОК».





























