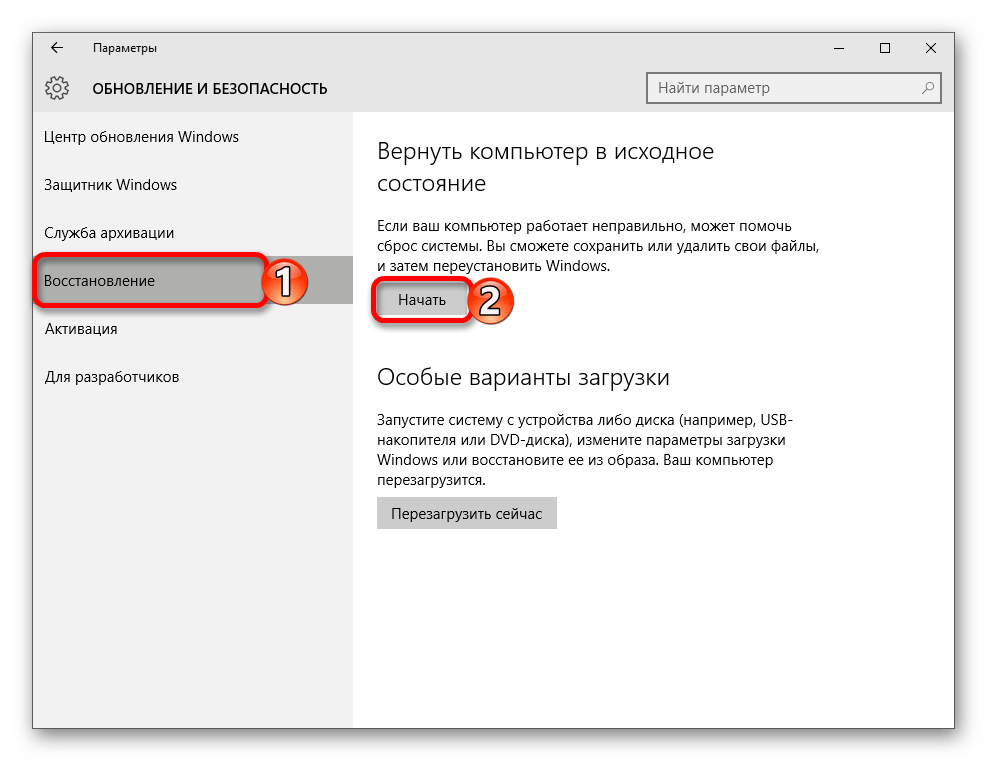Почему девушка не хочет отвечать на сообщения
Итак, представим ситуацию. Вы познакомились с девушкой в контакте или фейсбуке и некоторое время переписывались с ней. Потом Вы заметили что на Ваши сообщения она отвечает очень долго, холодно и односложно: «да», «нет», «возможно», «может быть» и т.д. Крайний случай — она вообще не отвечает на сообщения или даже перестала читать их.
Единственная возможная причина такого поведения — она просто не заинтересована в общении с Вами. Если бы ей было интересно общаться с Вами, то она бы нашла время написать что-нибудь интересное, если только она не находиться в реанимации или не попала на необитаемый остров.
Почему у нее пропал интерес к общению? Скорее всего, виноваты сами. Вот самые распространенные ошибки, которые совершают парни в переписке с девушками:
Навязчивость.
Если Вы постоянно стараетесь поддерживать общение, даже когда девушка не хочет его продолжать это рано или поздно приведет к печальным последствиям. Это показывает насколько Вы нуждаетесь в общении с ней и сильно снижает Вашу «ценность» в её глазах.
Отсутствие такта.
Например, Вы оставили двусмысленный комментарий к её фотографии или написали что-то не очень приличное на её стене. Это прямой путь к тому чтобы попасть в черный список.
Неоригинальность.
Вы смогли заинтересовать её в начале общения, но потом быстро скатились до банальностей типа: «привет, как дела?», «чем занимаешься?» и т.д
Хотите привлекать внимание — учитесь быть оригинальным! Не знаете что написать? Читайте дальше, мы расскажем.
Почему программы зависают?
Если у вас регулярно зависают программы, имеет смысл задуматься о причине этих сбоев. Чтобы своевременно её устранить. Такое может случиться, когда:
Утилите для стабильной работы нужно больше оперативной памяти;
Вы запустили слишком много процессов одновременно (в том числе и фоновых). В результате им не хватает ресурсов;
Наличие вирусов
Не важно, как вы будете закрывать приложение, которое не отвечает. Если эта проблема — частое явление, надо обязательно просканировать систему хорошим антивирусом;
Несовместимость, конфликт программ
Утилита не предназначена для запуска на вашей версии Windows. Или есть неподходящие драйверы;
Слишком много установлено. Не стоит «захламлять» систему. Либо почистите её, либо оптимизируйте;
Запускаемая программа содержит ошибки;
Аппаратные неисправности. Обычно это повреждённый жёсткий диск или пришедшие в негодность платы RAM.
Программа может намертво зависнуть из-за разных факторов. Не только из-за тех, что описаны выше. Чтобы закрыть окно, не обязательно выяснять причины сбоя. Но если проблема станет «докучать», лучше разобраться, почему она появилась. Это поможет понять, что делать дальше, и как избавиться от тормозов.
https://youtube.com/watch?v=Jb3mRLO4hmE
Проверьте перегрев процессора
Если вы запускаете интенсивные игры или задачи, требующие высокой вычислительной мощности, возможно, эта проблема вызвана перегревом вашего процессора или тепловым троттлингом. Чтобы проверить это, вам придется использовать любые сторонние приложения или зайти в BIOS вашего компьютера.
Теперь, какая идеальная температура для вашего процессора во время работы, полностью зависит от того, какой у вас процессор. Хотя, если ваш процессор переваливает через 85-90 градусов, то он, вероятно, перегревается и очень опасен для вашей системы.
В этом случае есть довольно много вещей, которые вы можете рассмотреть. Вы можете просто перестать запускать эти требовательные игры или приложения, чтобы ваш процессор не подвергался постоянной нагрузке. Если это не вариант для вас, возможно, вам придется обеспечить процессор лучшим охлаждением, используя дополнительный кулер для процессора. Вы также можете использовать лучшую термопасту, чтобы отводить больше тепла и поддерживать низкую температуру процессора.
Завершить задачу для зависшей программы
Если предыдущий шаг говорит о том, что Windows еще работает, а проблема заключается только лишь в конкретной программе, то нажмите клавиши Ctrl + Alt + Del, для того, чтобы открыть диспетчер задач. Диспетчер задач можно также вызвать кликнув правой кнопкой мыши по пустому месту панели задач (нижняя панель в Windows) и выбрав соответствующий пункт контекстного меню.
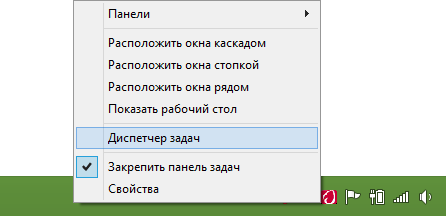
В диспетчере задач найдите зависшую программу, выделите ее и нажмите «Снять задачу». Это действие должно принудительно завершить работу программы и выгрузить ее из памяти компьютера, тем самым позволив продолжить работу.
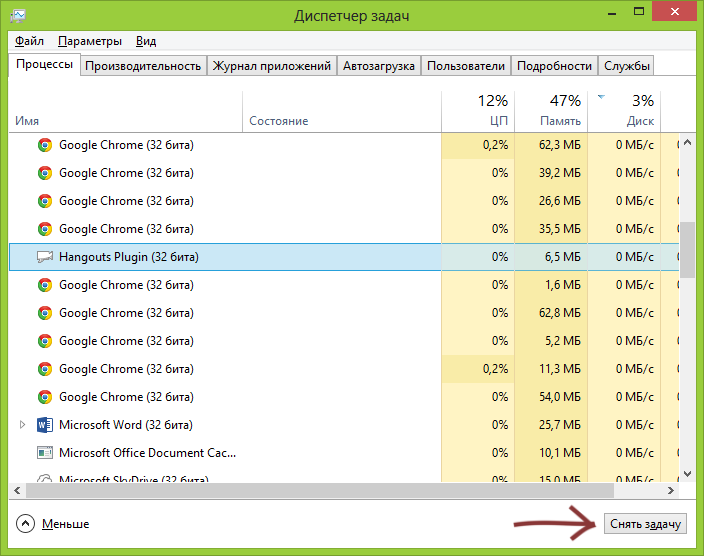
Как снять не отвечающую программу с помощью диспетчера задач?
Способ 1
Эту главу следует разделить на две части: одна это снятие приложения через главное окно, другая через вкладку процессы. Начнём с первого этапа:
1. Включите «Диспетчер задач» Windows;
Способ 2
Этого должно быть достаточно, но так бывает далеко не всегда, когда при снятии приложения нечего не происходит вам следует воспользоваться вкладкой «Процессы», для этого:
1. Запустите «Диспетчер задач»;
2. Перейдите во вкладку «Процессы»;
4. Далее снимайте по одному их, если таким много, пока вы не увидите изменение. Все программы запускаются от имени пользователя, поэтому если в графе «Пользователь» указано «System», «Network Service», «Local Service» — эти процессы вам не следует трогать;
5. Если процессы перезапускаются сами и удаление по одному не приносит результата, вы можете воспользоваться функцией «Завершить дерево процессов», для этого нажмите правой кнопкой по нужной строке и выберите соответствующую опцию.
Практически всегда этого достаточно, но иногда следует действовать обходным путем.
Не закрывается программа решение через Диспетчер задач
Когда программа не закрывается с помощью обычного способа тогда можно воспользоваться, пожалуй, самым распространённым методом. А именно с помощью системной утилиты Windows – Диспетчер задач:
- Нажмите кнопку, отвечающую за отображение меню «Пуск».
- В открывшемся перечне выберите пункт «Диспетчер задач».
- В отображённом системой окне наведите курсор на переставшую реагировать программу.
- Кликните по этому элементу правой клавишей мыши.
- В контекстном перечне меню укажите пункт «Снять задачу».
Также, когда завис процесс можно воспользоваться более усложнённым методом. Данный способ, как и предыдущий выполняется с помощью диспетчера задач, но требует более запутанных манипуляций:
- Откройте окно диспетчера задач через меню «Пуск».
- Загрузите вкладку, носящую наименование «Подробности».
- В предложенном системой списке укажите закрываемую программу.
- Осуществите щелчок по нему правой клавишей манипулятора «мышь».
- В контекстном меню выберите вариант «Снять задачу».
- В диалоговом окне подайте команду «Завершить работу».
Повреждения операционной системы
Появление зависаний операционной системы может быть вызвано некорректной установкой программ и драйверов устройств. В этом случае можно отменить некорректные установки путем восстановления системы в безопасном режиме. Безопасный режим применяется для диагностики и устранения неполадок в системе. Для восстановления системы нужно чтобы на компьютере заранее были созданы так называемые точки восстановления системы. Точка восстановления системы — это полная информация о состояния системы на определенный момент времени. Если такая точка восстановления создана, допустим, на $1$ марта $2016$ года, то систему всегда можно вернуть в то состояние, в котором она находилась на $1$ марта $2016$ года. При этом все некорректные установки, проведенные после $1$ марта будут отменены.
Для запуска безопасного режима нужно перезагрузить компьютер и в процессе перезагрузки нажать клавишу F8. Из появившегося списка выбрать пункт «Безопасный режим». Далее нажать Пуск-> Все программы->Cтандартные->Cлужебные->Восстановление системы. В открывшемся окне выбрать точку восстановления и запустит процесс восстановления.
Лишние приложения в автозагрузке Windows
Если вы самостоятельно не запускали ненужные процессы, найденные на прошлом шаге, причиной их появления является автоматическая загрузка при запуске Windows. Дальнейшая работа таких программ бывает незаметной, так как они сворачиваются в трей или работают в фоновом режиме. Но свою часть системных ресурсов утилиты потребляют даже в таких случаях. Это может вызвать зависание устройства, ПК тормозит или даже перезагружается.
Автозапуск некоторых утилит включается сразу после их установки. Проверить текущий список автозагрузки можно на четвёртой вкладке диспетчера задач. По умолчанию в таблице активированы следующие столбцы:
- Имя — название программы;
- Издатель — название компании, разработавшей приложение;
- Состояние — текущий статус автоматического запуска;
- Влияние на запуск — нагрузка на систему, вызывающая зависание при каждом старте.
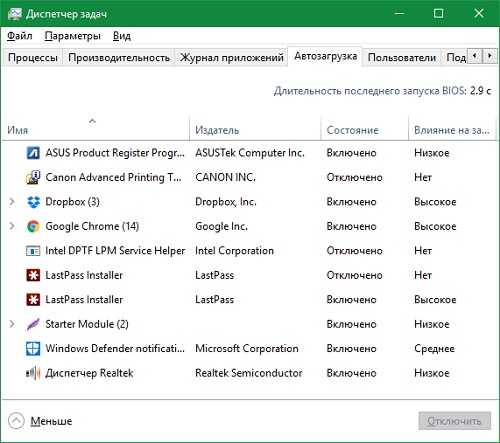
Если произошло зависание какой-то либо отдельной программы
Чаще всего, при работе за компьютером зависают именно отдельные программы. Т.е. Вы можете работать, к примеру, в Word, печатать текст и неожиданно программа может зависнуть. Это может произойти после выполнения какого-то действия, например, после сохранения проделанной работы, либо после выполнения какой-то иной операции.
Следует иметь ввиду, что в случае зависания программы, вы вряд ли уже сможете сохранить результаты проделанной в ней работы (если только она сама не отвиснет). Любой способ борьбы с зависанием программы так или иначе сводится к закрытию этой самой программы без сохранения.
Рекомендация: в какой бы программе вы не работали, сохраняйте результаты своей работы как можно чаще. Это поможет вам избежать неприятных последствий, когда придётся затем заново переделывать уйму работы, которую вы не сохранили.
Итак, если программа зависла, то:
В первую очередь попытайтесь закрыть её обычным способом, при помощи кнопки «Закрыть» в правом верхнем углу окна программы.
Наиболее часто программму всё-таки удаётся закрыть именно таким способом. Возможно вам потребуется кликнуть по кнопке закрытия программы несколько раз и подождав пару минут покликать по ней ещё. В итоге программа может либо просто закрыться, либо в начале появится окно о том, что такой-то процесс не отвечает и нужно его завершить соответствующей кнопкой.
Бывает и так, что программа ни в какую не закрывается обычной кнопкой и никаких окон о сбое в работе программы не появляется. В этом случае нужно попытаться закрыть программу через диспетчер задач Windows.
Диспетчер задач — это отдельная программа Windows, в которой отображаются все запущенные процессы (программы) и службы на компьютере, а также отображается информация по общей нагрузке на компьютер и другие функции. Подробнее о полезности диспетчера задач и его функционале, рассказано вот здесь.
Для того, чтобы открыть диспетчер задач, нажмите сочетание клавиш Ctrl + Shift + Esc (это сочетание клавиш работает во всех версиях Windows).
В версиях Windows до Windows 7 включительно, диспетчер задач будет иметь вот такой вид:
В Windows 8 и 10 диспетчер задач может открыться изначально с минимальным набором кнопок и функций:
Всё что нужно сделать, чтобы закрыть программу, это найти процесс, относящийся к ней в открывшемся диспетчере задач и завершить его.
Для Windows 7 и более ранних версий. Нужно перейти на вкладку «Процессы» (1), в списке (2) найти процесс, относящийся к зависшей программе и закрыть его, нажав «Завершить процесс» (3).
Нужный процесс в списке можно определить по столбцу «Описание» (1), где обычно указано конкретное название программы, либо иногда интуитивно понятно и по столбцу «Имя образа» (2). Например, зависшая программа Word, обычно имеет имя образа (процесс) под названием WINWORD.EXE. Браузер Mozilla Firefox имеет название процесса firefox.exe.
Для Windows 8 и 10. Ищем нужную зависшую программу в мини-окне диспетчера задач (1) и нажимаем «Снять задачу» (2):
Если вдруг зависшая программа не отображается в мини-окне диспетчера, то нажмите «Подробнее».
Откроется расширенный диспетчер задач (как в Windows 7 и более ранних версиях), где вы сможете посмотреть все запущенные на компьютере процессы и завершить нужный вам. Лучше для этого открыть вкладку «Подробности» (1), поскольку там будет столбец «Описание», где вы сможете увидеть название программы, к которой относится тот или иной процесс из столбца «Имя».
Завершение процесса через диспетчер задач должно закрыть программу. Далее вам остаётся запустить её по новой и продолжить работу.
Если не помогло не то, ни другое, то оставшийся выход — перезагрузка компьютера.
Если перезагрузку не удаётся выполнить стандартным образом, то перезагрузите компьютер при помощи кнопки на системном блоке или удерживайте около 5-10 секунд кнопку включения питания (если у вас ноутбук) и компьютер выключится.
Есть ещё способ?
Для самых продвинутых есть ещё способ
как закрыть зависшую программу
из командной строки. Для этого вызываем окно «Выполнить» либо через меню «Пуск -> Выполнить», либо горячими клавишами «Win + R» и пишем там «cmd». В открывшемся чёрном окне пишем:
«taskkill /f /im имя_процесса.exe /t»
где «имя_процесса.exe» — это имя процесса зависшей программы, например «explorer.exe»
При успешном выполнении будет написано соответствующее сообщение.
В качестве некоего экзотического способа есть программа Kerish Doctor 2015, у неё есть уникальная функция Kerish Deblocker.
Знакомая девушка не отвечает на сообщения в переписке или отвечает но неохотно или односложными фразами? В этой статье мы расскажем о возможных причинах, а также дадим несколько полезных советов, которые помогут выйти из этой ситуации.
Что делать, как закрыть зависший процесс?
Если программа зависла и не отвечает, то самым простым вариантом, делать который любят многие пользователи, является перезагрузка компьютера. Однако это слишком импульсивное и не самое полезное решение. Во время вынужденной перезагрузки Windows завершается в несвойственном ему режиме, что может повлечь за собой системные ошибки и неисправности. Так что прежде всего рекомендуется воспользоваться таким универсальным средством, как «Диспетчер задач». Во всех поколениях Windows он вызывается одной и той же комбинацией клавиш — Ctrl + Alt + Delete. В версиях Windows, вышедших после XP, диспетчер открывается не сразу, сначала вызывается меню с различными системными командами, последняя из которых и отвечает за него. Есть еще вариант прямого открытия данной утилиты путем правого клика по любой свободной области панели задач и нажатия по соответствующему пункту меню «Запустить диспетчер задач».
Итак, если какое-то приложение пишет вам, что не отвечает и вы решили воспользоваться услугами диспетчера, то открываем его и сразу же видим список всех активных приложений. Напротив того, которое зависло, будет надпись «Не отвечает». Выделяем его левой кнопкой мыши и кликаем по кнопке «Снять задачу», после чего оно должно успешно закрыться. Однако в особо тяжелых случаях бывает, что и это не помогает и приложение продолжает висеть мертвым грузом. В таких случаях выбираем в диспетчере вторую вкладку, которая называется «Процессы» и ищем там процесс от нужного нам приложения. Затем выделяем его и кликаем на «Завершить процесс». Это процедура должна мгновенно закрыть любое не отвечающее приложение.
Также важно помнить, что не следует завершать неизвестные вам процессы. Делать это стоит только с теми, природа которым вам точно известна
Если закрыть какой-то случайный неизвестный вам процесс, это может привести к нежелательным исходам, вплоть до перезагрузки компьютера. Это вызвано тем, что некоторые из процессов напрямую отвечают за работоспособность системы Windows.
Если Диспетчер задач не появляется, воспользуйтесь командной строкой
Если вызвать Диспетчер задач никак не получается, следующий шаг – вызов командной строки. Если есть возможность, откройте меню Пуск, наберите cmd, затем правой кнопкой кликните «Командная строка» и выберите «Запустить с правами администратора».
В командной строке напишите tasklist и нажмите Enter.
Мышью или комбинацией «Ctrl+стрелка вниз» прокрутите список задач в окне командной строки, ища повисшую программу (имя файла, скорее всего, будет схожим с названием программы – например, если это Adobe Photoshop, файл будет называться Photoshop.exe).
Теперь введите команду
где «taskname» — имя программы, которую вы хотите принудительно закрыть. То есть если вы хотите закрыть Photoshop, команда будет такая:
SuperF4
Если вы не возражаете против установки крошечной сторонней программы (скорее даже команды, а не программы), SuperF4 окажется крайне полезной. Она создает новую команду для клавиатуры – Ctrl + Alt + F4, которая мгновенно «убивает» активное окно Windows, как это делает Диспетчер задач (и в отличие от команды Alt+F4, которая закрывает окна, а не принудительно прикрывает программы).
Чтобы установить SuperF4, скачайте ее ниже, распакуйте, затем дважды кликните исполняемый файл SuperF4. Готово. Теперь команда Ctrl + Alt + F4 всегда с вами.
Еще одно применение SuperF4 – по нажатию Win+F4 курсор превращается в череп с костями, и любое активное окно закрывается одним кликом. Этот прием работает надежно, так что особо им не балуйтесь, кликая по несохраненным документам Word, над которыми работали полдня.
Заключение
Описанные методы помогут закрыть повисшую программу практически в любом случае. Конечно, если вы замечаете, что какая-то программа повисает чаще других, вы можете так закрывать ее каждый раз, но стоит потратить время и разобраться, что вызывает неполадки с этой конкретной программой.
Исправление обновления ноября 2019:
Мы рекомендуем вам попробовать этот новый инструмент. Он исправляет множество компьютерных ошибок, а также защищает от таких вещей, как потеря файлов, вредоносное ПО, сбои оборудования и оптимизирует ваш компьютер для максимальной производительности. Это исправило наш компьютер быстрее, чем делать это вручную:
- Шаг 1: Скачать PC Repair & Optimizer Tool (Windows 10, 8, 7, XP, Vista — Microsoft Gold Certified).
- Шаг 2: Нажмите «Начать сканирование”, Чтобы найти проблемы реестра Windows, которые могут вызывать проблемы с ПК.
- Шаг 3: Нажмите «Починить все», Чтобы исправить все проблемы.
(дополнительное предложение для Advanced System Repair Pro -> Cайт | Лицензионное соглашение | Политика конфиденциальности | Удалить)
Если проблема не устранена, вы также можете попытаться полностью отключить антивирус. В худшем случае вам может потребоваться полностью удалить антивирус, чтобы решить эту проблему. Даже если вы удалите антивирус, Windows 10 все равно активирует Защитника Windows и защитит вас от сетевых угроз.
Принудительное закрытие
Выключите компьютер с Windows, если он не отвечает
Обратите внимание, что принудительное отключение может привести к потере не сохраненных данных
Перезагрузите компьютер и дефрагментируйте жесткий диск. Нажмите кнопку Пуск> Все программы> Стандартные> Системные программы> Системные программы> Системные программы> Дефрагментация диска. Убедитесь, что вы подключены к компьютеру под управлением Windows 7 от имени администратора. В противном случае вы не сможете дефрагментировать свой жесткий диск.
Запустить средство проверки системных файлов
Если системные файлы отсутствуют или повреждены, Windows 10 может не отвечать. Это позволяет запустить проверку системных файлов (SFC) для сканирования компьютера и устранения любых обнаруженных проблем.
- Введите cmd в поле поиска, щелкните правой кнопкой мыши командную строку и выберите «Запуск от имени администратора».
- В командной строке введите следующую команду и нажмите клавишу ВВОД.
- Затем дождитесь завершения проверки 100%. Это может занять некоторое время.
- Когда вы закончите, введите выход в командной строке и нажмите Enter, чтобы закрыть окно.
Выполнение чистой загрузки
При обычном запуске Windows несколько приложений и служб запускаются автоматически и работают в фоновом режиме. Эти программы включают базовые системные процессы, антивирусное программное обеспечение, системные служебные приложения и другое программное обеспечение, которое уже установлено. Эти приложения и службы могут вызывать конфликты программного обеспечения. Чистая загрузка выполняется для запуска Windows с минимумом драйверы и загрузите программы. Это позволяет избежать конфликтов программного обеспечения, возникающих при установке программы или обновления. Возможно, что одна или несколько установленных программ могут мешать работе программы, которая вызывает проблему «Приложение не отвечает». Чистый старт поможет вам определить, так ли это на самом деле. Чтобы выполнить чистую загрузку, введите System Configuration в поиске Windows и нажмите на результат System Configuration.
Заключение
Если проблемы для этой программы сохраняются, мы рекомендуем вам связаться с разработчиком программы, чтобы убедиться, что нет никаких известных проблем с программой. Если ваш компьютер выходит из строя в нескольких программах, мы рекомендуем вам прочитать нашу общую страницу устранения неполадок, чтобы найти шаги, которые могут помочь вам решить эту проблему.

CCNA, веб-разработчик, ПК для устранения неполадок
Я компьютерный энтузиаст и практикующий ИТ-специалист. У меня за плечами многолетний опыт работы в области компьютерного программирования, устранения неисправностей и ремонта оборудования. Я специализируюсь на веб-разработке и дизайне баз данных. У меня также есть сертификат CCNA для проектирования сетей и устранения неполадок.
По какой причине зависает ваш ПК и ни на что не реагирует
Если ваш компьютер вы купили давно, то необходимо вспомнить не слышали ли вы ранее подозрительных шумов из корпуса системного блока. Шумы вентиляторов достаточно громкие, а в некоторых случаях слышны и скрипы или тяжелое вращение – это признак того, что необходимо вскрыть крышку и почистить от пыли все модули и вентиляторы. Ведь если система охлаждения не будет справляться со своей задачей – зависание компьютера обычное дело в таких случаях. Перегрев модулей завершается именно зависанием или вовсе отключение компьютера посреди сеанса любой продолжительности, в зависимости от времени года.

Перед тем, как снимать крышку системного блока, вооружитесь пылесосом, отверткой и не грубым куском ткани для протирания поверхностей от пыли. Но будьте осторожны с влагой, тряпку необходимо максимально выжимать перед протиркой пыли. Внутри корпуса действуйте очень аккуратно, чтобы не повредить и не поцарапать системные платы компьютера.
Раз уже вы сняли крышку и затеяли генеральную уборку в системном блоке, то необходимо заменить термопасту на микропроцессоре компьютера. Термопаста в компьютере служит для стабильного теплообмена между радиатором и микросхемой. Для того, чтобы ее заменить снимите кулер, избавьтесь от остатков старой пасты с поверхности микропроцессора и дна кулера. А новую необходимо нанести тонким слоем. После чего верните кулер на прежнее место и закрепите.
Перегрев при работе компьютера
Зависание или перебои в работе устройства могут быть вызваны перегревом. При сильном нагреве система может тормозить или автоматически выключаться. Отключение происходит во избежание повреждений деталей компьютера, поэтому проблему перегрева не стоит игнорировать. Уточнить текущую температуру системных компонентов можно при помощи следующих программ:
- Speccy;
- HWMonitor;
- AIDA;
- SpeedFan;
- Open Hardware Monitor;
- OCCT.
Причиной перегрева чаще всего бывает нарушение вентиляции внутренних компонентов устройства. Вентиляторы, используемые для охлаждения деталей, загрязняются пылью и мелкими частицами. В результате этого понижается эффективность их дальнейшей работы, так как холодный воздух не способен свободно проходить через слой загрязнения на лопастях. Пыль также может оседать на радиаторах и самих платах.

Для уменьшения температуры компьютера регулярно проводите разборку и чистку его компонентов. Сделать это можно в домашних условиях или сервисном центре. До истечения гарантийного срока пользуйтесь услугами только авторизованного сервисного центра, контакты которого указаны в гарантийном талоне. В противном случае возможна потеря гарантии.
Главными инструментами при самостоятельной очистке компонентов компьютера являются кисти и баллончик со сжатым воздухом. Его можно приобрести в компьютерных магазинах. С помощью кистей можно убирать загрязнение с радиаторов и кулеров. Баллончик поможет убрать пыль в труднодоступных местах, так как при нажатии на колпачок воздух выходит под большим давлением. Используйте инструкции на специализированных сайтах для правильной разборки и последующей сборки вашего устройства.
Компьютер тормозит при использовании браузера
Проблема. Многие сталкиваются с этой непонятной проблемой. И компьютер не самый слабый, и скорость интернета высокая, а тормоза есть. Такое может случиться, если Вы используете устаревший браузер, если открыто большое количество вкладок или если запущено видео высокого качества (Full HD или HD).
Решение. Для начала убедитесь, что Вы используете актуальную версию браузера. Закройте все ненужные вкладки, если таковые имеются. Затем в диспетчере задач во вкладке “Процессы” ищем программу, которая тянет больше всего ресурсов. Возможно, это приложение зависло и его нужно завершить, возможно процессор нагружает вирусный процесс. Об этом мы говорили ранее. Также не забываем время от времени чистить кэш браузера.
Чрезмерная загрузка ресурсов
Часто причиной становится слишком большая загрузка ресурсов компьютера. Возможно, процессор и оперативная память просто не справляются с объемом работы. Проверить эту гипотезу поможет все тот же диспетчер задач.
Информацию о загрузке ресурсов можно посмотреть на вкладке «Быстродействие». Если «столбик» загрузки процессора или памяти поднимается близко к $100\%$, то гипотеза верна.
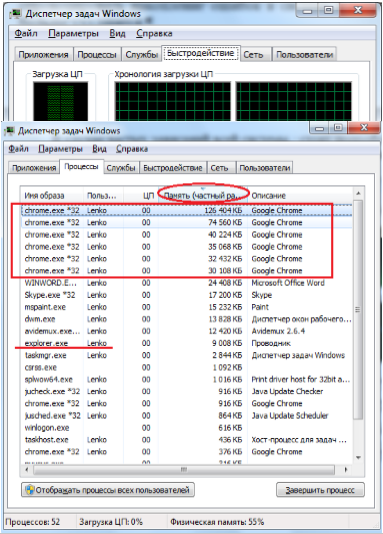 Рисунок 2.
Рисунок 2.
Возможно, причиной загрузки ресурсов является снова какое-то приложение. Это можно узнать, переключившись на вкладку «Процессы» диспетчера задач. Будет видна таблица, где перечислены запущенные приложения и другие работающие процессы. Напротив каждого процесса указана степень загрузки процессора (столбец ЦП) и памяти (столбец «Память») этим процессом. Процессы можно упорядочить по степени загрузки ресурсов щелчком левой кнопки мыши на заголовке соответствующего столбца. Например, на рисунке представлено упорядочение по степени загрузки памяти. Можно сделать вывод, что память занимает в основном приложение Google Chrome – интернет браузер. Проблемный процесс можно завершить нажатием кнопки «Завершить процесс», освободив этим действием ресурсы.
Замечание 1
Однако, в этом вопросе стоит проявить осторожность. Пользователь должен хорошо ориентироваться в списке процессов и понимать, какой процесс он выгружает
Если это известное ему приложение, то проблем не возникнет. Если неизвестный процесс, то лучше ничего не предпринимать, потому что часть процессов являются системными. Например, процесс explorer.exe — это графическая оболочка ОС Windows. При попытке завершить этот процесс пострадает работа системы.
Некоторые процессы, видимые в диспетчере задач, запускаются в режиме автозагрузки при загрузке Windows. Работая в фоновом режиме они потребляют ресурсы. Возможно, не все они являются такими уж необходимыми. Поэтому стоит проверить список процессов, находящихся в автозагрузке. Для этого нужно запустить команду: Пуск->Панель управления->Администрирование-> Конфигурация системы. Далее выбрать в открывшемся окне вкладку «Автозагрузка». В списке процессов можно снять флажки тех приложений, которые не нуждаются в автозагрузке.
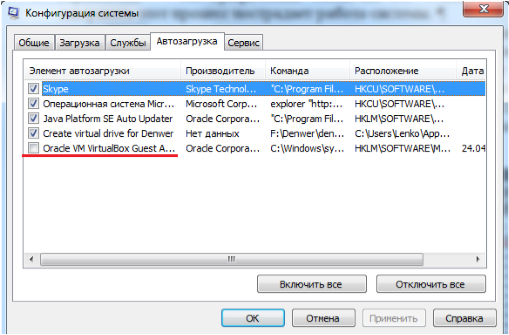 Рисунок 3.
Рисунок 3.
Вирусы как причина зависаний
Причиной зависаний могут быть также вирусные программы. Опытный пользователь при изучении списка процессов может заподозрить наличие вирусов. Вирусные процессы часто потребляют непомерно много ресурсов и имеют подозрительные названия, которые или содержат много цифр, или состоят из бессмысленного набора символов, набранных в разных регистрах. Для поиска вирусов по списку процессов, безусловно, нужно иметь достаточный опыт. Поэтому надежнее будет при подозрении на наличие вирусов провести сканирование компьютера антивирусной программой: Total 360, Avira, AVZ и др.
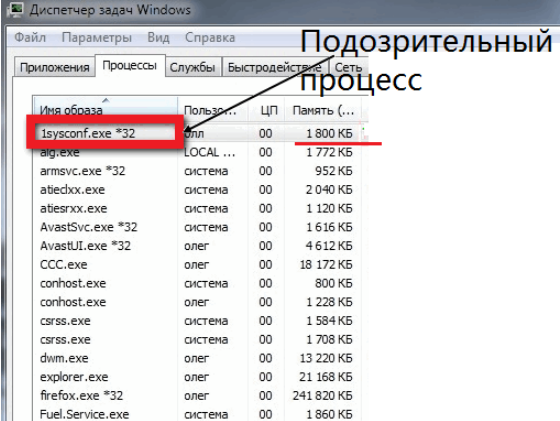 Рисунок 4.
Рисунок 4.
Большое количество программ в автозапуске
Проблема. Работая за компьютером, пользователи устанавливают большое количество программ и приложений. Многие из них без разрешения добавляются в автозагрузку для автоматического запуска после включения компьютера. Не многие пользователи систематически проверяют раздел автозагрузки на наличие “зайцев”. После двухлетней работы на компьютере и проверки автозагрузки люди перестают удивляться, почему тормозит компьютер. Почистив этот раздел, Вы на порядок увеличите скорость работы Вашей машины.
Решение. Очень удобно почистить автозагрузку можно с помощью уже знакомой Вам CCleaner. Но есть и другой способ. Заходим в конфигурацию системы (переходим “Пуск” —> «Все программы» —> ”Стандартные” —> ”Выполнить”). Прописываем команду “msconfig” и жмем “Enter”.

Переходим во вкладку “Автозагрузка” и отключаем все ненужные программы.