Используйте командную строку, чтобы открыть диспетчер устройств с этим трюком
Один из действительно простых способов запустить диспетчер устройств в любой версии Windows – из командной строки.
Просто введите команду devmgmt.msc или одну из трех других, описанных ниже, и voilà … Диспетчер устройств запускается прямо сейчас!
Помимо того, что он является одним из самых быстрых способов открыть его, знание команды запуска для Диспетчера устройств должно пригодиться и для других вещей. Для сложных задач, таких как написание сценариев командной строки, потребуется команда диспетчера устройств, а также другие задачи программирования в Windows.
Вам неудобно работать с командами? Вы не должны быть, но есть много других способов запустить диспетчер устройств. См. Как открыть диспетчер устройств в Windows для справки.
Как получить доступ к диспетчеру устройств из командной строки
Требуемое время . Доступ к диспетчеру устройств из командной строки или к другому инструменту командной строки в Windows должен занимать менее минуты, даже если вы выполняете команды впервые.
Вы можете открыть диспетчер устройств через командную строку независимо от того, какую версию Windows вы используете – Windows 10, Windows 8, Windows 7, Windows Vista или Windows XP. Команда одинакова в каждой из этих операционных систем Windows.
Для доступа к диспетчеру устройств из командной строки выполните следующие простые действия:
-
Откройте командную строку. Это так же просто, как поиск cmd в меню «Пуск» или на панели поиска в большинстве версий Windows.
Вы также можете сделать это с правами администратора, открыв командную строку с повышенными правами, но вам не нужно открывать командную строку с правами администратора, чтобы получить доступ к диспетчеру устройств из командной строки.
Командная строка – это самый всеобъемлющий способ запуска команд в Windows, но следующие шаги могут быть выполнены с помощью инструмента «Выполнить» или даже из Cortana или панели поиска в более новых версиях Windows.
Основной способ открыть диалоговое окно «Выполнить» – с помощью клавиатуры: нажмите и удерживайте клавишу Windows , а затем нажмите R один раз. Другой способ – через диспетчер задач, который вы можете сделать, если рабочий стол Windows потерпел крах, и вы можете открыть только диспетчер задач; Для этого перейдите в Файл > Запустить новое задание и введите одну из следующих команд.
-
После того, как откроется командная строка или окно «Выполнить», введите любой из следующих параметров и нажмите Enter :
devmgmt.msc
или же
mmc devmgmt.msc
Диспетчер устройств должен открыться немедленно.
MSC-файлы, которые являются XML-файлами, используются в этих командах, поскольку диспетчер устройств является частью консоли управления Microsoft, которая является встроенным инструментом Windows, открывающим файлы такого типа.
-
Теперь вы можете использовать Диспетчер устройств для обновления драйверов, просмотра состояния устройства, управления системными ресурсами, назначенными Windows вашему оборудованию, и многим другим.
Два альтернативных метода диспетчера устройств CMD
В Windows 10, 8, 7 и Vista диспетчер устройств включен в качестве апплета на панели управления. Это означает, что есть доступная связанная команда апплета Панели управления.
На самом деле два из них:
control/name Microsoft.DeviceManager
или же
control hdwwiz.cpl
Оба работают одинаково хорошо, но должен выполняться из командной строки или диалогового окна «Выполнить», а не из Cortana или других универсальных окон поиска.
Независимо от того, как вы открываете его – с помощью панели управления, запуска, ярлыка на рабочем столе, командной строки, BAT-файла, PowerShell и т. Д. – диспетчер устройств работает одинаково, выглядит одинаково и обладает точно такими же функциями. Вы просто выбираете один из нескольких ярлыков, чтобы открыть файл.
Ресурсы диспетчера устройств
Вот несколько статей с дополнительной информацией и руководствами по диспетчеру устройств:
- Как включить устройство в диспетчере устройств в Windows?
- Как отключить устройство в диспетчере устройств в Windows?
- Как просмотреть состояние устройства в диспетчере устройств в Windows?
- Почему в диспетчере устройств есть красный крестик?
- Почему в диспетчере устройств есть черная стрелка?
- Что это за желтый восклицательный знак в диспетчере устройств?
- Список кодов ошибок диспетчера устройств
Просмотр вашего установленного оборудования
По умолчанию в Диспетчере устройств отображается список установленного оборудования, отсортированный по категориям. Вы можете расширить эти категории, чтобы увидеть, какое оборудование установлено на вашем компьютере. Если вы когда-нибудь забудете точный номер модели вашей видеокарты или даже жесткого диска или DVD-привода, вы можете быстро найти эту информацию в диспетчере устройств.

Обратите внимание, что некоторые аппаратные устройства не отображаются в этом списке по умолчанию. Вы можете просмотреть их, нажав «Просмотр» и выбрав «Показать скрытые устройства»
Это будет отображать различные «не подключи и играй драйверы», включая низкоуровневые системные драйверы, включенные в Windows, и драйверы, установленные сторонним программным обеспечением.
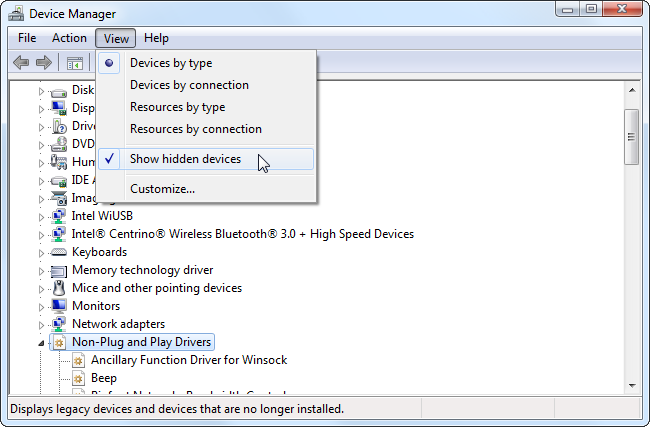
Windows не отображает определенные типы скрытых устройств, даже если вы включите параметр Показать скрытые устройства. «Призрачные» устройства, такие как USB-устройства, которые не подключены к вашему компьютеру, не будут отображаться в списке. Чтобы просмотреть их в Windows 7, Vista или XP, вам нужно запустить диспетчер устройств особым образом.
Сначала откройте окно командной строки. Запустите в нем следующие команды:
Диспетчер устройств откроется и теперь покажет все скрытые устройства, когда вы выберете Показать скрытые устройства в меню Вид. Вы можете использовать этот трюк для удаления драйверов, связанных с вашим старым, отключенным оборудованием . Эта скрытая функция была удалена в Windows 8, поэтому просмотр таких «призрачных» устройств больше невозможен.
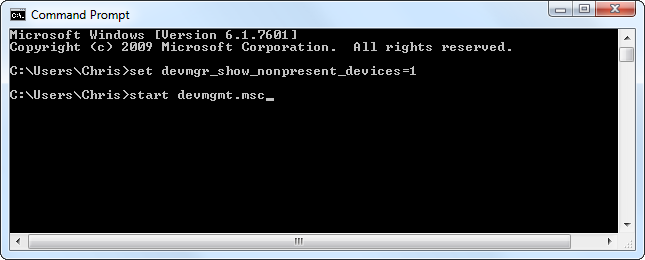
Где находится диспетчер устройств в Windows 10
Эта утилита представляет собой исполняемый файл devmgmt.msc, который находится в папке System32 операционной системы Windows 10. Запустить его можно и через командную строку.
- Нажмите ПКМ на кнопку «Пуск».
- Наберите название файла, указанное выше.
Если вы ищете, как вызвать диспетчер устройств в Windows 10 с использованием горячих клавиш, то напрасно. Сочетания кнопок не существует. Однако можно воспользоваться строкой «Выполнить», вызвав ее нажатием WIN+R. И также наберите название файла.
Также главное контекстное меню можно вызывать не при помощи мыши, а с помощью нажатия сочетания WIN+X.
Диспетчер устройств windows 7- зачем он нужен?
1 Диспетчер устройств windows 7
Диспетчер устройств (Device Manager) операционной системы windows 7 предназначен для просмотра сведений об установленных в системе устройствах и управления ими. А как открыть диспетчер устройств? Чтобы открыть Диспетчер устройств зайдите в меню «Пуск» и откройте «Панель управления» компьютером. Далее «Система и безопасность» и «Система«. Вы можете сразу открыть раздел, который так и называется «Диспетчер устройств» или зайти в него через раздел «Система».
Диспетчер устройств windows 7
Диспетчер устройств предоставляет список всех установленных в системе устройств в виде дерева. Кликнув по треугольнику напротив каждого из подраздела, вы раскроете список устройств, сгруппированных в этом разделе.
Такая структура позволяет оптимально организовать работу с устройствами. Например, если одно из устройств не определено или имеет некорректно установленные драйверы, то рядом с таким устройством будет находиться восклицательный знак в желтом треугольнике. При этом, если устройство неопознано, то вместо названия устройства система присваивает ему имя наиболее подходящего устройства. например, если неопознана видеокарта, то такое устройство будет называться «Мультимедиа видеоконтроллер». В таком случае необходимо произвести установку подходящего драйвера и перезагрузить систему. Для этого дважды кликнете по неопознанному устройству и зайдите на вкладку «Драйвер». Далее кликнете по кнопке «Обновить». Система предложит произвести поиск драйвера на компьютере или указать путь к диску с драйверами. Если вы не знаете, где располагается драйвер, то выберите автоматический поиск драйверов на компьютере. Однако, это не всегда поможет, так как многие устройства комплектуются собственными драйверами и для их полноценной работы стандартных драйверов может быть недостаточно.
Таким же образом следует поступить, если у вас случился сбой в работе устройства («слетели» драйвера) или драйвера установлены для другой модели. При этом в Диспетчере устройств наименование устройства остается неизменным, а появившийся значок с восклицательным знаком говорит о том, что устройство работает неверно.
Вы можете столкнуться с проблемой, когда после обновления драйверов устройство начало работать неправильно, появились сбои или оно вообще перестало реагировать на команды пользователя, например, пропал звук. В таком случае следует воспользоваться системой отката драйверов. Для этого в свойствах проблемного устройства зайдите на вкладку «Драйвер» и щелкните по кнопке «Откатить» Система восстановит предыдущую версию драйвера до обновления. Вот пример, как можно обновить драйвера звуковых устройств или карт: выделяем «Звуковые видео и игровые устройства», жмем правой кнопкой мыши и в выпадающем меню видим — Обновить драйверы.
В Диспетчере устройств можно произвести отключение любого из устройств, при этом не забывайте о последствиях. Например, отключив видеокарту, вероятнее всего монитор вашего компьютера погаснет и лишь перезагрузка компьютера поможет восстановить картинку. Для того чтобы отключить устройство, например, встроенную аудиокарту, щелкните по устройству интегрированного звука правой кнопкой мыши и нажмите пункт «Отключить». Теперь система не будет задействовать встроенную звуковую карту для воспроизведения звука. Чтобы задействовать устройство его необходимо просто включить.
Вы можете также удалить устройство из списка устройств. Для этого кликнете по удаляемому устройству правой кнопкой мыши и выберете соответствующий пункт меню. Устройство будет удалено. Удаление устройств используется для физического удаления устройств из состава компьютера. Для современных компьютеров, использующих преимущественно устройства с поддержкой Plug&Play такие действия необязательны.
В Диспетчере устройств для некоторых подключенных компонентов можно настроить параметры управления электропитанием. В частности, для сетевых карт, есть возможность отключать устройство для экономии электропитания, а также дать возможность устройству выводить компьютер из ждущего режима. Целесообразность и необходимость включения этих параметров должен определять сам пользователь. По умолчанию эти параметры включены.
Каждое устройство может иметь свои уникальные параметры, позволяющие настроить их работу должным образом. Это кается сетевых плат, портов подключения принтера, мышь, клавиатура и других.
Диспетчер устройств windows достаточно удобен в использовании и позволяет выполнять самые необходимые действия, связанные с подключением устройств и их настройкой. надеюсь Вам стало ясно что такое диспетчер устройств в виндовс 7.
PowerShell
Последний метод, заслуживающий внимания. Здесь предлагается использовать функционал встроенной утилиты PowerShell. Она очень похожа на Командную строку, и вызов Диспетчера устройств также осуществляется по запросу.
Основные способы запуска PowerShell:
- через строку поиска;
- из меню Пуск;
- из альтернативного меню WinX;
через Диспетчер задач или окно «Выполнить» по запросу «powershell».
Оказавшись в PowerShell, пользователь должен ввести команду «devmgmt.msc» и нажать на клавишу «Enter». Затем сразу откроется приложение, через которое вы сможете посмотреть на все подключенные устройства.
Управление драйверами устройства
Окно свойств устройства содержит информацию и настройки, которые могут быть специфическими для данного типа оборудования. Тем не менее, вам не нужно смотреть на большую часть информации или вариантов здесь.
Наиболее важными для устранения неполадок являются настройки драйвера. После щелчка правой кнопкой мыши на устройстве и выбора «Свойства» перейдите на вкладку «Драйвер». Вы найдете информацию об установленном на данный момент драйвере и кнопках для управления им.
Сведения о драйвере: просмотр сведений о точном расположении файлов драйверов, используемых устройством в вашей системе. Вам не нужна эта опция.
Обновить драйвер : установите обновленный драйвер. Windows позволяет вам искать в Интернете обновленный драйвер или вручную выбирать драйвер, который был загружен в вашу систему, так же, как вы это делаете при обычной установке устройств. Поиск обновленного драйвера может помочь, если драйвер старый и устаревший. Если вы хотите вручную выбрать пользовательский загруженный драйвер для устройства, вы сделаете это здесь.
Откатить драйвер : возврат к драйверу, который ранее использовалось устройством. Если вы обновили драйвер до новой версии, а оборудование не работает должным образом, вы должны понизить версию драйвера. Вы можете выследить старый драйвер и установить его вручную, но эта кнопка обеспечивает быстрый способ понизить версию вашего драйвера. Если эта кнопка отображается серым цветом, драйвер не был обновлен, поэтому нет предыдущего драйвера, к которому можно было бы вернуться.
Отключить : отключить устройство, не позволяя ему работать в Windows, пока вы не включите его снова.
Удалить : удалить драйверы, связанные с устройством из вашей системы
Обратите внимание, что это может не удалить все файлы драйверов, поэтому удаление драйверов из панели управления является лучшей идеей, если это возможно. Возможно, вам придется перезагрузить компьютер после этого
Это может быть необходимо только в том случае, если вы хотите удалить определенные драйверы из вашей системы и попытаться настроить устройство и его драйверы с нуля.

Диспетчер устройств также предупреждает вас о конфликтах ресурсов, но вы должны очень редко видеть конфликты ресурсов в современных системах. Приведенная выше информация должна охватывать практически все, что вы хотели бы сделать с помощью диспетчера устройств Windows.
Параметры
Менеджер настроек Windows 10, получивший название «Параметры», не имеет раздела для быстрого доступа к Диспетчеру. Но это не станет проблемой, поскольку меню обладает собственной поисковой строкой, с помощью которой можно найти ДУ.
Теперь поговорим о способах, которые помогут попасть в Параметры:
- щелчок ПКМ по иконке «Пуск» и переход в соответствующий раздел;
- переход через контекстное меню, вызываемое клавишами «Win» + «X»;
открыть «Проводник», перейти во вкладку «Компьютер» и нажать кнопку «Открыть параметры»;
при помощи поисковой строки Windows 10;
клик ЛКМ по иконке «Центра уведомлений» и переход в «Параметры».
Дальше дело остается за малым. В строке поиска «Параметров» нужно ввести запрос «Диспетчер устройств», и одноименное приложение появится первым в списке результатов проверки.
Способы устранения неисправности с поиском
Хорошо, что данная ситуация не относится к разряду нерешаемых. Кроме того, нам не придется устанавливать сторонний софт – достаточно воспользоваться встроенными средствами ОС. Хотя многие и прибегают к инсталляции утилит, расширяющих функциональные возможности, но в этой публикации я не буду касаться таких методов.
Давайте приступим!
Командная строка
Этот путь самый короткий, но не всегда эффективный. Вот последовательность действий:
Запускаем командную строку с правами админа. Все методы перечислены . Обычно рекомендую открывать через поиск, но он у нас не работает. Поэтому стоит найти нужную утилиту в списке приложений меню «Пуск», в разделе «Служебные». Обязательно кликаем правой кнопкой мыши (далее – ПКМ) по пункту и выбираем «Дополнительно», а затем – «Запуск от имени админа»:
Другой вариант – ПКМ по «Пуску» и в появившемся перечне запустить «Windows PowerShell (Администратор)»:
Когда окно консоли запустится, вводим команду:
sfc /scannow
Для начала обработки запроса жмем Enter на клавиатуре и дожидаемся завершения сканирования. Перезагружаем ПК и проверяем работоспособность.
Указанная выше команда нужна для проверки целостности системных компонентов. Применяется для устранения многих проблем, не только рассматриваемой в данной статье.
Службы
Иногда люди устанавливают оптимизаторы для ускорения компьютера, после чего не работает поиск Виндовс 10 через лупу. Вероятнее всего, утилита отключает службу «Windows Search», без которой нужный нам функционал окажется недоступен. Давайте попробуем это исправить:
Нажмите на клавиатуре сочетание Win + R , на экране «выскочит» небольшое окно с полем ввода, в которое пишем:
- Жмём по кнопке ОК. Спустя 10-15 секунд загрузится перечень служб;
- Необходимо в перечне отыскать элемент с названием «Windows Search» и щелкнуть по нему для выделения. Левее увидите ссылку «Перезапустить». Пробуем сначала так;
- Если не поможет, то дважды щелкнуть левой кнопкой мыши по службе, чтобы открыть свойства, указать автоматический тип и нажать «Запустить», если компонент остановлен:
Не забываем применить изменения и перезапустить ПК.
Не работает поиск Windows 10 – редактируем реестр
Этот способ для продвинутых пользователей и требует повышенного внимания к деталям инструкции. Вдруг перечисленные выше методы не сработали, поступаем так:
Вызываем консоль «Выполнить», нажав Win + R . Вводим команду:
Когда откроется встроенный редактор реестра, слева увидите перечень папок (веток), внутри которых вложены другие элементы. Стоит последовательно переходить по следующему пути:
HKEY_LOCAL_MACHINE | SOFTWARE | Microsoft | Windows Search
Справа отобразится перечень ключей, среди которых находим «SetupCompleteSuccesfuly», двойным щелчком открываем окно редактирования параметра и присваиваем значение «1», жмём ОК для сохранения:
Не закрываем редактор, раскрываем выделенный раздел в перечне папок слева и находим вложенный объект «FilChangeClientConfigs». Его необходимо переименовать, кликнув ПКМ и указав соответствующую команду. В конце просто дописываем «Bak», чтобы новое название стало таким — «FileChangeClientConfigsBak»:
Перезагрузка ноутбука после проделанных манипуляций обязательна.
Не работает кнопка поиск в Windows 10 на панели задач – делаем сброс
Ничего страшного не произойдет, если сбросить системные утилиты к базовым параметрам. Это поможет устранить корректировки, которые вносили Вы или сторонний софт, что привело к нарушению работоспособности. Но, стоит понимать, что Reset способен стать причиной других дефектов. Особенно, когда Ваша версия Виндовс 10 не является лицензионной. Последствия могут быть разными, поэтому советую прибегать к нижеизложенному решению только в крайних случаях.
Запускаем PowerShell (как это сделать — смотрите начало обзора):
Копируем код команды (выделяете и жмёте CTRL+C):
В окне консоли правый клик для автоматической вставки скопированного контента:
Клавиша Энтер запустит обработку запроса. Нужно подождать. После этих манипуляций система перезапустится. Ошибка должна быть устранена.
Стоит отметить, что проблема «в Windows 10 не работает поиск» уже не настолько актуальна, как несколько лет назад, когда Виндовс 10 содержала массу недоработок, и только последующие обновления смогли сделать ОС более стабильной.
Виндовс 10 для быстрого применение рабочих параметров ОС, выполнения команд и запуска программ имеет соответствующую службу. Она значительно упрощает и ускоряет работу, но при определенных обстоятельствах может не функционировать. Что делать если не работает Поиск в Windows 10? Детально разберемся с этим вопросом.
Свойства и возможности
Из представленных возможностей Диспетчера устройств интерес для конечного пользователя представляют лишь некоторые. Именно их мы и перечислим ниже по тексту.
Установка старого устройства
Время от времени встречаются случаи, когда десятка не видит оборудование. Либо некорректно его ставит. В таких случаях пользователи обычно качают драйвер (если его не имеется) и забивают местоположение в мастер установки в противовес автоматическому поиску. Это позволяет решить проблему во многих случаях. Но помимо этого существует названный выше инструмент. Он находится в меню Действие.
Мастер сразу же сообщит, для чего предназначен.
Попробуйте и автоматический поиск, и ручной.
В последнем случае система предоставит широкий выбор классов устройств.
Обзор скрытых устройств
Часто система скрывает от нас нечто, что нам как раз и нужно. А мы думаем, что этого вовсе нет. И никому не докажешь, пока не нажмёшь в меню вид Показать скрытые…
Пользуйтесь этим для решения своих проблем. Что касается сортировки, на наш взгляд, пользователю домашнему ПК такие премудрости ни к чему. Все это больше касается программистов, интересующихся такими вещами как адреса памяти или аппаратные прерывания.
Настройка вида
Эта опция покажется многим интересной тем, что из неё можно отключить собственно вход для выполнения операций по настройке. Пропадает как таковое меню Вид.
Как это исправить? Очень просто, следует:
- Открыть дерево консоли кликом по соответствующему значку.
- Правый клик, и вновь попадаем в нужное меню, откуда включаем убранные пункты.
Блог
При установке или обновлении драйвера устройства вы могли задаться вопросом, где Windows 10 хранит все эти драйверы. В этом руководстве мы узнаем, где расположены драйверы в операционной системе Windows 10 и можно ли их удалять вручную.
Расположение драйверов в Windows 10
Windows 10 включает сотни общих драйверов для наиболее распространенных устройств, таких как звуковые карты, видеокарты и принтеры. Иногда вам может потребоваться установить сторонний драйвер или драйвер OEM для устройства, чтобы разблокировать все его функции.
Windows 10 хранит все встроенные и сторонние драйверы устройств в защищенной системной папке DriverStore, расположенной в папке System32. В папке находятся все драйверы, входящие в состав Windows 10, а также сторонние драйверы, которые вы, возможно, уже установили.
Путь к папке DriverStore в Windows 10:
C:\Windows\System32\DriverStore
В указанном выше пути «C» — это буква диска, на котором установлена Windows 10.
Папка DriverStore — это основная папка. Однако вы не найдете там драйверов. Открыв папку DriverStore, вы можете обнаружить такие папки, как en-US, FileRepository, ru-RU и Temp. Папка FileRepository фактически содержит все драйверы устройств.
При этом Microsoft может сохранять сторонние драйверы устройств вне каталога System32 в будущих версиях Windows 10. Например, начиная с Windows 10 версии 20H1, Windows\System32\DriverStore — это расположение драйверов.
Откройте папку DriverStore в Windows 10
Хотя вы можете вручную перейти к папке DriverStore с помощью проводника, существует гораздо более простой способ быстро открыть папку DriverStore. Все, что вам нужно сделать, это скопировать и вставить следующий путь в поле команды «Выполнить» (используйте Windows + R, чтобы открыть «Выполнить») и нажать клавишу Enter.
C:\Windows\System32\DriverStore
Если Windows 10 установлена на другом диске, не на диске «C» по умолчанию, замените букву в указанном выше пути на соответствующую.
Безопасно ли удалять драйверы из папки DriverStore?
Никогда не удаляйте вручную драйверы устройств из папки DriverStore, так как это может помешать вам переустановить драйверы при необходимости. Если вы хотите удалить старые драйверы, чтобы сэкономить место, используйте встроенный инструмент очистки диска, который предлагает возможность удалить старые драйверы.
Также стоит отметить, если вы всё-таки решили вручную удалить драйверы из папки DriverStore, тогда рекомендуем перед удалением создать резервную копию драйверов или просто скопировать всю папку DriverStore в безопасное место.
Восстановление системы
Для восстановления поврежденных системных файлов можно вернуть компьютер к тому состоянию, когда он еще работал стабильно. Для этого воспользуемся встроенной утилитой «Восстановление системы».
Нажимаем комбинацию клавиш Windows + Pause/Break и попадаем в уже знакомое нам окно «Просмотр основных сведений о вашем компьютере», только на этот раз нам нужна ссылка «Защита системы» в его левой части.
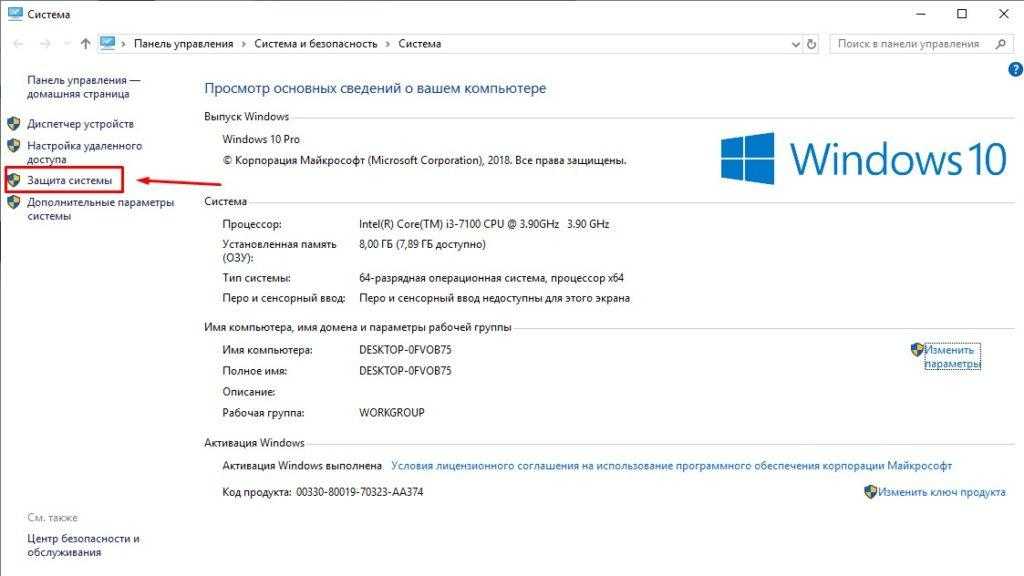
В появившемся окне «Свойства системы» нажимаем кнопку «Восстановить», после чего запустится утилита «Восстановление системы».
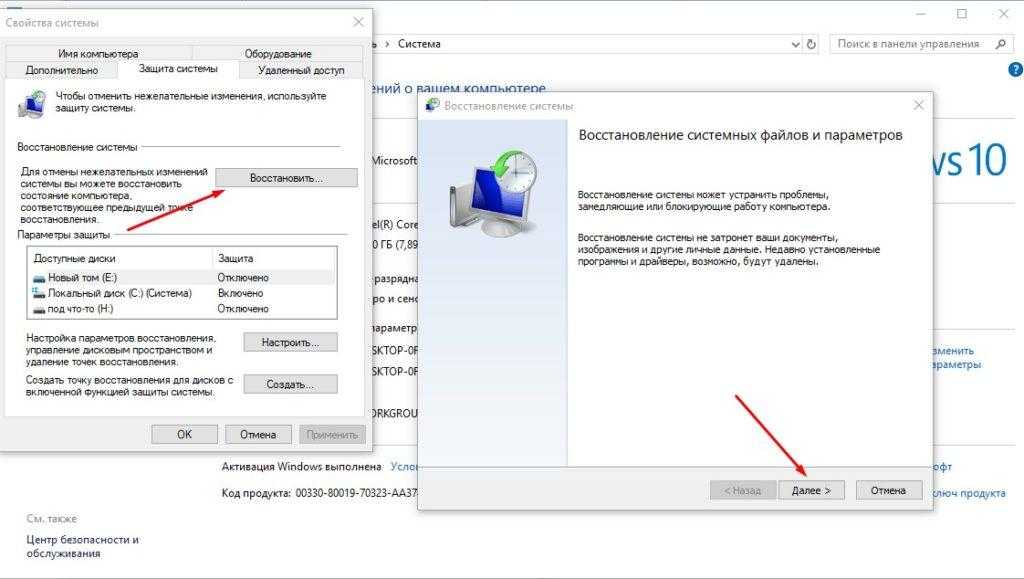
Жмем кнопку «Далее» и выбираем в списке точку восстановления, а затем снова нажимаем «Далее» и кнопку «Готово».

Компьютер перезагрузится, и системные файлы восстановятся до того состояния, в котором они находились на момент создания данной точки восстановления.
Post Views: 4 943
Что это за функция
Диспетчер устройств помогает управлять подключенными к ПК/ноутбуку устройствами: включать либо отключать их, обновить драйвера и прочее. Кроме того, функция позволяет понять, обнаруживается ли подключенный прибор в системе, и нет ли с подключением неполадок.
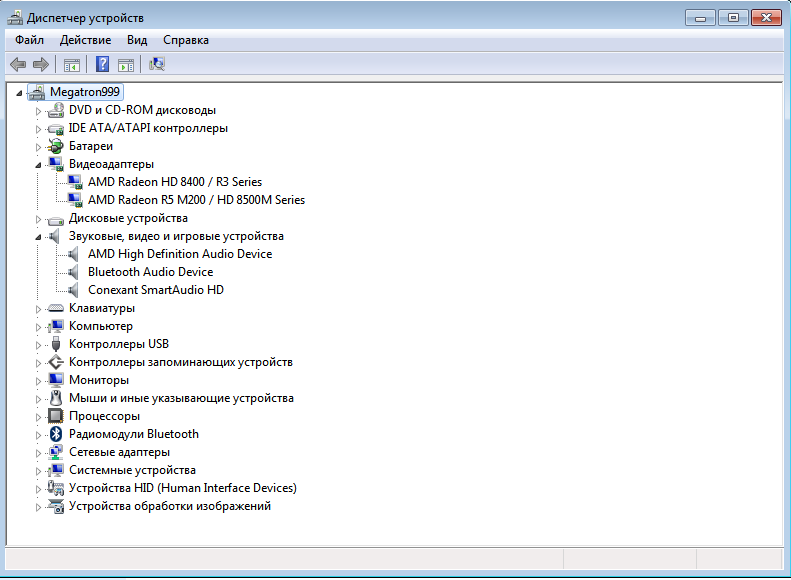
Когда подключенный прибор не отображается, возможно он не исправен сам, нет нужного драйвера или он отключен в настройках БИОСа. Когда видите желтый треугольник со значком восклицания возле устройства – это означает, устройство не определяется или функционирует неправильно (не функционирует совсем).
Потому, когда есть подозрение, что с включенным прибором имеются неполадки, запускаете эту функцию и проверяете.
Через «ПУСК»
Проще всего открыть диспетчер устройств на windows 10 воспользовавшись привычным «ПУСК». Тут существует два варианта запуска:
- В стандартном варианте кликаете ЛКМ по иконке «ПУСК» и в поисковой строчке набираете «Диспетчер». Появится список найденных вариантов – двойной клик ЛКМ по «ДиспетчерУстройств». Большинству пользователей виндовс 7 так привычнее, однако в «Десятке» существует вариант проще, даже кнопки давить не придется;
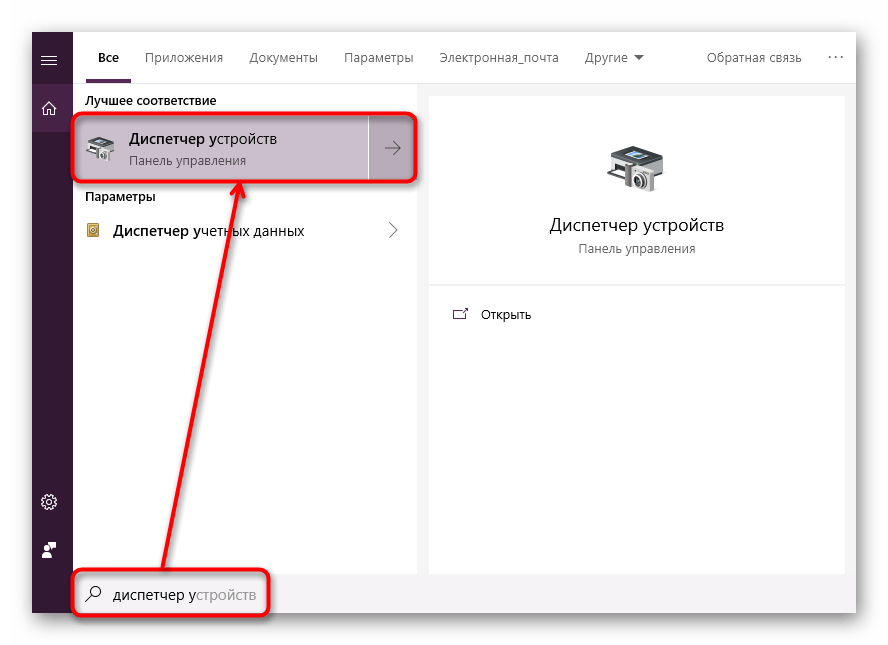
- Альтернативная версия «ПУСКа» имеет наиболее полезные функции в сборе, для доступа пользователей. Поэтому, кликаете иконку этого меню ПКМ и переходите сразу в строчку «ДиспетчерУстройств».
Согласитесь, так гораздо быстрее и проще;
Строкой «Выполнить»
Запустить функцию можно через строчку «Выполнить». Нужно лишь знать команду для запуска диспетчера устройств виндовс 10. Она работала в предыдущих версиях (7 и 8), работает и здесь:
- Нажимаете совместно две кнопки «R+WIN»;
- Это запускает строчку «Выполнить»;
- В ней набираете без кавычек «devmgmt.msc»;
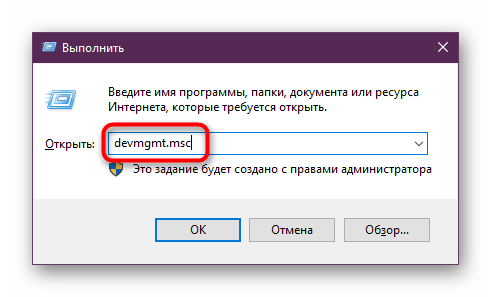
Кликаете «ОК» либо жмете «Энтер»;
Файл «devmgmt.msc» запускающий функцию «ДиспетчерУстройств». Поэтому появился следующий за этим способ.
Из папки с Виндой
Открыть диспетчер устройств в windows 10 получится запустив приложение «devmgmt.msc» в системной папочке. На системном диске, в нашем примере это диск «С» внутри папочки «windows» содержатся все нужный файлы и функции для бесперебойной работы системы.
Поэтому, просто находим нужный файл и запускаем его двойным кликом ЛКМ. Располагается он по адресу: C:\Windows\System32. Если у вас системный диск не «С», тогда вместо «С» будет идти буква вашего системного диска. Найдите там «devmgmt.msc» и запустите.
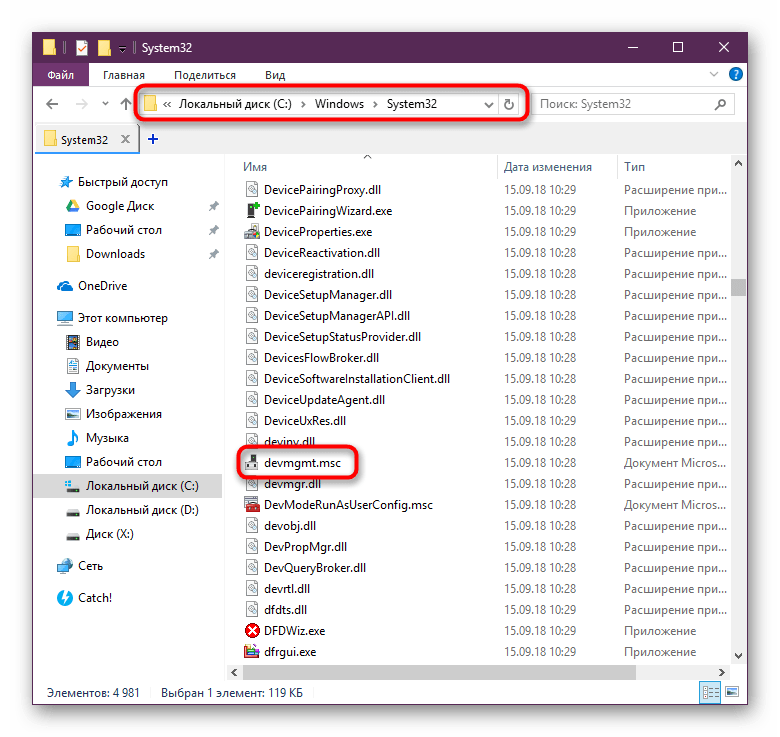
Для того чтобы скрытые файлы и папки стали видны в виндовс 10, нужно запустить «проводника» (надавить «E+WIN», либо открыть диск «С»). Затем, сверху в меню кликнуть подпункт «Вид», далее кнопочку «ПоказатьИлиСкрыть». В списке поставить галку в строчке «СкрытыеЭлементы».

Воспользовавшись ПанельюУправления или Параметрами
Чтобы запустить диспетчер устройств виндовс 10, воспользуйтесь этими двумя полезными функциями:
(1) Управляющую панель удобнее открывать через «Пуск»;
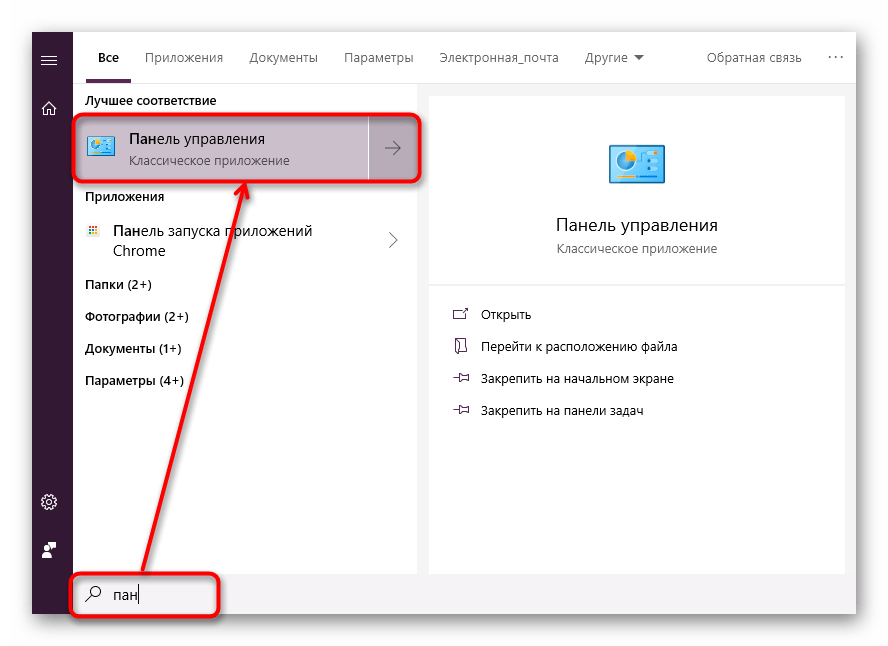
Переключите «МелкиеЗначки» и отыщите «ДиспетчерУстройств»;
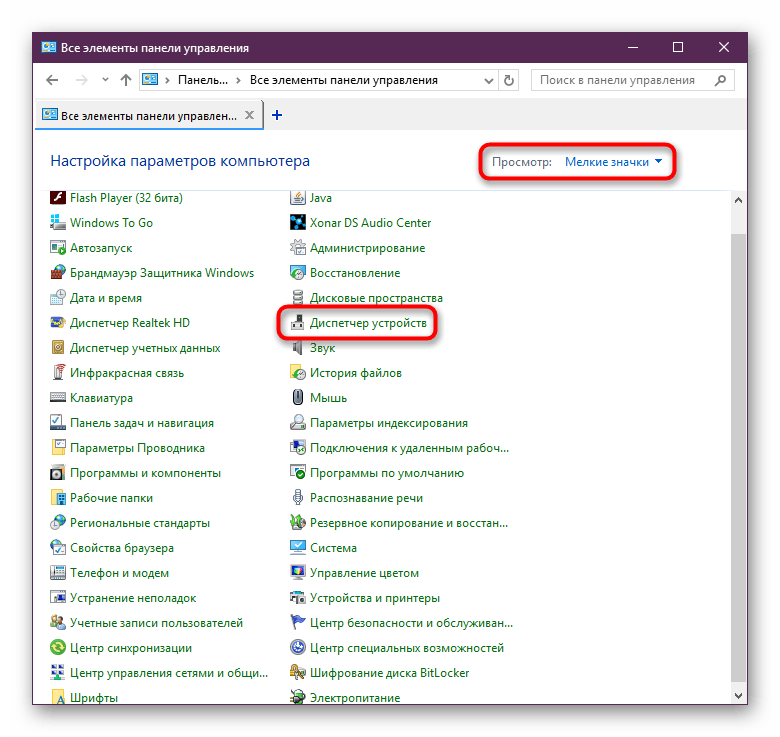
(2) Зайти в параметры проще кликом ПКМ по «Пуск», и переход в нужную строчку;
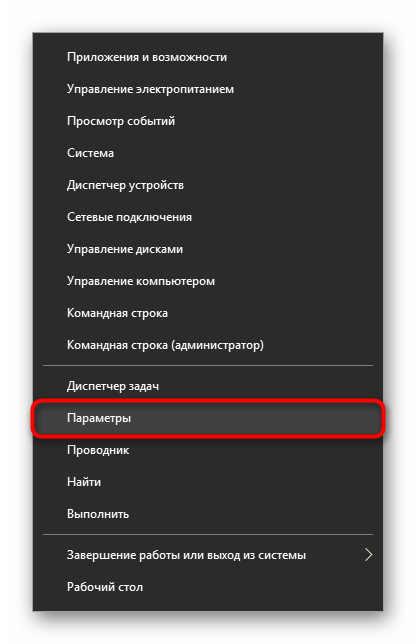
В поисковой строчке набираете «ДиспетчерУстройств»и запускаете его кликом ЛКМ по нужному файлу;
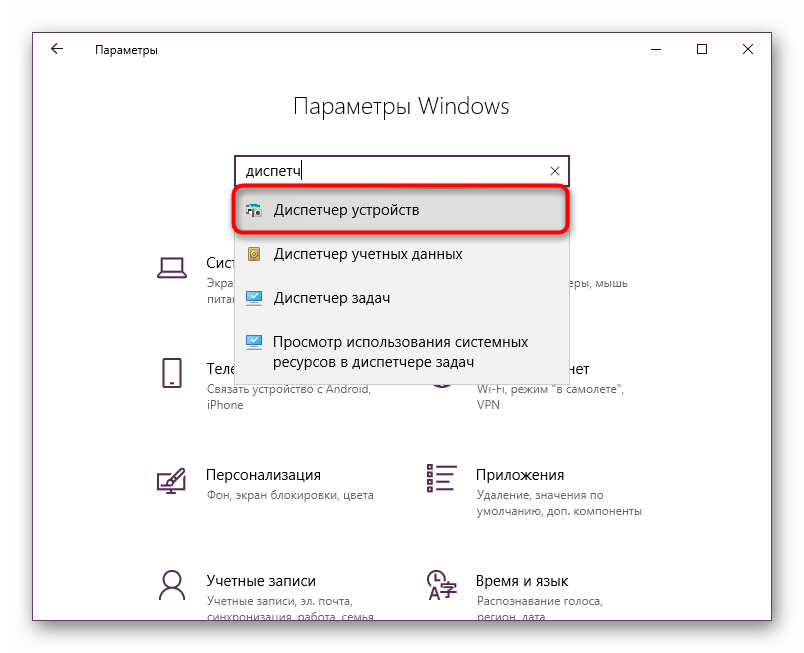
Запуск с ярлыка «Компьютер»
Менеджер устройств возможно активировать с ярлычка «ЭтотКомпьютер». Находите и кликаете ярлычок ПКМ и переходите в любой из двух подпунктов – «Свойства» либо «Управление», затем:
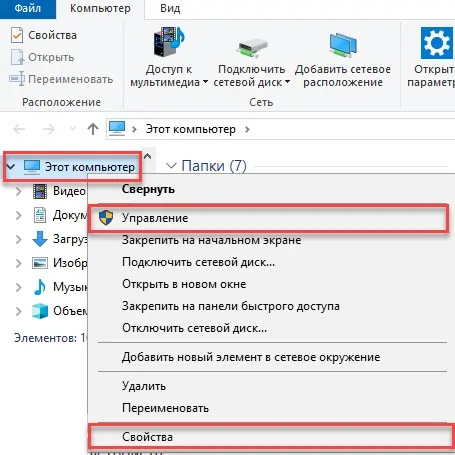
Если вы перешли к свойствам – тогда откроется окошко «Сведения…». В нем выбираете сверху ссылочку, ведущую в «ДиспетчерУстройств»;
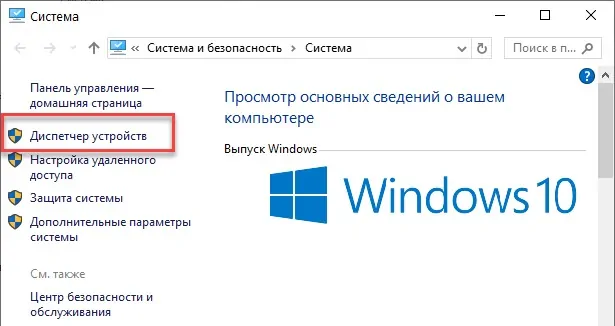
Когда вы выбираете управление, то попадаете в окошко «УправлениеЛокальнымКомпьютером», там кликаете ссылочку с названием «ДиспетчерУстройств»;
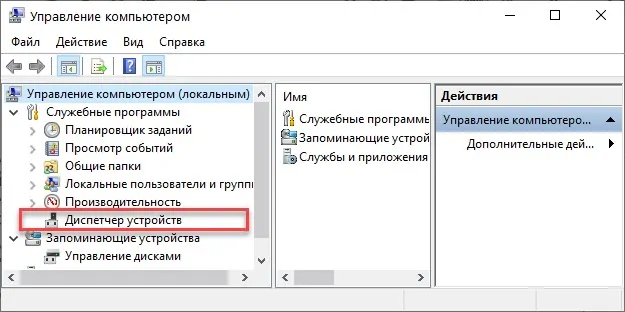
С применением КоманднойСтроки
Необходимо выполнить запуск командной строчки с администраторским доступом. Затем внести туда «devmgmt.msc» и нажать «Энтер».

Это откроет вам список устройств в «ДиспетчереУстройств».
Настройка удалённого клиента
Запускаем утилиту настройки:mstsc.exe и сразу по ниспадающей кнопке Показать параметры:
Окно с вкладками позволит настроить соединение по указанным вами параметрам. В строкеВведите имя… укажем имя удалённого компьютера:
Остальные вкладки содержат другие настройки подключения, которые в своих свойствах, заданных по умолчанию, нас устроят. Единственно, что кое-что сразу можно подправить здесь:
галочка напротив Буфер обмена позволит перемещать файлы между компьютерами
и сразу, чтобы не было лишних окон, здесь (в нашей конфигурации это бесполезная настройка):
Давайте начнём.
https://www.youtube.com/watch?v=vX6uTVT2dY8
Стандартная подпрограмма «Сведения о системе» даёт более детальную информацию
Приложение «Сведения о системе»
(System Information) было добавлено ещё в Windows XP. С его помощью можно посмотреть гораздо более подробный обзор как системной информации, так и сведений об используемом оборудовании, намного информативней чем предыдущий способ.
Чтобы открыть окно «Сведения о системе»
, нажмите сочетание«Windows + R» , и в открывшемся диалоге«Выполнить» введите«msinfo32» и кликните«Enter» .
Главная страница сразу предоставит гораздо больше информации, чем мы видели в приложении «Параметры»
. Здесь она указана более подробно, изготовитель вашего ПК, детальная информация о конфигурации, версия BIOS, модель материнской платы, установленная оперативная память и т. д.
Но это только начало. Разверните дерево вкладок в меню слева, и перед вами откроется настоящий функционал данного приложения. Большая часть этой информации пригодится, наверное, только разработчикам программного обеспечения и системным администраторам, но в тоже время, здесь имеются почти все необходимы данные о системе.
Например, в разделе «Компоненты»
кликните по полю«Сеть» и далее«Адаптер» и программа выдаст полную информацию об устройстве: название, модель вашей сетевой карты, производитель, версии драйвера, текущее состояние, а также все связанные с ней настройки, которые используются в данный момент.
Есть еще одна превосходная функция данного программного обеспечения – это возможность экспортировать интересующую вас информацию в текстовый файл. Эта опция крайне полезна, когда вам понадобится отправить данные о своей системе или о возникающих ошибках оборудования другому пользователю, например, в службу поддержки, или если вы просто захотите сохранить копию вашей конфигурации и настроек системы на всякий случай.
Сначала необходимо выбрать нужный раздел или подраздел, информацию из которого вы хотите экспортировать. Если вы выберете раздел «Сведения о системе»
, то экспортируемый файл будет содержать данные из всех разделов, которые доступны в приложении. Но также можно выбрать любой отдельный раздел или подраздел, чтобы сохранить только конкретную информацию.
Затем откройте меню «Файл»
и кликните на команду«Экспорт» .
Откроется стандартный диалог сохранения файла в Windows, просто перейдите в нужный каталог и введите названия нового отчёта и нажмите кнопку «Сохранить»
Теперь в любое время, вы сможете без проблем открыть данный файл и просмотреть все, интересующие вас, сведения и настройки.
Возможные проблемы
Несмотря на то, что существует много способов, позволяющих запустить Диспетчер устройств, у некоторых пользователей приложение не открывается. Это бывает связано с разными причинами и, на всякий случай, рекомендуется рассмотреть основные проблемы.
Не исключено, что у владельца компьютера попросту нет доступа к указанной программе из-за блокировки в целях защиты. Обычно в таком случае на экране высвечивается сообщение «Администратор заблокировал выполнение этого приложения», и нет разницы в том, каким способом человек открывает ДУ. Решается проблема отключением контроля учетных записей UAC. Выполнить операцию можно через Командную строку по запросу «/t REG_DWORD /d 1 /f» или напрямую в Панели управления.
Вторая ошибка, с которой сталкиваются владельцы ПК, – приложение отказывается запускаться без конкретного кода неполадок. Это уже более серьезная проблема. Но ее можно решить, запустив проверку системных файлов. Введите через Командную строку запрос «sfc /scannow» и нажмите клавишу «Enter». Далее запустится сканирование Windows 10, и оно завершится исправлением всех выявленных неполадок. В конце остается еще раз попробовать запустить «Диспетчер» любым из рассмотренных ранее способов.



























