0xc0000142 при запуске игры или приложения: как исправить
Самый простой и обычно самый эффективный вариант исправления ошибки — запуск приложения в режиме совместимости. Для этого выполните следующие действия:
- Выберите приложение или игру, при запуске которая возникает ошибка 0xc0000142
- Нажмите свойства
- Откройте вкладку «Совместимость»
- Отметьте пункт «Запустить программу в режиме совместимости» и выберите ОС, которую, по вашему мнению, нужно было использовать для запуска программы. Если вы не знаете, просто попробуйте все варианты.
- Также отметьте пункт «Выполнять эту программу от имени администратора».
- Нажмите «Ок» и попробуйтее запустить программу.
Обычно этот способ решения проблемы с запуском приложения или игры помогает большинству. Вы не в числе счастливчиков? Не расстраивайтесь, у нас есть ещё несколько вариантов решения ошибки 0xc0000142 — с нами вы не пропадёте!
Solution 1 — Update Office
Make sure Office is updated to Version 2102 (Build 13801.20808) or later. If you’re not setup for automatic updates do the following:
Note: If your IT admin manages Office updates, you may not be able to do the steps below. Contact your admin for help with this error. If you’re the admin and need help managing updates in your organization, see Choose how to manage updates.
-
In the search box on the taskbar type type Task Scheduler.
-
Expand the Task Scheduler Library and select Microsoft > Office.
-
In the the middle window find Office Automatic Updates 2.0. Right-click it and select Run.
If updating Office this way doesn’t work, try the other options below.
How to Fix: Application Error 0xC0000142 in MS Office 2016 or 2019.
Important: Before you continue to apply the methods below, navigate to Update and Security center and install all available updates.
Method 1. Uninstall Latest Windows or Office Updates.
Method 2. Restore your System to a Previous Working State.
Method 1. Uninstall Latest Windows or Office Updates.
The first to resolve the error 0xc0000142 in Office programs, is to uninstall the latest Windows updates from your PC. To do that:
1. Simultaneously press the Windows + R keys to open run command box.2. In run command box, type: appwiz.cpl and press Enter.
3. In Programs and Features click View Installed updates on the left.
4. Click at «installed on» to sort the updates based on their installation date, and then select and uninstall all the latest Windows (or Office) updates.
5. When the uninstall process completed restart your computer.6. After restart, open any Office application and check if the error 0x0000142 has resolved. If the error persists then follow the same steps and uninstall all the latest Updates, before you continue to the next method.
Method 2. Restore your System to a Previous Working State.
The next method to fix the Error «0xc0000142 – application was unable to start correctly» in Office 2016 or Office 2019, is to restore your PC to a previous state by using the Windows System Restore feature. To do that:
1. Simultaneously press the Windows + R keys to open run command box.2. In run command box, type: rstrui and press Enter.
3. At the first screen of the System Restore wizard, click Next and then select a previous state and click Next to restore your system on that date.
4. When the system restore is completed, check if the error 0xc0000142 is resolved.
Method 3. Repair Office.
The final method to resolve the error 0xc0000142 in MS Office 2016/2019, is to repair the Office installation by following the steps below:
1. Simultaneously press the Windows + R keys to open run command box.2. In run command box, type: appwiz.cpl and press Enter.
3. In Programs and features, select the Office version you have installed, and click Change.
4. Leave the Quick Repair option selected and click Repair.
5. When the Office repair process is completed, launch any Office application and see if the error persists. If the error «0xc0000142» appears again, then follow the same steps but this time select the Online Repair option. *
* Note: The «Online Repair» process, will remove and then will reinstall all the Office applications on your PC. After, reinstall you may prompted to reactivate your Office product.
That it! Let me know if this guide has helped you by leaving your comment about your experience. Please like and share this guide to help others.
If this article was useful for you, please consider supporting us by making a donation. Even $1 can a make a huge difference for us in our effort to continue to help others while keeping this site free:
If you want to stay constantly protected from malware threats, existing and future ones, we recommend that you install Malwarebytes Anti-Malware PRO by clicking below (we do earn a commision from sales generated from this link, but at no additional cost to you. We have experience with this software and we recommend it because it is helpful and useful):
Восстановление системы и Microsoft Office
Попробуйте восстановить набор Office: Откройте Панель управления > Программы > Удаление программы. Найдите и выберите свою версию Microsoft Office на компьютере. В строке вверху нажмите кнопку Изменить. Выберите Быстрое восстановление > Восстановить. Если это не помогло, повторите действия, но теперь выберите Восстановление по сети. Если по-прежнему не удается открыть приложения, удалите и переустановите Office.
Если ошибка произошла после какого-то системно сбоя, то можно попробовать восстановить систему для этого зажимаем Windows +R в водим rstrui.exe нажимаем ОК выбираем далее выбираем нужную дату, когда все было хорошо и нажимаем далее и компьютер начнет восстановление систем после восстановления появится окошко о успешном окончании процесса.
Ошибка 0xc0000142 в Windows 10
Windows 10 установлен уже у многих пользователей. Они ценят его за простой и понятный интерфейс. Однако нередко в работе системы случаются сбои. Для их устранения надо понять, почему они возникают. Часто на экране монитора всплывает окно: ошибка 0xc0000142 Windows 10. Давайте попробуем разобраться, как всё устранить и восстановить работу компьютера.
Часто она возникает неожиданно. Нередко её провоцирует запуск любого контента или игры. В данной ситуации это может означать, что программа использует повреждённые (неподходящие) системные файлы. Нередко проблема возникает из-за игровых файлов типа: Mafia3 или различных плееров. Существует ещё ряд других ошибок, например, cmd.exe , из-за неё файл не может быть инициализирован.
Проблемы возникают не только из-за сбоя в программном обеспечении, но и в ходе механических неисправностей. Возникают неполадки если:
- Повреждены библиотеки, драйвера, файлы, элементы системы. Из-за этого начать игру становится невозможным;
- В системе есть вирус, который мешает нормальной работе компьютера;
- Программы не подходят для имеющейся операционной системы;
- BIOS материнки неправильно настроен, это впоследствии приводит к сбою;
- Неисправен блок питания;
- Нет требуемых драйверов видеокарты.
Как исправить ошибку 0xc0000142
- Сначала систему надо проверить на вирусы. Для этого подойдёт любой антивирус, но лучше использовать утилиту DR. Web она поможет найти вирус, но и удалит его. Если лечение не дало результатов, то желательно установить полную версию антивируса;
- Можно запустить софт в режиме совместимости. Чтобы это сделать нужно кликнуть правой кнопкой мыши на файл программы с расширением exe.
В появившемся окне ищем раздел «Совместимость». Нужно зайти в него и найти предыдущую версию ОС, с которой компьютер работал нормально. В конце требуется нажать кнопку «Применить», а затем «OK». После этого проверяется качество работы программного обеспечения;
- Установить дополнительные библиотеки;
- Можно попробовать почистить папку под названием Temp, она расположена на диске C;
- Переустановить операционную систему. Для этого выбираем вкладку «Параметры», а затем в «Обновление и безопасность». После этого нажать на «Центр обновлений» и «Поиск обновлений» и дождаться, когда пройдёт обновление. В конце процедуры брандмауэр нужно перезагрузить.
Если после внесения изменений окно всё же всплывает снова, то можно попробовать обновить версии следующих программ:
Сделать это можно на официальном сайте дистрибутива. Для установки потребуется открыть нужный файл и следовать инструкциям.
Если и это не помогло избавиться от ошибки, то попробуйте переустановить драйвер видеокарты и почистить кэш. Удалите все временные файлы, хранящиеся на компьютере. Сделать это можно с помощью программы CCleaner. После этого снова перезагрузите компьютер и посмотрите, устранена ли ошибка.
iTunes обновления ошибка 0xc0000142
Этот медиаплеер воспроизводит музыку и фильмы. Обычно найти конкретную причину, по которой возникает сбой, бывает трудно. Сначала можно попробовать сменить часовой пояс, цифры лучше оставить прежними, а города сменить.
Иногда проблема возникает при попытке скачать новую версию. В этом случае нужна установка новой версии
Перед установкой важно, чтобы была запущена Apple Mobile Device Service. Для этого нужно выбрать автоматический тип запуска, в состоянии указать «Запустить»
Дополнительно нужно активировать актуальный Microsoft Visual C++.
Пришло время для того, чтобы разбирать и решать проблемы, связанные с локальными ошибками операционной системы, которые исходя из своей категории на работу системы в целом не влияют. Одна из таких вот «паразиток» является ошибка при.
Иногда при установке программ либо приложений на экране компьютера появляется сообщение, о том, что возникла ошибка 5 Windows 10. Это означает что пользователю отказано в доступе. Подобное случается если в системе есть несколько учётных.
Нередко пользователи Windows 10 после обновления винды или отдельных программ, например, Microsoft Office сталкиваются с тем, что появляется ошибка 0xc004f074, убрать которую с помощью одного клика по крестику не.
Вариант исправления ошибки через реестр
- LoadAppInit_DLLsНажмите сочетание клавиш Win + R или в меню пуск найдите команду «Выполнить»
- Наберите в окне regedit и нажмите Ок
- Проследуйте по следующему пути:HKEY_LOCAL_MACHINE / SOFTWARE / Microsoft / Windows NT / CurrentVersion / Windows / LoadAppInit_DLLs
- Нажмите на параметр «LoadAppInit_DLLs» два раза
- Установите значение на «0»
Помогло? Поздравляю, теперь вы знаете как исправить ошибку при запуске приложения 0xc000014. Все ещё испытываете затруднения? Не волнуйтесь, у меня есть еще варианты решения этой проблемы.
Кстати, если данный пункт вам помог, нужно «закрепить результат».
После перезагрузки компьютера значение параметра LoadAppInit_DLLs вернётся к первоначальному значению.
Вы даже можете попробовать добавить файл в автозагрузку. А ещё можно отключить подтверждение импорта файла реестра — тогда процесс будет проходить максимально незаметно.
Когда может появляться ошибка 0xc0000142 на Windows 10: при запуске игры или программы
Данный системный сбой — один из самых распространенных. Наиболее часто он возникает именно при запуске какой-либо компьютерной игры или приложения, которые недавно были установлены в ОС
Также стоит обращать внимание на наличие соответствующей платной лицензии и удостовериться, что загрузка производилась с официального сайта разработчика или проверенного ресурса

Окно ошибки всплывает в самый неподходящий момент
Обратите внимание! Ошибка 0xc0000142 при запуске игры Windows 10 может быть вызвана неисправностью исполняемого файла или его блокировкой сторонним антивирусом. Для проверки этого факта рекомендуется временно отключить или удалить антивирусную программу и произвести запуск или установку программы еще раз
Также в данной ситуации может помочь изменение пути установки игры или приложения. Все дело в том, что иногда установщик или исполняемый файл не может обращаться к каталогам, которые имеют в своем названии кириллические символы. Для решения проблемы можно изменить название папок установки с использованием только латиницы или выполнить переустановку софта в другой каталог.
Важно! Не стоит забывать и о совместимости программ. Некоторые из них работают корректно только на виндовс 7 или виндовс 8
Для решения этой проблемы необходимо перейти в свойства ярлыка или исполняемого файла и во вкладке «Совместимость» указать версию ОС.
Часто исправить 0xc0000142 Windows 10 помогает запуск файла от имени администратора. Иногда, если вышеуказанные способы не помогают, можно выполнить чистую загрузку ОС и проверить запуск ПО. Если все нормально, то какой-то процесс или служба мешает нормальной загрузке софта. Можно выполнить восстановление системы или возврат к созданной точке.
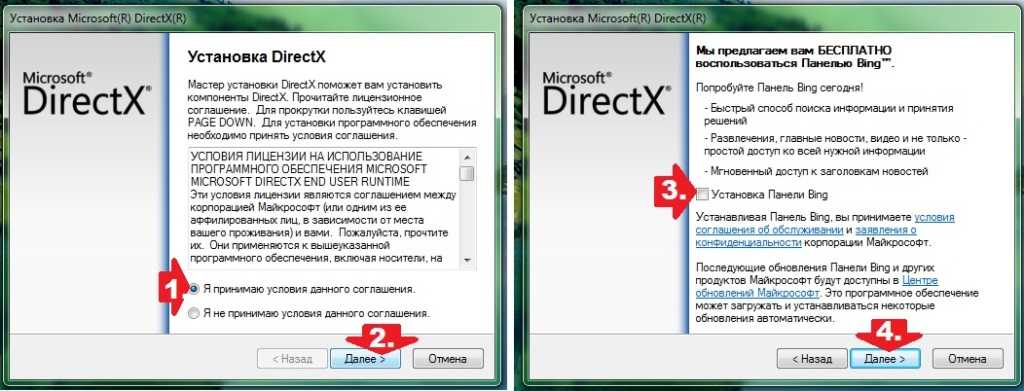
Обновление DirectX помогает решить ошибку
Способы исправить ошибку 0xc0000142 при запуске игры или программы
Самая распространенная ситуация — ошибка при запуске приложения 0xc0000142 возникает при запуске какой-либо игры или программы, чаще всего — недавно установленной, а также, в наших реалиях — не обязательно лицензионной, хотя этот фактор может и отсутствовать.
Ниже — способы, которые чаще всего помогают исправить ошибку 0xc0000142 в описанной ситуации, а если они не помогут, перейдите к разделу про дополнительные методы: в нем перечислены реже срабатывающие решения, которые, тем не менее, могут оказаться верными в вашем сценарии.
Если на вашем компьютере установлен сторонний антивирус, отключите его (а лучше удалить, хотя бы временно) и попробуйте выполнить запуск игры или программы снова
При повторении ошибки, и условии, что программу вы установили недавно и она не является лицензионной, попробуйте удалить её (через Панель управления — Программы и компоненты), а затем, не включая антивирус — снова установить её, причем обратите внимание, чтобы в пути к папке установки не было кириллицы (русских букв).
Если игра или программа была установлена в папки, пути к которым содержат кириллицу (это можно узнать, открыв свойства ярлыка программы и посмотрев путь), попробуйте переустановить её в папку, путь к которой не содержит русских букв.
В ситуации, когда на компьютере отключен файл подкачки или его размер задан вручную, некоторые программы могут сообщать об ошибке 0xc0000142 при запуске. Попробуйте включить автоматическое определение размера файла подкачки, подробнее: Настройка файла подкачки в Windows.
Попробуйте выполнить запуск игры в режиме совместимости с предыдущей версией ОС (правый клик по ярлыку — свойства — вкладка «Совместимость»), а также от имени администратора, что настраивается в том же разделе параметров
Выполните чистую загрузку Windows 11, 10, 8.1 или Windows 7. Если ошибка пропадет, это означает, что какая-то служба или сторонняя программа вызывает появление ошибки при запуске нужной программы. Чаще всего речь идет о различном ПО для защиты компьютера. Задача — найти, какая именно.
Если ошибка возникла недавно, при этом тот же экземпляр программы на компьютере исправно работал до этого, можно использовать точки восстановления на дату, когда проблема не возникала: Точки восстановления Windows 11, Точки восстановления Windows 10.
Это не все возможные методы исправить ошибку при запуске приложения, но чаще других срабатывающие в рассмотренном случае. Если же ошибка 0xc0000142 продолжает возникать, более изощренные способы решения вы найдете далее в инструкции.
Решение 7. Выберите опцию восстановления при запуске
Это исправление, если вы не можете загрузиться на экране входа в Windows. Когда это происходит, обычно открывается экран восстановления, из которого вы можете выбрать параметр « Восстановление при загрузке».
Кроме того, диск для восстановления ОС может также поставляться с ноутбуком или настольным компьютером. Если это так, вы можете исправить ошибку с помощью диска восстановления.
- Вставьте диск восстановления ОС, включите компьютер и нажмите любую клавишу для загрузки с DVD.
- Откроется программа установки Windows, из которой вы можете нажать Далее.
- Затем выберите вариант « Восстановить компьютер».
- Нажмите кнопку « Устранение неполадок» > « Дополнительные параметры» и выберите параметр « Восстановление при загрузке».
- Затем выберите целевую операционную систему для исправления.
- Windows начнет восстановление, а затем перезапустится.
Иногда вы можете получить ошибку несовместимости ОС при попытке запустить Восстановление при загрузке. Решите эту проблему, следуя простым шагам в этом полном руководстве.
Примечание. В случае, если у вас все еще есть эта проблема, я бы посоветовал вам доставить устройство в магазин, где вы его купили, поскольку это, скорее всего, неисправность оборудования.
Теперь у вас есть шесть способов исправить ошибку « Ваш компьютер столкнулся с проблемой и нуждается в перезагрузке », вы можете исправить эту проблему в Windows 10 или 8. Также напишите любые другие проблемы, касающиеся этой темы, ниже, и мы поможем вам в дальнейшем этот случай.
Если у вас есть другие вопросы, не стесняйтесь оставлять их в разделе комментариев ниже.
Дополнительные советы
- Если выполняется вход через игровой лаунчер — перейдите в папку игры и попробуйте запустить её отдельно.
-
Скачайте на компьютер утилиту CCleaner и с её помощью очистите автозагрузку от всего стороннего софта, делается это во вкладке «Инструменты» → «Запуск». Также в клинере рекомендую применить две другие важные опции: «Стандартная очистка» и «Реестр».
-
Откройте реестр Windows пройдите по следующему пути: HKEY_LOCAL_MACHINE → SOFTWARE → Microsoft → Windows NT → CurrentVersion → Windows. В списке справа увидите параметр LoadAppInit_DLLs выберите его и через правую кнопку нажмите изменить. В строке значение если будет стоять 1, то укажите 0. Сохранитесь и пробуйте снова запустить проблемную игру.
0xc0000142 при запуске игры или приложения: как исправить
Самый простой и обычно самый эффективный вариант исправления ошибки — запуск приложения в режиме совместимости. Для этого выполните следующие действия:
- Выберите приложение или игру, при запуске которая возникает ошибка 0xc0000142
- Нажмите свойства
- Откройте вкладку «Совместимость»
- Отметьте пункт «Запустить программу в режиме совместимости» и выберите ОС, которую, по вашему мнению, нужно было использовать для запуска программы. Если вы не знаете, просто попробуйте все варианты.
- Также отметьте пункт «Выполнять эту программу от имени администратора».
- Нажмите «Ок» и попробуйтее запустить программу.
Обычно этот способ решения проблемы с запуском приложения или игры помогает большинству. Вы не в числе счастливчиков? Не расстраивайтесь, у нас есть ещё несколько вариантов решения ошибки 0xc0000142 — с нами вы не пропадёте!
Другие возможные причины и способы их решения
Иногда проблема возникает не только из-за наличия кириллицы в пути к папке приложения, но и из-за ее наличия в адресе пользователя. Т. е. подобное сообщение появляется, когда учетная запись названа на русском. В таком случае можно просто создать другого пользователя и проверить, повлияло ли это на ошибку.
Также рекомендуется убедиться, что системные файлы не повреждены. Сделать это можно, используя командную строку. Ярлык последней, в свою очередь, можно найти в меню «Пуск» в папке «Служебные». Открывать строку следует только от имени администратора (ПКМ по ярлыку, затем перейти в «Дополнительно» и выбрать нужный пункт). В утилиту следует ввести следующую команду:
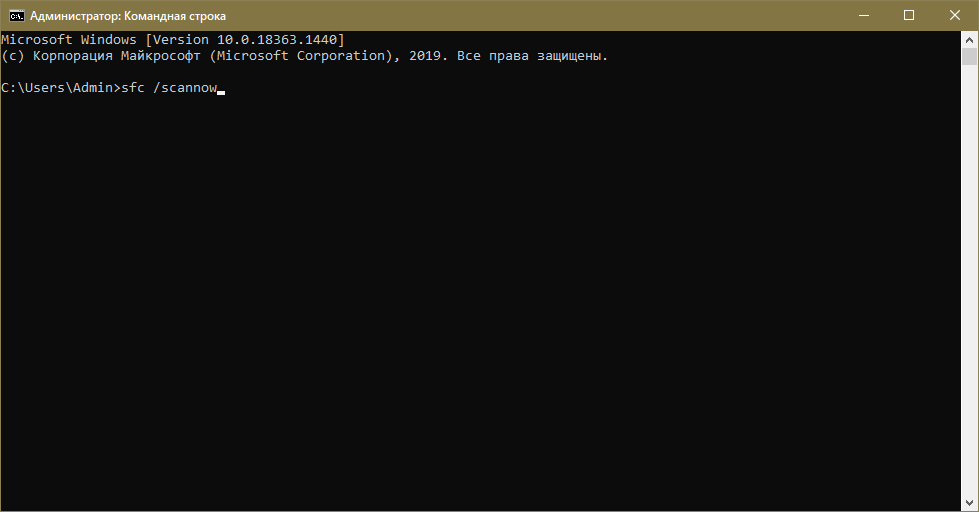
После завершения процедуры появятся результаты. Если повреждение файлов действительно имеет право быть, в строке это обязательно будет указано. Некоторые проблемы система может исправить сама, а другие придется решать пользователю.
Параметр реестра
В редких случаях ошибка может быть связана с реестром, а точнее с одним определенным параметром, который можно изменить. Чтобы это сделать, необходимо сначала открыть редактор. Последний быстрее всего найти с помощью поиска на панели задач.

Далее нужно перейти по адресу, который обведен красным на скриншоте. Следует предупредить, что таковой раздел может отсутствовать – это совершенно нормально и не должно вызывать беспокойство.
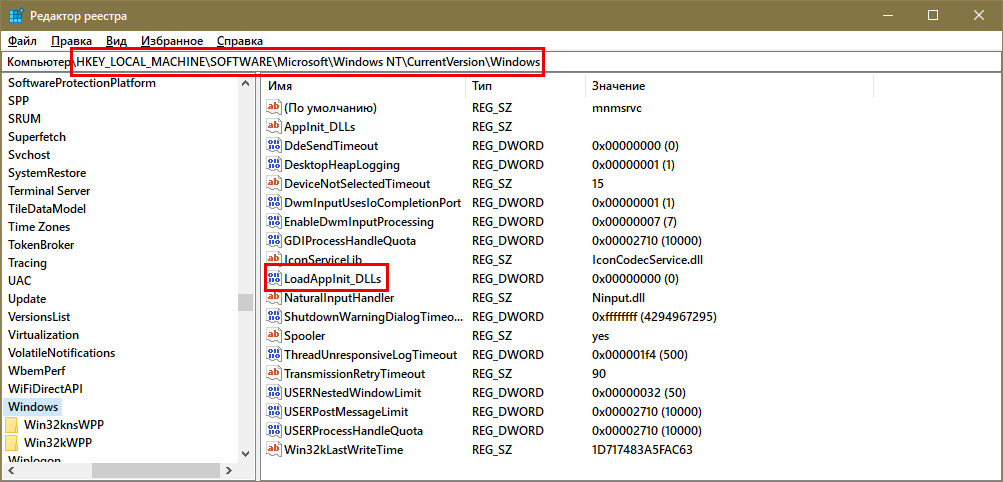
Если он есть, то потребуется изменить один параметр (также обведен красным). Для этого необходимо дважды кликнуть по нему ЛКМ. В единственной доступной строке, именуемой «Значение», требуется поставить 0 вместо 1.
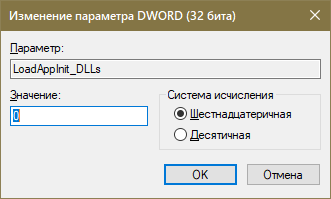
Применив новое значение, следует перезагрузить компьютер.
Драйвера
Еще один возможный вариант – устаревшее или некорректно работающее ПО. Возникает ошибка при этом в большинстве случаев во время запуска программ, и связана она с драйверами видеокарты.
Рекомендуется переустановить последние вручную, без использования специальных утилит (относится как к встроенному Диспетчеру устройств, так и сторонним программам). Причина это кроется в том, что подобного рода приложения нередко пропускают вышедшие обновления, а иногда вовсе не правильно устанавливают их, приводя к сбоям.
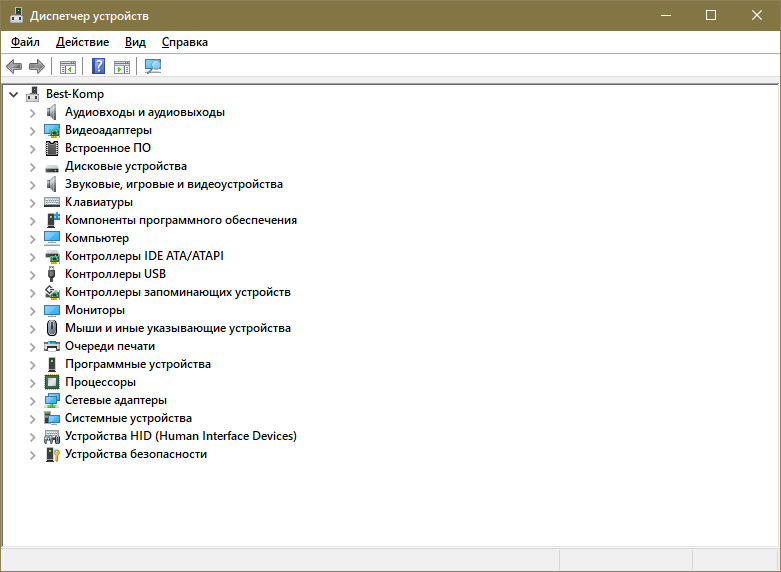
Скачивать ПО необходимо исключительно с официального сайта производителя: в противном случае никто не сможет гарантировать вам безопасность и стабильную работу системы.
Visual C++
Для корректной работы основной массы приложений потребуются данные пакеты, причем все. Многие начинающие пользователи устанавливают только самые новые из них. Также есть еще одна очень распространенная ошибка – установка только X64 версии для систем, имеющих соответствующую разрядность
При наличии такой битности важно установить и X86
Как и в предыдущем случае, не стоит скачивать пакеты с неизвестных сайтов. Найти их можно на официальном сайте Microsoft:
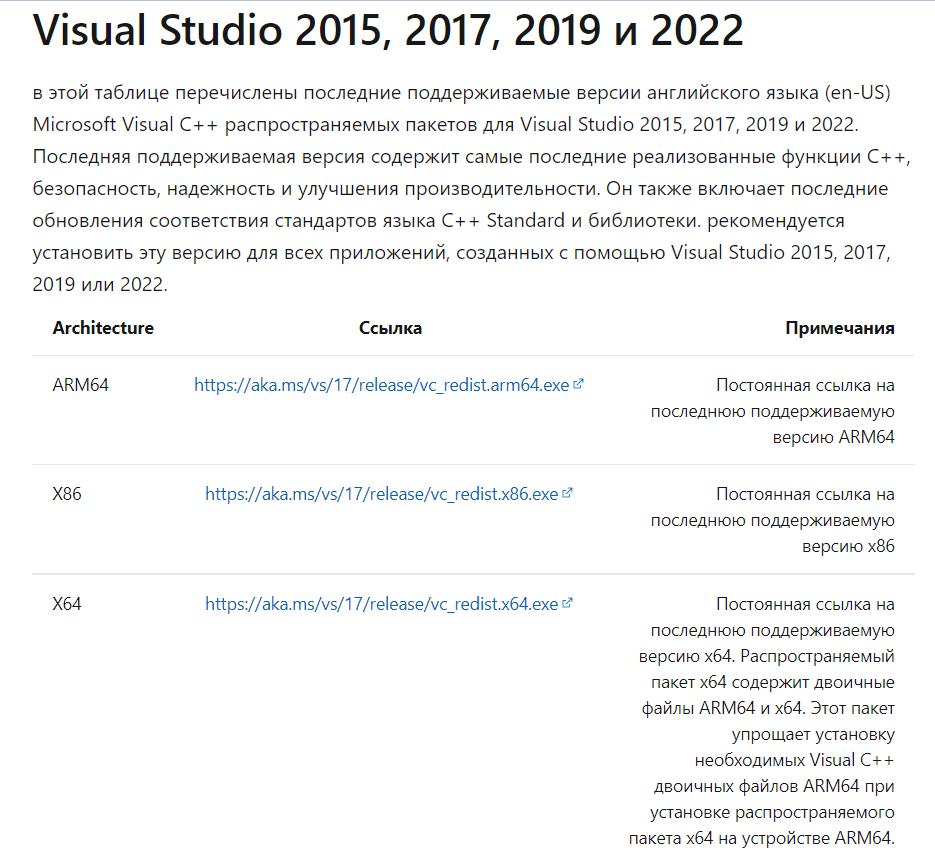
Необходимо обратить внимание, что для версий 2008, 2010 и 2013 годов есть отдельные страницы со ссылками на скачивание установщика. В комплект, который указан на изображении выше, они не входят
Итак, данная ошибка чаще всего возникает из-за неправильной работы программ. Последнее же часто становится следствием отсутствия драйверов или прав
Еще важно не забывать про антивирус. Если сообщение появляется при загрузке системы, приложение можно просто удалить: такой радикальный способ позволяет решить проблему в кратчайшие сроки
Способы устранения
Чтобы ее устранить, выполните следующие действия:
- Нажмите ПКМ по .exe файлу программы и выберите «Свойства». Запустите игру в режиме совместимости с другой версией ОС. Перепробуйте все возможные варианты: Windows 8,8.1, 7 и т.д. Затем нажмите ПКМ — Запуск от имени администратора.
- Переустановите DirectX и Net Framework и перезагрузите ПК.
- Переустановите приложение или игру (вероятно файлы библиотек были повреждены вирусом или же произошли ошибки при установке). Скачивайте дистрибутив только с официальных источников, чтобы избежать повреждений файлов при установке и заражения вирусами.
- Установите все доступные обновления из «Центра обновления Windows».
- Очистите мусорные файлы и папку Temp с помощью утилиты CCleaner или вручную.
- Уведомление при запуске игры может быть вызвано некорректной работой графического драйвера. Откатите драйвер до предыдущей версии.
- Если ошибка произошла после заражения ПК вирусами, нажмите Win+R (Выполнить) и пропишите команду:
Начнется сканирование системы и выявленные неисправности и недочеты будут устранены.
Проверьте диск на ошибки с помощью утилиты chkdsk.
Проверьте значение параметра реестра. Зайдите в Выполнить (Win+R) и пропишите команду:
Затем откройте ветку:
и найдите параметр LoadAppInit_DLLs. Его значение должно быть установлено 0.
Сделайте откат до последней точки восстановления системы.
Если советы по устранению не помогли устранить ошибку 0xc0000142 Windows 10, напишите нам. Укажите подробно о возникновении неисправности и что вы уже сделали, для ее устранения.
Ошибка приложения 0xc0000142: основные причины возникновения
Независимо от опыта работы в Windows 10 совершенно любой пользователь имеет большую вероятность столкнуться с такой ошибкой, т.к. варианты ее появления в системе достаточно велики. Очень часто подобная ошибка вида 0xc0000142 появляется при запуске различных игр или всевозможных приложений из-за отсутствия в системе нужных библиотек, а также возможности к ним обратиться по различным причинам.
Возникшая в системе ошибка 0xc0000142 с большой вероятностью может быть вызвана по одной из множества причин в данном списке:
- В операционную систему проник вирус, который не дает программам и приложениям обращаться к нужным библиотекам.
- Нужные для полноценного запуска игры файлы, действующие драйвера, необходимые библиотеки и различные компоненты системы имеют повреждения.
- Запущенная игра или приложение несовместимы с вашей версией Windows.
- Есть критические проблемы в оперативной памяти, а также в напряжении, которое выдает ваш блок питания на все компоненты в системном блоке.
- BIOS материнской платы имеет неверные настройки, что приводит к неминуемому конфликту всех компонентов в вашем компьютере и соответственно возникает ошибка 0xc0000142.
- Жесткий диск приходит в упадок, и начинает возникать все больше «битых» секторов.
Выше перечислен небольшой список самых частых проблем, которые вызывают ошибку 0xc0000142. На самом деле в реальной действительности подобная ошибка может возникнуть по причине множества факторов, даже после очередного обновления Windows возможны конфликты в системе, которые приведут к этой ошибке.
Вариант исправления ошибки через реестр
- LoadAppInit_DLLsНажмите сочетание клавиш Win + R или в меню пуск найдите команду «Выполнить»
- Наберите в окне regedit и нажмите Ок
- Проследуйте по следующему пути:HKEY_LOCAL_MACHINE / SOFTWARE / Microsoft / Windows NT / CurrentVersion / Windows / LoadAppInit_DLLs
- Нажмите на параметр «LoadAppInit_DLLs» два раза
- Установите значение на «0»
Помогло? Поздравляю, теперь вы знаете как исправить ошибку при запуске приложения 0xc000014. Все ещё испытываете затруднения? Не волнуйтесь, у меня есть еще варианты решения этой проблемы.
После перезагрузки компьютера значение параметра LoadAppInit_DLLs вернётся к первоначальному значению.
Вы даже можете попробовать добавить файл в автозагрузку. А ещё можно отключить подтверждение импорта файла реестра — тогда процесс будет проходить максимально незаметно.
Удаление обновлений Windows
Если на Вашем компьютере или ноутбуке недавно были установлены обновления системы, и после этого появилось окно с ошибкой 0xc0000005, то необходимо удалить некоторые установленные обновления Windows.
Через командную строку
Для этого запускаем командную строку от имени администратора: нажмите «Пуск» и в строке поиска введите «cmd», кликните по данной строке в результатах правой кнопкой мыши и выберите из меню «Запуск от имени администратора».
Введите следующую команду и нажмите «Enter»:
wusa.exe /uninstall /kb:2859537
После этого, обновление с соответствующим номером – kb:2859537 – будет удалено. Перезагрузите компьютер. Выполните то действие, запуск игры или приложения, которое приводило к ошибке 0xc0000005.
Если окошко по-прежнему появляется, введите следующие команды. После ввода каждой нажимайте «Enter», перезагружайтесь и смотрите, появляется ли ошибка.
wusa.exe /uninstall /kb:2872339wusa.exe /uninstall /kb:2882822wusa.exe /uninstall /kb:971033
Через Панель управления
Удалить установленные обновления Windows можно и другим способом. Для этого переходим «Пуск» – «Панель управления» – «Программы и компоненты». В следующем окне кликаем по ссылочке «Просмотр установленных обновлений».
Дальше в списке «Microsoft Windows» ищем обновления со следующими номерами: KB2859537, KB2872339, KB2882822, KB971033. Кликаем по каждому правой кнопкой мыши и нажимаем «Удалить».
Чтобы не просматривать весь список полностью, напишите номер в строке поиска, и сразу появится нужный пункт.
Через безопасный режим
Если удалить обновления описанными способами не получается, так как, например, во время запуска командной строки появляется ошибка 0xc0000005, то сделаем это через безопасный режим.
Чтобы попасть в безопасный режим, во время запуска операционной системы нажимайте F8. Затем с помощью стрелочек выберите пункт «Безопасный режим с поддержкой командной строки».
Дальше удалите обновления системы или через командную строку, или через «Программы и компоненты», как было описано выше.
На сайте есть статья: как зайти в безопасный режим на Windows XP. Также мы писали про безопасный режим в Windows 8 и в Windows 10.
Смотрим видео:
Если и после этого, появляется окно с ошибкой, тогда выберите пункт «Устранение неполадок компьютера».
В том случае, если данная строка отсутствует, загрузитесь с установочного диска Windows, затем вместо установки выберите «Восстановление системы», потом «Командная строка».
Дальше нужно узнать, какая буква соответствует диску с установленной операционной системой. Вводим команду:
notepad
Откроется Блокнот. В нем нажмите «Файл» – «Открыть». Будет похоже на привычный Проводник. С левой стороны нажмите на «Компьютер» и определите букву диска.
После этого в командную строку введите:
DISM /Image:C:\ /Get-Packages
Здесь С: – буква диска, которую мы определили. В командной строке, появится много информации. Вам нужно найти обновления с такими номерами: KB2859537, KB2872339, KB2882822, KB971033.
Затем скопируйте ту часть, которая подчеркнута на рисунке ниже. Для этого, кликаем правой кнопкой мыши в окне и выбираем «Пометить» и выделяем нужную строку – она сразу будет помещена в буфер обмена.
После это вводим следующую команду, нажимаем «Enter» и обновления будут удалены:
DISM /Image:C:\ /Remove-Package
/PackageName:Package_for_KB2859537~31bf8906ad456e35~x86~~6.1.1.3
Здесь часть Package_for_KB2859537~31bf8906ad456e35~x86~~6.1.1.3 будет меняться в зависимости от найденного номера обновления. Просто вставляйте скопированную ранее строку: нажмите после двоеточия правой кнопкой мыши и выберите «Вставить».
Существуют и другие способы, которые помогут убрать ошибку 0xc0000005 при запуске приложения игры и прочего.
Редактируем в Реестре файл LoadAppInit_DLL
Файл LoadAppInit_DLL отвечает за библиотеки DLL, к которым обращается система при запуске приложения. Чтобы избежать конфликтов системы и программы, в реестре у этого параметра должно стоять значение «0». Проверьте, такое ли значение у вас.
- Для быстрого доступа к редактору реестра, одновременно зажмите Win+R, затем напишете команду regedit и щелкните Enter.
- Чтобы добраться до нашего файла, последовательно раскрывайте папки:
HKEY_LOCAL_MACHINE \ SOFTWARE \ Microsoft \ Windows NT \ CurrentVersion \ Windows
- Теперь в левой части экрана найдите файл LoadAppInit_DLLs и щелкните на него дважды мышкой. В диалоговом окне установите значение «0» и сохраните изменения.
Обновить графический драйвер
Если драйверы графической карты устарели или не подходят, при запуске современной игры возникает ошибка 0xC0000142. Некоторым пользователям удается решить проблему, просто обновив драйверы:
- Кликнуть правой кнопкой мышки по значку «Пуск» и выбрать инструмент «Диспетчер устройств». Или с помощью клавиш Win R вызвать окно «Выполнить», вставить команду devmgmt.msc и нажать «Ок».
- В списке найти нужный драйвер, клацнуть по нему правой кнопкой мышки и открыть его «Свойства».
- Перейти на вкладку «Драйвер». Нажать кнопку «Обновить».
- Система предложит 2 варианта – автоматический поиск последней версии (на компьютере и в интернете) и поиск только на компьютере (в этом случае нужно указать папку расположения драйвера).
- Выбрать автоматический поиск и следовать инструкциям на экране.
Редактирование реестра
Следующий вариант, он более редкий, но у некоторых срабатывает: зайдите в редактор реестра — зажмите клавиши windows+R на клавиатуре потом вводим regedit, и нажимаем Enter далее перейдите вот по этому пути HKEY_LOCAL_MACHINESOFTWAREMicrosoftWindows NTCurrentVersionWindows
Обратите внимание на этот вот параметр: LoadAppInit_DLLs если его значение в вашем случае равно единице, то дважды нажмите по параметру и установите значение 0 после этого окей — применить настройки — обязательно перезагрузить компьютер. После этого снова проверяем запускается ворд или опять показывает ту же самую ошибку









![[решено] ошибка при запуске приложения 0xc0000142 — 9 способов решить ошибку 0xc0000142](http://kubwheel.ru/wp-content/uploads/c/d/2/cd276d520963e6ccab2637deb770f6de.jpeg)









![Ошибка 0xc0000142 в windows 10 [pc-assistent.ru / пк-ассистент.ру]](http://kubwheel.ru/wp-content/uploads/1/e/1/1e1eca3023bdb8531a4a926f643ab4de.jpeg)










