Как запустить восстановление системы Windows 10
Чтобы запустить восстановление и откатить систему назад, покажу 2 способа, где пути разные, но принцип одинаковый.
Способ 1. Через параметры Windows 10
- В правом нижнем углу возле часов и даты, кликаем по иконке уведомления.
- Заходим — Все параметры.
Или вместо этого нажмите Win+I чтобы открыть Все параметры.
 Открываем параметры Windows 10
Открываем параметры Windows 10
В поле поиска введите — восстановление и выберите из списка, как показано на рисунке ниже.
 Ищем восстановление в параметрах Windows 10
Ищем восстановление в параметрах Windows 10
Далее выбираем — Запуск восстановления системы.
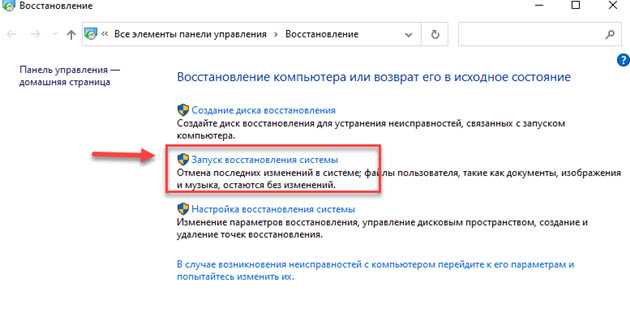 В панели управления Windows 10 выбираем запуск восстановления системы
В панели управления Windows 10 выбираем запуск восстановления системы
Откроется восстановление системных файлов и параметров. Здесь можете выбрать рекомендуемое восстановление.
Я же всегда выбираю другую точку восстановления, чтобы посмотреть список всех точек восстановления.
 Выбираем другую точку восстановления в Windows 10
Выбираем другую точку восстановления в Windows 10
Далее выбираем одну из точек, ориентируясь по дате, когда была создана. Например, если мы знаем, что 09.12.2021 года все работало хорошо, то выбираем эту точку и жмем далее.
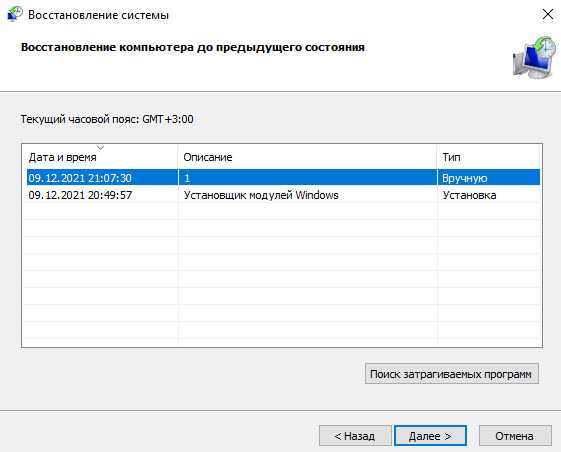 Восстанавливаем Windows 10 до предыдущего состояния
Восстанавливаем Windows 10 до предыдущего состояния
После запустится восстановление системы, компьютер перезагрузится, остается только ждать завершения восстановления Windows 10.
Способ 2. Через защиту системы Windows 10
Возле кнопки пуск, в поле поиска Windows 10 вводим — создание точки. В появившемся списке выбираем создание точки восстановления.
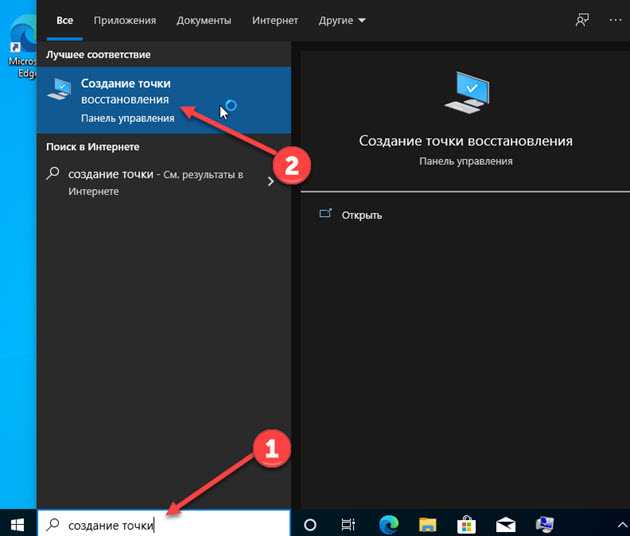 Заходим в создание точки восстановления Windows 10
Заходим в создание точки восстановления Windows 10
Откроется окно на вкладке — Защита системы.
Жмём кнопку — Восстановить.
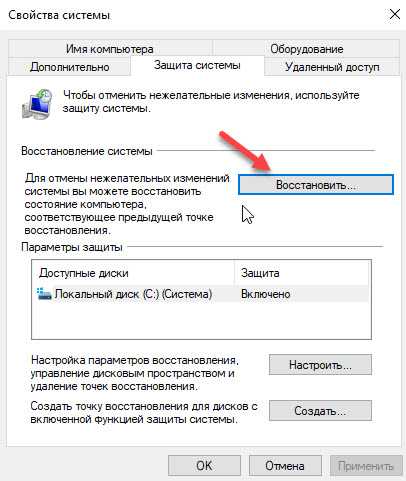 Жмём кнопку восстановить для восстановления системы
Жмём кнопку восстановить для восстановления системы
Так же выбираем другую точку восстановления, как в первом способе.
Выбираем другую точку восстановления в Windows 10
Выбираем нужную точку восстановления и кнопкой далее запускаем восстановление Windows 10.
Восстанавливаем Windows 10 до предыдущего состояния
Способ 3. Если Windows 10 не загружается
Если система не загружается, то первые два способа применить не сможете. Для этого есть другой способ восстановления системы — с помощью инструментов диагностики Windows 10.
При загрузке Windows 10 должно запустится автоматическое восстановление. Откройте дополнительные параметры, как показано на фото ниже.
 Открываем дополнительные параметры Windows 10
Открываем дополнительные параметры Windows 10
- Выбираем раздел — Поиск и устранение неисправностей.
- Открываем — Дополнительные параметры.
- Заходим — Восстановление системы.
- Выбираем свою учетную запись.
- Вводим пароль от учетной записи или оставляем поле пустым, если пароля не было.
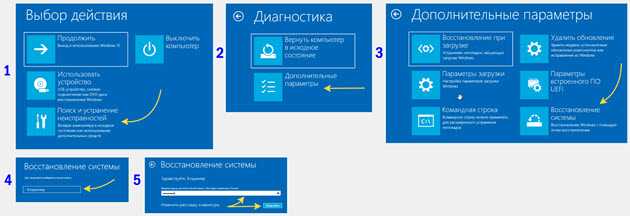 Запускаем восстановление системы Windows 10
Запускаем восстановление системы Windows 10
Далее процесс происходит так же, как описаны в первых двух способах. Выбираете точку восстановление и ждете окончание процесса.
Если возникли сложности или вопросы, то пишите мне в группе VK — https://vk.com/ruslankomp
Помогу решить проблему с ПК или ноутбуком. Вступайте в группу VК — ruslankomp
Причины откатить Виндовс
Как видно, существует два способа, как откатить Windows — сделать это с помощью встроенных возможностей операционной системы или воспользоваться «жесткой» переустановкой, когда необходимо удалить Виндовс 11 с компьютера и поставить «десятку». Причин у такого решения может быть множество:
Вне зависимости от причины, вы всегда можете откатить Виндовс 11 до 10, в течение 10-дневного периода или в срок до 60 дней, если выполнены рассмотренные выше изменения. Если возникли ошибки или установленный период выше, единственное решение — установка «десятки» с нуля с помощью загрузочной флешки / диска.
-
Лагает рагнарок на windows 10
-
Creality slicer не запускается windows 10
-
Как отключить уведомления виндовс 8
-
На какую из перечисленных файловых систем можно установить windows
- Как отключить scandisk при загрузке windows 98
Как настроить точки восстановления в Windows 11?
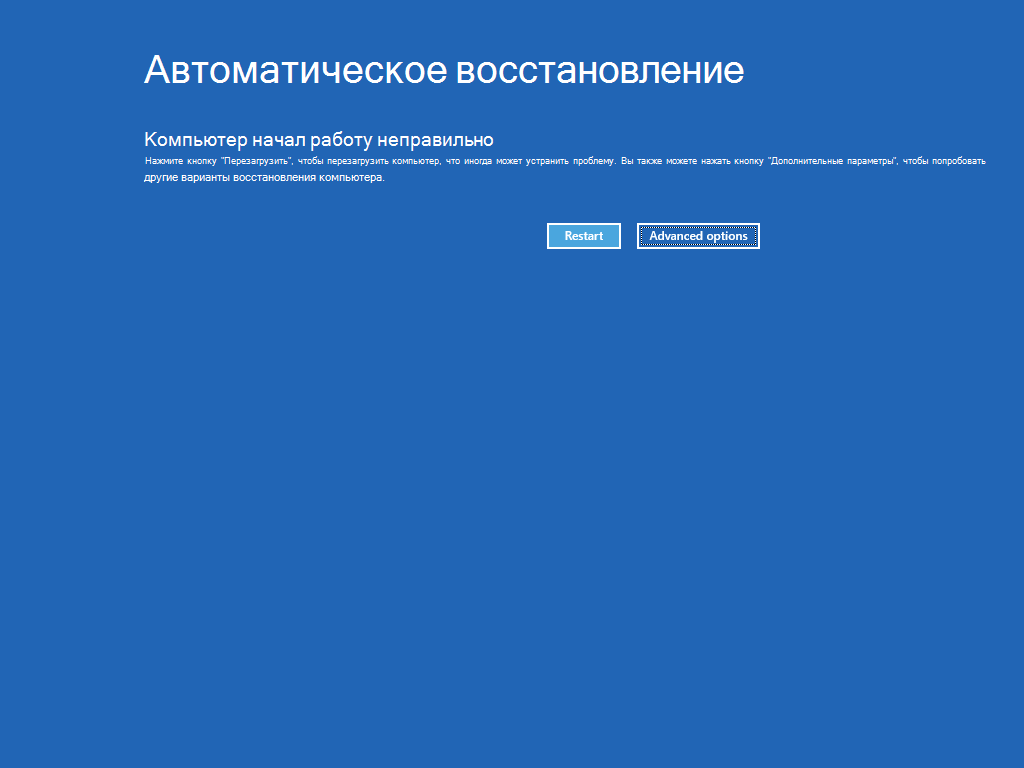
Шаг 1: Открыть настройки
Для начала необходимо открыть «Настройки» операционной системы Windows 11. Это можно сделать, кликнув на иконку «Шестеренки» на панели задач, а затем выбрать «Настройки».
Шаг 4: Включить точки восстановления
В разделе «Восстановление» необходимо включить функцию точек восстановления. Для этого нужно опуститься до раздела «Восстановление системы» и нажать кнопку «Настроить«.
Шаг 5: Настроить параметры
Далее настроить параметры точек восстановления. Можно выбрать диск, на который они будут сохраняться, а также выбрать количество дней, на которые нужно хранить эти точки.
Теперь точки восстановления в Windows 11 настроены и будут создаваться автоматически в заданный период времени или вручную при необходимости.
Используйте восстановление системы в Windows 11 (2022)
В этой статье мы включили трехэтапный процесс создания и использования точки восстановления в Windows 11. Даже если ваш компьютер не загружается, вы все равно можете получить доступ к восстановлению системы и перейти к резервной копии с более ранней даты. Разверните таблицу ниже и перейдите к подходящему разделу.
Как создать точку восстановления системы в Windows 11
Прежде чем вносить общесистемные изменения, такие как разблокировка Windows 11 или применение взломов реестра в Windows 11, вы должны не забыть создать точку восстановления для защиты ваших данных. Если что-то сломается или ваш компьютер выйдет из строя, вы можете использовать функцию восстановления системы в Windows 11, чтобы восстановить компьютер до более ранней даты. Вот как создать точку восстановления в Windows 11.
1. Нажмите клавишу Windows и введите «восстановить». Среди результатов поиска нажмите «Создать точку восстановления». Это мгновенно откроет окно «Свойства системы».
Программы для Windows, мобильные приложения, игры — ВСЁ БЕСПЛАТНО, в нашем закрытом телеграмм канале — Подписывайтесь:)
2. Далее необходимо включить защиту системы перед созданием точки восстановления. Для этого выберите диск «C» и нажмите «Настроить».
3. Здесь включите «Включить защиту системы» и нажмите «ОК».
4. Теперь нажмите «Создать», чтобы создать точку восстановления в Windows 11.
5. Дайте имя точке восстановления. Дата и время добавляются автоматически, поэтому рекомендуется указывать причину создания точки восстановления. Например, я хочу разблокировать свой компьютер с Windows 11, чтобы повысить его производительность, поэтому я добавил «debloat» в качестве имени точки восстановления системы.
6. Через 10-20 секунд на вашем ПК с Windows 11 будет создана точка восстановления. Для некоторых ПК может потребоваться значительно больше времени, в зависимости от доступного хранилища и аппаратного обеспечения. Вот почему мы также предлагаем периодически удалять временные файлы в Windows 11 и освобождать место на диске, чтобы не допустить попадания мусора на ваш компьютер.
Используйте точку восстановления системы в Windows 11 с рабочего стола
1. Теперь, когда вы успешно создали точку восстановления, пришло время использовать Восстановление системы в Windows 11, чтобы вернуться в прошлое. Нажмите клавишу Windows и снова введите «восстановить». И откройте вкладку «Свойства системы», нажав «Создать точку восстановления», как мы это делали в разделе выше.
2. Затем нажмите «Восстановление системы».
3. Откроется новое окно восстановления системы. Здесь нажмите «Далее».
4. Вы найдете все точки восстановления, которые вы создали на своем компьютере с Windows 11 на сегодняшний день. Основываясь на дате, времени и названии события, выберите точку восстановления и нажмите «Далее».
5. Наконец, нажмите «Готово», и это перезагрузит ваш ПК с Windows 11, чтобы начать процесс восстановления системы.
Запустите восстановление системы в Windows 11 из дополнительных параметров загрузки
Если ваш ПК с Windows 11 не загружается или показывает черный экран после обновления Windows, вы можете восстановить систему на экране расширенной загрузки. Вот как вы можете вернуть свой компьютер в рабочее состояние из меню загрузки.
1. Если ваш ПК загружается с экраном «Дополнительные параметры», нажмите эту кнопку, чтобы открыть страницу устранения неполадок.
2. Если нет, следуйте этим инструкциям, чтобы принудительно открыть меню восстановления. Во-первых, выключите компьютер. Теперь включите его, и когда появится знак загрузки Windows, снова выключите компьютер. Повторите это 2-3 раза, и Windows будет вынуждена загрузить свой экран восстановления. На некоторых компьютерах нажатие F2, F8 или F12 во время загрузки также открывает экран восстановления при загрузке, поэтому попробуйте также использовать эти клавиши.
3. Затем нажмите «Устранение неполадок».
4. После этого откройте меню «Дополнительные параметры».
5. Здесь вы найдете опцию «Восстановление системы». Нажмите здесь.
6. Откроется новое окно «Восстановление системы», и вам нужно нажать «Далее», чтобы продолжить.
7. Здесь из появившегося списка выберите точку восстановления, к которой вы хотите вернуться на ПК с Windows 11.
8. Наконец, нажмите «Готово», и это запустит процесс восстановления системы в Windows 11 с экрана загрузки.
Откат к точке, если система не загружается
Если Windows 10 потерпела серьёзный сбой, и не может загрузиться, мы можем откатиться к точке в её среде восстановления. При сбоях системы эта среда запускается сама, но может быть и такой сбой, что даже эта среда не запустится. В последнем случае можно прибегнуть к среде восстановления, реализованной на установочном носителе Windows 10. На стартовом экране установщика идём «Далее».
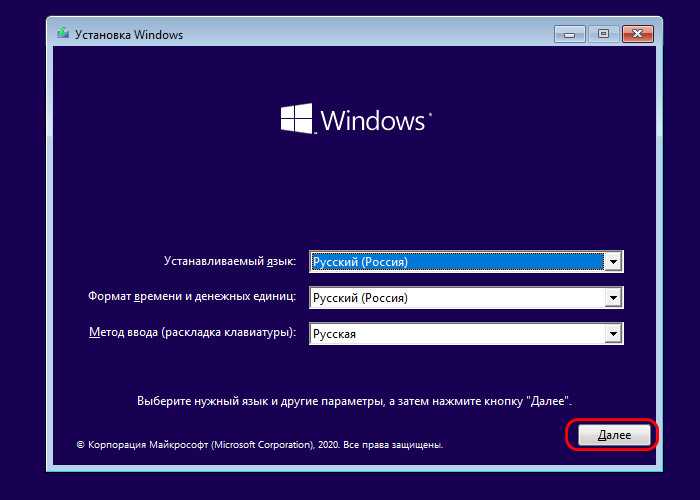
И запускаем восстановление.

Попав любым образом в среду восстановления, в ней запускаем функционал устранения неисправностей.
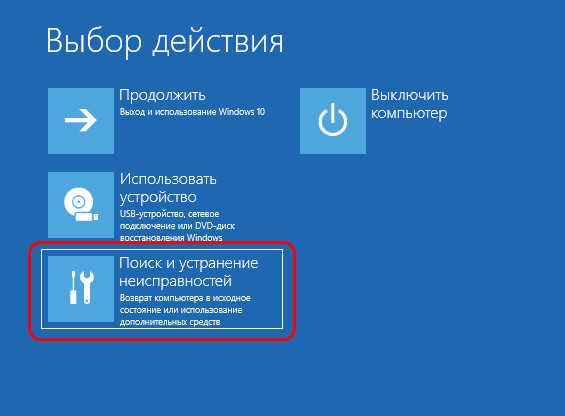
И в числе этого функционала выбираем «Восстановление системы».
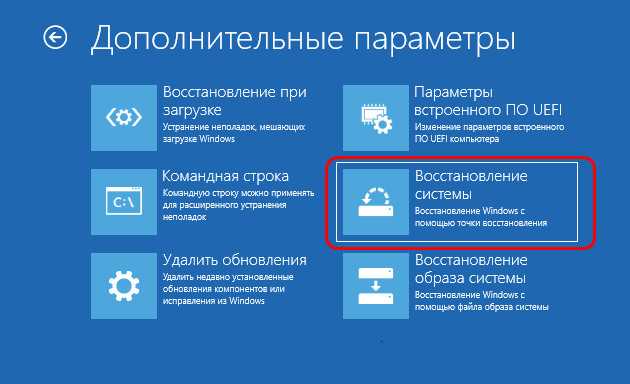
Далее указываем целевую систему, это нужно на случай, если на компьютере стоит несколько Windows.
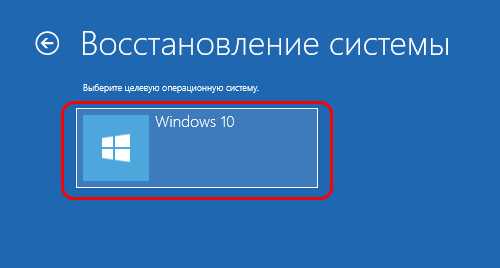
Перед нами появится мастер восстановления, такой же, как и в работающей Windows 10.
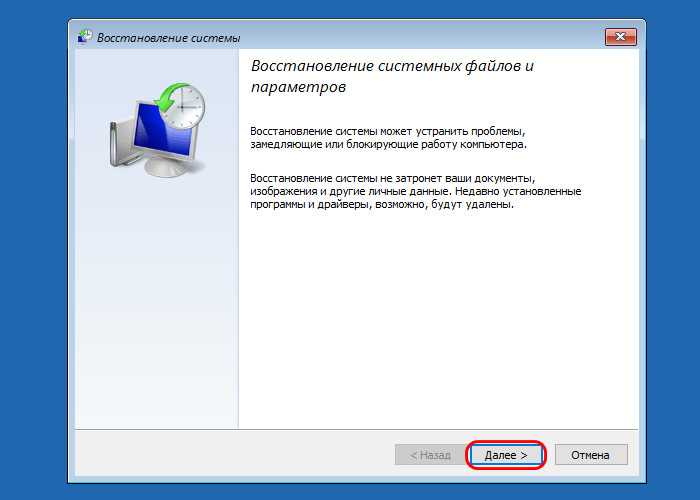
Ну и, соответственно, здесь мы выполняем точно те же действия, что описаны в предыдущем пункте статьи.
Восстановление предыдущей версии Windows после обновления до ОС MS Windows 11
1 способ восстановления предыдущей версии Windows
- Открыть Параметры системы
- Выбрать разделы Система >Восстановление
Рис.2 Выбор раздела для восстановления предыдущей версии Windows
Рис.3 Выбор раздела для восстановления предыдущей версии Windows
В диалоговом окне Почему вы возвращаетесь? установить флажок в чекбоксе выбранной причины или в поле Расскажите подробнее указать иные причины перехода к операционной системе MS Windows 10 и нажать Далее.
Рис.4 Инструмент отката к предыдущей версии Windows
В следующем диалоговом окне будет предложено проверить и установить последние обновления для устранения неисправностей. Выбрать Нет, спасибо для продолжения процедуры отката к предыдущей версии Windows.
Рис.5 Инструмент отката к предыдущей версии Windows
В окне предупреждения о возможной переустановки некоторых приложений, а также утраты всех изменений, сделанных в системе после установки новой версии Windows, нажать кнопку Далее.
Рис.6 Инструмент отката к предыдущей версии Windows
Далее средство восстановления напомнит о необходимости ввода пароля (если он был ранее создан) по завершению процедуры отката к предыдущей версии Windows. Нажать кнопку Далее.
Рис.7 Инструмент отката к предыдущей версии Windows
Для запуска процедуры отката к предыдущей версии Windows нажать кнопку Вернуться к более ранней сборке.
Рис.8 Инструмент отката к предыдущей версии Windows
Компьютер будет перезагружен и запуститься процесс восстановления предыдущей версии Windows
Рис.9 Восстановление предыдущей версии Windows
2 способ восстановления предыдущей версии Windows
В случае, когда из-за непредвиденных ошибок в процессе обновления нет возможности запустить среду Windows, можно воспользоваться загрузочным носителем с операционной системой для запуска среды восстановления операционной системы.
Если существует возможность запуска операционной системы, среду восстановления можно запустить следующим образом: при нажатой клавиши Shift нажать кнопку Пуск и выбрать Перезагрузка.
Рис.10 Выбор языка, формата времени и метода ввода с клавиатуры
- Выбрать Восстановление системы
Рис.11 Восстановление системы
В окне Выбор действия указать Поиск и устранение неисправностей
Рис.12 Поиск и устранение неисправностей
В окне Дополнительные параметры выбрать Удалить обновления.
Рис.13 Дополнительные параметры
В окне Удалить обновления выбрать Удалить последнее обновление компонентов
Рис.14 Выбор инструмента для восстановления предыдущей версии Windows
В окне Удалить последнее обновление компонентов выбрать целевую операционную систему Windows 10
Рис.15 Запуск процесса восстановления предыдущей версии Windows
На заключительном этапе выбрать Удалить обновление компонентов
Рис.16 Запуск процесса восстановления предыдущей версии Windows
Запуститься процесс восстановления предыдущей версии ОС MS Windows.
3 способ восстановления предыдущей версии Windows
Запустить командную строку от имени администратора.
Ввести команду DISM /Online /Initiate-OSUninstall и нажать Enter
Рис.19 Запуск процесса восстановления предыдущей версии Windows
Нажать клавишу Y для перезагрузки системы и запуска процесса восстановления к предыдущей версии Windows.
Управление периодом отката к предыдущей версии в ОС MS Windows 11
Запустить командную строку от имени администратора.
Наиболее востребованные варианты запуска cmd от имени администратора:
1 вариант
Ввести комбинацию клавиш Win + R
Рис.17 Запуск окна Выполнить
В открывшимся окне Выполнить ввести cmd и зажав клавиши Ctrl+Shift, нажать ОК.
2 вариант
- Нажать кнопку Пуск
- В поисковой строке ввести cmd
- Выбрать Запуск от имени администратора
Рис.18 Запуск командной строки от имени администратора
Для вывода информации о периоде отката можно воспользоваться следующей командой:
Рис.20 Отображение информации о периоде восстановления предыдущей версии Windows
Для изменения периода отката к предыдущей версии системы можно воспользоваться следующей командой:
При использовании данной команды период времени отката будет увеличен до 60 дней, это максимально возможное значение. Если количество дней будет указано свыше, то автоматически установится период в 10 дней.
Рис.21 Изменение периода восстановления предыдущей версии Windows
Рис.22 Результат изменения периода восстановления предыдущей версии Windows
Отсчет времени до завершения периода восстановления предыдущей версии начинается с момента обновления системы до ОС MS Windows 11, а не с момента выполнения команды.
Восстановление Windows 11 из точки восстановления
Если компьютер по каким-либо причинам стал работать ненадлежащим образом, имеет смысл выполнить откат системы Windows 11 из точки восстановления. В этом случае, пользователь сможет вернуться к состоянию системы, которое она имела в момент создания конкретной точки восстановления.
Остается вопрос о том, где найти точки восстановления Windows 11. Выполните следующие действия:
- Нажмите на клавиши «Win» + «R»
- В окне «Выполнить» введите «systempropertiesprotection».
- Нажмите на кнопку «ОК».
Вы можете использовать другие, вышеописанные способы для входа в свойства системы.
- В окне свойств системы, во вкладке «Защита системы», в группе «Восстановление системы» нажмите на кнопку «Восстановить…».

- В окне «Восстановление системных файлов и параметров», если на компьютере много точек восстановления, по умолчанию предлагается «Рекомендуемое восстановление». В этом случае, откат произойдет из последней автоматически созданной точки восстановления.
- Активируйте параметр «Выбрать другую точку восстановления», чтобы иметь возможность воспользоваться всеми доступными точками восстановления, созданными вручную или автоматически.
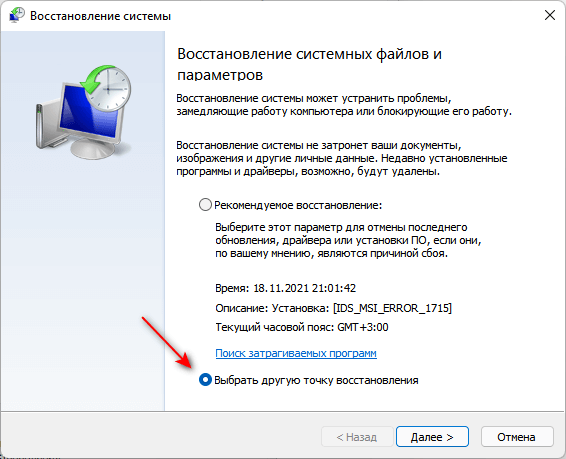
- В окне «Восстановление компьютера до предыдущего состояния» выделите подходящую точку восстановления.
- Нажмите на кнопку «Поиск затрагиваемых проблем».

- Происходит сканирование на наличие затронутых программ и драйверов.

- В открывшемся окне вы увидите список программ и драйверов, которые будут удалены. В тоже время, программы, удаленные после создания этой точки восстановления, будут восстановлены.
- После принятия к сведению этой информации, нажмите на кнопку «Закрыть».
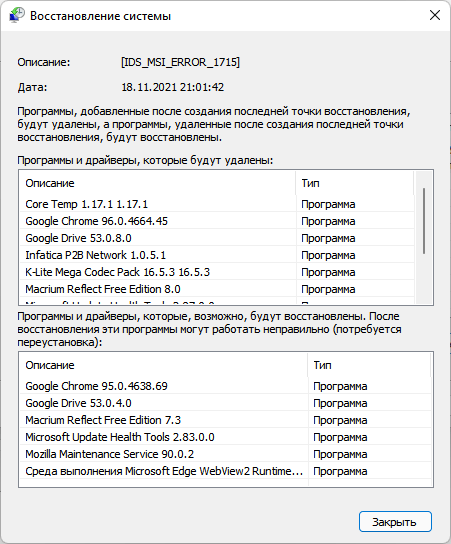
- После того, как точка восстановления Windows выбрана, нажмите на кнопку «Далее».

- В окне «Подтверждение точки восстановления» отображается выбранное состояние. Нажмите на кнопку «Готово» для запуска восстановления системы.

Во время проведения операции, которая занимает некоторое время, компьютер будет перезагружен.
На рабочем столе запустится операционная система Windows 11, восстановленная из данной точки восстановления.
Действия по планированию автоматических точек восстановления системы в Windows 11
Таким образом, если вы заинтересованы в планировании автоматических точек восстановления в Windows 11, то вы читаете правильное руководство. Ниже мы поделились пошаговым руководством по планированию автоматических точек восстановления в Windows 11. Давайте проверим.
1) Включите восстановление системы в Windows 11.
Прежде чем планировать автоматические точки восстановления в Windows 11, сначала необходимо включить эту функцию. Мы уже публиковали пошаговое руководство по Включить восстановление системы в Windows 11 .
Обязательно ознакомьтесь с этим руководством и настройте создание точки восстановления системы в Windows 11. После включения выполните следующие действия.
2) Запланируйте автоматические точки восстановления в Windows 11.
Чтобы периодически создавать точки восстановления в Windows 11, вам необходимо создать запланированное задание через планировщик заданий. Вот как запланировать автоматические точки восстановления в Windows 11.
1. Сначала нажмите на поиск Windows 11 и введите Планировщик заданий . Затем откройте приложение «Планировщик заданий» из списка параметров.
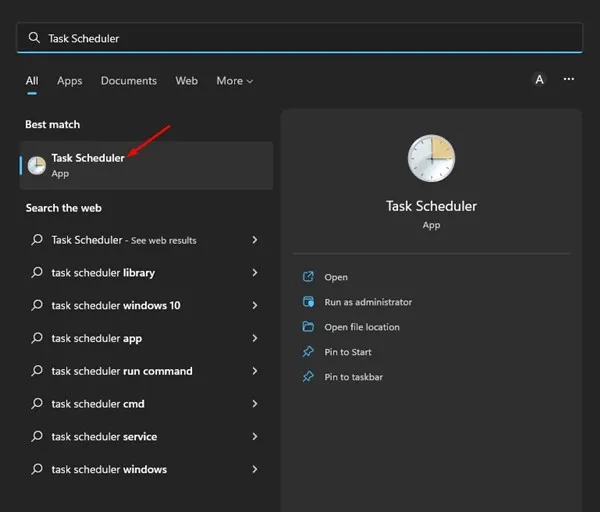
2. На правой панели щелкните правой кнопкой мыши Мои задачи и выберите вариант Создайте задачу.
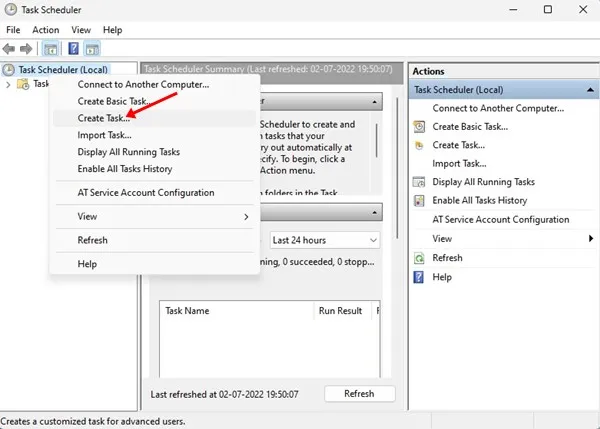
3. В окне создания задачи перейдите на вкладку Генеральная . в поле имени, Введите название задачи В разделе «Параметры безопасности» выберите Запускать независимо от того, вошел ли пользователь в систему или нет» и выберите вариант «Бег с высшими привилегиями» .
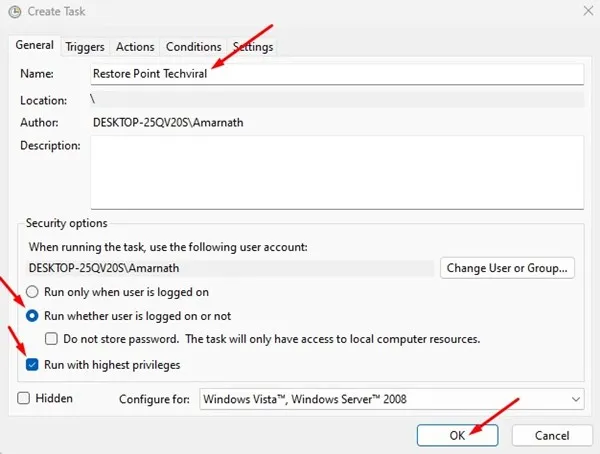
4. После этого перейдите на вкладку Player и выберите «по расписанию» в раскрывающемся списке Запустить задачу. В разделе «Настройки» слева выберите « Ежедневно ” Настраивает параметры расписания (дата, время и повторение) на правой стороне. После внесения изменений нажмите кнопку . Ok «.

5. Далее перейдите на вкладку Действия и нажмите на кнопку. Новое
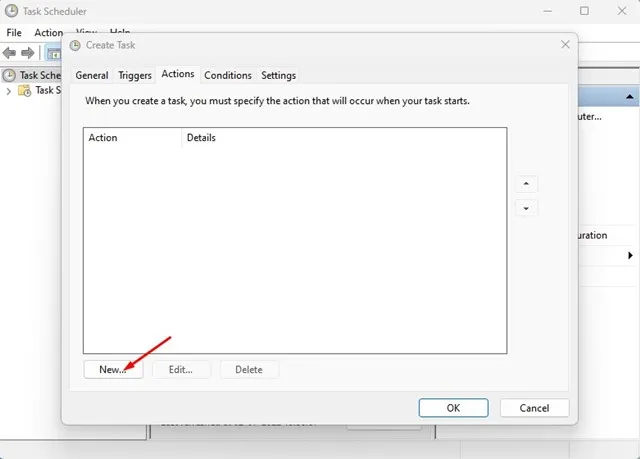
6. В раскрывающемся списке Действия выберите вариант «Начать программу» . В поле Программа/скрипт: введите . После этого введите следующую команду в поле «Добавить аргументы (необязательно)» и нажмите кнопку Ok «.
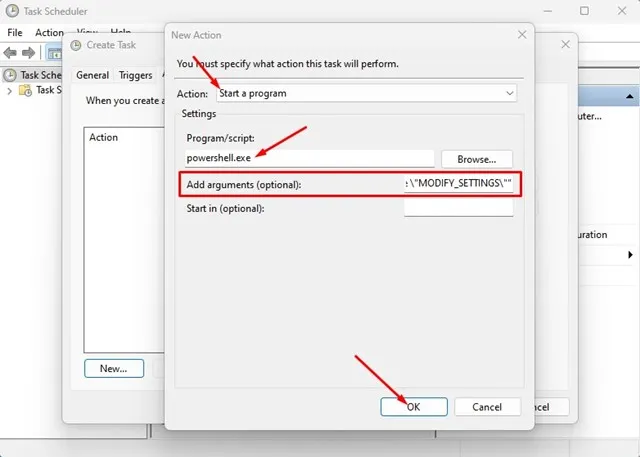
7. Теперь перейдите на вкладку «Условие». Отменить выбор всех опций . Сделав это, нажмите кнопку ОК.

Это оно! Это запланирует автоматические точки восстановления в Windows 11.
Как удалить задачу из планировщика задач?
Если вы не хотите, чтобы Windows 11 создавала точки Восстановление По расписанию нужно удалить задачу, которую вы создали через планировщик задач. Для этого откройте планировщик заданий и выберите «Библиотека планировщика заданий». Далее найдите созданную вами задачу, щелкните по ней правой кнопкой мыши и выберите « удалять
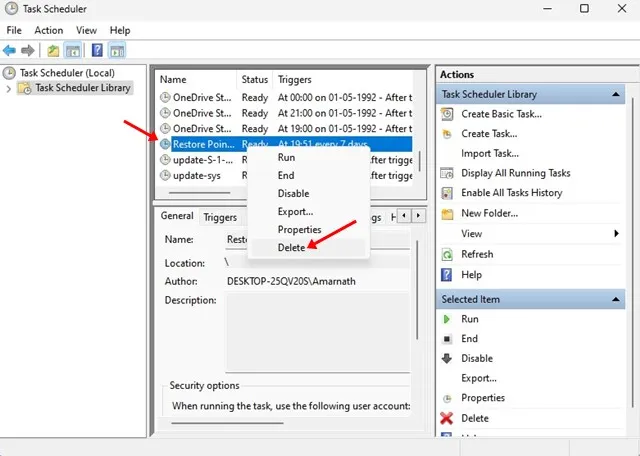
Возможные проблемы при создании точки восстановления
У вас могут возникнуть две проблемы:
- точка восстановления не создаётся;
- система не может восстановиться из точки.
Рассмотрим решение каждой из этих проблем.
Точку восстановления не получается создать
Если Windows выдаёт ошибку при попытке создания точки, выполните следующие действия.
- В «Панели управления» войдите в «Администрирование», подраздел «Службы».
- В списке найдите «Теневое копирование».
Найдите службу «Теневое копирование тома» и нажмите на ней левой кнопкой мыши один раз
- Щёлкните по службе ПКМ и выберите «Свойства». В появившемся окне раскройте список «Тип запуска» и выберите «Вручную». Если хотите, можете включить и автоматический запуск, чтобы больше не заходить в эти настройки.
Выберите тип загрузки «Теневого копирования тома»
Вполне возможно, что точки восстановления не создаются из-за вредоносного ПО. Попробуйте очистить компьютер с помощью антивируса. Если это не поможет, лучше переустановить Windows. Кстати, в 10-й версии это можно сделать без потери личных файлов.
Восстановиться с точки восстановления не получается
Если при восстановлении (или до него) система выдаёт ошибку, скорее всего, данные точки восстановления повреждены. Вы можете попробовать запустить восстановление заново.
Если же ни одна из точек не работает, придётся делать сброс системы или вовсе переустанавливать Windows. Такое случается крайне редко и может быть результатом поломки винчестера или влияния вирусного ПО.
Как откатить до предыдущей версии Виндовс
Существует несколько способов, как с 11 Виндовс вернуться на 10, чтобы продолжить работать с привычным интерфейсом. Рассмотрим каждый из путей подробнее.
Способ №1: Классический вариант — в течение 10 дней
Для начала рассмотрим самый простой путь, как откатиться с 11 Виндовс на 10, если вы только недавно перешли на новую систему. В Windows 11 предусмотрена специальная опция, позволяющая осуществить такой возврат. Сделайте следующие шаги:
- Войдите в «Параметры» через «Пуск» или с помощью комбинации Win+I.
- Кликните на пункт «Система», а потом зайдите в раздел «Восстановление».
- Укажите, почему вы хотите откатить обновление Windows 11 до 10.
- Следуйте помощи установщика, чтобы сделать эту работу.
Если все сделано правильно, после перезапуска ПК / ноутбука происходит возврат к «десятке». При этом возможны ситуации, когда откат на Виндовс 10 с Виндовс 11 происходит с ошибками. В таком случае может потребоваться еще одна попытка или использование другого метода.
Перед запуском процесса учтите следующие моменты:
Способ №2: Изменение на 60 дней
В таком случае можно сразу увеличить 10-дневный период до двух месяцев, чтобы убрать обновление до Windows 11 в более продолжительный срок. Для внесения изменений сделайте следующее:
Такой метод желательно использовать сразу после установки. С его помощью можно отменить обновление до Windows 11 на 10 в течение двух месяцев, а не только 10 дней, как это происходит первоначально. В дальнейшем необходимо откатить ОС в течение 60-дневного периода.
Способ №3. «Чистовая» установка
Такой метод используется в случае, если все сроки уже вышли (10 или 60 дней), а папка со старой версией удалена. Откатить Виндовс 11 до «десятки» рассмотренными выше способами не получится, поэтому придется выставить чистовую установку ОС. При выборе этого варианта учтите, что все имеющиеся файлы будут удалены с диска С, поэтому их необходимо сохранить или сделать резервную копию для дальнейшего быстрого восстановления.
Кратко рассмотрим, как сделать «жесткий» откат системы Виндовс 11 на Виндовс 10:
- Кликните на создание установочного носителя.
- Выберите параметры новой версии Виндовс вручную.
- Определите тип носителя и «залейте» на него систему.
- Вставьте устройство в ПК / ноутбук.
- Зайдите в БИОС во время перезагрузки путем нажатия на F2, F8 или других кнопок в зависимости от производителя.
- В разделе Boot установите загрузку с флешки / диска.
- Сохраните изменения.
- Дождитесь перезагрузки и следуйте инструкции мастера установки.
- Поставьте необходимые драйвера, если они установились некорректно.
Рассмотренный выше способ может помочь, если вы решили отменить установку Windows 11 и некорректно завершили процесс.
Стандартный способ
Чтобы точки восстановления (ТВ) создавались, должна быть активирована функция защиты дисков. Некоторые сразу подумают, что никогда ее не включали, но если вы хотя бы на секунду допускаете, что просто не помните об этом, стоит проверить свои сомнения. А самый простой путь к точкам восстановления лежит через «Панель управления».
- Сочетанием клавиш «Windows+R» вызываем окно «Выполнить», вводим и нажимаем «OK».

В графе «Просмотр» выбираем «Мелкие значки», кликаем «Восстановление»
и запускаем восстановление системы.
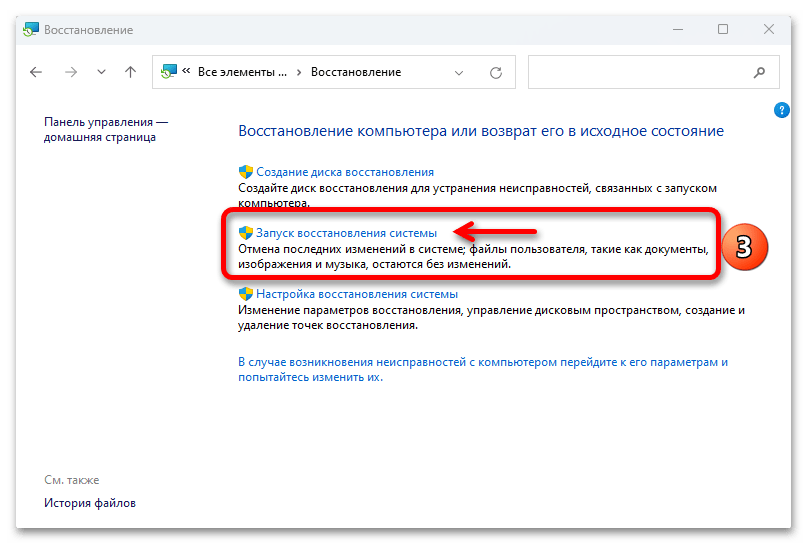
ТВ могут создаваться либо автоматически, например после установки приложений, либо вручную пользователем. При этом инструмент может предложить наиболее оптимальный по его мнению снимок Виндовс 11, но если рекомендаций нет, просто жмем «Далее».
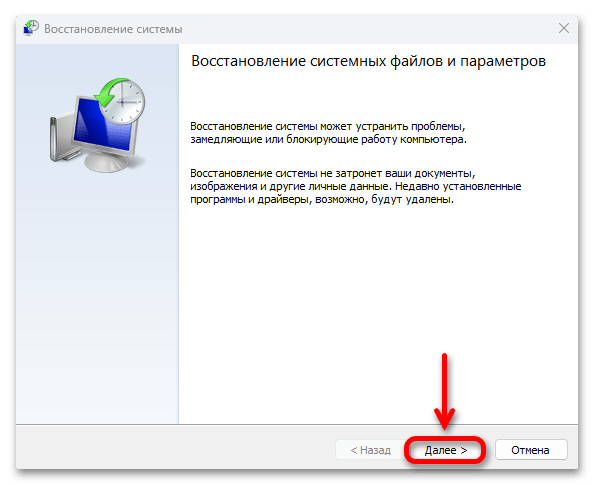
Чтобы определить, какие программы будут затронуты во время отката, выделяем нужную точку восстановления и кликаем соответствующую кнопку.
Инструмент просканирует систему на наличие новых драйверов и программ, а затем отобразит список тех, которые будут удалены, и тех, которые, возможно, будут восстановлены. Мы создали точку только что, поэтому списки пустые.
Итак, выбираем нужную ТВ, кликаем «Далее»,
нажимаем «Готово»,
подтверждаем действие и ждем завершения процесса, который может занять довольно продолжительное время.
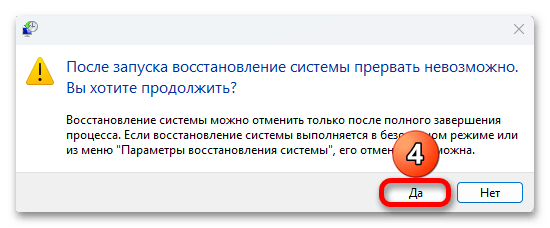
Обновление, возврат в исходное состояние и восстановление
Чтобы получить более подробные сведения, выберите один из следующих ок.
Если компьютер не работает так, как раньше, и вы не знаете, почему, вы можете обновить компьютер, не удаляя личные файлы и не изменяя параметры.
Примечание: Если вы обновили компьютер с Windows 8 до Windows 8.1 и на вашем компьютере есть раздел восстановления Windows 8, восстановление компьютера приведет к восстановлению Windows 8. Вам будет необходимо установить версию Windows 8.1 после завершения обновления.
Предупреждение: Приложения, которые вы установили с веб-сайтов и DVD-дисков, будут удалены. Приложения, которые присутствовали на компьютере изначально или были установлены из Microsoft Store, будут переустановлены. После восстановления компьютера Windows сохранит список всех удаленных приложений на рабочем столе.
Восстановление компьютера
Проведите пальцем от правого края экрана, коснитесь Параметрыи нажмите Изменить параметры компьютера.(Если вы используете мышь, найдите правый верхний угол экрана, переместите указатель мыши вниз, нажмите кнопку Параметры ивыберите пунктИзменить параметры компьютера.)
Выберите элемент Обновление и восстановление, а затем — Восстановление.
В разделе Восстановление компьютера без удаления файлов нажмите кнопку Начать.
Следуйте указаниям на экране.
Примечание: Если вы обновили компьютер с Windows 8 до Windows 8.1 и на вашем компьютере есть раздел восстановления Windows 8, возврат компьютера в исходное состояние приведет к восстановлению Windows 8. Вам будет необходимо установить версию Windows 8.1 после завершения восстановления.
Предупреждение: Все ваши личные файлы и параметры будут потеряны. Все установленные вами приложения будут удалены. Переустановлены будут только приложения, которые были на компьютере изначально.
Возврат компьютера в исходное состояние
Проведите пальцем от правого края экрана, коснитесь Параметрыи нажмите Изменить параметры компьютера.(Если вы используете мышь, найдите правый верхний угол экрана, переместите указатель мыши вниз, нажмите кнопку Параметры ивыберите пунктИзменить параметры компьютера.)
Выберите элемент Обновление и восстановление, а затем — Восстановление.
В области Удалить все и переустановить Windowsнажмите кнопку Начало работы.
Следуйте указаниям на экране.
Примечание: Вам будет предложено выбрать между быстрой и полной очисткой данных. После быстрой очистки некоторые данные можно восстановить с помощью специального ПО. Полная очистка занимает больше времени, но восстановление данных после этого менее вероятно.
Если вы считаете, что приложения или драйверы, которые вы недавно установили, вызывали проблемы с компьютером, вы можете восстановить Windows к более ранней точке времени, которая называется точкой восстановления. Средство восстановления системы не изменяет ваши личные файлы, но может удалить недавно установленные приложения и драйверы.
Восстановление системы недоступно для Windows RT 8.1.
Windows автоматически создает точку восстановления, когда устанавливаются классические приложения и новые обновления Windows, если последняя точка восстановления создавалась ранее чем 7 дней назад. Точку восстановления также можно создать вручную в любой момент времени.
Восстановление ранее сохраненного состояния компьютера
Выполните прокрутку от правого края экрана и нажмите кнопку Поиск.(Если вы используете мышь, найдите правый верхний угол экрана, переместите указатель мыши вниз и нажмите кнопку Поиск.)
В поле поиска введите Панель управления и выберите Панель управления.
Введите восстановление в поле поиска на панели управления и выберите пункт Восстановление.
Если вам нужна дополнительная помощь по восстановлению, а также обновление, восстановление компьютера, ознакомьтесь со страницами сообщества восстановление и восстановление на форуме Windows, где можно найти решения проблем, с которыми другие люди оказалось.
Всем добра!
Собственно, сегодня краткий и небольшой гайд как включить эту опцию, и создать вручную точку восстановления.




























![Как создать точку восстановления системы в windows 11 [пошаговое руководство]](http://kubwheel.ru/wp-content/uploads/1/4/e/14e001eaaf4e94a9db5a86213519facd.png)
