Установка, использование WindowFX и возможности программы
Процесс установки программы не сложный, но содержит некоторые нюансы, которые могут осложняться отсутствием русского языка в процессе установки, потому опишу некоторые особенности:
После завершения установки можно переходить к настройке анимации, а также других возможностей программы. По порядку о каждой вкладке:
На вкладке Home нет чего-то особенного интересного, кроме глобального переключателя WindowFX features включающего или отключающего все эффекты.
Animations. Здесь происходит самое интересное — настройка анимации
Обратите внимание на пункты в левой части окна: Window (Окно), Menus (Меню), Movement (движение). Первая отвечает за анимацию окон, вторая — различных меню (например, контекстных), третья — анимацию перетаскивания окна
Анимации для разных действий могут настраиваться отдельно, например, при настройке пункта Window вы увидите вкладки вверху: Open (открытие), Close (закрытие), Minimize (сворачивание), Restore (восстановление из свёрнутого вида).
При выборе любого пункта в настройках анимации можно нажать кнопку «Preview», чтобы увидеть, как она выглядит, а можно сразу проверить на реальных окнах, выбранный пункт начинает работать сразу. Для некоторых вариантов анимации доступна кнопка «Configure» для более тонкой настройки. Простой пример анимации открытия окна — на изображении ниже.
Третий пункт слева — Movement позволяет включить анимацию перетаскивания окон, как на следующем изображении.
Верхняя строка позволяет сохранить ваш набор настроек, изменить скорость анимации для всех эффектов, а также исключить отдельные программы, чтобы к ним не применялись эффекты (пункт Exclude an app).
Вкладка окна программы Window Management позволяет настроить управление окнами с помощью углов и границ экрана, а также кликами мышью. Впрочем, подобное реализовано и в самой ОС, подробнее: Как разделить экран на 2 части или другое количество частей в Windows 10. По умолчанию все функции отключены, чтобы включить — отмечаем нужные пункты, например, после установки отметки на «Enable monitor edge window resizing» можно будет изменять размеры окон перетаскиванием в углы и к границам экрана.
Вкладка Right click menu служит для добавления новых пунктов в контекстное меню окон: закрепление вверху всех окон, настройку прозрачности, сворачивание окна таким образом, чтобы показывалась только строка заголовка (пункт Rollup this window).
На вкладке Inactive Windows — опции для управления неактивными окнами, например, включение затемнения и прозрачности для неактивных окон или автоматическое сворачивание через указанное количество времени.
Вкладка Movement предназначена для управления окнами быстрыми движениями мыши влево, вправо, вверх и вниз с зажатой кнопкой мыши. В моем тесте по какой-то причине эти функции не заработали.
В Desktop Icons — функции для управления значками рабочего стола: можно включить скрытие значков по двойному клику, автоматическое скрытие всех значков, когда активно какое-то окно, скрытие подписей к значкам, прозрачность для иконок рабочего стола. Здесь же можно убрать значок ярлыка (стрелочку) со значков.
Думаю, для кого-то, кто интересуется возможностями изменения оформления системы, программа может оказаться интересной. А из интересных полностью бесплатных программ рекомендую к рассмотрению Lively Wallpaper для живых обоев рабочего стола Windows 10.
Как и во многих предыдущих версиях Windows, Microsoft добавила много анимации в Windows 10, чтобы сделать ее более удобной для пользователя. Это хорошая идея . если у вас нет старого компьютера, особенно если у него есть вращающийся жесткий диск. Для этих ПК ожидание завершения анимации означает несколько раздражающих секунд, которые не обязательно должны быть в Windows.
В Windows 10 есть множество эффектов анимации, которые заставляют вас чувствовать себя более привлекательными и удобными для пользователя, например эффекты затухания при увеличении / уменьшении окна или открытии / закрытии меню. Если вы обнаружите, что эти анимации замедляют работу вашего компьютера или они вам совсем не нравятся, есть 3 способа отключить визуальную анимацию в Windows 10 улучшить производительность
Два способа отключения анимации и советы, как повысить производительность в Windows 10
Как говорится, на вкус да на цвет образца-то нет. Скорее всего, кому-то новые визуальные эффекты в виде прикольной анимации переходов, тенюшки от курсора и прочие «вкусности», которыми разработчики «Десятки» оснастили новую операционную систему от Windows , кажутся приятными и радующими глаз.
Но беда в том, что с этими улучшизмами можно немного поиграться в самом начале, но в рутинной работе постоянный графический гламур может и утомлять, и раздражать. К тому же анимация если не бьет по карману, то по производительности машины – определенно.
Не стоит забывать, что есть немалый процент пользователей, кто перешел с привычной «Семерки» на Windows 10 в рамках бесплатной программы модернизации, запущенной Microsoft. Другими словами, эти компьютеры далеко не молоды и их аппаратные возможности попросту не справляются с графическими перегрузками «Десятки». Компьютер тормозит, что заметно, например, по замедленной скорости открывания окна или взаимодействию между ними.
Раз так, проще и правильнее отключить анимацию.
Сделать это можно несколькими способами. Покажем 2 из них.
Как на ОС Windows 10 можно запустить программу в скрытом режиме – инструкция
Пользователи привыкли к тому, что любое приложение, запускаемое на компьютере, отображается в Панели задач. Но существует несколько способов, позволяющих скрыть ПО от посторонних глаз. Для осуществления задуманного нужно разобраться, как запустить программу в скрытом режиме на операционной системе Windows 10. Операцию можно выполнить как встроенными средствами ОС, так и при помощи специальных утилит. Подробности – далее.
Запуск через Командную строку
Скрытый запуск предполагает, что программа не будет отображаться в Панели задач и в отдельном окне. Следовательно, она станет работать совершенно незаметно для посторонних глаз.
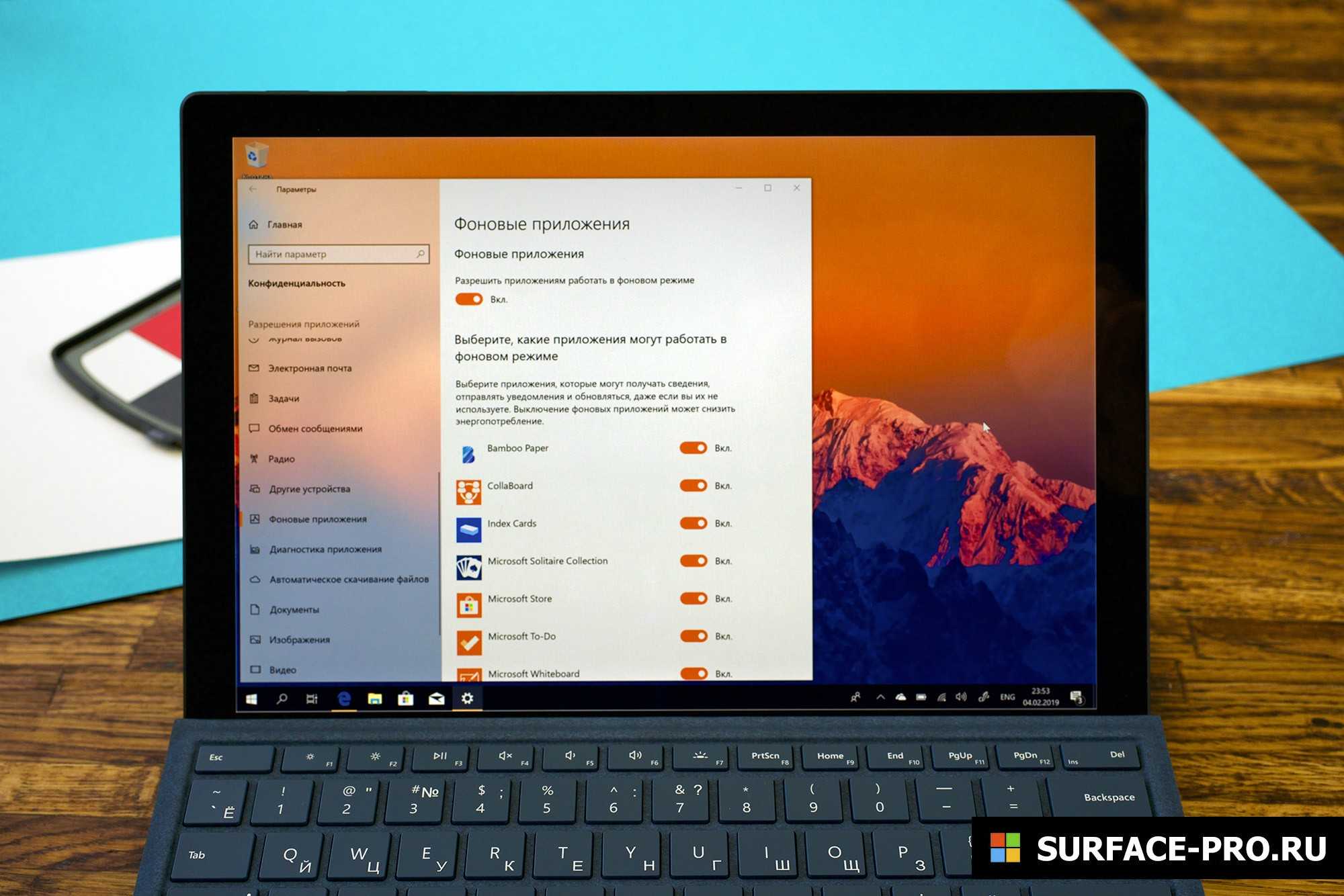
Для перехода в специфический режим можно обратиться к помощи встроенной консоли Командная строка, а весь процесс выглядит следующим образом:
- Щелкните ПКМ по иконке «Пуск».
- Перейдите в командную строку с правами Администратора.
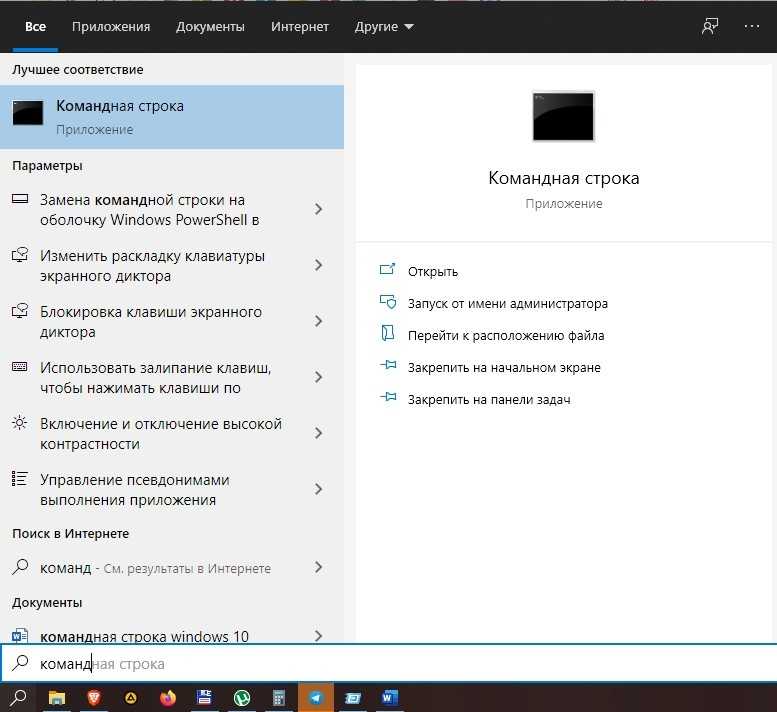
- Введите команду «Start-Process -WindowStyle hidden «C:/ProgramFiles(х86)/Yandex Browser/Browser.exe»», где вместо «C:/ProgramFiles(х86)/Yandex Browser/Browser.exe» укажите расположение исполняемого файла приложения.
- Нажмите на клавишу «Enter».

На заметку. Вместо Командной строки можно воспользоваться другим похожим интерфейсом под названием PowerShell.
После выполнения указанных действий вы заметите, что программа начала работать скрытно, то есть без прямого отображения в интерфейсе Windows 10.
Применение скрипта VBScript
Альтернативный вариант, предполагающий использование встроенного приложения «Блокнот». Несмотря на то, что многие юзеры воспринимают его исключительно в качестве текстового редактора, софт способен обрабатывать скрипты, некоторые из которых предназначены для скрытного запуска отдельных программ.
Для начала вам потребуется открыть «Блокнот» любым удобным способом:
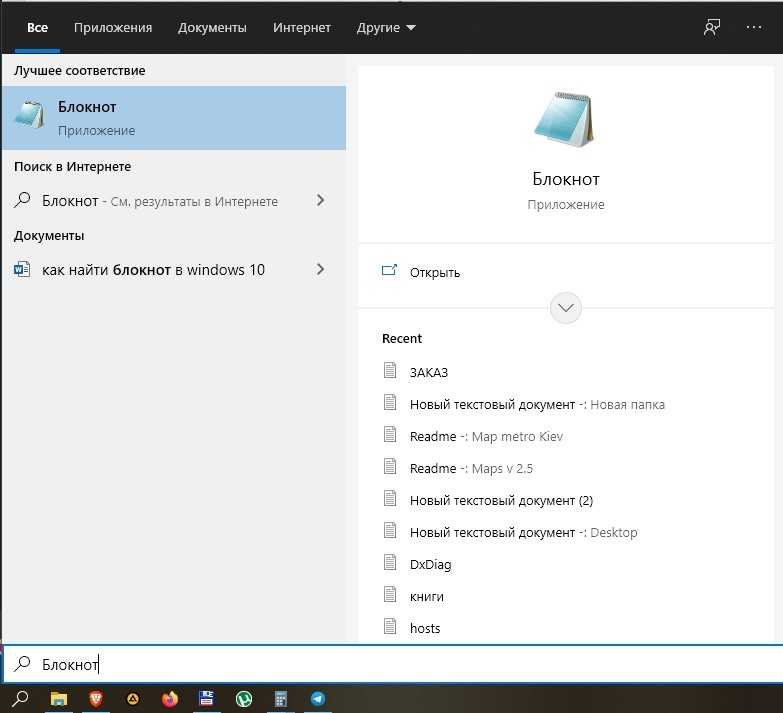
- при помощи поисковой строки;
- путем создания нового текстового документа на Рабочем столе.
Далее в окне программы требуется прописать скрипт следующего формата:
Set WShell = CreateObject(«WScript.Shell»)
WShell.Run «Browser.exe», 0
Set WShell = Nothing
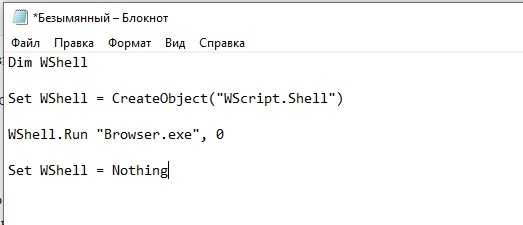
По аналогии с Командной строкой в нем указывается имя исполняемого файла, но без точного расположения в определенной директории Проводника. В нашем случае это «Browser.exe». Далее текстовый документ нужно сохранить в расширении «.vbs», а затем запустить его двойным кликом левой кнопки мыши. Это позволит открыть указанную программу в скрытом режиме. В то же время нужно отметить, что даже замаскированное приложение будет отображаться в Диспетчере задач.
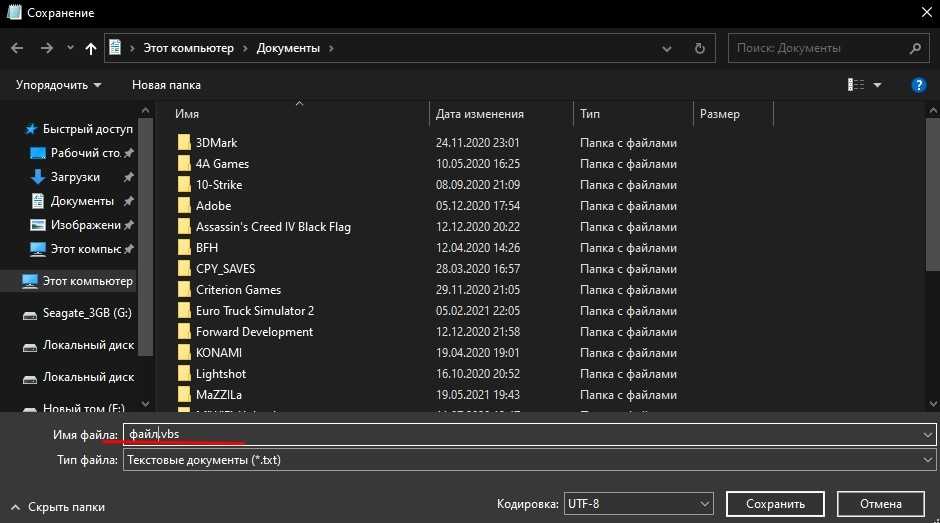
Специальные утилиты
Встроенные в Windows 10 средства для маскировки приложений выглядят не слишком приветливо для новых пользователей. В скриптах и командах можно с легкостью запутаться, из-за чего рекомендуется рассмотреть дополнительные утилиты, также способные справиться с поставленной задачей, но уже без сложных манипуляций.
Quiet
Пытаясь найти в интернете утилиту Quiet, пользователи натыкаются на приложение Quiet on the Set, предназначенное для настройки звука ПК. Дело в том, что под «Quiet» понимается не отдельная программа, а способ скрытия отдельного софта:
Комбинацией клавиш «Win» + «R» запустите окно «Выполнить».
Введите запрос «regedit» и нажмите клавишу «Enter» для перехода в Редактор реестра.
- Перейдите в папку с нужной программой.
- Добавьте к названию ключа «DisplayName» слово «Quiet», чтобы получилось «QuietDisplayName».
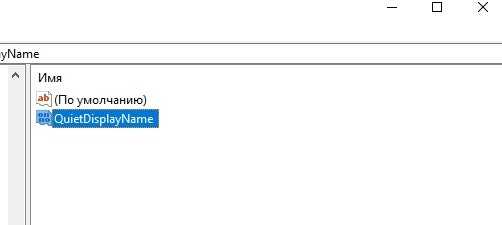
Сохраните изменения.
Теперь программа не просто будет работать в скрытом режиме, но и перестанет отображаться в списке установленных приложений. Для возврата параметров к стандартным настройкам достаточно обратно изменить имя ключа.
NirCmd
А это уже специальная утилита, маскирующая другие программы. После установки вы сможете создать ярлык для скрытого запуска определенных приложений. В то же время старая иконка может использоваться для стандартной работы с ПО.
Чем может мешать анимации в Windows 10?
При взаимодействии с компьютером пользователи ценят скорость и стабильность выполнения операций. Встроенные в ОС Windows 10 анимации, хоть и создают интересные эффекты, делая оформление более привлекательным, но при этом затормаживают ПК. У владельца устройства создается ложное впечатление, будто его компьютер работает медленно и не справляется с поставленными задачами.

Помимо ложного впечатления неисправности устройства анимации раздражают пользователей. Компьютер вынужден выполнять лишние действия для обработки, как кажется, крайне простых операций вроде запуска приложения или его закрытия. Именно чтобы сэкономить драгоценное время, рекомендуется отключать дополнительные эффекты Windows.
К сведению. На мощных компьютерах медлительность интерфейса может быть незаметна, однако отключение анимаций все равно обеспечит визуальный прирост производительности.
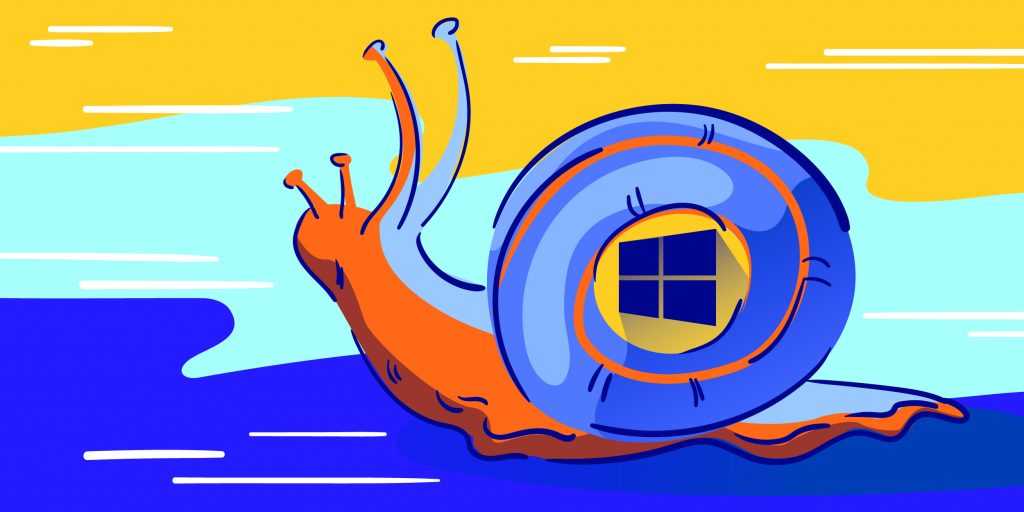
Windows 11 + Linux = Windowsfx 11 (Installation & Review) | Best Linux Distro 2022
8066
115
54
00:05:46
21.06.2022
Windows 11 + Linux = Windowsfx 11 (Installation & Review) | Best Linux Distro 2022, Windowsfx natively brings the Edge browser, Teams, Skype, PowerShell, Office Online, Code and more. WxDesktop Interface. Windowsfx brings all the main tools of Microsoft Windows 10, this includes control panel, configuration screens, login, logout, etc
NOTE: Windows is Windows, Linux is Linux. Don’t expect Linux to act like windows and vice versa
What Windowsfx 11?
Is Windowsfx any good?
Is Windowsfx and LInuxFx the same?
Is LInuxFx 10 free?
GET ALL TYPES OF RESOURCES
▬▬▬▬▬▬▬▬▬▬▬▬▬▬▬▬
Join Telegram: 🤍
JOIN Discord Server: 🤍
▬▬▬▬▬▬▬▬▬▬▬▬▬▬▬▬
Don’t Click this: 🤍
Speed Up Windows 11 2022:
🤍
Windows 11 Lite OS (Full Review) :
🤍
Live Wallpaper 4k — Download Free
🤍
Make Bootable USB of Windows 11 :
🤍
18 Tips to ‘Optimize Windows 10 for Gaming‘ & Performance: 🤍
▬▬▬▬▬▬▬▬▬▬▬▬▬▬▬▬
Follow Me on Social Media :
INSTAGRAM YouTube: 🤍
FACEBOOK Page: 🤍
▬▬▬▬▬▬▬▬▬▬▬▬▬▬▬▬
Music Credit
Song: OBLVYN x RIELL — With You
Music provided by NoCopyrightSounds
Free Download/Stream: 🤍
Watch: 🤍
Song: Disfigure — Losing Sleep (feat. Tara Louise)
Music provided by NoCopyrightSounds
Free Download/Stream: 🤍
Watch: 🤍
▬▬▬▬▬▬▬▬▬▬▬▬▬▬▬▬
#windows11 #windows1122h2 #feature
Архив рубрики «Управление окнами и приложениями»
Рубрика: Управление окнами и приложениями |
В предыдущих версиях Windows для переключения между работающими окнами можно было использовать комбинацию клавиш ALt+Tab. В Windows 7 это сочетание также используется, но в процессе переключения пользователь может видеть эскизы содержимого окон (так называемый эффект Flip), а выбранное окно при этом будет отображаться в полную величину (рис. 3.11).
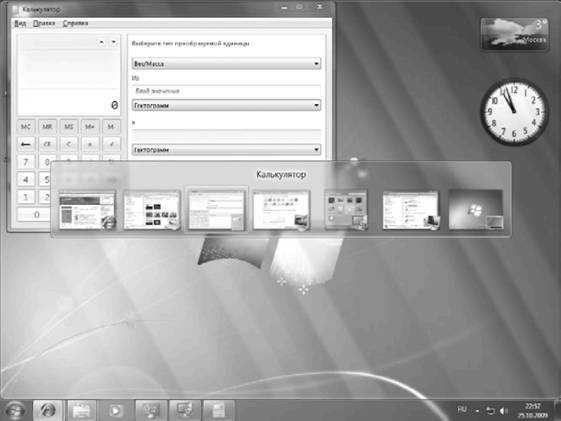
Рубрика: Управление окнами и приложениями |
Во всех предыдущих версиях Windows для разворачивания окна на весь экран нужно было нажимать специальную кнопку управления окном. Теперь в этом нет необходимости, в Windows 7 достаточно просто переместить окно к верхнему краю экрана, и оно развернется само. Для восстановления первоначальных размеров развернутого окна щелкните на его заголовке и, не отпуская кнопку мыши, потяните вниз. Эти действия будут сопровождаться эффектной анимацией – так называемый эффект Aero Snap (в справочной системе для русской версии Windows 7 этот эффект получил название привязка).
С помощью Aero Snap можно не только разворачивать окна, но и пристыковывать их к левому или правому краям экрана или растягивать по высоте. Например, чтобы развернуть окно на правую половину экрана, нужно щелкнуть на заголовке окна, переместить окно к правому краю экрана и отпустить кнопку мыши. В тот момент, когда указатель мыши коснется края экрана, вы увидите прозрачную рамку, которая покажет вам положение окна
70
Рубрика: Управление окнами и приложениями |
При наведении указателя мыши на любую кнопку Панели задач появляется эскиз содержимого окна. Причем, если в окне отображается видео или анимация, вы также сможете ее увидеть. Эта функция позволяет быстро найти нужное окно среди нескольких подобных. Если кнопка объединяет несколько экземпляров одного приложения, вы увидите отдельные эскизы для каждого экземпляра окна (рис. 3.8).
Рубрика: Управление окнами и приложениями |
Списокпереходов– это меню с часто используемыми командами для приложения, значок которого имеется в левой колонке меню Пуск или на Панел и задач. С помощью списка переходов можно быстро открывать последние или часто используемые документы и выполнять некоторые другие действия.
Рубрика: Управление окнами и приложениями |
Основное назначение Панели задач в предыдущих версиях Windows – отображение кнопок для открытых окон, с помощью которых можно быстро переключаться между ними. В Windows 7 Панель задач обрела совершенно новые функции, благодаря которым управлять приложениями стало намного легче и удобнее.
Первое, что бросается в глаза, при взгляде на новую Панель задач, – непривычно большие кнопки открытых окон, на которых изображен только значок, а название окна отсутствует. Такой подход может показаться непривычным пользователям предыдущих версий, но он более удобен при большом количестве одновременно открытых окон.
Если сравнить с классическим стилем Панели задач, то при десятке открытых окон разобрать их названия на кнопках практически невозможно, поэтому в них нет особой необходимости. В таком случае идентифицировать кнопки окон гораздо удобнее с помощью значков, поэтому в Windows 7 их размер был увеличен. Если же вы не запускаете более 3–5 при-65
Рубрика: Управление окнами и приложениями |
В операционной системе Windows Vista впервые были использованы возможности современных видеоадаптеров для отображения элементов интерфейса. Это позволило создать новый стиль оформления Windows Aero с высококачественными визуальными эффектами. В Windows 7 данный стиль получил дальнейшее развитие, имеющиеся эффекты были в значительной мере доработаны, а также появились новые.
Для отображения интерфейса в стиле Windows Aero видеоадаптер должен соответствовать необходимым требованиям (см. разд. 2.1). Эффекты Aero недоступны в редакциях «Начальная» и «Домашняя базовая». Кроме того, эти эффекты можно отключить с помощью настроек системы.
Рубрика: Управление окнами и приложениями |
После входа в систему вы увидите Рабочий стол, на котором могут размещаться значки, окна и другие элементы. В нижней части Рабочего стола находится Панель задач с кнопкой Пуск в левом углу и областью уведомлений в правом. При первом знакомстве с интерфейсом Windows 7 (рис. 3.4) можно отметить такие новшества, как полупрозрачные окна, меню и панели в стиле Windows Aero, полностью переработанная Панель задач, списки переходов, новые эффекты управления окнами и другие усовершенствования.
Настройка визуальных эффектов — убираем лишние
Добрый день, друзья. Все пользователи компьютеров хотят, чтобы их рабочие столы выглядели красиво, было много тем, красивые ярлыки и прочее. Это зависит от визуальных эффектов. А именно, функции в системе Windows, которая нам обеспечивает тень на экране, анимацию, вывод эскизов, гладкое прокручивание, тень под мышкой и прочее.
Собственно, вы можете скачать различные дополнительные визуальные эффекты из интернета. Сейчас довольно много сайтов, которые предоставляют подобную услугу. Другими словами, установить на компьютер дополнительный софт. Чаще всего, из похожих эффектов, люди устанавливают красивые часы в правом верхнем углу и календарь. Также, различные таймеры, или программу, которая упорядочивают все ярлыки в одну линию и прочее.
Всё это, конечно, хорошо, но, только, если у вас довольно крутой и современный компьютер. Но, а если ваш компьютер не такой уж и новый? Или вообще старый? В этом случае все данные эффекты анимации замедляют быстродействие компьютера. Компьютер не только начитает медленнее загружаться, он медленнее работает.
Так как на визуальные эффекты требуются дополнительные ресурсы процессора. Ваш компьютер может стать очень медленным, поэтому, я советую отключить визуальные эффекты, но, только некоторые.
Если вы их отключите все, ваша система станет похожей на систему Windows 95, у которой интерфейс был довольно скучный. Лично мне подобный вид системы не нравится, хотя многие люди именно так и делают.
Отключаем визуальные эффекты
Первым делом, если у вас система не оригинальная, а сборная, то, скорее всего, разработчики добавили свои дополнительные гаджеты программы, вроде часов и прочее. Толку в них мало.
Итак, отключаем все данные излишества. Вы видите, сколько может быть лишних гаджетов. Они нам ни к чему. Часы мы и так можем увидеть внизу справа. Я бы их все убрал, оставил только ярлыки программ. Итак, далее нам нужно войти в функцию визуальных эффектов. Во всех системах Windows они похожи и находятся примерно там же. Я буду рассказывать на примере Windows 10.
Итак, правой клавишей мыши нажимаем кнопку «Пуск», выбираем вкладку «Система». В открывшемся окне в левом столбце выбираем «Дополнительные параметры системы».
У нас открывается новое окно, где мы выберем меню дополнительно. Затем, над блоком «Быстродействие», нажмём на кнопку «Параметры».
Далее, в новом окне выберем меню «Визуальные эффекты». Затем, ставим чикбокс рядом с командой «Особые эффекты».
Если мы выберем «Обеспечить наилучший вид», у нас будут поставлены галочки над всеми эффектами. Рабочий стол станет красивым, но, будет увеличена нагрузка на процессор. Следовательно, компьютер будет долго загружаться.
Если выбрать наилучшее быстродействие, все галки будут убраны, и, следовательно, ваш рабочий стол станет похожим на Windows 95. Внимательно прочтите каждый из эффектов. Подумайте, какой вам нужен, а без какого можно обойтись.
Или просто поставьте галочки там, где стоят у меня на скриншоте. Затем, нажимаем применить и Ок. Итак, после проделанных действий, внимательно посмотрите на ваш рабочий стол. Если его внешний вид вас вполне устраивает, вы выполнили свою задачу, если нет, можно вернуть все галочки на место.
Потом, можно будет убирать галки по одной и проверять, нравится вам такой вид рабочего стола, или нет. Всё зависит от вашего вкуса и мощности вашего компьютера. Успехов!
Stardock WindowFX Crack + Activation Key Free Download
Stardock WindowFX Crack is an outstanding program that allows you to superload your Windows experience. It brings you skills to improve clean and reliable windows. Add an amazing collection of highlights to Windows that can be applied in an unpretentious way to give Windows a little umph. It has a “window drag” option that allows you to add developments, blur windows, and add speed to quickly throw your windows around the screen.
Download WindowFX to redesign your window capabilities! WindowFX from Stardock licenses customers to tweak windows and start menus with smooth exercises and effects. It gives you so many clean and reliable window review limits, including drills, window resizing choices, and advanced customization. The app makes the Windows experience look just as good, and also makes you revolve around what’s essential with setting window control decisions and workspace symbols. Take a look at over 30 vivified impacts for Windows as they open, close, limit, and restore. Some of these join subtleties for different types of energy.
Stardock WindowFX License Key
In addition, review over 20 activities from the Start menu. Customers have great power over how the mouse cursor appeared. The tone, disturbance, and size can undoubtedly be changed as you go. To be sure, even shadows can be changed, including dynamic shadows that allow customers to set light sources on sliders.
WindowFX is a flawless Windows customization gadget that will allow you to change your Windows experience by changing the way windows open and close and more. Windows. The application can change the direction of windows and work area images by adding certain effects.
As the name suggests, most customization features are window-based. The application gives you a combination of presets that involve certain effects for restricting, opening, or closing windows. You can start by applying them and making redone presets with a certain mix of effects. The program consolidates a colossal collection of effects, for example, hidden, rotated, bent, dragged, dragged and the overview can continue. Some of them can be adjusted by changing the direction, point, or source. Built-in window management commits you to align the window setup menu and change certain exercises to improve customer viability.
Features:
- Choose from more than 30 energized impacts for windows when they open, close, limit, and re-establish. A few of these incorporate substyles for various liveliness types. Additionally, investigate more than 20 Start menu movements.
- Users have a lot of authority over how the mouse cursor is displayed. The tone, darkness, and size can be changed without too much delay. Indeed, even shadows can be modified, including dynamic WindowFX shadows, which allow customers to set light sources on sliders.
- Control the impact of windows, the simplicity, and resizing of the window using “right-click”.
- Simply tap the workspace twice to hide your symbols.
- Hide text markers for workspace symbols
- Do you already understand the symbols of your workspace? Hide them effectively to stay away from the dirt of the work area.
- Hide symbols alternately
- Remove the unnecessary screw from the bottom of the workspace symbols.
- Simply tap the workspace twice to cover your symbols.
- Add strength to your work process
- WindowFX has a “drag and drop” alternative that allows you to add developments, blur windows, and add speed to quickly throw your windows around the screen.
- Animates how windows open, close, limit, and enlarge
- Watch the windows sway as you move them into the work area
- Focus on the dynamic window, hiding the inactive ones
- Enhance executive windows (transparency, size, move up) with right-click alternatives
- Control the impact of windows, the simplicity, and resizing of the window using the “right option”.
- Simply tap the workspace twice to hide your symbols.
- Remove the superfluous screw from the bottom of the work area symbols.
- Add strength to your work process
How To Crack?
- First Download from the given connection or catch.
- Uninstall the Previous adaptation with IObit Uninstaller Pro
- Turn off the Virus Guard.
- Then remove the Winrar record and open the envelope.
- Run the arrangement and close it from all over.
- Open the “Crack” or “Fix” record, reorder into the establishment registry and run.
- Or utilize the way to actuate the Program.
- All done appreciate the Stardock WindowFX Latest Version.
- Done!
Activation Key
Stardock WindowFX 6.13 Crack + Activation Key Free Download 2023
Download Crack + Setup





























