Часть 1: Эффективные решения для решения проблемы, когда папка не открывается в Windows
Мы разделим решения на две части: эффективные решения и практические решения.
Решение 1. Антивирусная программа
Иногда вирус может создать множество угроз и проблем для вашей компьютерной системы. Поэтому запустите антивирусную программу и просканируйте свою систему Windows, чтобы проверить, нет ли на вашем компьютере вирусной угрозы, которая вызывает эту проблему.
Решение 2. Настройки мыши
Шаг 1: Press Wins + S to open the Search меню и тип Folder Options.
Шаг 2: Choose Общий и отметьтеДвойной кликоткрыть предмет из Щелкните элементы следующим образом menu.
Шаг 3: нажмите Хорошо to save the change.
Решение 3. Настройки мыши
Иногда скорость щелчков мыши может привести к тому, что папки с двойным щелчком не будут открываться в Windows.
Шаг 1: Open the Search menu again and type in Control Panel to open it.
Шаг 2: Choose Мышь и нажмите Отрегулируйте скорость мыши на Дважды щелкните Скорость.
Шаг 3: Press Apply сделать последнее изменение.
Решение 4. Программное обеспечение для восстановления данных
Мы рекомендуем вам использовать программное обеспечение для восстановления данных like Восстановление данных Bitwar для восстановления важных данных из папок. Он поддерживает операционные системы Windows и Mac.
Кроме того, он может восстанавливать различные данные, такие как фотографии, видео, аудиофайлы, документы и другие, как с внутренних, так и с внешних устройств хранения на вашем компьютере без потери данных.
Выполните следующие действия, чтобы получить важные данные из папок:
Шаг 1: Скачать and Install программное обеспечение для восстановления данных от Центр загрузки Битварсофт.
Шаг 2: Выбрать Folderfrom the disk partitions and devices and click on Следующий.
Шаг 3: Выбрать Режим сканирования и выбрать Следующий.
Шаг 4: Выбрать file types что вам нужно восстановить и нажмите Следующий.
Шаг 5: Превью результаты сканирования и нажмите кнопку оправляться кнопку, чтобы получить важные файлы из папки.
TAKE NOTE: Восстановить данные в новом расположении файла, а не в той же папке, в которой PREVENT ANY DATA OVERWRITTEN!
Дополнительные кнопки мыши
Возможности современных продвинутых манипуляторов гораздо шире, чем предлагает простая офисная мышка с двумя кнопками и колесом. Наличие многочисленных клавиш позволяет привязать к ним определённые действия, заменив комбинации клавиш на клавиатуре, что позволяет геймерам или пользователям, работающим со специальными программами упростить выполнение задач. Некоторые устройства управления поддерживают многопрофильность установок, благодаря чему можно настраивать различные варианты значения кнопок и быстро переключаться между ними.
В ОС Windows отсутствует возможность задавать настройки дополнительных кнопок многофункционального манипулятора. Для настройки боковых и других клавиш мышек используется специализированный софт, позволяющий легко присваивать им функции. Чтобы настроить дополнительные кнопки мыши, можно скачать подходящие модели устройства драйверы или воспользоваться универсальной программой, например, X-Mouse Button Control. Интерфейс подобных приложений хоть и отличается, но принцип работы остаётся тот же. В меню параметров можно назначить под каждую кнопку нужное действие, тем самым настроив мышку под себя.
Как включить ClickLock
Вы можете включить его, открыв Пуск > Настройки > Устройства > Мышь в Связанные настройки , щелкните Дополнительные параметры мыши. Установите флажок Включить ClickLock.. Вы можете щелкнуть настройки, чтобы указать, сколько времени вы хотите ждать, прежде чем выбор будет сделан.
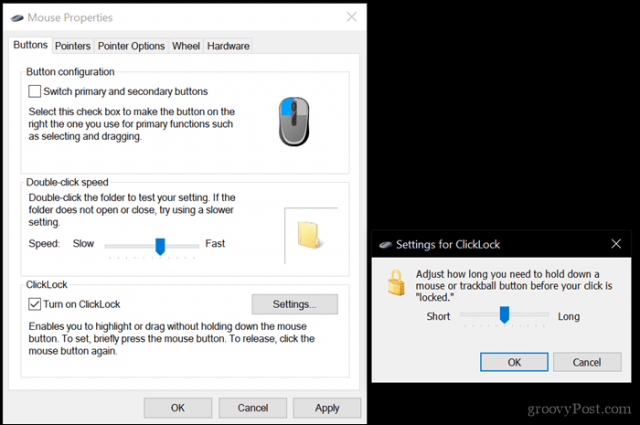
В зависимости от марки и модели вашего компьютера производитель может включать дополнительные функции и возможности, которые вы можете использовать для еще большей персонализации действий при нажатии. Итак, проверьте их в дополнительных настройках мыши или обновления для вашего устройства на странице загрузки поставщика.
7 комментариев
7 комментариев
-
Я заметил, что в некоторых ваших статьях на веб-сайте GP ваш логотип отображается в одном из углов снимков экрана вашего рабочего стола. У меня вопрос, как это сделать?
Ответить
-
Спасибо вам за эту статью! Я так долго пытался найти способ переключиться на одиночный щелчок самостоятельно на своем планшете.
Ответить
-
В моей Windows 10 был один щелчок в разделе «Параметры», а не на вкладке «Общие».
Ответить
-
Сработало отлично, спасибо !!!
Ответить
-
Твоя статья применима только к папкам и файлам. Я хочу запустить процесс двойным щелчком, а не по файлам и папкам. Можно ли это сделать?
Ответить
Настройка функции в Windows XP
Чтобы настроить открытие папок и файлов, размещенных на рабочем столе, в один клик следуйте инструкции.
Пошаговая инструкция:
- Откройте папку на рабочем столе.
- В меню найдите вкладку «Сервис» и нажмите на нее.
- Появится список задач, из которого следует выбрать «Свойства папки».
Откройте папку, нажмите «Сервис», выберите «Свойства папки»
В следующем разделе опускаемся в последний блок «Щелчки мышью» и задаем соответствующую команду.
Опускаемся в последний блок «Щелчки мышью» и задаем соответствующую команду
После этого сохраняем результат и жмем «ОК».
Проверяем настройки. Для этого вернитесь в область рабочего стола, выберите файл или папку и щелкните по ней единожды. Документ открывается.
Включить действие по одному щелчку мыши для мыши в Windows 10 и настроить параметры
Чтобы включить действие по одному щелчку мыши с помощью мыши или сенсорной панели, откройте Проводник , выберите Просмотр и нажмите Параметры .
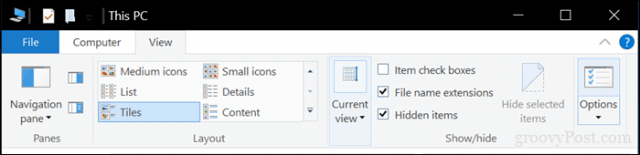
Выберите вкладку Общие , затем установите переключатель Щелкните один раз, чтобы открыть элемент (укажите для выбора). Как и в веб-браузере, вы можете сохранить значки подчеркнутыми, как в веб-браузере. Лично я предпочитаю сохранять традиционный вид рабочего стола. Нажмите Применить , затем OK , чтобы подтвердить изменения.
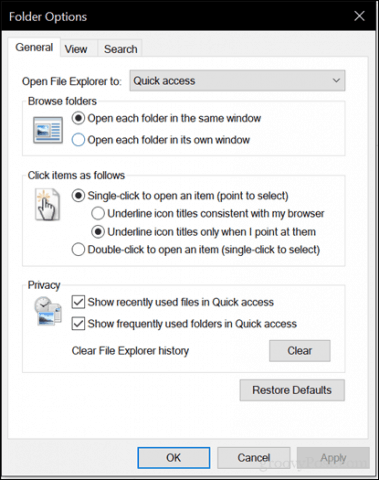
Значки на рабочем столе и в проводнике теперь будут отображать подчеркнутую ссылку, как и в вашем веб-браузере, когда вы наводите на нее курсор. Вместо двойного щелчка вы можете открыть его одним щелчком.

Режим одиночного щелчка требует некоторого привыкания. Попробуйте – может вам понравится. Но еще я должен отметить чувствительность вашей мыши. Если вы склонны к случайному запуску, это может только ухудшить ситуацию. Итак, попробуйте изменить настройки мыши, чтобы избежать слишком большого количества непреднамеренных щелчков. Одна из функций мыши, которая может в этом помочь, – это ClickLock. ClickLock позволяет выделять или перетаскивать элементы, не удерживая левую кнопку мыши.
Двойной клик мыши вместо одного Windows 10: 3 способа отключения
Если при использовании мыши Windows 10 срабатывает двойной щелчок вместо щелчка, это означает, что произошла какая-то неисправность. Это ошибка, которую необходимо исправить. Иногда настройка выполняется пользователем случайно, в других случаях проблема может быть вызвана износом устройства. Во втором случае нужно покупать новую мышь, в первом менять какие-то системные параметры.
Как отключить двойной клик на мышке Windows 10 через Панель управления
Двойной щелчок – довольно полезная функция, позволяющая быстро выполнять различные операции. Автоматическое действие двойного щелчка может быть неудобным при нормальном использовании.

Причины появления эффекта:
- износ деталей механизма (явление, известное как «дребезг контакта»);
- случайное выполнение настроек (происходит при первоначальной установке операционной системы на компьютер);
- ошибка в установке программного обеспечения – драйвера (появляется из-за вирусов при открытии папок или других поломок).

Если вы обнаружили неприятный эффект от мыши, попробуйте несколько простых решений: замените батареи, отключите и снова подключите устройство, перезагрузите компьютер или ноутбук. Если вам не удалось убрать двойной щелчок, нужно попробовать разрешить ситуацию через панель управления. Инструкции:
- открыть панель «Пуск» стандартным способом (мышкой, отдельной кнопкой на клавиатуре);
- найдите раздел «Панель управления», затем блок «Оборудование и звук» – нажмите;
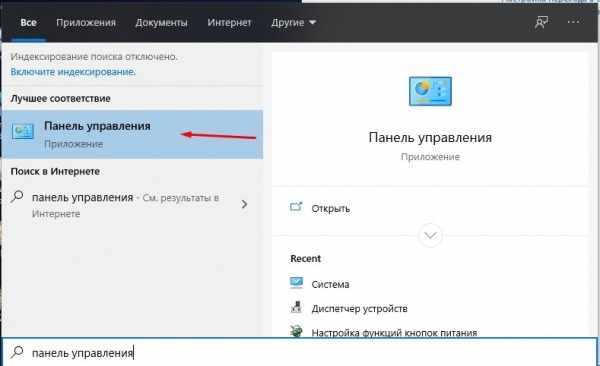
выберите вкладку «Устройства и принтеры», пункт «Мышь».
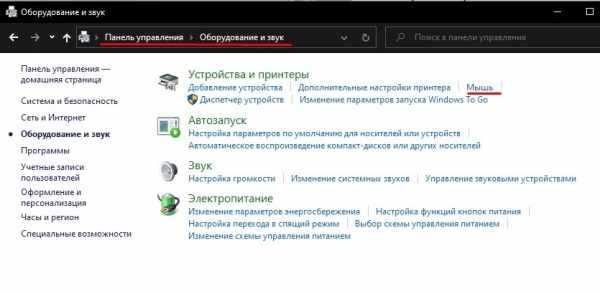
Откроется окно настроек. На вкладке «Кнопки мыши» вы можете настроить функцию двойного щелчка.
С помощью Проводника
Проводником в операционной системе Windows 10 называется специальный блок, расположенный в левой части открытой папки. Вот список системных файлов, к которым вы можете быстро получить доступ. Чтобы исправить недостатки устройства, нужно воспользоваться следующей инструкцией:
- найти значок папки на панели управления, открыть ее (можно использовать любую уже открытую систему, проводник всегда слева, общий вид окна всегда одинаковый);
- вверху справа в небольшой строке поиска введите слово «мышь», нажав клавишу «Ввод»;
- программа отобразит список результатов, в которых присутствуют символы запроса.
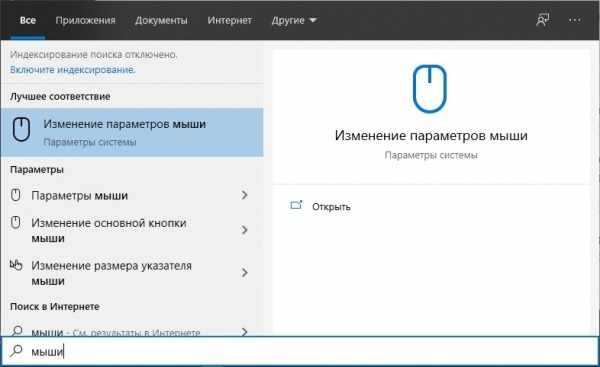
Внимание! Любая поисковая система операционной системы Windows 10 работает только по введенным данным. Например, если вы наберете слово «мышь», программа не выдаст желаемого результата, потому что в корневой системе компьютера слово написано с другим окончанием
В появившемся списке найдите раздел «Параметры мыши». Также настройки выполняются в обычном режиме. Ползунок можно перемещать несколько раз: установить значение и проверить реакцию устройства, чтобы убедиться, что контроллер работает правильно.

Использование редактора реестра
Журнал операционной системы – это база данных, содержащая полную информацию о файлах и программах, установленных на устройстве (персональном компьютере, ноутбуке). В период любых транзакций на ПК постоянно ведется ссылка на записи журнала.
Редактор реестра – это специальное приложение, которое позволяет редактировать записи, редактировать данные и настраивать параметры. Открытое окно редактора выглядит как стандартная папка, которую можно открыть, щелкнув соответствующий значок на панели управления.
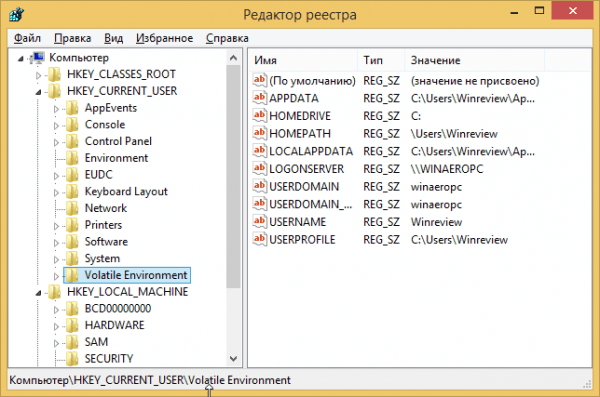
Вы можете открыть редактор с помощью кнопки «Пуск» (введите regedit в строке поиска). Найденный файл открывается двойным щелчком левой кнопки мыши (на запрос ответьте «да»). А также через горячие клавиши «Win + R» – откроется строка «Выполнить», далее те же действия.
После открытия окна:
- перейти к HKEY_CURRENT_USER;
- найдите строку Control Panel;
- в открывшемся списке нажмите «МЫШЬ»;
- справа откроется панель с данными настроек мыши;
- для изменения параметров необходимо щелкнуть правой кнопкой мыши по нужной строке, выбрать пункт «Изменить».
Откроется небольшое окно, в котором вы можете ввести необходимые данные, а затем сохранить. Чтобы клик не срабатывал дважды при нажатии, должны отображаться следующие числа: DoubleClickHeight – 4, DoubleClickSpeed - 500-550.
Если дополнительных настроек нет, двойной щелчок после нажатия левой кнопки мыши свидетельствует о неисправности устройства. Причин несколько: технический износ, программный сбой, случайные изменения данных внутреннего журнала. Перед тем как обратиться к мастеру, вы можете попробовать решить проблему самостоятельно (купить новые аккумуляторы или устройство, устранить программные ошибки).
Настройка одного или двойного клика мышкой для открытия папок, файлов и ярлыков
Инструкция будет абсолютно универсальной, а это значит, что оная воспроизводится в любой версии семейства Windows.
- Нам сначала следует открыть системное окно. Делается это разными способами. Многие предпочитают его открывать через файловый менеджер Windows. Однако этот вариант нам не очень подходит, потому что инструкция является максимально ёмкой и в то же время универсальной. А файловый менеджер от версии к версии Windows слегка отличается расположением необходимых элементов и пунктов меню.
Так что мы изберём наиболее универсальный вариант, воспользуемся функциональной возможностью «Выполнить». Для этого нажмём на клавиатуре комбинацию клавиш Win + R. Высветится необходимый нам элемент, в котором будет строка для ввода команд. В эту строку следует ввести следующую команду:
И дабы она была отработана, следует нажать по кнопке OK.
- Отлично. То самое окно, что нам требуется, открыто. В нём несколько вкладок, но нам нужна именно та, что отображена изначально. Там есть блок настройки под названием «Щелчки мыши». И в данном блоке есть переключатели, которыми и надо воспользоваться, дабы переключить режим открытия при клике по той или иной папке, файлу или находящемуся как на рабочем столе, так и вовсе где угодно ярлыку.
Воспользовавшись переключателем и выставив свой режим работы открытия по клику мышкой, останется только нажать по кнопке OK, что размещена в самом низу этого окна.
- Настройка вступает в действие немедленно, вы уже можете видеть результат её работы.
Как исправить двойное нажатие мыши вместо одного
Обновлённые параметры
Выбираем Параметры Проводника в классической Панели управления. Или в подкатегории Вид или меню Файл проводника найдите Параметры > Изменить параметры папок и поиска.
| Щелчки мышкой | |
| Открывать одним щелчком, выделять указателем | Открывать двойным, а выделять одним щелчком |
| Может подчёркивать подписи значков постоянно или только при наведении | Без подчёркивания… |
И отмечаем Открывать двойным, а выделять одним щелчком. Если же выбрано открытие одним щелчком, тогда выделение будет при наведении указателя. Остаётся применить изменения.
Ещё можно изменить скорость выполнения двойного щелчка. В разделе Параметры > Устройства > Мышь выберите Дополнительные параметры мыши. Если папка не открывается или не закрывается, тогда выберите более низкую скорость. Здесь настраивается мышь.
Редактор реестра
Имеются даже некоторые настройки реестра. Перейдите в раздел HKEY_CURRENT_USER\ Control Panel\ Mouse. Чтобы при нажатии двойной клик не срабатывал, должно быть установлено значение параметров: DoubleClickHeight — 4, DoubleClickSpeed — 500—550.
Приложения
Недавно приобрёл себе игровую мышь Bloody J95. С ней нужно использовать программное обеспечение Bloody7. И бывает время от времени переключается режим одиночного клика на множественное нажатие. Могу с уверенностью сказать, что такой проблемы с Bloody6 не было.
Это из-за выбранного «инновационного» режима. Буквально каждый раз нужно проверять, а не активировалось ли множественное нажатие. Плюс просто при использовании компьютера такой режим пытается компенсировать отдачу… Выбираю первый режим и проблема решена.
Приложение Left Mouse Button Fix решает проблему, когда ЛКМ выполняет двойной щелчок. Она запускается при каждом включении Windows. Прямо в трее можно отследить количество исправленных двойных кликов. Если имеются проблемы с мышкой, пробуйте такой лайфхак…
Ранее сам использовал одиночный клик вместо двойного в проводнике. Это бывает действительно удобно, если привыкнуть. Без проблем можно вернуть двойной клик мыши вместо одного Windows 10. Если мышь не работает нормально, это будет совсем другая история.
Все версии Windows позволяют изменить настройки мыши, Windows 10 – не исключение.
Параметры Проводника
В параметрах проводника Windows 10 содержатся настройки графической оболочки, отвечающие за количество кликов мышью для открытия каталогов.
- Откройте «Панель управления». Сделать это можно, нажав на поиск на Панели задач;
- Измените вид изображения на значки (крупные или мелкие), нажав на поле «Просмотр»;
- Выберите из перечня «Параметры проводника»;
- В первой вкладке – «Щелчки мышью» необходимо переместить триггер в первое положение. Это приведет к активности вложенного списка: подчеркивать подписи иконок всегда, подчеркивать подписи иконок только в момент наведения на них указателя мыши.
- Нажмите «ОК» для вступления новых конфигураций в силу;
- Выбранные настройки начинают действовать после нажатия на «ОК», перегрузка компьютера не требуется.
Обратите внимание на другие опции. Теперь один щелчок открывает данные, но не выделяет
Поэтому необходимо среди опций выбрать и новый способ выделения.
Редактор реестра
Реестр – база данных, в которой хранятся все системные настройки. В Windows 10 возможно редактировать настройки напрямую, используя интегрированный редактор реестра.
Для этого необходимо:
- Введите в меню «Выполнить» (открывается одновременным нажатием Win+R) или в поиске «regedit», запустите данную утилиту;
- Перейдите в утилите к каталогу: HKEY_CUSoftwareMicrosoftWindowsCurrentVersionExplorer;
- Двойным щелчком выберите ключ «ShellState»;
- Выбрав шестую ячейку, измените значение первой строки на «1E»;
- В шестом столбике, в третью строку введите «01»;
- Вставьте цифру «2» в значение «IconUnderline»;
- Путем вызова диспетчера задач осуществите перезагрузку Проводника. Это необходимо, чтобы изменения системных настроек вступили в силу.
Можно заметить, что данный способ труднее. Также существует вероятность вызвать неполадки в системе, допустив случайную ошибку в значениях.
С помощью простых действий можно сделать пользование компьютером удобнее. Однако некоторым тяжело привыкнуть к нововведениям. Настройки можно вернуть в прежнее состояние.
- https://barbadosmaney.ru/kak-otkryvat-papki-odnim-klikom-v-windows-10.
- https://windows10i.ru/papki/kak-otkryt-odnim-shchelchkom.html
- https://windows10club.ru/instrukcii/kak-otkryit-papku-odnim-shhelchkom-v-windows-10/
Как и где правильно настроить мышь в Windows 10
Здравствуйте, друзья! Закончился, наконец-то, год мыши. И теперь я могу вам рассказать о том, как настроить мышь в Windows 10. Я покажу вам где и как произвести нужные для вас настройки мыши. Разберёмся как настроить кнопки мыши, чувствительность мыши, скорость курсора и произвести другие необходимые настройки.

Если честно, то меня вполне устраивают те настройки, которые установлены в Windows 10 по умолчанию. Но такие настройки устраивают не всех. Кому-то нужно изменить скорость, кому-то размер курсора. А кто-то (по статистике каждый двадцатый) вообще левша. В этом случае ему, скорей всего, было бы удобней поменять правую кнопку на левую. Точней, функции этих кнопок. Обо всём об этом я расскажу и покажу более подробно ниже.
Настройка чувствительности мыши
Данный параметр чаще всего важен для геймеров или тех юзеров, чья деятельность требует от манипулятора высокой точности. Настройка нужна и если движения указателя вызывают неудобства в работе, например, курсором трудно попасть по необходимым элементам. Скорость обусловлена, в том числе разрешением сенсора (CPI или DPI) и поскольку для разных моделей мыши по умолчанию предусмотрено разное значение DPI (как настроить параметр, разберём далее), курсор нового устройства может быть слишком шустрым или медленным. На геймерских мышках имеется специальная кнопка, позволяющая легко менять чувствительность, но и в случае её отсутствия настройка также возможна.
Вопрос адаптации манипулятора под собственные нужды решается путём внесения некоторых изменения в его настройку при помощи программ или средствами системы. Чтобы установить скорость мыши на Windows 10 или 7, нужно перейти к окну свойств манипулятора любым удобным способом (настроить чувствительность получится только в пределах возможностей конкретной модели мышки). Независимо от версии Виндовс инструкции по настройке аналогичны.
Рассмотрим подробнее, как настроить чувствительность мыши:
Как изменить настройки мыши
Независимо от версии операционной системы принцип перенастройки манипулятора будет одинаков. Штатными средствами Windows можно повысить чувствительность мышки или изменить другие параметры, чтобы максимально адаптировать устройство под выполняемые задачи для удобства работы за компьютером.
Настройка компьютерной мыши в Windows 7
Чтобы настроить мышку, выполняем следующие действия:
Аналогичным образом настраивается манипулятор и на «Десятке». В операционной системе по-прежнему функционирует «Панель управления», хотя ОС и включает оснастку «Параметры», призванную заменить привычный инструмент.
Как настроить мышь в Windows 10
В принципе, тут всё очень просто и понятно. Но я, на всякий случай, остановлюсь подробней на каждом пункте.
Поменять правую кнопку мыши на левую
Это первый пункт в окне настроек мыши. Для того чтобы поменять кнопки, просто щёлкните по галочке в окне пункта «Выбор основной кнопки».

Вместо «Левая» выберите «Правая». Щёлкните по ней пока ещё левой кнопкой. Всё. Теперь у вашей мыши основной будет правая кнопка. Не забывайте об этом. Соответственно, все функции правой кнопки перейдут на левую кнопку.
Изменить скорость курсора
Это действие выполняется при помощи ползунка. Чем правей ползунок, тем скорость выше., Соответственно, чем ползунок левей, тем скорость будет ниже.
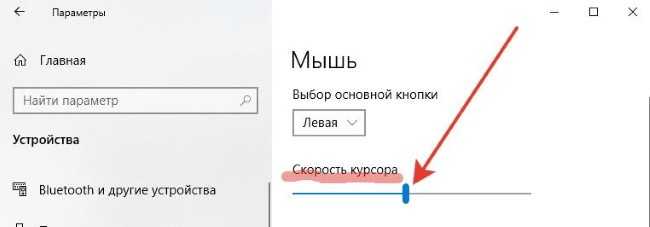
Изменить скорость прокрутки колёсика
Я рекомендую выполнять эту настройку также при помощи ползунка. Вы можете настроить количество строк при прокрутке колёсика. По умолчанию в Windows 10 количество строк при прокрутке колёсика равняется трём строкам. Настраивайте так, как вам удобней.

Изменить размер курсора
Сделайте прокрутку вниз. В разделе «Сопутствующие параметры» Щёлкните по пункту «Изменить размер курсора и указателя мыши».

Здесь можно долго экспериментировать. Это тема для отдельной статьи. Если вам это нужно, то подробней об этих настройках можете прочитать вот здесь.
Если же вы щёлкните по пункту «Дополнительные параметры мыши», то в отдельном окне также сможете настроить смену кнопок, скорость прокрутки, залипание кнопок, скорость двойного щелчка и другие дополнительные параметры.
Всё, друзья. Как настроить мышь в Windows 10 я вам рассказал. Надеюсь, что всё было просто и понятно. Повышайте уровень своей компьютерной грамотности!
А я на этом с вами сегодня прощаюсь. Всем удачи и до встречи!
Источник
Активировать ClickLock в Windows
Обновление за июль 2023 года:
Теперь вы можете предотвратить проблемы с ПК с помощью этого инструмента, например, защитить вас от потери файлов и вредоносных программ. Кроме того, это отличный способ оптимизировать ваш компьютер для достижения максимальной производительности. Программа с легкостью исправляет типичные ошибки, которые могут возникнуть в системах Windows — нет необходимости часами искать и устранять неполадки, если у вас под рукой есть идеальное решение:
- Шаг 1: (Windows 10, 8, 7, XP, Vista — Microsoft Gold Certified).
- Шаг 2: Нажмите «Начать сканирование”, Чтобы найти проблемы реестра Windows, которые могут вызывать проблемы с ПК.
- Шаг 3: Нажмите «Починить все», Чтобы исправить все проблемы.
Чтобы активировать Click Lock, откройте панель управления, затем щелкните мышью, чтобы открыть свойства мыши. На вкладке «Кнопки» вы можете увидеть ClickLock.
Выберите Включить ClickLock флажок Это позволяет выбирать, выбирать или перетаскивать объекты, не удерживая кнопку мыши. Для начала кратко нажмите кнопку мыши. Вы можете нажать кнопку мыши, чтобы поделиться. Удерживающая часть опущена.
Нажав кнопку «Настройки», вы можете решить, как долго нужно нажимать кнопку мыши, прежде чем ваш щелчок заблокирован. Вы можете разместить короткий или длинный клик.
Чтобы начать выбор, нажмите и удерживайте кнопку мыши в течение секунд 2-3. Тогда отпустите его. Теперь начните выбирать файлы. Вы увидите, что вам больше не нужно нажимать и удерживать кнопку. Когда вы закончите выбор, вы можете нажать кнопку мыши один раз, чтобы отменить выбор.
Это может быть очень полезно, если вы часто используете сенсорную панель. Но это также займет время, чтобы привыкнуть. Это не то, чего хочет большинство людей, но есть люди, которые предпочитают использовать мышь таким образом.
Связанные видео
Сообщение Просмотров: 574
Папки открываются в новом окне в Windows 11 и Windows 10 — как отключить
По умолчанию, при навигации по папкам в проводнике, они открываются в том же окне, однако в Windows 11 и 10 возможна ситуация, когда по какой-то причине каждая папка открывается в новом окне, что большинству пользователей бывает не очень удобно.
- Открытие папок в новом окне Windows 11
- В Windows 10
- Дополнительная информация
- Видео
Открытие каждой папки в новом или том же окне в Windows 11
Для того, чтобы отключить открытие папок в новых окнах в проводнике Windows 11 или, наоборот, включить это поведение, выполните следующие шаги:
Нажмите по кнопке меню в окне проводника (кнопка с тремя точками справа вверху) и откройте пункт «Параметры». Если по какой-то причине этот способ входа в параметры проводника вам не подходит, далее будут описаны ещё несколько.
В окне «Параметры папок» на вкладке «Общие» в разделе «Обзор папок» установите «Открывать папки в одном и том же окне», а затем примените настройки
Если после проделанных действий папки продолжают открываться в новом окне, обратите внимание на раздел «Дополнительная информация» в конце инструкции.
Чтобы зайти в параметры папок вы также можете использовать следующие способы:
- Нажать клавиши Win+R (или нажать правой кнопкой мыши по кнопке Пуск и выбрать пункт «Выполнить»), ввести control folders и нажать Enter.
- Открыть панель управления (для этого можно использовать поиск в панели задач), а в ней — пункт «Параметры проводника». Впрочем, параметры проводника можно открыть и напрямую через поиск.
Настройка открытия папок в новом или том же окне в проводнике Windows 10
В Windows 10 настройка выглядит и находится там же, отличается к ней лишь доступ из окна проводника:
- В проводнике перейдите на вкладку «Вид», нажмите по кнопке «Параметры» вверху в ленте действий, а затем — «Изменить параметры папок и поиска».
- В следующем окне на вкладке «Общие» установите «Открывать папки в одном и том же окне» или, наоборот — «Открывать каждую папку в отдельном окне», в зависимости от того, что именно требуется.
- Примените настройки.
Как и в предыдущем случае, попасть в окно настроек можно через Win+R — control.exe folders или пункт «Параметры проводника» в Панели управления.
Дополнительная информация
Возможен сценарий появления проблемы, когда несмотря на то, что в параметрах установлено «Открывать папки в одном и том же окне», каждая папка продолжает открываться в новом окне.
Причиной в этом случае может оказаться зажатая или залитая клавиша Ctrl на клавиатуре (как левая, так и правая). При удержании Ctrl и открытии папки она будет открываться в новом окне, когда эта функция в параметрах проводника отключена и в том же окне, когда включена.
Как открывать файлы и папки в один клик в Windows 10, настройки мыши
В случае использования стандартных настроек, пользователю для открытия любых каталогов или данных требуется произвести два щелчка левой кнопкой мыши. Одиночный клик используется для выделения данных. Большинство уже давно привыкло к этому, ведь такие настройки были и у всех предыдущих систем. Однако, некоторым пользователям хочется, чтобы файлы или папки открывались сразу после однократного щелчка по ним. В этой статье будет рассказано о том, как можно добиться подобного эффекта в десятке.
Параметры проводника для настройки
Настроить количество кликов можно прямо в стандартных утилитах системы. Для начала пользователю потребуется зайти в Пуск, а дальше пройти в панель управления. Здесь можно переключить режим отображения в качестве значков. В появившемся списке следует выбрать Параметры проводника.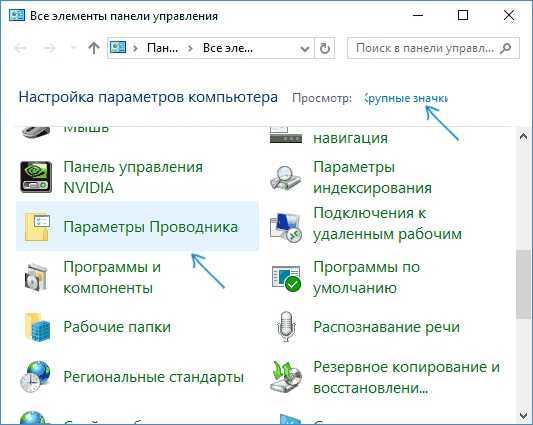
В появившемся окне следует пройти на вкладку Общие. Там будет отдельная настройка, которая так и будет называться «Щелчки мышью». Если выбрать первый пункт из этого списка, то все данные будут открываться по одинарному щелчку левой кнопкой мыши.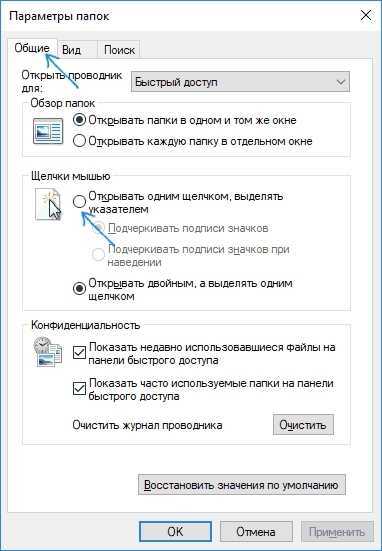
Здесь же стоит обратить внимания на опции, которые доступны под этим параметром. Так как теперь одиночный щелчок открывает данные, а не выделяет их, то стоит выбрать среди опций тот вариант выделения, который больше всего удобен для пользователя.
Используем реестр для изменения настроек
Необходимую корректировку параметров можно провести и в реестре системы. Для открытия утилиты по его редактированию следует нажать на win+r и написать в появившемся окне regedit. Как и перед каждым корректированием реестра, в начале стоит создать точку восстановления, чтобы потом была возможность откатить все изменения.
В самой утилите стоит перейти к каталогу HKEY_CURRENT_USER\ Software\ Microsoft\ Windows\ CurrentVersion\ Explorer.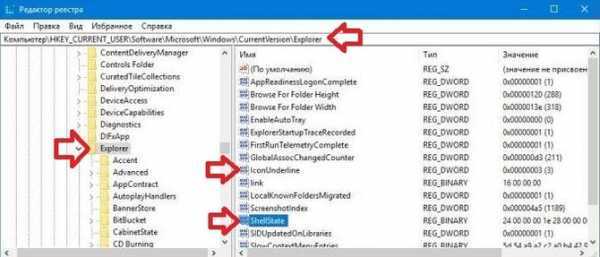
Для начала потребуется открыть переменную ShellState, в ней, в первой строке следует поменять значение шестого столбца на 1E, а в третьей строке шестого столбца следует выставить 01. Для возвращения к двойному клику следует поменять 1Е на 3Е.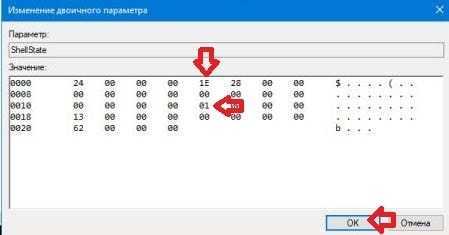
После чего следует зайти в переменную IconUnderline и поставить ее значение равное трем, для возвращение к двойному щелчку потребуется поставить значение равное двум.
Дальше потребуется перезагрузить компьютер. Как видно, этот способ несколько сложнее. К тому же, как и всякое редактирование реестра, он связан с шансом вызвать неполадки в работе системы.
Настройки мыши в Windows 10
В этом разделе будут приведены параметры мыши, также будет рассказано о том, какой и за что отвечает. Для начала пользователю потребуется зайти в пуск — параметры, здесь следует выбрать устройства. После чего, в левом столбце, необходимо кликнуть по пункту мышь.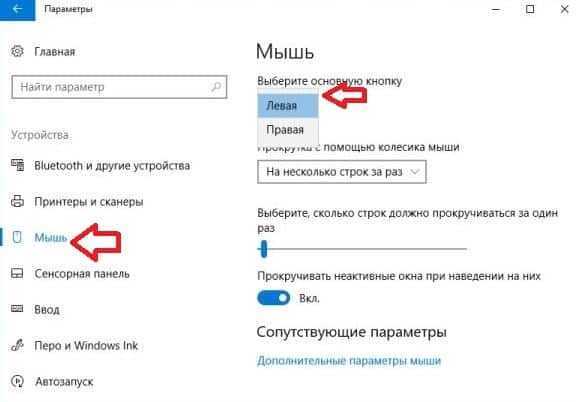
В самом верхнем разделе предлагается назначить основную кнопку мыши. Это значит, что если основной кнопкой выбрана правая, то открывать файлы и папки будут по щелчку именно этой кнопки, а контекстное меню вызываться будет левой кнопкой. Может пригодиться левшам или другим людям, кому не нравится стандартная настройка.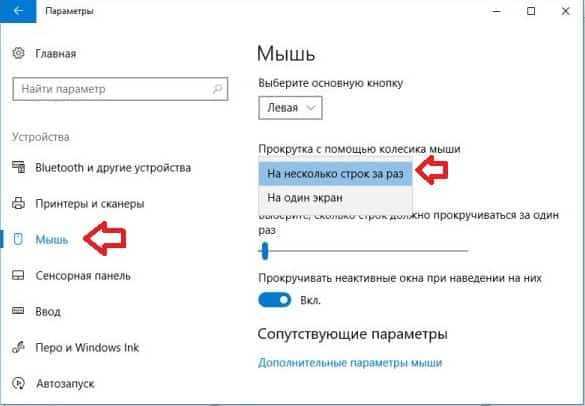
Следующая опция отвечает за прокрутку. По стандарту выбрано так, что при повороте колеса прокручивается всего несколько строк, однако, есть возможность сделать так, чтобы проскакивал целый экран. Нижняя настройка отвечает за то, сколько именно строчек будет пролистываться, здесь можно задать удобное для пользователя число.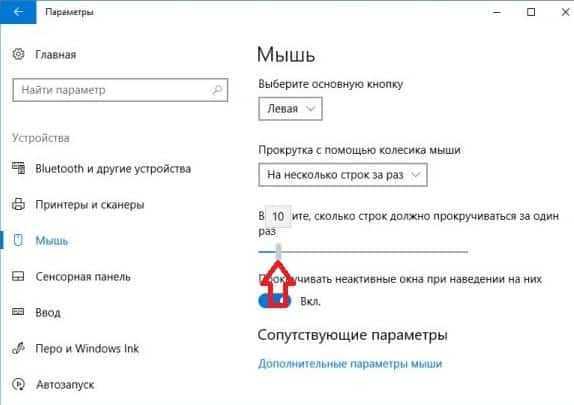
Стоит заглянуть и в дополнительные параметры. Здесь также можно сменить основную кнопку. Также можно задать скорость, необходимую для срабатывания двойного клика, сделать это можно просто передвинув ползунок в нужную сторону.
В разделе устройств, можно выбрать тот девайс, для которого происходит настройка. Например, для ноутбука можно задать настройки и для тачпада и для мыши. Опция залипания отвечает за имитацию зажатой кнопки мыши. В ее параметрах следует задать время, после которого кнопка считается залипшей. После настройки, можно будет не постоянно удерживать кнопку при переносе файлов, а только определенное время.
В разделе указателей следует выбрать требуемую форму курсора.
В параметрах указателя можно настроить его скорость и включить или выключить опцию повышенной точности.
В колёсике можно настроить те же параметры прокрутки.
На этом настройку можно считать оконченной.




























