Почему Windows 10 отклоняет правильные пароли?
По информации пользователей, столкнувшихся с этой проблемой, есть несколько причин, когда система не принимает верный пароль:
Несовместимый или поврежденный драйвер клавиатуры . Эта проблема может возникнуть после подключения новой клавиатуры. Дело в том, что она все еще использует драйвер предыдущей, и при нажатии на некоторые клавиши выводятся совсем другие символы. В этом случае проблему можно обойти с помощью экранной клавиатуры.
Введение локального пароля под учетной записью Майкрософт . Проблема возникает, когда Центр обновления Windows устанавливает компоненты, которые выводят на экран входа в систему данные авторизации для глобальной записи Майкрософт вместо локальной. Попробуйте ввести пароль для аккаунта Microsoft.
Неправильный пароль . Поскольку учетную запись Microsoft обычно не используем, то можем его забыть. Для возобновления выполните действия по восстановлению аккаунта Майкрософт.
Неполадки Windows 10 . Есть некоторые моменты, когда Windows не принимает правильно набранный пароль в результате неполадок, которые до сих пор не исправлены. Чтобы ее обойти загрузите компьютер в безопасном режиме, а затем попробуйте перезагрузить в обычном режиме.
Предлагаем несколько исправлений, которые пользователи в подобной ситуации успешно применяли для устранения неполадки в Windows 10.
Не платите авторам программ-вымогателей — используйте альтернативные варианты восстановления данных
Атаки вредоносных программ, особенно программ-вымогателей, представляют наибольшую опасность для ваших фотографий, видео, рабочих или учебных файлов. Поскольку киберпреступники используют надежный алгоритм шифрования для блокировки данных, его больше нельзя использовать, пока не будет выплачен выкуп в биткойнах. Вместо того, чтобы платить хакерам, вы должны сначала попробовать использовать альтернативные методы восстановления, которые могут помочь вам восстановить хотя бы часть потерянных данных. В противном случае вы также можете потерять свои деньги вместе с файлами. Один из лучших инструментов, который смог восстановить хотя бы часть зашифрованных файлов — Data Recovery Pro.
Люсия Дейнс — редактор новостей UGetFix. Она всегда в движении, потому что стремление к знаниям заставляет ее путешествовать по миру и посещать мероприятия и конференции по информационной безопасности.
При включении или перезагрузке компьютера с Windows 10 может появиться экран с надписью «Неверное имя пользователя или пароль. Повторите попытку«, даже если вы не ввели пароль.
Однако после нажатия кнопки «ОК» открывается обычный экран входа. Введите правильные учетные данные для входа, и Windows позволит вам успешно войти в систему.Если вы столкнулись с ошибкой «Неверное имя пользователя или пароль» до появления экрана входа в Windows 10, вот простые способы ее исправить.
Как исправить Windows 10 или Windows 8.1, 8, если она не распознает ваш текущий пароль:
- Изменить пароль от локальной учетной записи
- Запустите проверку безопасности
- Создать новую учетную запись Microsoft
- Создайте локальную учетную запись на вашем ПК
- Измените свой текущий пароль
Первый способ: изменить пароль от локальной учетной записи
- Вы можете попробовать войти в локальную учетную запись и изменить пароль учетной записи Microsoft оттуда (подробное объяснение приведено ниже в пятом способе ниже).
- После того, как вы изменили пароль, вам потребуется перезагрузить устройство Windows 8 или Windows 10.
- После завершения перезагрузки операционной системы попробуйте войти в учетную запись Microsoft с новым паролем, который вы сделали.
Второй метод. Запустите проверку безопасности .
- Запустите проверку на наличие вирусов и вредоносных программ на устройстве Windows 8 или Windows 10 для полного жесткого диска. Примечание. Это означает раздел, на котором установлена Windows 8 или Windows 10, а также другие, которые вы могли сделать при установке операционной системы.
- После завершения сканирования на наличие вирусов и вредоносных программ перезагрузите устройство Windows 8.
- После перезагрузки системы попробуйте и посмотрите, правильно ли работает ваш пароль.
Третий метод: создайте новую учетную запись Microsoft
Этот метод покажет вам, как создать новую учетную запись Microsoft и посмотреть, работает ли она на вашем устройстве.
- Переместите указатель мыши в нижнюю правую часть экрана.
- Щелкните левой кнопкой мыши на функцию «Настройки».
- Щелкните левой кнопкой мыши на «Изменить настройки ПК».
- Щелкните левой кнопкой мыши или коснитесь функции «Учетные записи».
- Щелкните левой кнопкой мыши или нажмите «Другие учетные записи»
- Щелкните левой кнопкой мыши или нажмите «Добавить учетную запись».
- Вам нужно будет следовать инструкциям, размещенным на экране, чтобы перейти к новой учетной записи.
Четвертый способ: создайте локальную учетную запись на своем компьютере .
Этот метод покажет вам, как именно вы можете создать локальную учетную запись на вашем устройстве Windows 8 или Windows 10.
- Переместите курсор мыши в нижнюю правую часть экрана.
- Щелкните левой кнопкой мыши или коснитесь функции «Настройки».
- Щелкните левой кнопкой мыши или нажмите «Изменить настройки ПК».
- Щелкните левой кнопкой мыши на «Счета».
- Щелкните левой кнопкой мыши или нажмите «Другие учетные записи».
- Щелкните левой кнопкой мыши или нажмите «Добавить учетную запись».
- Щелкните левой кнопкой мыши или коснитесь функции «Войти без учетной записи Microsoft (не рекомендуется)».
- Щелкните левой кнопкой мыши или коснитесь функции «Локальная учетная запись».
- Введите новое имя пользователя для учетной записи.
- Введите пароль для учетной записи.
- Щелкните левой кнопкой мыши или нажмите кнопку «Далее», которая находится на этом экране.
- Щелкните левой кнопкой мыши или коснитесь функции «Далее» еще раз.
- Щелкните левой кнопкой мыши или нажмите кнопку «Готово».
Неверный идентификатор Windows Live ID или пароль в Windows 10
Еще одна проблема, связанная с паролем, – это когда вы пытаетесь войти в Windows Marketplace, чтобы играть в ваши любимые игры, и система выдает «Неверный идентификатор Windows» или «Неверный пароль». Вы должны знать, что эта проблема может быть исправлена, прежде чем вы захотите создать новую учетную запись. Мы рекомендуем вам ознакомиться с нашим специальным руководством, которое поможет исправить неверный «идентификатор Windows Live ID»/«Пароль».
Итак, у вас есть несколько способов, как справиться с проблемой распознавания пароля. Пожалуйста, напишите нам ниже, если у вас есть другие предложения или вопросы по этому вопросу.
Параметр входа отключен из-за неудачных попыток входа или повторных отключений.
Понятно, что компьютер с Windows 10 не принимает PIN-код, который вы пытаетесь ввести. Следуйте этим советам, чтобы снова получить доступ к компьютеру. Это применимо к учетной записи домена, обычной учетной записи или любой другой учетной записи.
- Держите включенным пару часов.
- Используйте учетную запись администратора, чтобы разблокировать свою учетную запись
- Изменить политику блокировки учетной записи
Для решения этой проблемы вам понадобится учетная запись администратора.
1]Держите его включенным на пару часов
Когда есть такой сценарий, Windows блокирует любой дальнейший доступ, предполагая, что кто-то другой пытается грубой силой проникнуть в ПК. Лучше всего оставить его включенным на пару часов. Если это портативный компьютер, не выключайте его. Затем попробуйте войти в систему.
2]Используйте учетную запись администратора, чтобы разблокировать свою учетную запись
Если вам нужно мгновенно разблокировать учетную запись пользователя, вам понадобится другая учетная запись администратора. Это можно сделать с помощью инструмента «Локальный пользователь и группы».
- Откройте командную строку «Выполнить» (Win + R) и введите lusrmgr.msc. Затем нажмите клавишу Enter.
- В окне «Локальный пользователь и группы» щелкните папку «Пользователи» и выберите заблокированную учетную запись.
- Щелкните его правой кнопкой мыши и выберите «Свойства».
- Снимите флажок —Учетная запись заблокирована — и примените изменения.
Переключитесь на заблокированную учетную запись пользователя, и вы сможете снова войти в систему.
3]Изменить политику блокировки учетной записи
Если у вас или у другого человека есть учетная запись администратора, к которой у вас есть доступ, вы можете изменить политику блокировки учетной записи. Это ориентировано на будущее, но также может помочь, если администратор сможет изменить его на текущем компьютере.
Откройте редактор групповой политики, набрав gpedit.msc в строке «Выполнить» (Win + R) и нажав клавишу Enter. Перейдите по следующему пути
Конфигурация компьютера Параметры Windows Параметры безопасности Политики учетной записи Политика блокировки учетной записи
У вас есть три правила здесь
- Продолжительность блокировки учетной записи
- Порог блокировки учетной записи
- Сбросить счетчик блокировки учетной записи после
Если порог блокировки больше 0, администратор может изменить его на 0. Это гарантирует, что вы никогда не будете заблокированы снова.
Перезагрузите компьютер, чтобы изменения вступили в силу, и попробуйте снова войти в систему.
Я надеюсь, что за публикацией было легко следить, и вы смогли понять причину блокировки учетной записи и отсортировать ее, используя учетную запись администратора.
Читать далее: Как усилить политику паролей для входа в Windows и политику блокировки учетной записи в Windows 10.
W indows является самой целевой операционной системой на планете. Это означает, что Вы должны укрепить защиту своего ПК, чтобы обеспечить безопасность как в сети, так и в автономном режиме. В этом руководстве показано, как включить или отключить безопасный вход для Windows 10.
Безопасный вход является дополнительным компонентом на экране входа в Windows 10. Это не мешает кому-либо получить доступ к Вашему компьютеру, если у есть Ваши учетные данные. Вместо этого Windows 10 удаляет поля входа в систему, пока Вы не введете строку ключей. После этого введите свой пароль или PIN-код, как обычно.
Эта функция направлена на предотвращение вредоносных программ. Вредоносный код может находиться в фоновом режиме и подделывать экран входа в Windows 10, чтобы захватить Ваши учетные данные. Поскольку приложения и программы, как правило, не имеют доступа к команде Ctrl + At + Del, Вы можете обойти ложный экран входа в систему с помощью безопасного входа, который активируется при вводе этой команды.
Почему Windows 10 не принимает правильный пароль учетной записи
Иногда не получается зайти на рабочий стол в Windows 10, поскольку экран входа в систему не принимает пароль, который на 100% введен правильно. По сообщениям пользователей, у одних не пускает только под одной учетной записью, другие вообще не могут войти во все заведенные аккаунты.

Почему Windows 10 отклоняет правильные пароли?
По информации пользователей, столкнувшихся с этой проблемой, есть несколько причин, когда система не принимает верный пароль:
Несовместимый или поврежденный драйвер клавиатуры . Эта проблема может возникнуть после подключения новой клавиатуры. Дело в том, что она все еще использует драйвер предыдущей, и при нажатии на некоторые клавиши выводятся совсем другие символы. В этом случае проблему можно обойти с помощью экранной клавиатуры.
Введение локального пароля под учетной записью Майкрософт . Проблема возникает, когда Центр обновления Windows устанавливает компоненты, которые выводят на экран входа в систему данные авторизации для глобальной записи Майкрософт вместо локальной. Попробуйте ввести пароль для аккаунта Microsoft.
Неправильный пароль . Поскольку учетную запись Microsoft обычно не используем, то можем его забыть. Для возобновления выполните действия по восстановлению аккаунта Майкрософт.
Неполадки Windows 10 . Есть некоторые моменты, когда Windows не принимает правильно набранный пароль в результате неполадок, которые до сих пор не исправлены. Чтобы ее обойти загрузите компьютер в безопасном режиме, а затем попробуйте перезагрузить в обычном режиме.
Предлагаем несколько исправлений, которые пользователи в подобной ситуации успешно применяли для устранения неполадки в Windows 10.
Ввод с виртуальной клавиатуры
Причиной номер один является неисправная клавиатура или поврежденный (несовместимый) драйвер. Обычно встречается после подключения новой клавиатуры, которая выводит разные символы при нажатии на одни и те самые клавиши.
Это происходит потому, что Windows не успел установить драйвер для нового устройства после его подключения при первом входе в систему. Проблему можно решить с помощью виртуальной клавиатуры, чтобы обойти экран блокировки и позволить ОС установить новый драйвер.
Чтобы воспользоваться виртуальным набором, кликните на значок «Специальные возможности», расположенный в правом нижнем углу.
Из списка доступных вариантов выберите экранную клавиатуру.
Попробуйте набрать пароль, который не принимала система со стандартной, и повторите попытку.
Вход через учетную запись Майкрософт
Попробуйте выполнить вход с помощью пароля Майкрософт. Изменение данных авторизации может произойти после обновления Windows, когда на экране отображаются данные для входа в глобальную учетную запись Майкрософт вместо локальной.
Если аккаунтом Майкрософт давно не пользовались и забыли пароль, попробуйте ввести тот, который используете для Outlook, OneDrive, Skype и других сервисов корпорации.
Если ОС не принимает пароль, перейдите к следующему способу.
Восстановление учетной записи Майкрософт
Если забыли пароль можно его сбросить с помощью меню восстановления.
- В браузере перейдите на страницу восстановления по адресу: account.live.com/password/reset
- Введите требуемые сведения (адрес электронной почты, телефон или имя Skype) и нажмите «Далее».
- Подтвердите адрес электронной почты, на который хотите получить код сброса. Затем откройте папку Входящие, скопируйте код и вставьте в окно «Подтвердить идентификацию».
- В следующем окне введите новый пароль дважды, а тем кликните «Далее» для сохранения.
Теперь проверьте, принимает ли Windows новый пароль Microsoft.
Безопасный режим
Иногда система не принимает пароль в случае неполадок. Попробуйте перезапустить компьютер в безопасном режиме с загрузкой сети (с доступом в интернет), а затем перезагрузить в обычном. В этом режиме ОС загружается с минимальными настройками, в том числе со стандартным драйвером клавиатуры, что даст проверить установленный на наличие повреждения.
Дождитесь пока компьютер загрузится до экрана блокировки и нажмите на значок питания в правом нижнем углу.
- При отображении контекстного меню, удерживая клавишу Shift, кликните на перезагрузку.
- Система перезагрузится на экран со списком функций. Перейдите на вкладку «Поиск и устранение неисправностей – Дополнительные параметры».
- Перейдите на вкладку «Параметры загрузки». При отображении доступных вариантов нажмите на клавишу F5, чтобы запустить Windows в безопасном режиме с загрузкой сетевых драйверов.
При отображении запроса на вход введите пароль и дождитесь полной загрузки ПК. После перезагрузите компьютер обычным образом и проверьте, принимает ли система правильный код.
Исправляйте ошибки автоматически
Команда ugetfix.com делает все возможное, чтобы помочь пользователям найти лучшие решения для устранения их ошибок. Если вы не хотите бороться с методами ручного ремонта, используйте автоматическое программное обеспечение. Все рекомендованные продукты были протестированы и одобрены нашими профессионалами. Инструменты, которые можно использовать для исправления ошибки, перечислены ниже:
Предложение
сделай это сейчас!
Скачать FixСчастьеГарантия
сделай это сейчас!
Скачать FixСчастьеГарантия
Совместим с Майкрософт ВиндоусСовместим с OS X По-прежнему возникают проблемы?Если вам не удалось исправить ошибку с помощью Reimage, обратитесь за помощью в нашу службу поддержки. Сообщите нам все подробности, которые, по вашему мнению, нам следует знать о вашей проблеме.
Reimage — запатентованная специализированная программа восстановления Windows. Он диагностирует ваш поврежденный компьютер. Он просканирует все системные файлы, библиотеки DLL и ключи реестра, которые были повреждены угрозами безопасности.Reimage — запатентованная специализированная программа восстановления Mac OS X. Он диагностирует ваш поврежденный компьютер. Он просканирует все системные файлы и ключи реестра, которые были повреждены угрозами безопасности.Этот запатентованный процесс восстановления использует базу данных из 25 миллионов компонентов, которые могут заменить любой поврежденный или отсутствующий файл на компьютере пользователя.Для восстановления поврежденной системы необходимо приобрести лицензионную версию Reimage инструмент для удаления вредоносных программ.
 Нажмите
Нажмите
Неверный пароль Windows 10 после обновления 2021, как это исправить
После обновления Windows 10 мой пароль для входа перестал работать. Я уже сбросил пароль для своей учетной записи Microsoft, но ни один из новых паролей не работает. Это не проблема Caps Lock. Решил переустановить Windows 10, удалил все приложения, сохранив при этом мои файлы… НЕ ПОМОГАЕТ.. Все та же проблема со входом в систему. — Microsoft Community
Многие люди установили обновление Windows 10 2020 или 2021 и остались довольны.
- Метод 1: исправить «Пароль Windows 10 не работает» в безопасном режиме
- Способ 2. Исправьте «Пароль Windows 10 не работает» с помощью Windows Password Refixer
Исправление «Не работает пароль Windows 10» в безопасном режиме
Некоторые проблемы со входом в Windows 10 исчезают в безопасном режиме. Если ваш пароль перестает работать после обновления Windows 10, он может работать при запуске Windows 10 в безопасном режиме.
1. Когда вы находитесь на экране входа в систему, нажмите кнопку питания и нажмите «Перезагрузить», удерживая нажатой клавишу Shift.
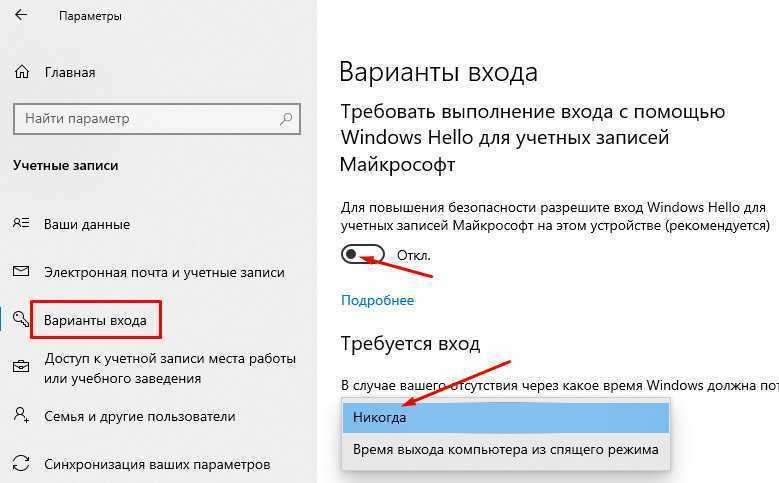
2. После появления экрана «Выберите вариант» щелкните Устранение неполадок > Дополнительные параметры > Параметры запуска, а затем щелкните Перезагрузить.
3. После того, как компьютер перезагрузится и откроется экран параметров запуска, нажмите 4 или F4, чтобы войти в безопасный режим.
4. После перезагрузки Windows 10 в безопасном режиме введите правильный пароль для входа в систему.
Примечание. Если пароль по-прежнему не работает в безопасном режиме, перейдите к другому методу.
5. После входа в систему добавьте новую учетную запись пользователя на свой компьютер. Откройте «Настройки», затем перейдите в «Учетные записи» > «Другие люди» > «Добавить кого-то еще на этот компьютер».
6. После того, как вы добавите нового пользователя на этот компьютер, этот пользователь будет указан в разделе Другие люди. Измените тип учетной записи пользователя со стандартной на администратора.
7. Перезапустите Windows 10, чтобы выйти из безопасного режима.

Исправьте «Пароль Windows 10 не работает» с помощью Windows Password Refixer
Если безопасный режим не помогает, мы рекомендуем вам использовать iSumsoft Windows Password Refixer для решения вашей проблемы. Это мощный программный инструмент, который может помочь вам сбросить пароль для входа в Windows 10 и добавить новые учетные записи администратора на ваш компьютер. Следуйте шагам.
Шаг 1: Запишите iSumsoft Windows Password Refixer на флэш-накопитель USB.
Это не требует от вас использования какого-либо дополнительного программного инструмента для записи, iSumsoft Windows Password Refixer может записать себя. Все, что вам нужно сделать, это установить его на любой работающий компьютер и запустить, а затем следовать инструкциям на экране.
Шаг 3. Сбросьте пароль для входа в Windows 10.
После успешной загрузки компьютера с USB-накопителя на экране появится iSumsoft Windows Password Refixer. Подтвердите свою Windows 10, затем выберите свою учетную запись пользователя (учетную запись Microsoft или локальную учетную запись) и нажмите кнопку «Сбросить пароль». Когда он спросит, уверены ли вы, что хотите сбросить пароль, просто нажмите «Да», чтобы согласиться.
Примечания. Это программное обеспечение может сбросить пароль учетной записи Microsoft Windows 10 на новый пароль по умолчанию и сбросить пароль локальной учетной записи на пустой.

Шаг 4. Добавьте нового пользователя в Windows 10.
Нажмите кнопку «Добавить пользователя», чтобы добавить нового пользователя в Windows 10. Укажите имя нового пользователя и оставьте текстовое поле пароля пустым. Это добавит новую учетную запись администратора в Windows 10.
Шаг 5: Перезагрузите компьютер.
После сброса пароля и добавления новой учетной записи пользователя в Windows 10 пришло время перезагрузить компьютер. Нажмите «Перезагрузить», затем нажмите «Да» и быстро отключите флэш-накопитель USB от компьютера, чтобы компьютер перезагрузился в обычном режиме.
Шаг 6. Войдите в Windows 10.
После перехода на экран входа в Windows 10 проверьте, работает ли новый пароль. В общем, это точно сработает. Но если новый пароль также не работает, войдите в Windows 10, используя новую учетную запись администратора, которую вы только что создали на шаге 4.
Как исправить проблему «Введите сетевые учетные данные» в Windows
Чтобы убедиться, что это предупреждение вас не беспокоит постоянно, каждый раз, когда вы пытаетесь подключить устройство к сети, используйте любой из нижеперечисленных способов устранения неполадок, чтобы избавиться от этой ошибки.
1. Очистить все учетные данные
Для начала мы попытаемся очистить все ваши сохраненные учетные данные в диспетчере учетных данных Windows. Вот что вам нужно сделать.
Запустите окно поиска в меню «Пуск», введите «Блокнот» и нажмите «Ввод», чтобы открыть текстовый редактор Windows по умолчанию.
В Блокноте скопируйте и вставьте следующее содержимое:
@ эхо выключено
cmdkey.exe / list> «% TEMP% List.txt»
findstr.exe Цель «% TEMP% List.txt»> «% TEMP% tokensonly.txt»
FOR / F «tokens = 1,2 delims =» %% G IN (% TEMP% tokensonly.txt) DO cmdkey.exe / delete: %% H
del «% TEMP% List.txt» / s / f / q
del «% TEMP% tokensonly.txt» / s / f / q
эхо Все готово
Пауза
После написания этого кода в Блокноте сохраните файл на рабочем столе с расширением .BAT. Например, вы можете сохранить его как «ClearCredentials.bat» или любой другой предпочтительный заголовок.
После сохранения файла перейдите на Рабочий стол, щелкните правой кнопкой мыши файл .BAT и выберите параметр «Запуск от имени администратора», чтобы запустить пакетный файл.
После выполнения командного файла все ваши ранее сохраненные учетные данные и другие ненужные данные будут удалены, что даст вам возможность заново подключить свой компьютер.
2. Отключите службу диспетчера учетных данных.
Следующим обходным путем для устранения ошибки «Введите сетевые учетные данные» является отключение службы диспетчера учетных данных при запуске. После отключения этой службы уведомление об ошибке не будет вас раздражать, когда вы пытаетесь подключить устройство к любой сети. Выполните следующие быстрые шаги:
Нажмите комбинацию клавиш Windows + R, чтобы открыть диалоговое окно «Выполнить». Введите «Services.msc» в текстовое поле и нажмите Enter.
В окне «Службы» найдите службу «Диспетчер учетных данных». Дважды нажмите на него, чтобы открыть Свойства.
В окне свойств диспетчера учетных данных выберите для параметра «Тип запуска» значение «Отключено».
Нажмите кнопки ОК и Применить, чтобы сохранить последние изменения.
Закройте все окна, перезагрузите устройство, а затем попробуйте повторно подключить его к любой сети, чтобы проверить, не возникают ли у вас по-прежнему какие-либо проблемы.
3. Отключите совместное использование, защищенное паролем, в настройках сети.
Когда параметр общего доступа, защищенный паролем, включен, только те пользователи, у которых есть локальная учетная запись пользователя на этом ПК, смогут получить доступ к общим файлам и устройствам. Чтобы убедиться, что другие пользователи также могут иметь такой же доступ, вы можете отключить параметр, защищенный паролем. Чтобы отключить этот параметр на вашем устройстве Windows, выполните следующие быстрые действия:
Нажмите на значок Wi-Fi на панели задач, выберите «Настройки сети и Интернета».
Выберите «Центр управления сетями и общим доступом».
В окне «Центр управления сетями и общим доступом» выберите параметр «Изменить дополнительные параметры общего доступа» на левой панели меню.
Нажмите «Все сети», чтобы увидеть расширенный набор опций.
В разделе «Совместное использование, защищенное паролем» выберите параметр «Отключить совместное использование, защищенное паролем».
Когда вы закончите, нажмите кнопку «Сохранить изменения», расположенную внизу.
4. Добавьте новые учетные данные в диспетчере учетных данных Windows.
Пробовали вышеупомянутые решения, но все равно не повезло? Что ж, если ни одно из перечисленных выше решений не поможет вам преодолеть эту проблему, вы можете попробовать добавить новые учетные данные в диспетчере учетных данных Windows. Вот что вам нужно сделать:
Запустите поле поиска в меню «Пуск», введите «Диспетчер учетных данных» и нажмите Enter.
Нажмите на «Учетные данные Windows».
Выберите вариант «Добавить учетные данные Windows».
Введите имя сети, идентификатор пользователя и пароль, чтобы добавить новые учетные данные в вашу домашнюю сеть.
После заполнения данных нажмите кнопку ОК.
После создания новых учетных данных вы можете использовать эту новую учетную запись локального идентификатора при подключении к сети.
Заключение
Вот несколько решений для исправления ошибки «Введите сетевые учетные данные» в Windows 11/10. Помогли ли вам какие-либо из этих обходных путей в решении этой проблемы? Не стесняйтесь делиться своими мыслями в поле для комментариев.






![[windows 10] неправильное имя пользователя или пароль при каждом перезапуске](http://kubwheel.ru/wp-content/uploads/7/1/6/716beae916e45fd4d4de63c31c251a52.png)





















![[windows 10] неправильное имя пользователя или пароль при каждом перезапуске](http://kubwheel.ru/wp-content/uploads/4/3/4/434ea7b9ed115b88a58cfa9896436051.png)