Способ 4: путем редактирования редактора реестра
Прежде чем приступить к этому методу, вам сначала нужно знать значение RGB (красный, зеленый, синий) для нужного цвета. Давайте посмотрим, как:
Шаг 1: Нажмите одновременно клавиши Win + X на клавиатуре и выберите «Выполнить».
Шаг 2: Откроется командное окно «Выполнить».
В поле поиска напишите mspaint и нажмите OK, чтобы открыть приложение Paint.
Шаг 3: В приложении Paint перейдите в верхнюю правую часть окна и нажмите «Изменить цвета».
Шаг 4: Откроется цветовая палитра.
Выберите предпочитаемый цвет из этой палитры и переместите указатель в крайнее правое положение, чтобы настроить цвет по вашему выбору.
Шаг 5: После того, как вы нашли правильный цвет и правильную настройку, запишите значения красного, зеленого и синего (RGB) в поля ниже.
Например, здесь мы выбрали синий цвет, и после настройки цвета значения красного, зеленого и синего равны 106, 106 и 255 соответственно.
Теперь закройте приложение Paint и следуйте приведенному ниже методу редактора реестра:
Шаг 1: Нажмите горячие клавиши Win + R на клавиатуре, чтобы открыть окно команды «Выполнить».
Шаг 2: В поле поиска напишите regedit и нажмите Enter, чтобы открыть окно редактора реестра.
Шаг 3: В окне редактора реестра перейдите по следующему пути:
HKEY_CURRENT_USERControl PanelColors
Теперь перейдите к правой стороне панели и дважды щелкните строковое значение WindowFrame.
Шаг 4: Откроется диалоговое окно «Редактировать строковое значение».
Теперь измените поле данных «Значение» со 100 100 100 (значение RGB по умолчанию) на 106 106 255 (значение RGB, которое вы записали в приложении Paint) для вашего предпочтительного цвета.
Нажмите OK, чтобы сохранить изменения и выйти.
Закройте окно редактора реестра.
Теперь выйдите из Windows 10 и снова войдите в нее, чтобы изменения вступили в силу.
Теперь вы должны увидеть, что цвет границы окна изменился на тот, который вы выбрали.
Программы для Windows, мобильные приложения, игры — ВСЁ БЕСПЛАТНО, в нашем закрытом телеграмм канале — Подписывайтесь:)
Как добавить темный блокнот в Windows 10
Windows Блокнот 10 – это текстовый редактор по умолчанию для платформы, который некоторые пользователи используют для пакетных файлов и другого кода. Тем не менее, «Блокнот» является немного базовым с только ограниченными возможностями настройки для текста. Некоторые пользователи предпочли бы иметь темный Блокнот с черной цветовой схемой, но Windows Текстовый редактор по умолчанию 10 не включает в себя какой-либо темной опции.
Windows Темная опция 10 для приложений не влияет на Блокнот. Пользователи по-прежнему могут добавлять черный фон в Блокнот, нажав Легкость доступа и Высокая контрастность в настройках и выбрав Активировать высокий контраст > Сверхконтрастный черный варианты. Это, однако, также меняет всю цветовую схему в Windows, что не идеально. Поэтому большинство пользователей, вероятно, предпочтут добавить альтернативные сторонние текстовые редакторы с темными темами в Windows 10 вместо
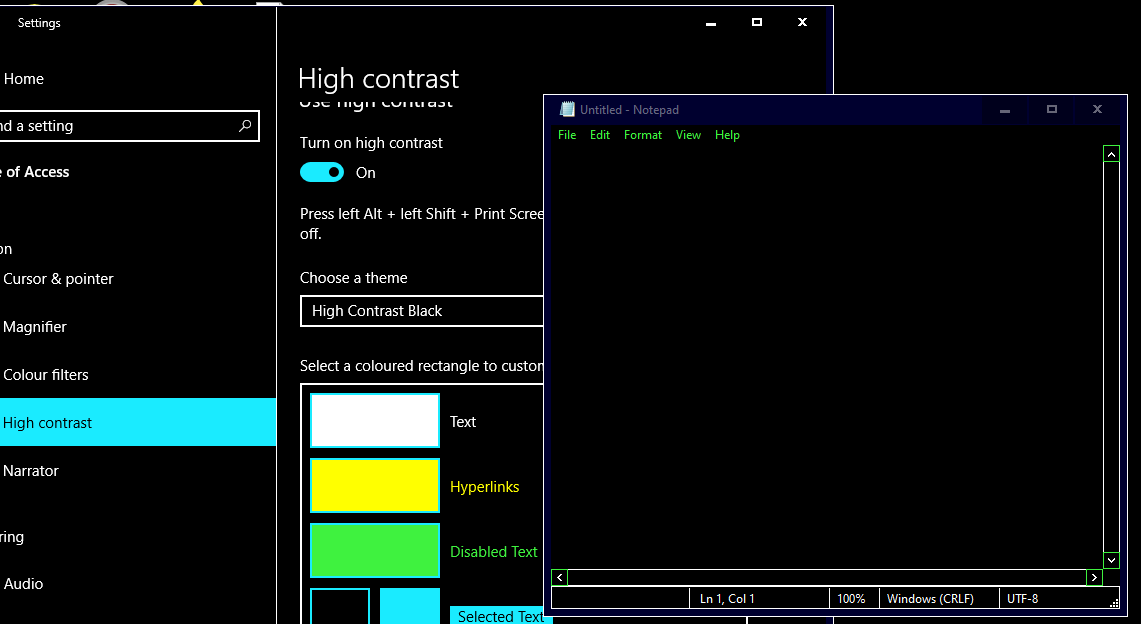
Взгляните на приложение Black Notepad UWP
Black Notepad UWP приложение является темной версией по умолчанию Windows 10 текстовый редактор. Поэтому он почти такой же, как Блокнот, за исключением альтернативной темной цветовой схемы. Нажмите на прибудете кнопка на вашем Страница MS Store добавить это приложение в Windows 10)
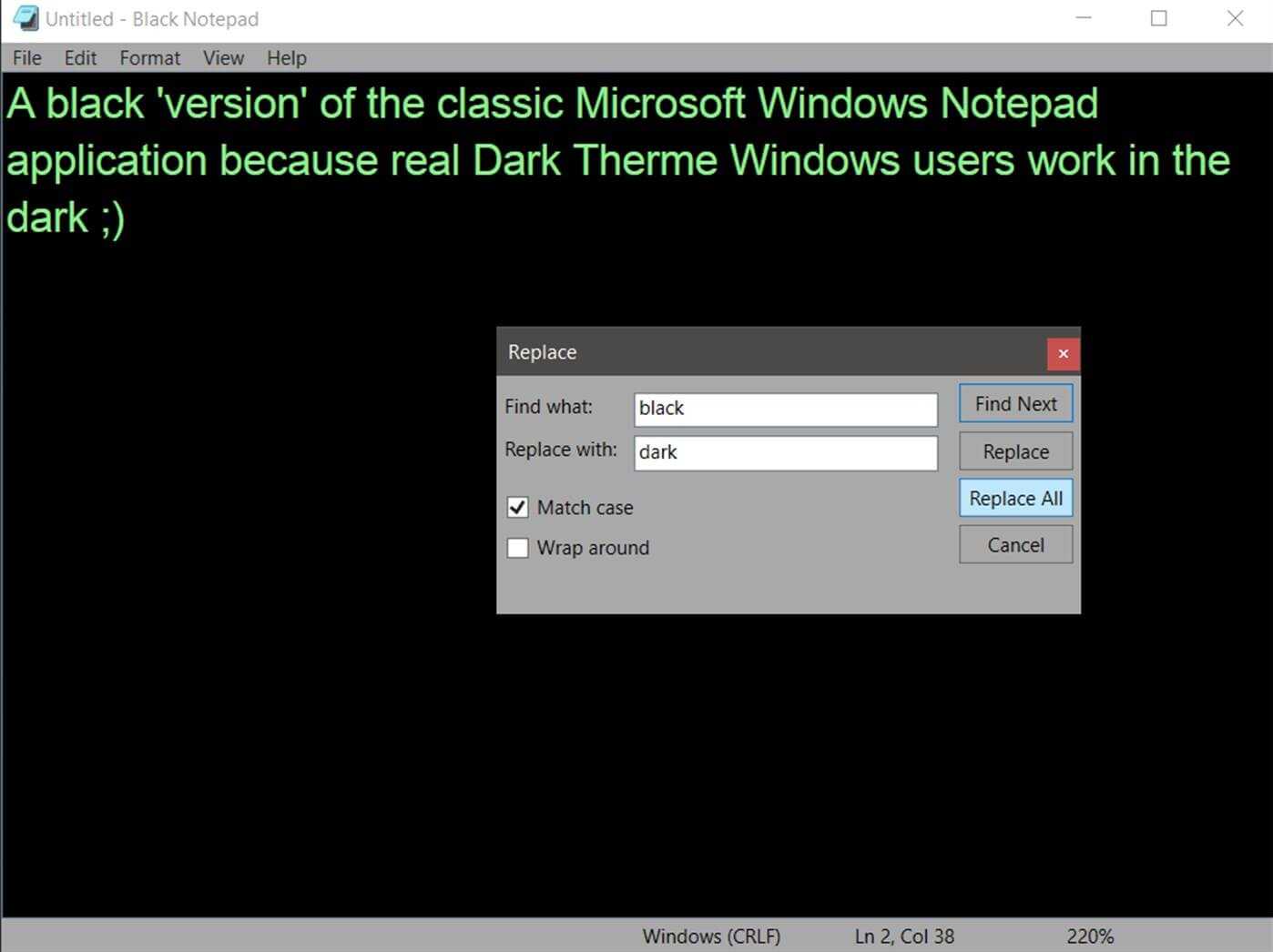
Добавить черный блокнот в Windows 10
Black NotePad – сторонний текстовый редактор, сохраняющий оригинальные функции Блокнота. Тем не менее, это не то же самое, поскольку он включает в себя дополнительные параметры и функции. Наиболее заметным отличием является его темная тема по умолчанию, которую пользователи могут настраивать, щелкая альтернативные варианты цветовой схемы на своей панели инструментов. Пользователи могут получить этот текстовый редактор, нажав Черный блокнот в их Скачать страницу центра,
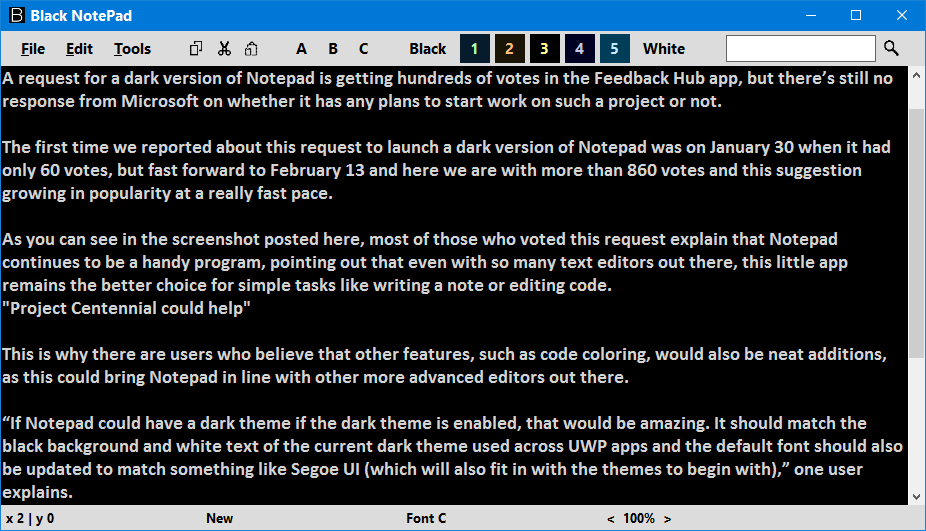
Настройте тему для Notepad ++
- Пользователи также могут выбрать темную тему для Notepad ++, чтобы добавить темную альтернативу Notepad Windows 10. Для этого нажмите скачать в этом текстовом редакторе страница загрузки чтобы сохранить ваш установщик.
- Затем откройте Мастер установки Notepad ++, чтобы установить его.
- Затем откройте окно Notepad ++, показанное непосредственно ниже.
- Notepad ++ имеет простую тему по умолчанию. Чтобы изменить это, нажмите конфигурации > Конфигуратор стиля чтобы открыть окно в снимке прямо ниже.
- Затем выберите Глубокий черный в раскрывающемся меню тем.
- Пользователи также могут изменять более конкретные цвета элементов пользовательского интерфейса, выбирая их в поле «Стиль». Затем щелкните по цветным полям, чтобы открыть для них палитры.
- Нажмите на Сохранить близко кнопка.
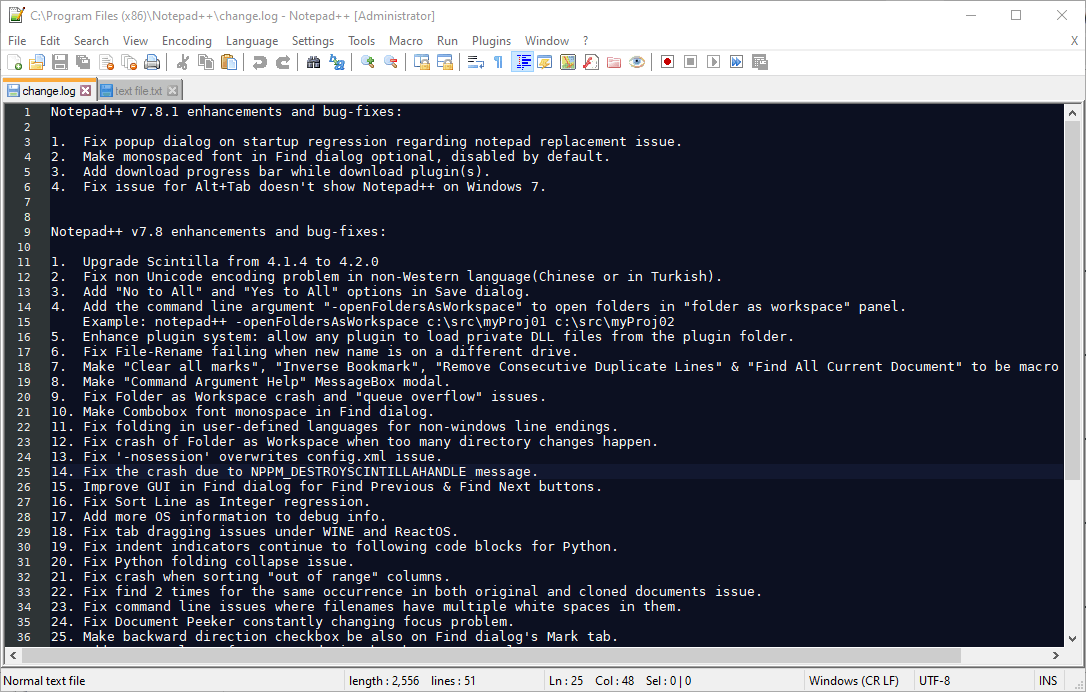
Выберите альтернативный Блокнот, чтобы быть текстовым редактором по умолчанию
- После добавления одного из вышеуказанного программного обеспечения Windows 10, установите его в качестве текстового редактора по умолчанию. Для этого щелкните правой кнопкой мыши текстовый файл и выберите Открыть с помощью,
- щелчок Выберите другой приложение, чтобы открыть и открыть это окно файла.
- щелчок Больше приложений > Поиск другого приложения на этом ПК если текстовый редактор не появляется в окне.
- Затем выберите новое программное обеспечение текстового редактора в Открыть с помощью окно.
- После этого новый текстовый редактор появится в списке. Как вы хотите открыть этот файл? окно. Выберите там новый текстовый редактор, нажмите Всегда используйте это приложение для открытия файлов .txt вариант и нажмите хорошо кнопка.
Так вот, как пользователи могут добавить темную альтернативу блокноту Windows 10. После установки одной из этих программ в качестве текстового редактора по умолчанию он откроет все файлы TXT при нажатии на них.
Как изменить цвет окон в Windows 10
Многие пользователи знают, как изменить цвет окон в ОС Windows 10 через раздел Параметры. Однако немногие задаются вопросом касательно изменения цвета неактивных окон, выбора произвольного фона для оформления.
Как изменить цвет активных окон?
Для того, чтобы изменить цвет активных окон, Windows 10 должна соответствовать двум требованиям:
- Быть активированной. В противном случае параметры персонализации будут заблокированные;
- Иметь установленное ноябрьское обновление 1511, то есть сборка системы должна быть не ниже 10586.
Если ваша ОС соответствует этим пунктам, жмём «Win+I» и переходим в раздел «Персонализация». В левом меню выбираем «Цвет». Далее необходимо выбрать цвет и перетянуть ползунок в положение «Вкл» пункта «Показывать цвет меню «Пуск»…».
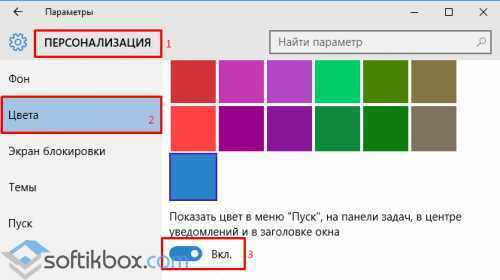
Теперь все окна будут отображаться тем цветом, который вы выбрали. Однако в настройках указаны не все цвета. Поэтому можно добавить свой. Для этого нужно воспользоваться редактором реестра.
Жмём «Win+R» и вводим «regedit». Откроется окно редактора реестра. Переходим по ветке «HKEY_CURRENT_USER», «SOFTWARE», «Microsoft», «Windows» в папку «DWM». Здесь есть параметр «AccentColor».
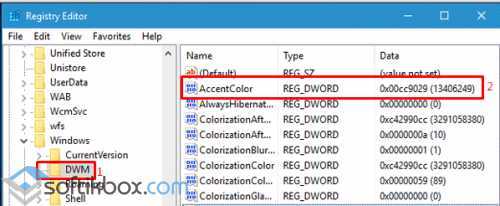
Двойным кликом открываем параметр и в поле «Значение» вводим номер цвета. Узнать его можно на сервисе https://www.colorpicker.com/. Выбираем цвет, копируем его номер и вставляем в соответствующее поле.
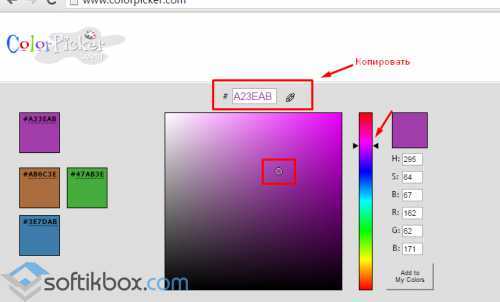
ВАЖНО! В палитре Windows 10 используется кодировка BGR, а не RGB. Поэтому, если какой-то цвет не работает, стоит поменять первые две цифры местами с последними. К примеру, если вы набрали A23EAB, то ввести нужно 3EABA2
К примеру, если вы набрали A23EAB, то ввести нужно 3EABA2.
Также поменять цвет заголовка окна можно с помощью команды «Выполнить». Жмём «Win+R» и вводим «rundll32.exe shell32.dll,Control_RunDLL desk.cpl,Advanced,@Advanced».
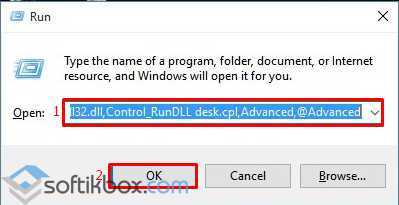
Откроется раздел «Цвет и внешний вид». Выбираем оттенок, насыщенность и яркость цвета. Сохраняем настройки.
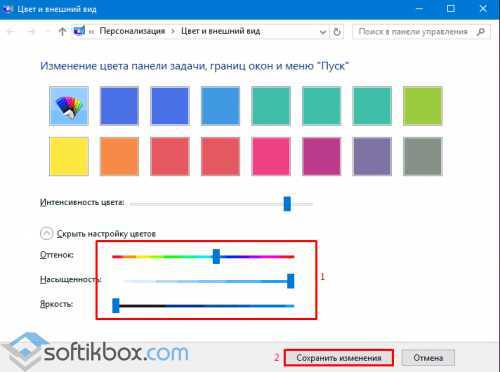
Как изменить цвет неактивного окна?
По умолчанию в Windows 10 неактивные окна отображаются белым цветом. Однако эту ситуацию можно исправить. В редакторе реестра в папке «DWM» рядом с параметром «AccentColor» есть параметр «AccentColorInactive». Выбираем на вышеуказанном сайте цвет и подставляем его номер в значение.
Сохраняем результат.
Меняем цвет заголовков окон в Windows 10
В операционной системе Windows 10 можно сменить цвет активного окна, не затрагивая панель задач, меню Пуск и Центр уведомлений. Или же наоборот, можно сделать яркими данные элементы, а окна оставить классического синего или чёрного цвета. Для этого необходимо внести правки в раздел реестра. Выполняем следующие действия:
Жмём «Win+R» и вводим «regedit».
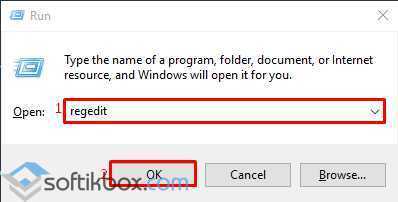
Откроется редактор реестра. Переходим по ветке «HKEY_CURRENT_USER», «SOFTWARE», «Microsoft», «Windows», «DWM». Находим параметр «ColorPrevalence». Его значение должно быть «1».
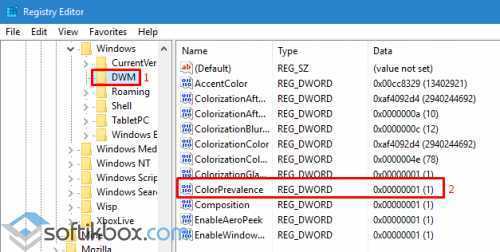
Если стоит «0», двойным щелчком открываем параметр и меняем его значение.
Переходим в раздел «Параметры», «Персонализация» и «Цвет». Здесь перетаскиваем ползунок в положение «Выключено» возле пункта «Показать цвет в меню Пуск, на панели задач, в центре уведомлений и в заголовке окна».
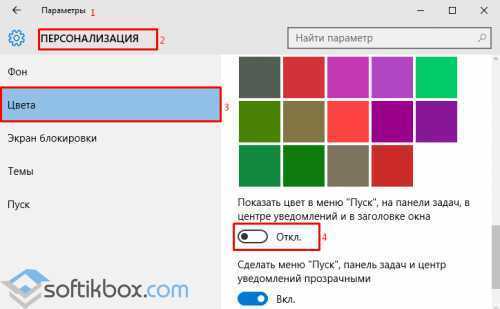
Теперь перезагружаем компьютер.
Панель задач, меню Пуск, Центр уведомлений будут классического цвета, а активные окна будут окрашены в тот цвет, который выбранный в разделе «Персонализация».
Чтобы наоборот окрасить меню Пуск и вышеуказанные элементы в другой цвет, а вид окна оставить прежним, выполняем следующие действия:
В редактуре реестра задаём параметру «ColorPrevalence» значение «0».
В разделе «Персонализация», «Цвет» перетягиваем ползунок в положение «Вкл» возле пункта «Показать цвет в меню Пуск, на панели задач, в центре уведомлений и в заголовке окна».
Важно! Если задать параметру «ColorPrevalence», который расположен по ветке «HKEY_CURRENT_USER», «SOFTWARE», «Microsoft», «Windows», «CurrentVersion», «Themes», «Personalize» значение «2», меню Пуск останется классического цвета, а вид панели задач и центра уведомлений изменится
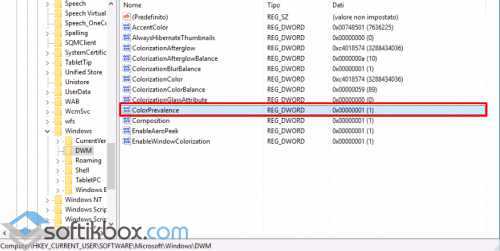
Также о том, как изменить вид окон, панели задач и меню Пуск смотрите в видео:
Как вернуть значки на рабочий стол
Если вы не знаете, по какой причине иконки пропали в вашем случае, то выполните все нижеописанные инструкции поочерёдно.
Удаление вирусов
Перед тем, как приступать к проверке и изменению настроек, нужно убедиться в том, что компьютер не содержит вирусов. Некоторые вредоносные программы способны удалять и блокировать значки рабочего стола. Запустите установленный на вашем компьютере антивирус и проведите полное сканирование. Удалите найденные вирусы.
Просканируйте компьютер на наличие вирусов и удалите найденные
Активация отображения значков
Проверьте, разрешено ли в системе отображение иконок на рабочем столе:
- Кликните правой клавишей мыши по пустому месту рабочего стола.
- Разверните вкладку «Вид».
- Убедитесь в том, что функция «Отображать значки рабочего стола» активирована. Если галочка не стоит, поставьте её, иконки должны появиться. Если галочка уже стоит, то уберите её, а потом снова поставьте, возможно, перезагрузка поможет.
Активируйте функцию «Отображать значки рабочего стола», кликнув правой кнопкой мыши по рабочему столу и развернув вкладку «Вид»
Видео: как добавить на рабочий стол значок «Мой компьютер» в Windows 10
Создание нового элемента
Можно попробовать создать любой новый элемент. В некоторых случаях после этого сразу же появляются все скрытые иконки.
- Кликните правой клавишей мыши по пустому месту рабочего стола.
- Разверните вкладку «Создать».
- Выберите любой элемент, например, папку. Если папка появилась, а другие значки — нет, то этот способ не сработал, переходите к следующему.
Попробуйте создать любой элемент на рабочем столе
Деактивация «Режима планшета»
Активация «Режима планшета» также может привести к пропаже иконок. Чтобы его отключить, выполните следующее:
- Раскройте параметры компьютера.
Откройте раздел «Система»
Выключите «Режим планшета», передвинув ползунок
Видео: как отключить «Режим планшета» в Windows 10
Решение для двух мониторов
Если проблема появилась при подключении или отключении второго монитора, то нужно изменить настройки экрана:
- Кликните по пустому месту рабочего стола правой кнопкой мыши и выберите пункт «Параметры экрана».
Откройте пункт «Параметры экрана»
Измените параметры двух экранов, а затем верните их на исходные значения
Запуск процесса Explorer
Explorer.exe отвечает за работу «Проводника», от которого зависит, будут ли иконки рабочего стола отображаться корректно. Процесс может выключиться из-за некоторых ошибок в системе, но его можно запустить вручную:
- Откройте «Диспетчер задач».
Откройте «Диспетчер задач»
Запустите новую задачу через вкладку «Файл»
Запустите процесс Explorerдля возвращения иконок на рабочий стол
Перезапустите «Проводник», если он был до этого запущен
Ручное добавление иконок
Если иконки исчезли и не появились после выполнения вышеприведённых инструкций, то нужно добавить их вручную. Для этого перемещайте ярлыки на рабочий стол или пользуйтесь функцией «Создать», вызываемой щелчком правой клавишей мыши по пустому месту рабочего стола.
Добавляйте иконки на рабочий стол через вкладку «Создать»
Удаление обновлений
Если проблема с рабочим столом появилась после установки системных обновлений, их стоит удалить, выполнив следующие действия:
- Выберите раздел «Программы и компоненты» в «Панели управления».
Перейдите к разделу «Программы и компоненты»
Кликните по кнопке «Просмотр установленных обновлений»
Выберите и удалите обновления, которые могли нанести вред вашему компьютеру
Видео: как удалить обновление в Windows 10
Настройка реестра
Возможно, что были изменены или повреждены параметры реестра. Чтобы проверить и восстановить их, достаточно выполнить следующие действия:
- Зажмите комбинацию Win + R, в открывшемся окошке пропишите команду regedit.
Выполните команду regedit
Откройте раздел HKEY_LOCAL_MACHINESOFTWAREMicrosoftWindows NTCurrentVersionWinlogon
Что делать, если ничего не помогло
Если ни один из вышеописанных способ не помог вам устранить проблему, то остаётся один выход — переустановка системы или её восстановление. Второй вариант возможен, если имеется заранее созданная резервная копия системы. Иногда она создаётся автоматически, поэтому не стоит отчаиваться, если не создавали копию самостоятельно.
Восстановление системы
По умолчанию точки восстановления создаются системой автоматически, поэтому, скорее всего, у вас будет возможность откатить Windows до того состояния, когда всё работало стабильно:
- Найдите через поисковую строку меню «Пуск» раздел «Восстановление».
Откройте раздел «Восстановление»
Откройте раздел «Запуск восстановления системы»
Выберите точку восстановления и закончите восстановление
Как изменить цвет окон Windows 10
Изначально в Windows не существовала функция, которая отвечала за цвет фона или заголовок окна. Данная функция появилась не так давно, но и сейчас она имеет слабый потенциал, который в скором времени должны улучшить и сделать более обширным. При этом действительно в 10 Windows можно легко поменять цвет окна и изменить тему на другую. После появления такой функции, многие пользователи заинтересовались и стали узнавать, как же изменить цвет окон в Windows 10.
Для того чтобы сменить цвет окна в Windows 10 необходимо сделать пару простых шагов.
Смена цвета окна
Сделать это можно таким образом:
- Зайти в настройки Windows. (Пуск — кнопка параметров, выглядит она как шестеренка или можно нажать сочетание клавиш Win+I)
- Теперь необходимо выбрать пункт — персонализация и там зайти в меню – цвета. Именно в этом меню теперь вы будете работать с цветом.
- Для этого вам необходимо выбрать желаемый цвет, нажимая по цветовой палитре. Для более примечательного вида, сразу необходимо поставить галочку или включить опцию отображать цвет элементов на следующих поверхностях — в заголовках окон.
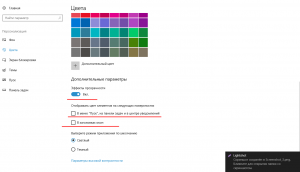
В этом же меню вы можете поменять цвета абсолютно в любом месте. Если выбрать автоматический выбор главного фона то, Windows подберет автоматически фон для вашего компьютера исключительно опираясь на вашу заставку. Помимо этого, можно выбрать дополнительные цвета, которые вас интересуют. Тут же можно подобрать и отображать цвет элементов в меню пуск, где у вас полностью изменится цветовая палитра пуск.
Изменения фона окна Windows 10
Существует еще один вариант, который поможет изменить фон окна в Windows 10. Изменения фона окна Windows 10 — это ещё один популярный вопрос, который также относится к цветовой палитре Windows. С выходом 10 версии Windows, данный вопрос стал весьма актуален и популярен. Поэтому именно настройки фона и остальных окон имеют большую перспективность. Сделать это можно также буквально в несколько шагов.Сначала необходимо воспользоваться встроенными настройками Windows, где уже в автоматическом режиме существует темы оформления с высокой контрастностью.
- Заходим аналогичным способом в настройки и выбираем пункт — высокая контрастность.
- Именно в этом меню можно выбрать цвет текста, гиперссылки, отключение текста, выделение текст, текстовые кнопки, фон и многое другое.
- Таким образом вы можете применить данные параметры к другим приложениям, которые встроены в Windows.
Данная система позволяет изменить фон окон, но внешний вид остается прежним.
Настройки собственного цвета
Также изменить фон и цвет окон можно вручную. В системе Windows 10 существуют также информация и параметры, для настроек собственного цвета для оформления. Это более тяжёлый и несвойственный способ для новичков, но при этом он достаточно удобный и многогранный для выбранного цвета и различного оформления. Сделать его можно с помощью редактора реестра Windows 10.
- Для начала необходимо запустить редактор реестра, нажав клавиши Win+R
- После чего в появившемся окне прописать данную команду regedit.
- Далее необходимо в реестре найти раздел и зайти в него HKEY_CURRENT_USER\SOFTWARE\Microsoft\Windows\DWM
- Далее найти параметры AccentColor (DWORD32) и нажать на него левой кнопкой мыши дважды.
- После чего откроется окно, в котором нужно будет указать значения, которые будут отвечать за код цвета. Тут же нужно выбрать систему исчисления и сохранить данные код.
Значения для кода можно найти в интернете, подобрав абсолютно любую палитру. Но помните, что в этой настройке работают не все значения. Некоторые значения могут быть изменены или работать некорректно, поэтому вам необходимо потренироваться и испробовать различные варианты, чтобы в конечном случае получить необходимый цвет для вашей системы.Данная ручная настройка аналогично меняет цвета, как и предыдущие способы, но при этом вы полностью редактируйте и регулируйте цвет под себя. Такой метод поможет не каждому пользователю, ведь изменения в реестре необходимо правильно соблюдать, и любая ошибка может обернуться крахом Windows.
Вывод
Появлением Windows 10 принесло множество новшеств для пользователя. Особенно популярным стало изменение цвета окон. Только ленивый не пытается поменять цвет окон, сделать их яркими и красивыми, подобрать цвет под себя. Особо данная функция изменения не приносит, но в некоторых случаях она помогает разнообразить и выделить пользователя. Поэтому именно данный вопрос стоит у многих пользователей на первом месте.
(Пока оценок нет)
Способы установки и изменения темы в Windows 10
Если вам не нравится классическая тема оформления рабочего стола Виндовс 10, для её изменения или чтобы установить новую, стоит выполнить следующие действия.
Жмём «Пуск», «Параметры» и выбираем «Персонализация».
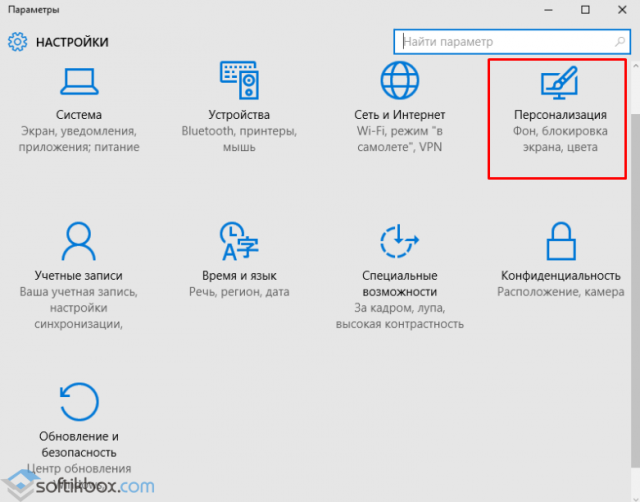
Переходим в раздел «Темы», а далее выбираем «Параметры темы».
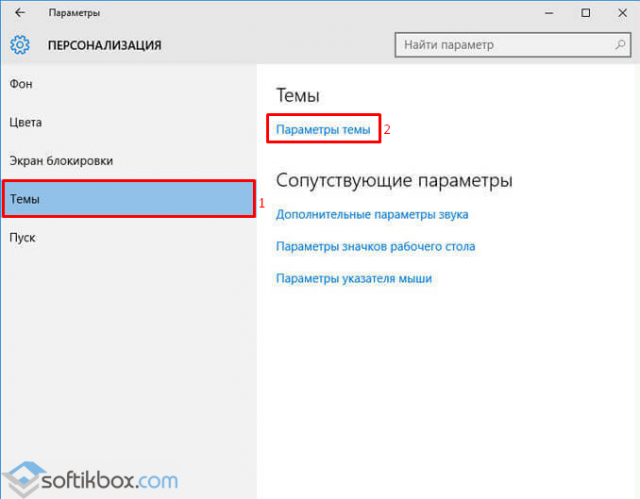
Откроется окно панели управления с перечнем доступных тем для оформления.
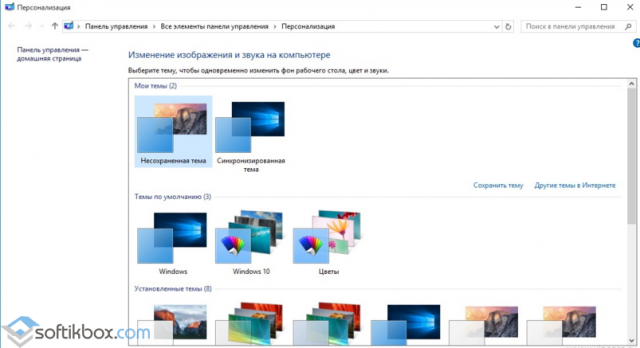
Выбираем понравившуюся тему и двойным кликов устанавливаем её. Если нажать на ссылке «Другие темы в Интернете», откроется страничка Microsoft с новыми темами. Среди них можно выбрать популярные «Звездные войны», «Марвел», «Aero» и другие.
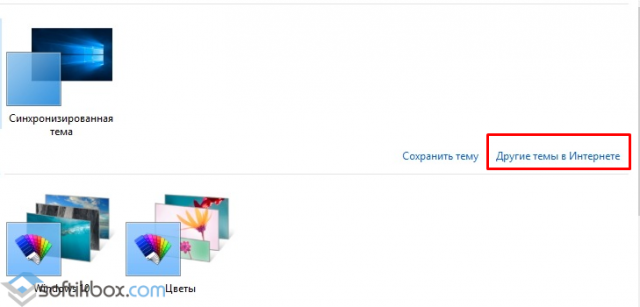
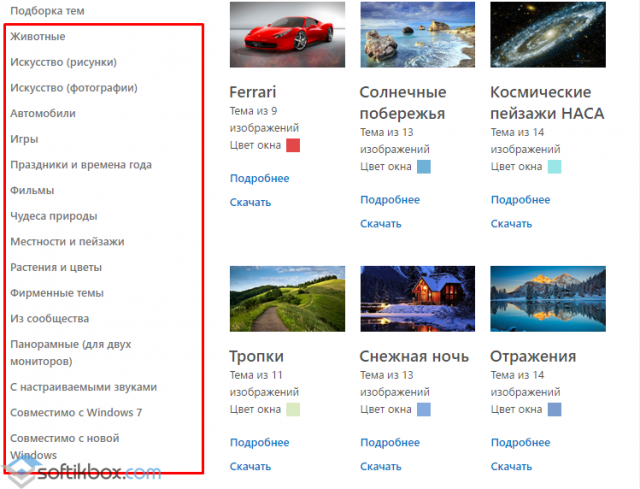
Загружаем тему «Star Wars» или любую другую, запускаем на ПК. Переходим в панель управления и жмём «Сохранить тему», задав ей имя.
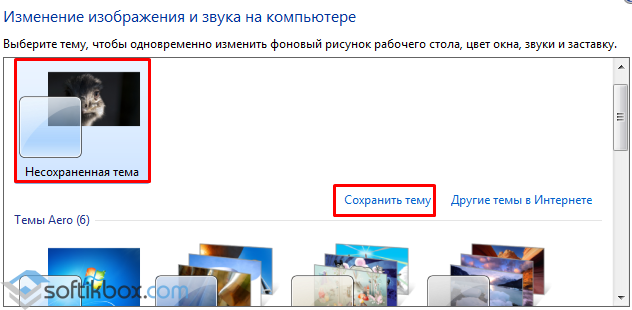
Если вам не удалось установить нужную тему, необходимо попробовать добавить картинки в нужную папку.
Темы в Windows 10 хранятся в папке «Themes», что находится на диску С в папках «Windows» и «Resources».
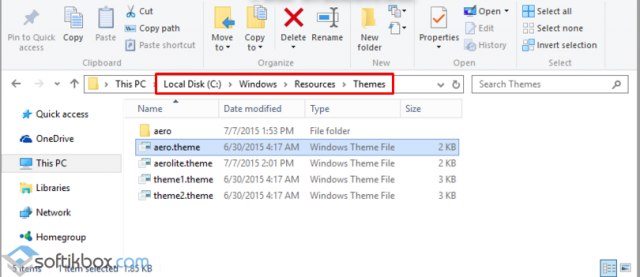
Здесь в основном хранятся классические темы Aero. Необходимо скачать сюда новые темы, перезагрузить компьютер и попробовать установить их повторно.
Для тех, кому нравится тёмная тема оформления, можно прибегнуть к редактированию реестра. Для этого выполняем следующие действия:
Жмём «Win+R» и вводим «regedit».
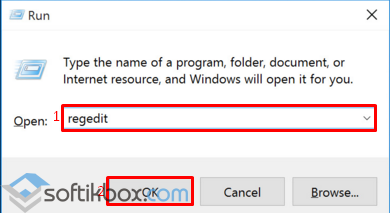
- Делаем копию реестра. В случае неправильного редактирования реестр можно будет восстановить.
- Переходим по ветке «HKEY_LOCAL_MACHINE», «SOFTWARE», «Microsoft», «Windows», «CurrentVersion», «Themes», «Personalize». Если раздела «Personalize» у вас нет, его необходимо создать самостоятельно.
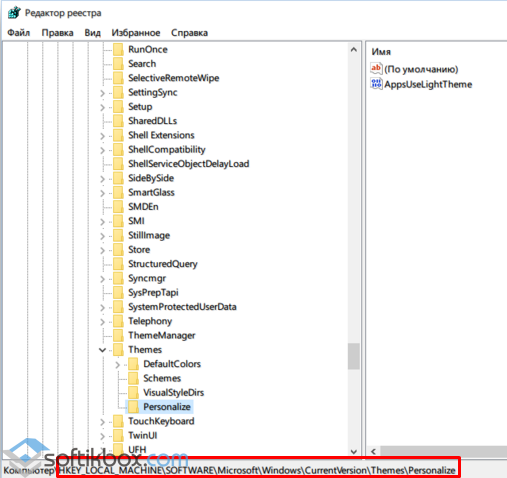
Далее жмём правой кнопкой мыши на разделе «Personalize» и создаём «Параметр DWORD 32-бита». Называем его «AppsUseLightTheme».
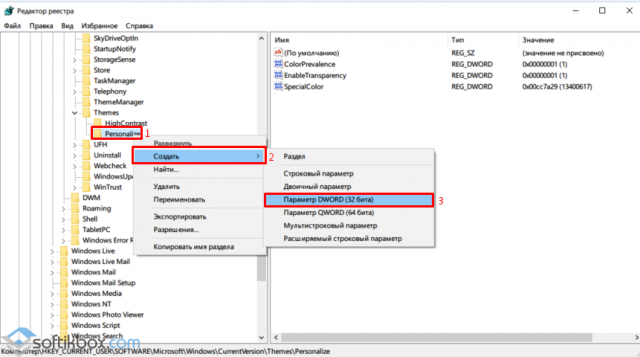
- Созданному параметру присваиваем значение «0».
- Выходим из системы. Только после того, как вы повторно залогинетесь, тёмная тема будет активирована.
Таким способом могут быть установлены любые темы для Windows 10.
О том, как ещё можно изменить и установить тему для Windows 10, смотрите в видео:
Пуск и панель задач
Чтобы понять, как изменить цвет «Пуска» в Windows 10, вам стоит:
Открыть стандартную Панель Управления, которая здесь носит имя «Параметры». Сделать это можно щёлкнув правой кнопки мыши и выбрав пункт «Персонализация» в контекстном меню рабочего стола.
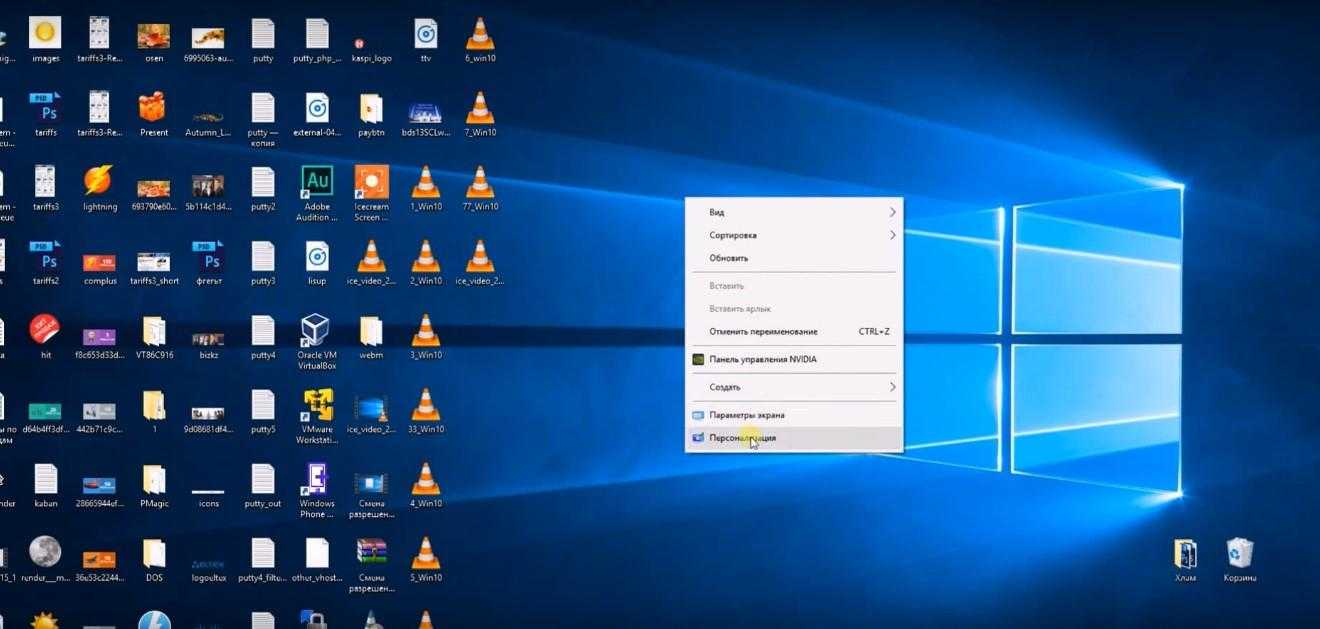
Далее вам следует перейти в раздел «Цвета».
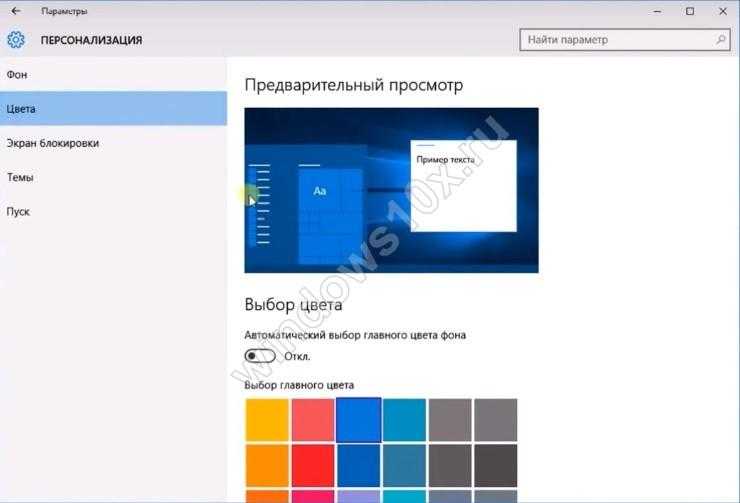
Выключите переключатель автоматического выбора оттенков.

Как только вы это сделаете, на экране тут же появится привычная палитра, в которой вы сможете выбрать основную гамму оформления, в которую автоматически будут окрашены заголовки, панель задач, плитки и другие части GUI операционной системы.
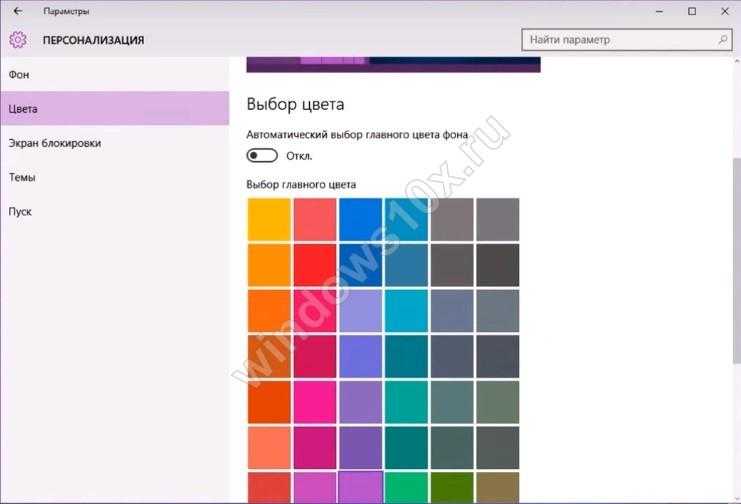
Собственно, так же можно ответить и на вопрос о том, как изменить цвет плиток в Windows 10. Вот только динамические плитки, чей внешний вид «жестко» заложен в них создателями, вряд ли будут вам по зубам – тут придется смириться.
Наконец, также не имеет смысла спрашивать о том, как изменить цвет рамки в Windows 10 – он изменяется вместе со всеми остальными, правда, сама рамка настолько тонкая, что заметить ее бывает довольно трудно.
Настройка собственного цвета для оформления
Несмотря на то, что список доступных в настройке цветов достаточно широк, он не охватывает все возможные варианты и вполне вероятно, что кому-то захочется выбрать свой собственный цвет окна (черный, к примеру, которого в списке нет).
Сделать это можно полутора способами (поскольку второй очень странно работает). Прежде всего — с помощью редактора реестра Windows 10.
Запустите редактор реестра, нажав клавиши, введя regedit в поиск и кликнув по нему в результатах (или с помощью клавиш Win+R, введя regedit в окно «Выполнить»).
В редакторе реестра перейдите к разделу HKEY_CURRENT_USER SOFTWARE Microsoft Windows DWM
Обратите внимание на параметр AccentColor (DWORD32), кликните по нему дважды.
В поле «Значение» укажите код цвета в шестнадцатеричном представлении. Где взять такой код? Например, палитры многих графических редакторов показывают его, а можно воспользоваться онлайн-сервисом colorpicker.com, правда тут нужно учесть некоторые нюансы (ниже).. Странным образом, работают не все цвета: например, не работает черный, код для которого 0 (или 000000), приходится использовать что-то вроде 010000
И это не единственный вариант, который мне не удалось заставить работать
Странным образом, работают не все цвета: например, не работает черный, код для которого 0 (или 000000), приходится использовать что-то вроде 010000. И это не единственный вариант, который мне не удалось заставить работать.
Более того, насколько я смог понять, в качестве кодировки цветов используется BGR, а не RGB — это не имеет значения, если вы используете черный цвет или оттенки серого, однако если это что-то «цветное», то вам придется поменять местами по две крайних цифры. То есть, если программа-палитра показывает вам код цвета FAA005, то для того, чтобы получить оранжевый цвет окна, вам потребуется ввести 05A0FA (попытался также показать это на картинке).
Изменения цвета применяются сразу — достаточно снять фокус (кликнуть по рабочему столу, например) с окна и после этого снова вернуться к нему (если не сработало, выйдите из системы и снова зайдите).
Второй способ, который меняет цвета не всегда предсказуемо и порой не для того, чего нужно (например, черный цвет применяется только к границам окна), плюс ко всему вызывает тормоза компьютера — использование скрытого в Windows 10 апплета панели управления (видимо, его использование в новой ОС не рекомендовано).
Запустить его можно, нажав клавиши Win+R на клавиатуре и введя rundll32.exe shell32.dll,Control_RunDLL desk.cpl,Advanced,@Advanced после чего нажать Enter.
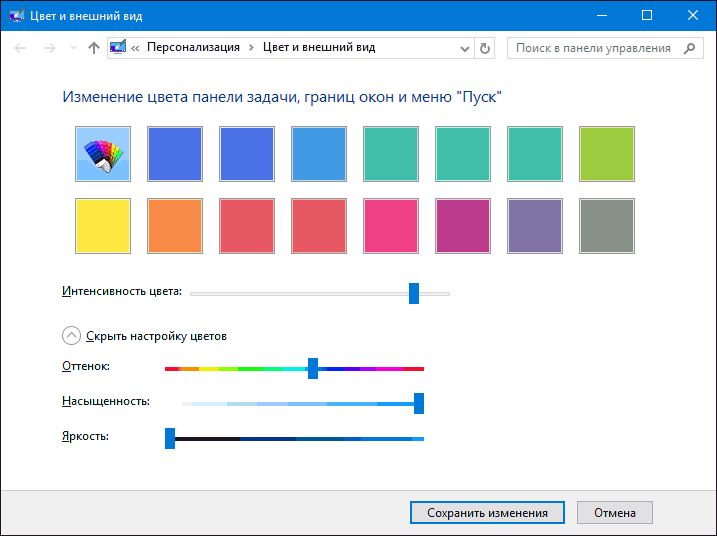
После этого настраиваете цвет нужным вам образом и нажимаете «Сохранить изменения». Как я уже сказал, результат может отличаться от того, что вы ожидали.
Вывод
Появлением Windows 10 принесло множество новшеств для пользователя. Особенно популярным стало изменение цвета окон. Только ленивый не пытается поменять цвет окон, сделать их яркими и красивыми, подобрать цвет под себя. Особо данная функция изменения не приносит, но в некоторых случаях она помогает разнообразить и выделить пользователя. Поэтому именно данный вопрос стоит у многих пользователей на первом месте.
Думаю, что многие пользователи даже не знали о возможности изменять цвет окон в Windows 10. Эта возможность появилась не сразу, а в следующих обновлениях. Однозначно, у Вас есть возможность использовать сторонние программы для изменения цвета заголовка окна, но далеко не все они идеально работают.
Сегодня я расскажу Вам как изменить цвет окон в Windows 10 используя как встроенные средства, так и сторонние программы. Начиная с сборки 10586 в настройках появилась возможность изменить цвет окна. Перед проходом до следующего шага Вам нужно проверить подходит ли Ваша сборка, если нет тогда обновитесь до последней версии.





























