Как добавить приложение в автозагрузку
Если в списке диспетчера не нашлось нужного для вас приложения, его стоит добавить вручную. Любой файл запуска можно установить в автозагрузку, если он имеет расширение EXE (окончание файла после точки). Добавить приложение в автозагрузку Windows 10 возможно несколькими способами, как это описано в дальнейших инструкциях.
Автозагрузка программ через диспетчер задач
Добавить в автозагрузку Windows 10 приложение через диспетчера нельзя, зато можно изменить уже существующие файлы.
Для этого выполнить такие действия:
- Нажать вместе кнопки Ctrl + Alt и Del на клавиатуре.
- Выбрать «Диспетчер задач», а после такого «Автозагрузка».
- По нужной программе провести клик правой кнопкой на мышке.
- Настроить включение или выключение автозагрузки в Windows 10 путем выбора состояния в соответствующем столбце.
Через папку «Автозагрузка»
Как добавить программу в автозапуск? Лучший способ – создать документ в специальной системной папке Windows 10. В старых версиях Win7 и ниже папка находилась в меню Пуск, но с новшествами её перенесли.
Внимание. Для отображения необходимой директории нужно активировать показ скрытых файлов
Для этого в проводнике развернуть «Вид» и установить галочку напротив «Скрытые элементы» либо нажать Win+R, а в открывшемся окне вставить shell:startup и подтвердить по Enter.
Папка автозагрузки Windows 10 находится в следующей директории:
СИСТЕМНАЯ ДИРЕКТОРИЯ – Users – ИМЯ ПОЛЬЗОВАТЕЛЯ – AppData – Roaming – Microsoft – Windows – Главное меню – Программы – Автозагрузка
Вместо ИМЯ ПОЛЬЗОВАТЕЛЯ нужно подставить ник, который указан в системе. Проверить его можно, если кликнуть правой кнопкой мыши по «Этот компьютер», выбрать «Свойства» и смотреть на строку «Имя домена и параметр рабочей группы».
Также должен быть определен системный диск, обычно эту роль играет пространство C:\ в качестве директории по умолчанию, его и стоит выбрать в начале.
Именно по этому пути используются ссылки для запуска приложений при включении компьютера. Если туда добавить любой файл запуска, он будет инсталлироваться вместе с Windows.
Как поставить программу в автозагрузку Windows 10 через диск:
- Открыть папку «Автозагрузка» по одному из путей, указанных выше.
- В любом пространстве нажать правой кнопкой мыши, навести на «Создать» и выбрать «Ярлык».
- Вписать ссылку на программу или нажать «Обзор» и найти ее.
- Выделить необходимый файл, после нажать «Далее».
- Указать наименование ярлыка по собственному желанию.
- Подтвердить действия.
Также можно перенести или вставить ярлык из другого пространства, например, рабочего стола. Главное, чтобы в указанной папке находится ярлык.
Вот как выключить автозапуск Windows 10: если удалить ярлык из папки программ в инструкции, то она выключится из автозагрузки.
Через реестр
Реестр – это база данных для хранения настроек. Через некоторые манипуляции возможно посмотреть автозагрузку в Windows 10, вот как:
- Нажать комбинацию клавиш Win и R.
- В диалоговом окне ввести Regedit и подтвердить.
- Появится реестр Виндовс, здесь с помощью навигации слева нужно найти следующие ветки: HKEY_LOCAL_MACHINE – SOFTWARE – Microsoft – Windows – CurrentVersion – Run
- После открытия одного из путей, кликнуть правой мышкой в белое пространство в правой части окна и задействовать «Создать», далее «Строковый параметр».
- Ввести произвольное имя для адаптации и двойным кликом по нему выделить.
- В строку «Значение» вставить полный путь до исполняющего файла.
- Подтвердить по «Ок».
Через планировщик заданий
Планировщик – это плагин для автоматизации некоторых типичных действий операционной системы. Здесь имеется возможность добавить файл в автозагрузку Windows 10. Вот как это делается:
- Открыть Пуск и в поиске ввести «Планировщик заданий», нажать Enter.
- Открыть мастер создания простых задач.
- Справа выбрать «Создать задачу…».
- Написать описание по желанию, после выбрать «Далее».
- Отметить «При входе в Windows».
- Действие «Запустить программу».
- Использовать кнопку «Обзор», чтобы указать путь к исполняемому файлу.
- Выбрать «Готово».
Теперь в разделе «Триггеры» будет список заданий, которые были указаны планировщику. Если выделить любое и нажать «Изменить», то появится возможность отредактировать задачу или удалить.
Через параметры системы
Параметры открываются в Пуске возле кнопки выключения компьютера. Вот как отключить автозагрузку программ Windows 10:
- Открыть настройки.
- Перейди в окошко «Приложения».
- Слева выбрать «Автозагрузка».
Здесь в Windows 10 имеется минимальный функционал по программному отключению автозапуска.
Способ №5
Отключаем автозапуск через реестр
Реестр – это такое место, где находятся все настройки системы Windows. Работать в нем нужно аккуратно, ведь если сделать что-то «не то», можно сильно усложнить себе жизнь.
Особо талантливым, например, удается полностью вывести из стоя систему, после чего компьютер просто отказывается работать. Так что если вы в себе не уверены, лучше не рисковать: используйте способы, о которых я писал выше.
1. Открываем редактор реестра. Сделать это можно через поиск в «Пуске», набрав туда слово regedit
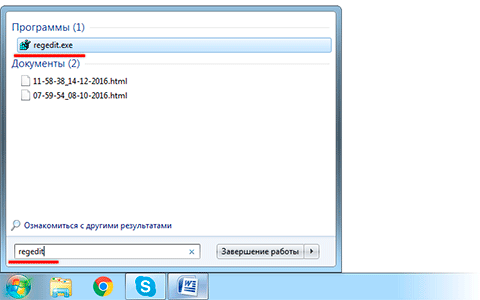
2. Открываем папки в следующей последовательности (с левой стороны): HKEY_CURRENT_USER – Software – Microsoft — Windows – CurrentVersion — Run
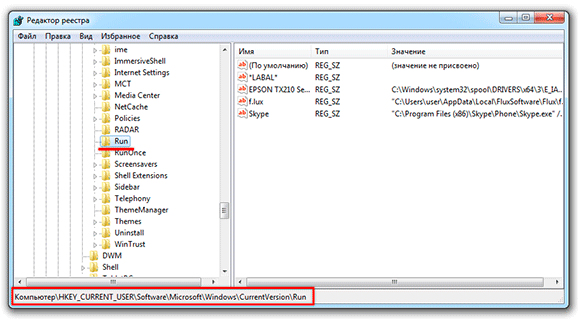
3. C правой стороны будут находится команды, которые и запускают те или иные программы. Вот отсюда их и нужно удалить.
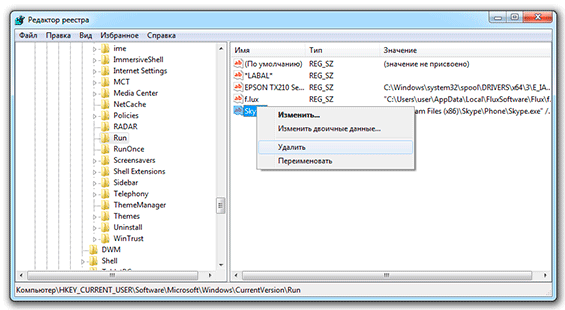
И проверьте соседнюю папку RunOnce. Полный путь к ней: HKEY_CURRENT_USER\Software\Microsoft\Windows\CurrentVersion\RunOnce. Здесь тоже могут быть команды, которые запускают всякие приложения. Удаляем их точно так же.
А еще можно проверить и, если нужно, почистить вот эти две папки:
- HKEY_LOCAL_MACHINE\SOFTWARE\Microsoft\Windows\CurrentVersion\Run
- HKEY_LOCAL_MACHINE\SOFTWARE\Microsoft\Windows\CurrentVersion\RunOnce
Отключение при помощи стандартных служб Windows 10
Для начала рассмотрим ряд способов отключения программ для автоматической загрузки на старте с помощью системных служб.
Диспетчер задач
Окно диспетчера задач в Windows 10 можно вызвать либо сочетанием клавиш Ctrl+Alt+Delete и выбором соответствующего пункта, либо кликнув правой кнопкой мышки на свободной от значков программ области Панели задач. Из появившегося списка выбираем пункт Диспетчер задач.
Открываем Диспетчер задач (Alt+Ctrl+Delete)
Выбираем раздел «Автозагрузка» (как было показано на картинке выше) и нажимаем на верхнюю часть столбца «состояния» – так мы упорядочим список утилит для более удобной работы с ними.
Систематизируем список программ автозапуска для удобства (Состояние)
Здесь смотрим все приложения, включённые в автозагрузчик, и выбираем то, что нам не нужно. Можно поочерёдно выделить требуемые пункты при помощи левой кнопкой мышки, после чего кликнуть кнопку «Отключить» (располагается в нижнем правом углу Диспетчера задач). Далее необходимо закрыть окно и произвести перезагрузку ПК, чтобы изменения вступили в силу.
Отключаем автозапуск для выбранного приложения Windows 10
Редактор реестра
Действенным и удобным помощником в настройке списка утилит для автозапуска может стать Редактор реестра. Этот способ также достаточно прост и не вызовет особых проблем даже у новичков, никогда ранее не имевших дело с Registry Editor. Чтобы произвести настройку, нужно выполнить следующие действия:
- Вызываем диалоговое окно «Выполнить» сочетанием клавиш Win+R;
-
В появившемся окне, в единственной строке (открыть), нужно ввести команду regedit и нажать Enter либо кнопку окна «Ок».
- После этого получаем окно самого Редактора реестра, разделённое на два раздела. В левой части с деревом папок нужно найти директорию с требуемыми файлами.
-
Ищем и по очереди открываем разделы HKEY_CURRENT_USER — Software — Microsoft — Windows — CurrentVersion — Run.
Когда мы перейдём в искомую папку этого пути (Run), справа увидим список файлов, отвечающих за автозапуск различных утилит. Имя программы, как правило, указано в названии самого файла, так что определить, какой файл и к чему относится, не составит особого труда.
-
Для исключения приложения из списка кликаем ПКМ по его файлу и вызываем меню в котором выбираем строку «Удалить».
Папка автозагрузки
Список автозагружаемых программ расположен на системном разделе жёсткого диска. Чтобы не мучиться с поисками нужной папки через проводник, можно также воспользоваться диалоговым окном «Выполнить» (Win+R, как в примере выше).
Теперь нужно прописать в строке «Открыть» shell:startup. Лучше скопировать команду из этой статьи, чтобы не допустить ошибки, и вставить ее в строку, после чего нажать «Ок».
Открываем папку автозагрузки через службу Run
Перед нами через Проводник Windows откроется папка Автозагрузки. Ищем среди имеющихся здесь файлов ненужные, кликаем ПКМ и выбираем пункт удалить.
Удаляем программу из директории автозагрузки
Существенный минус этого способа – отсутствие в этой папке многих программ, для которых прописан автозапуск при старте системы.
Планировщик заданий
Ещё один действенный способ, реализуемый посредством встроенного сервиса ОС:
-
В панели задач открываем раздел «Поиск», расположенный справа от кнопки Start.
-
Если кнопка «поиск» скрыта с панели задач, кликаем ПКМ на панели, выбираем в контекстном меню Поиск — Показать значок поиска.
-
В поисковой строке нужно ввести «Планировщик заданий». Выбираем его кликом ЛКМ.
-
Перед нами появится окно сервиса, в котором нужно выбрать пункт «Библиотека планировщика заданий». Находим программу , которую требуется исключить, кликаем ЛКМ по ней и далее выбираем пункт «Отключить» либо «Удалить» (крайний раздел окна справа).
ПО для контроля автозагрузок
Зайти в автозагрузку Виндовс 10 можно отдельными программами. Существуют специальные менеджеры для контроля производительности Виндовс 10. Рассмотрим, как зайти в автозагрузку с помощью подобных утилит.
CCleaner
C Cleaner для Windows 10 – это бесплатный менеджер с возможностью очищать от ненужных файлов. Как открыть автозагрузку в ней:
- Открыть пункт «Сервис» и подпункт «Автозагрузка».
- Выбирать из списка программу, которую хочется исключить, и нажать «Выключить».
Результатом успешного действия будет смена продукта на «Нет». Аналогичная операция может вернуть автозагрузку обратно.
Autoruns
Autoruns для Windows 10 – продвинутая утилита для удобного изменения реестра от Microsoft. Благодаря этому приложению возможно детально настроить автоматический запуск, отредактировав даже стандартные планировщики. Но стоит быть осторожным – неопытные пользователи могут навредить ПК.
После установки нужно открыть утилиту от имени администратора, далее перейти в пункт «Everything». Здесь представлены все записи из реестра. Снятие галочки уберет пуш из автозагрузки.
Как добавить автозагрузку программ Windows 10
Долго останавливаться на этом не будем. Ранее уже рассматривалось подробно, как добавить приложение в автозагрузку Windows 10. Давайте буквально в двух словах. Добавить программу в автозагрузку действительно просто.
| Папка автозагрузки | Берём ярлык нужной Вам программы и переносим его в нужную папку. Она располагается по пути: C:\ Пользователи\ Имя_пользователя\ AppData\ Roaming\ Microsoft\ Windows\ Главное меню\ Программы\ Автозагрузка. |
| Автозагрузка в реестре | В разделе KEY_CURRENT_USER\ SOFTWARE\ Microsoft\ Windows\ CurrentVersion\ Run достаточно создать новый Строковый параметр. Значение которого указываем как путь к выполняемому файлу нужной Вам программы. |
| Планировщик заданий | Новичку достаточно нажать кнопку Создать простую задачу, и заполнить основные параметры. Укажите Имя, Триггер (когда нужно запускать ), Действие (что нужно сделать), и нажав Обзор в проводнике выберите нужную программу. |
Заключение
- Большинство ПО после установки добавляются в автозапуск Windows 10. Особенно различные мессенджеры, лаунчеры и даже браузеры. Как минимум после каждого подключения к сети проверяется наличие обновлений.
- Отключение автозагрузки программ повышает производительность системы в целом. В любом случае на слабых компьютерах нужно отключить всё лишнее. Даже диспетчер задач отображает влияние на запуск системы.
- Сторонние программы также позволяют управлять автозагрузкой Вашего ПК. Для управления автозагрузкой обычно использую классический диспетчер задач. Из сторонних отличная программа CCleaner (заменяет несколько других).
В реестре
Некоторые приложения не добавляют ярлыки в папку автозагрузки, а прописываются в системном реестре.
Чтобы их удалить, потребуется утилита regedit. Проще всего запустить ее через Win + R, введя название в строку и нажав «ОК».

Если Windows 10 покажет предупреждение (ОС считает этот инструмент не самым безопасным, поскольку можно случайно испортить важные настройки), нужно одобрить запуск.

Откроется окно редактора.

Настройки автозапуска для текущего пользователя находятся в разделе с софтом (SOFTWARE), далее нужно перейти в ветку Microsoft, открыть раздел Windows. Затем в подразделе CurrentVersion следует выбрать Run.
В HKEY_LOCAL_MACHINE по аналогичному пути параметры используются для глобальных настроек, действующих для всего компьютера.

Ненужные параметры удаляются через меню (открывается правым кликом).
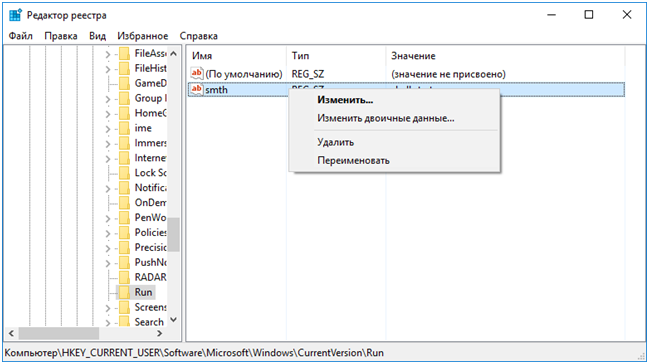
ОС запросит подтверждение данного действия.

После этого запись будет удалена из реестра.
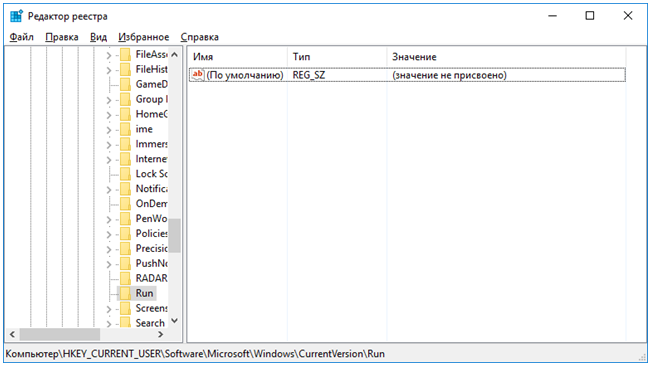
Службы, которые можно отключить
После того как мы узнали как поставить программу в автозагрузку следует ознакомиться с тем, как отключить ее. Используя вышеперечисленные средства, можно не только избавиться или временно отключить элементы автозапуска, но и отключить из автозагрузки в Windows 10 ненужные позиции для улучшения производительности. Спросите, что именно можно? Вот небольшой перечень, отключайте – если не используете.
- факс;
- удостоверение приложения;
- удаленный реестр;
- Machine Debug Manager;
- служба
- шифрования дисков BitLocker;
- географического положения;
- сетевая Xbox Live;
- биометрическая Windows
- регистрации ошибок Windows;
- поддержки Bluetooth;
- перечислителя переносных устройств;
- общего доступа к портам Net.Tcp;
- виртуализации удаленных рабочих столов Hyper-V и все что с ним связано;
- маршрутизатора AllJoyn;
- лицензий клиента (ClipSVC).
Подробнее в статьях на нашем сайте вы можете узнать, где находится автозагрузка в Windows 10.
Удаление программ автозагрузки в Windows 11
Windows 11 поставляется с новым интерфейсом и новыми функциями, поэтому процесс остановки открытия приложений при входе в систему на компьютере немного отличается от Windows 10. В этом руководстве я покажу вам три различных метода отключения программ автозагрузки в Windows 11.
1. Остановить запуск программ с помощью настроек
Прежде всего, вам нужно открыть окно настроек, чтобы запретить запуск программ из настроек. Для этого вы должны выполнить все шаги, которые я объяснил ниже:
А. Вы можете открыть настройки Windows в Windows 11 несколькими способами. Чтобы напрямую запустить настройки Windows, нажмите сочетания клавиш WIN + I. Кроме того, вы можете открыть настройки Windows, щелкнув правой кнопкой мыши значок Начало значок и выбрав настройки из списка опций.
Б. В окнах настроек нажмите на Программы из списка опций на левой боковой панели.
С. в Программы раздел, вы найдете Запускать из правого списка опций. Нажать на Запускать.
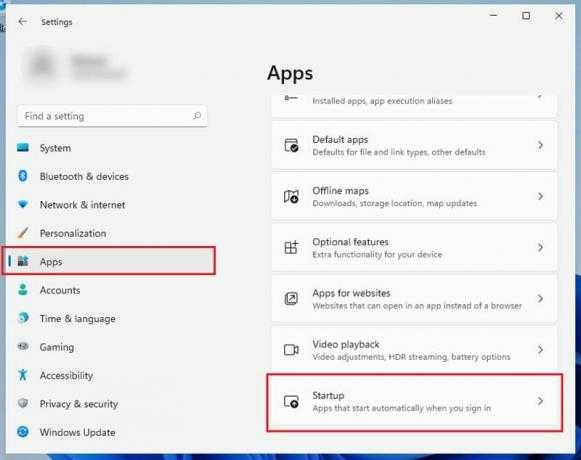
Д. Когда Запускать В открывшемся окне вы обнаружите, что список приложений настроен на запуск при запуске, и каждое приложение имеет переключатель для управления запуском или остановкой приложения при запуске Windows. Предположим, вы хотите запретить загрузку какого-либо приложения при входе в систему с вашего компьютера, тогда вы выключить кнопка переключения.
Кроме того, под каждой кнопкой переключения приложения вы найдете оценку воздействия, варьирующуюся от категорий от отсутствия воздействия до сильного воздействия. Этот комментарий о влиянии показывает, сколько ресурсов потребляется, и влияет на производительность ЦП.
По своему опыту я обнаружил, что этот индикатор не сильно влияет на производительность процессора. Но вы также можете получить представление о важных приложениях на вашем ПК, и вы можете отключить их, если эти приложения не часто используются после запуска компьютера.

После выключения приложения ваш компьютер не загружает эти приложения при входе в систему.
2. Отключить запуск программ с помощью диспетчера задач
Процесс отключения запускаемых программ с помощью диспетчера задач аналогичен как в Windows 10, так и в 11. Таким образом, вы можете отключить запускаемые программы через диспетчер задач, следуя приведенному выше разделу в Windows 10. Короче говоря, если я объясню руководство, шаги следующие:
А. Откройте диспетчер задач, нажав сочетания клавиш Ctrl + Shift + Esc или щелкните правой кнопкой мыши значок Пуск и выберите Диспетчер задач.
Б. Перейти к Запускать в диспетчере задач и выберите программу, которую хотите отключить. Затем щелкните правой кнопкой мыши и откройте новое контекстное меню. В контекстном меню нажмите на Запрещать возможность остановить работу с автозагрузкой.
3. Запретить запуск программ из планировщика задач
Другой способ удалить программы автозагрузки — использовать планировщик задач в Windows 11. В Планировщике заданий вы можете остановить конкретную задачу, которая предотвращает запуск программ при запуске. Итак, вы выполните следующие шаги:
А. Чтобы открыть планировщик заданий, введите «Планировщик заданий»В меню поиска и щелкните соответствующий результат под Лучший матч.
Б. В Планировщике заданий перейдите к Библиотека планировщика заданий и щелкните по нему.
С. Здесь вы нажимаете на программу в центральном разделе библиотеки планировщика заданий и находите Запрещать вариант в правой части окон под Действия панель.
Д. Теперь вы выбираете опцию Disable, чтобы остановить запуск при запуске.

Дополнительные советы: добавление программ автозагрузки в Windows 11
Вы можете добавлять программы автозагрузки в обратном порядке, как вы отключаете программы автозагрузки в Windows 11. Вы можете добавить запускаемые программы в Windows 11 с помощью настроек, диспетчера задач или планировщика заданий.
Если вы хотите добавить автозагрузку с помощью настроек, перейдите в Настройки> Приложения> Автозагрузка и включи переключение программ, которые вы хотите добавить в автозагрузку.
С другой стороны, чтобы добавить запускаемые программы в Windows 11 с помощью диспетчера задач, перейдите в диспетчер задач, нажав сочетания клавиш. Ctrl + Shift + Esc и включите программы во вкладке Автозагрузка.
Кроме того, чтобы добавить программы автозагрузки с помощью Планировщика заданий, перейдите в Планировщик заданий> Библиотека планировщика заданий и выберите программу в средней части и включите ее в Действия раздел. После того, как необходимые вам программы будут добавлены в программы автозагрузки, они будут запущены при входе в систему вашего компьютера.
Способ №3
Редактирование конфигурации системы
Один из самых надежных способов убрать программу из автозапуска. Работает практически всегда.
1. Открываем Пуск, в окне поиска вводим msconfig и выбираем найденный файл.

2. Откроется небольшое окошко, в котором нужно перейти во вкладку «Автозагрузка»
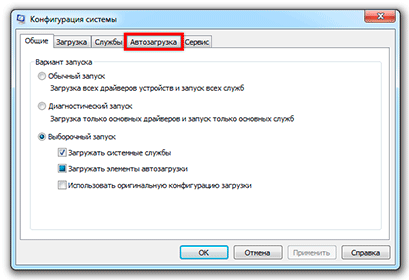
3. Убираем галочки с ненужных программ, после чего нажимаем «Применить» и ОК.
Кроме обычного софта в этот список попадают еще и служебные программы, отключать загрузку которых крайне не рекомендуется. Поэтому убирать птички стоит только в том случае, если вы точно уверены, что это «та самая» (ненужная) программа.

Обычно после этого появляется маленькое окошко, где Windows предлагает перезагрузить систему. Делать это необязательно. В любом случае, при следующем включении компьютера изменения вступят в силу.
Как настроить или отключить автозапуск в Windows 11
Когда вы вставляете съемный диск или карту памяти в ПК с Windows 11, AutoPlay спросит вас, как вы хотите, чтобы Windows открывала диск или воспроизводила его носитель. Вот как отключить или изменить работу автозапуска.
Сначала откройте настройки Windows, нажав Windws + i на клавиатуре. Или вы можете щелкнуть правой кнопкой мыши кнопку «Пуск» и выбрать в появившемся списке опцию «Настройки».
Когда откроются настройки, нажмите «Bluetooth и устройства» на боковой панели, затем выберите «Автозапуск».
В настройках автозапуска вы можете настроить работу автозапуска или полностью отключить его. Чтобы отключить автозапуск, переведите переключатель в разделе «Использовать автозапуск для всех носителей и устройств» в положение «Выкл.».
Если вы не против использования автозапуска, но хотите изменить способ работы со съемными дисками и картами памяти, найдите раздел «Выбрать настройки автозапуска по умолчанию», который содержит два раскрывающихся меню.
Если вы щелкните меню под «Съемный диск», вы увидите следующие параметры (и, возможно, другие, в зависимости от того, какие программы вы установили.
- Сконфигурируйте настройки хранилища (Настройки): вы перейдете к настройкам хранилища в приложении «Настройки Windows».
- Не предпринимайте никаких действий: это означает, что при подключении диска ничего, связанного с автозапуском, не произойдет, но вы все равно можете найти его в проводнике, как обычно.
- Открыть папку для просмотра файлов (проводник): это автоматически откроет съемный диск, который вы только что подключили, в окне проводника.
- Спрашивать меня каждый раз: появится всплывающее меню, в котором вас спросят, как вы хотите обращаться с вновь подключенным диском.
Выберите вариант, который вам больше всего подходит.
Чуть ниже вы увидите раскрывающееся меню «Карта памяти». Если вы нажмете на нее, вы увидите эти параметры (и, возможно, другие, в зависимости от установленных приложений):
- Импортировать фотографии и видео (фотографии): при этом автоматически копируются и импортируются фотографии и видео, хранящиеся на карте памяти, в библиотеку приложения Windows 11 Photos.
- Импорт фотографий и видео (OneDrive): при этом фотографии и видео с карты памяти будут скопированы в облачное хранилище OneDrive.
- Воспроизведение (Windows Media Player): автоматически воспроизводит мультимедийные файлы, которые Windows находит на карте памяти в приложении Windows Media Player.
- Не предпринимайте никаких действий: автозапуск не активируется, когда вы вставляете карту памяти.
- Открыть папку для просмотра файлов (проводник): это отобразит файлы, хранящиеся на карте памяти, в окне проводника.
- Спрашивать меня каждый раз: здесь будет спрашиваться, как вы хотите обращаться с картой памяти каждый раз, когда вы ее вставляете.
Выберите вариант, соответствующий вашим личным предпочтениям.
Когда вы закончите, закройте «Настройки», и в следующий раз, когда вы вставите карту памяти или подключите съемный диск, AutoPlay будет реагировать на ваши настройки. Если вам когда-нибудь понадобится повторно включить автозапуск или настроить параметры, просто откройте «Настройки» и снова перейдите к «Устройства Bluetooth»> «Автозапуск». Удачи!
Заключение
При запуске операционной системы на скорость загрузки напрямую влияет количество программ, которые имеют функцию автозагрузки (Skype, Viber, Torrent и другие).
Чтобы снизить расход системных ресурсов, следует определить, какие программы и приложения требуются вам непосредственно сразу после запуска компьютера, а какие можно запустить позже самостоятельно.
Таким образом, вы можете значительно улучшить работу системы.
Такой эффект достигается за счет освобождения оперативной памяти. Перегрузке реестра автозагрузки чаще всего подвержены компьютеры школьников, пожилых людей и неуверенных пользователей ПК.
Обратите внимание, что если вы не знакомы приложениями, отвечающими за корректную работу операционной системы, проводить отключение автозагрузки программ нужно осторожно, чтобы не навредить компьютеру. Либо следует обратиться к специалистам.




























