Что еще можно предпринять если доступно только три гигабайта памяти вместо четырёх
С функцией «Memory Remap» все понятно, но, что делать тем у кого её не окажется. Да, может быть и такое, что данного пункта у себя вы не найдете, особенно это касается владельцев ноутбуков.
Дело в том, что данная функция может быть вшита в БИОС, хоть даже если там нет такого параметра. В таких случаях, конечно же, рекомендуется на самую свежую версию. И только после этого «Memory Remap» начнет выполнять свои функции.
Так же в БИОСе можно поискать параметр «Memory Hole
» его значение должно быть установлено в положение «Disabled
».
HPET Mode
ещё один параметр, который рекомендовано проверить и установить ему значение «64-bit
».
Открываем через окно «Выполнить
».
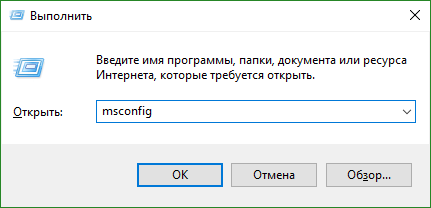
Перемещаемся во вкладку «
» и нажимаем на «».
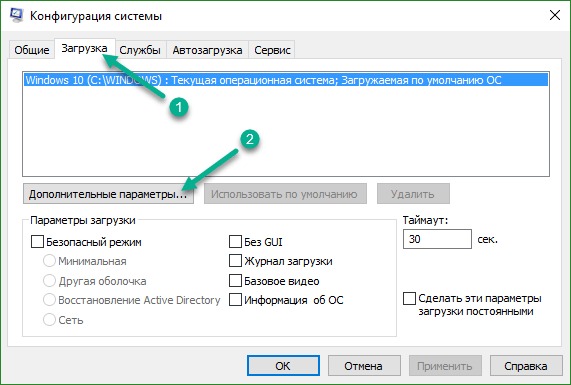
И тут убираем галочку с параметра «».
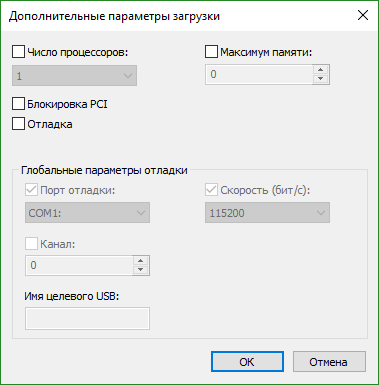
Применяем новые настройки и перезагружаем компьютер.
Так же, некоторое количество ОЗУ может использовать и встроенное видео. Например, если ваш кабель монитора подключается рядом с USB портами, значит вы используете встроенное видео, следовательно для его полноценной работы с общего количества оперативки отнимается определенное часть и передается графическому процессору, и именно поэтому вместо 4 ГБ вы можете видеть, что памяти доступно чуть меньше, например 3,5 ГБ. Тут уж придется смериться или приобрести дискретную видеокарту.
Ещё есть информация, что даже при отдельно установленной видеокарте, процессор продолжает забирать оперативную память для нужд интегрированного видео. В таком случае нужно изменить значение процессорной графики на минимальное или полностью его отключить, поставив в БИОСе значение для интегрированной графики на Disable
(PCI
или Auto
). После перезагрузки вся недостающая оперативная память должна вернутся на место и отображаться уже в полном объёме.
Ну и конечно же, есть вероятность, что вместо установленного количества памяти вы видите намного меньше из-за того, что ваша материнская плата просто не поддерживает, например, больше 3 или 4-х ГБ но, обычно подобное встречается на довольно таки старых материнских платах.
Как вы поняли причин отображения 4 ГБ памяти вместо 3-х ГБ может быть очень много и решения у каждого могут быть разные. В данной инструкции я показал вам, что действительно помогло мне и что можно ещё попробовать для выхода из данной ситуации. Если что, я как всегда жду ваших комментариев, и мы будем вместе искать ответ на ваш вопрос.
Такая проблема может возникнуть на любой Windows. Давайте разберемся почему вся память на компьютере — не доступна.
Причины неисправности
Неполная доступность оперативной памяти обнаруживается в окне свойств системы Windows 7, 8.1 и 10. В соответствующей строке вначале указывается полный объем, но значение в скобках может оказаться меньше. Это происходит по разным причинам аппаратного и программного характера.
Например, если внутри компьютера установлены модули разного объема и с различающимися частотой и таймингом, то общий размер определяется неточно. Задействование не всей памяти связано также с программными и архитектурными ограничениями Windows.
Слабый процессор
Многие старые процессоры от Intel или AMD без поддержки инструкций SSE3/4 не работают с большими страницами памяти. В таком случае использование объемных планок может привести к нестабильной работе компьютера. Проблемы с частичной доступностью памяти возникают на 1- и 2-ядерных процессорах с частотой 1,8 ГГц и ниже.
Использование интегрированной видеокарты
Еще одна причина, по которой доступна не вся оперативная память – это интегрированная видеокарта. Она отнимает у системы ту часть, которая в диспетчере задач Windows 8.1 и 10 отображается как “зарезервированная аппаратно”. В зависимости от модели видеоадаптера для его работы отводится от 100 до 900 Мб.
Дополнительная память используется интегрированной видеокартой.
Неактуальные настройки BIOS
В некоторых подсистемах БИОС, например, American Megatrend, присутствует функция переназначения памяти (Memory Remapping). Если она отключена, то 64-разрядная Windows не сможет полностью использовать ресурсы ОЗ-устройства.
Ограничение ОС Windows
Последняя причина доступности не всей оперативки – это ограничения, установленные в разных выпусках систем Windows:
- стартовая “семерка” (32-разрядная версия) может использовать не более 2 Гб памяти;
- для домашней Windows 7 x64 доступно не более 16 Гб;
- домашняя версия Windows 10 – не более 128 Гб, а профессиональная – не более 512.
Стоит учитывать, что все остальные 32-битные системы из-за особенностей программной архитектуры могут обращаться только к 4 Гб памяти. Кроме того в параметрах оборудования может быть задано ограничение на максимальное использование. В этом случае объем, отображаемый в свойствах, меньше, чем полный размер ОЗУ на компьютере.
Стартовая операционная система Windows 7 умеет работать только с 2 Гб памяти.
Возможные неполадки в материнской плате
Случается так, что один из слотов на материнской плате, отведенный под ОЗУ, выходит из строя. Это происходит при механических повреждениях. В большинстве случаев, отремонтировать деталь не получится — потребуется замена.
Проверить, видит ли материнская плата новый модуль, можно в BIOS. В большинстве случаев на первом же экране выводится информация об установленном оборудовании. Если в BIOS данных обо всех планках RAM нет, вероятно, слот неисправен. Можно попробовать обновить BIOS или сбросить настройки — на официальном ресурсе платы всегда можно найти подробную инструкцию, как правильно это сделать.
Если на материнской плате четыре слота под память, обычно они выполнены в двух цветах. Если ранее вы пользовались одним слотом, второй модуль нужно вставлять в разъем такого же цвета. Другие разъемы работают только при подключении третьего и четвертого модуля памяти. Все подробности можно узнать в инструкции к материнской плате.
Один из предложенных вариантов решения поможет устранить неполадки с оперативной памятью или, как минимум, выяснить причину проблемы.
Windows не видит всю оперативную память
Майкрософтовская операционка может показывать меньший объем RAM, чем реально установлено. Почему? Основных причин такой проблемы — четыре. Каждая из них рассматривается ниже.
Проверка разрядности ОС
Битность операционной системы влияет на то, сколько ОЗУ увидит лэптоп, компьютер. Например, некоторые 32-битные Windows видят только 3,2 гигабайта памяти максимум, независимо от того, сколько модулей и какого объема стоит в ПК.
Узнать разрядность Виндовс 7-й версии можно так:
Есть еще один способ: ПКМ по «Пуск» → «Система». Теперь осталось только отыскать «тип системы» в открывшемся окошечке и посмотреть, какая разрядность у ОС.

Версия Windows имеет ограничения
Дело может быть не только в разрядности ОС, но и в ее версии. Домашняя базовая семерка — home basic — распознает только четыре гигабайта оперативы в 32-битном и максимум 8 гигабайт — в 64-х битном варианте. А вот профессиональная Виндовс 7 (х64) способна распознавать до 192 Гб RAM. 64-разрядные версии 8 и 10 могут «увидеть» полтерабайта ОЗУ.
windows не видит всю оперативную память.
Установка оперативной памяти RAM заключается в том что нужно вставить модули оперативной памяти в слот.
Запустить компьютер и должно все работать.
На самом деле, встречаются различные проблемы, при который оперативная память определяется не полностью.
Данная проблема может быть как программная, так и аппаратная.
В данной статье разберем более частые причины вызывающее данные ситуации когда windows видит не всю память.
Первая и самая основная причина это разрядной windows, то есть 32 разрядные ОС могут использовать максимум 4Гб памяти.
И то отображаться будет 3.75 Гб чаше всего реже 3.25 Гб.
Если установлено более 4 Гб памяти то нужно устанавливать 64 разрядную Операционную систему.
Чтобы определить, какая операционная система у вас установлена, нажимаем на мой компьютер правой клавишей и выбираем свойство.
Количество памяти в свойствахКоличество памяти в свойствах
1)Видим установленная память (ОЗУ) это количество установленной памяти также может быть указана в скобках указано сколько может быть использовано.
2)Также чуть ниже тип системе видим сколько разрядная операционная система.
Также стоит упомянуть о версии виндовс которые имеют ограничении на максимальный объем памяти.
Так как windows 7 Starter существует только в 32 битном варианте и имеет ограничение в 2 Гб а не 4 Гб.
windows 7 Home Basic имеет ограничение в 8 Гб в 64-разрядной версии, а в 32 также 4 Гб
Представляю вам таблицу максимального количества памяти использующая операционной системой.
Максимальное количество доступной оперативной памяти RAM в windows 8
| Версия | X86 | X64 |
| windows 10 Home | 4 GB | 128 GB |
| windows 10 Pro | 4 GB | 512 GB |
| windows 8 Enterprise | 4 GB | 512 GB |
| windows 8 Professional | 4 GB | 512 GB |
| windows 8 | 4 GB | 128 GB |
| windows 7 Ultimate | 4 GB | 192 GB |
| windows 7 Enterprise | 4 GB | 192 GB |
| windows 7 Professional | 4 GB | 192 GB |
| windows 7 Home Premium | 4 GB | 16 GB |
| windows 7 Home Basic | 4 GB | 8 GB |
| windows 7 Starter | 2 GB | Не существует |
Из приведенной таблицы видно что все 32 разрядные ОС видят максимум 4 ГБ. Также относиться к windows xp,
У windows vista объемы такие же как и у windows 7
Также память может выделяться для работы встроенной видеокарты.
Количество памяти занятая интегрированой вмдеокартойКоличество памяти занятая интегрированой вмдеокартой
Это также можно увидеть в свойствах системы, эта разница между установленной и доступной (которая в скобках).
Материнские платы также имеют ограничение по устанавливаемой в неё оперативной памяти.
Это значит, что если все установленные модули встали в материнскую плату.
При этом она включилась это не означает, что она может работать со всей этой памятью.
Прежде чем покупать дополнительную оперативную память сначала нужно узнать максимальные возможности материнской платы.
Данную информацию можно найти на официальном сайте производителя материнской платы.
Также можно проверить зайти в bios и посмотреть сколько оперативной памяти определилось.
В bios входим клавишей del при запуске ОС.
Если в bios определилась вся, то ищем проблему в windows.
Если же нет то ищем проблему в материнской плате либо самих модулях памяти.
Но снова оговорюсь, что нужно сначала посмотреть спецификацию материнской платы.
В том случае если память определяется bios не вся, и объем памяти, которую вы вставлена заявлена производителем.
То стоит внимательно посмотреть, правильно ли вы её установили.
Также советую почистить ластиком контакты и проверить вся ли память видеться.
Ниже на картинке видна проблема от пыли на которой одна плашка не работает система её видит, а память не используется.
Чистка ластиком решила проблему что виндовс не видит всю память.
не вся память видит виндовсне вся память видит виндовс
Для простоты теста вставляйте по 1 плашке и проверяйте, какая из них не определяется.
когда нашли одну плашку которая работает то пробуйте её вставлять в разные слоты. возможно сам разъем поврежден.
или же проверяйте также через тесты какой из модулей является не рабочим.
тесты используйте Metest 86 или же через стандартный от windows.
Проверка оперативной памяти MemTest+86
Также основной причиной может послужить и частота оперативной памяти, которая не поддерживается вашей материнской платой.
смотрите здесь маркировки и частоты Характеристики оперативной памяти.
atlant-pc.ru
Память зарезервирована видеокартой или другим оборудованием
Распространенным вариантом является ситуация, когда часть оперативного запоминающего устройства резервируется для своей работы
другим оборудованием. Чаще всего его использует встроенная видеокарта. Для того чтобы проверить, какой объем ОЗУ использует другое оборудование, нужно зайти в окно «Система
». В случае если память действительно резервируют другие устройства, в соответствующей графе будет показано 2 значения: установленный объем и объем доступный для использования, который отображается в скобках. Разница между этими показателями показывает величину, которую забирают другие устройства.
Такой вариант возможен, если на ПК установлен видеоадаптер, не имеющий собственной видеопамяти. В этом случае система автоматически выделяет ему оперативку на уровне BIOS. Также часто ее может резервировать сетевой адаптер
.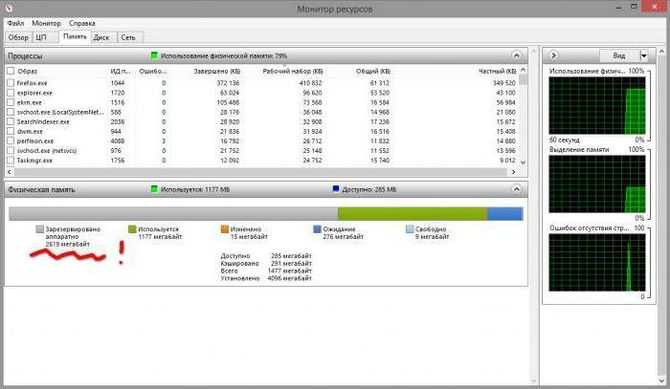
«Windows» не видит всю «ОЗУ». Решение проблемы
Решение проблемы, когда система не видит оперативную память
Если Вы столкнулись с данной проблемой, то первое, что необходимо предпринять, — это произвести тщательную проверку «входа», то есть гнезда. Для этого необходимо выполнить следующий алгоритм действий:
-
Снимите крышку с системного блока и найдите необходимые платы.
-
Легким нажатием надавите на зажимы, после чего достаньте устройство.
- После проведенной операции осматриваем «гнезда» и, если с ними все в порядке, то повторно устанавливаем необходимое аппаратное обеспечение и проверяем на работоспособность.
Проверка контактов на загрязнение
Еще одной причиной частичного или полного отсутствия отображения необходимого аппаратного обеспечения в ПК может быть загрязнение контактов. Чтобы проверить и зачистить их, необходимо:
-
Открыть корпус «ПК», найти необходимые платы и отсоединить их вышеупомянутым способом.
-
Провести визуальный осмотр устройств на наличие повреждений или неисправностей.
- При помощи изопропилового спирта, специальной хлопковой тканью проведите очистку контактов.
- Дождитесь полного испарения вещества и повторно внимательно осмотрите оперативную память. Если на ней остались какие-то загрязнения, их необходимо удалить. Лучше всего это делать при помощи сжатого воздуха.
-
Установите аппаратуру обратно.
Проверка исправности модулей ОЗУ
Иногда барахлят сами планки памяти. Проверить их работоспособность можно по-разному. Во-первых, нужно посмотреть, одинаковые ли модули установлены. Если они разные, возможна несовместимость.
Желательно, чтобы модули не отличались друг от друга, тогда риск некорректной работы минимален
Во-вторых, необходимо вынуть модули, аккуратно протереть контакты и установить их на место, поменяв при этом планки местами.
Важно! Лучше всего очищать контакты обычным мягким ластиком. Еще бывает, что из нескольких планок неисправна одна, но она делает недоступной значительную долю оперативки
Проще всего извлечь все модули, а затем ставить по одному, каждый раз запуская ПК по новой, и нерабочая планка себя выдаст
Еще бывает, что из нескольких планок неисправна одна, но она делает недоступной значительную долю оперативки. Проще всего извлечь все модули, а затем ставить по одному, каждый раз запуская ПК по новой, и нерабочая планка себя выдаст.
Использование утилиты MemTest86
Программа MemTest86 или MemTest86+ отлично находит неисправности в работе оперативной памяти. Ее можно скачать на одноименном сайте бесплатно. Утилиту нужно запустить, следуя указаниям, создать загрузочную флешку или CD, затем в БИОС выставить приоритет запуска со съемного носителя.
Тест памяти активируется кнопкой «Start». Если приобретена полная версия программы, она запускается и показывает результат автоматически.
Итак, если комп не видит оперативку на Windows 10 или видит не полностью, один из описанных выше способов поможет все исправить. Если вдруг ничего не помогло, возможно, есть дефект материнской платы, или нужно заменить модули памяти на новые.
Что делать, если память зарезервирована видеокартой
Встроенная видеокарта используется системой для всех процессов, связанных с интегрированной графикой. Неудивительно, что иногда ноутбук не видит всю оперативку виндовс 10, она урезана для нужд ОС. К счастью, проблему легко решить. Для этого:
- Заходят в BIOS, выбирают раздел «Advanced».
- Выбирают пункты «iGPU Shared Memory», «UMA Buffer Size» либо «Internal GPU Buffer».
- Выставляют для всех значения по минимуму.
После этого все настройки сохраняют, выходят из BIOS, перезагружают компьютер.
Как выключить встроенную графику
На ПК и ноутбуках этот процесс различается. Для начала заходят в БИОС, на обычном компьютере ищут «Integrated Peripherals» или просто «Peripherals». На ноутбуке нужный раздел может быть в «Config» либо в «Advanced», там нужно отыскать пункт, связанный с графикой (называться может по-разному, например, «Graphics Device»).
Дальше возможны два варианта. Первый — просто выставить «Отключено» (или «Disabled») для интегрированной видеокарты (Integrated Graphics). Второй — переставить дискретную карту (или PCI-E) на первое место (по приоритету).
Обратите внимание! В последнем случае видеокарта не пропадет из поля зрения, но забирать память больше не будет. А вот в первом варианте встроенная графика будет деактивирована. Чтобы ее разблокировать, достаточно снова поставить «Включено»
Чтобы ее разблокировать, достаточно снова поставить «Включено».
Актуальные решения проблемы
Есть несколько способов добиться того, чтобы Windows использовала всю оперативную память. Программные исправления заключаются в отмене ограничений либо установке ядра, открывающего доступ к технологии PAE (физическое расширение адреса),
Снятие программных ограничений
Вначале потребуется открыть утилиту настройки системы, введя в поле выполнения msconfig.exe. Затем выбирают раздел, управляющий загрузкой, выделяют нужную ОС и нажимают кнопку дополнительных сведений. В открывшемся окне снимают галочки, устанавливающие ограничение оперативной памяти и процессора. После этого применяют изменения и перезагружают ПК. Когда рабочий стол появится, открывают свойства ОС по нажатию на Win+Break и проверяют, увеличился ли объем всей памяти в соответствующем поле.
Устранение физических неисправностей
Если выяснилось, что ноутбук не видит всю оперативную память из-за неполадок с модулями, нужно его отключить и снять нижнюю крышку. Затем потребуется осмотреть слот для установки элементов ОЗУ и проверить, надежно ли они закреплены. Для извлечения модулей S0-DIMM одновременно разжимают обе защелки, пока передний край не приподнимется. Затем следует аккуратно извлечь планку из материнской платы, держа ее за края.
Оперативная память представляет собой микросхему, вставленную в специальный разъём.
После этого внимательно осматривают контакты и при необходимости очищают их. Если проверка с помощью приложения Memtest показала, что один из модулей отказал, то нужно купить и установить новый. Продуктивность ПК повышается при использовании комплекта, состоящего из 2 модулей, чтобы ОЗУ работало в 2-канальном режиме. Для этого их вставляют друг рядом с другом или в слоты одного цвета.
Чистка элементов
Чтобы правильно почистить контакты планок долго бывших в употреблении приготавливают спирт, канцелярский ластик, ватную палочку и кисточку. Перед этой операцией моют руки. Вначале обрабатывают контакты смоченной в спирте ватной палочкой. Затем более глубоко их очищают с помощью ластика.
Кисточкой удаляют оставшуюся пыль и грязь, после чего модули памяти устанавливают в свои слоты. Для этого вводят планку S0-DIMM под углом до упора, а затем аккуратно надавливают на выступающий край, пока она не встанет надежно на место.
Дополнительное ПО
На 32-битовых Windows с помощью специальной утилиты Ready For 4GB можно снять ограничение на максимальный объем памяти, наложенное особенностями архитектуры. Перед использованием этого программного средства нужно сделать резервную копию образа системы через соответствующий пункт панели управления. Поскольку утилита прошивает некоторые системные файлы, есть риск возникновения ошибок.
Ready For 4GB заменяет исполняемый файл ядра системы на улучшенный, который позволит обращаться ко всей памяти, если ее объем превышает 4 гигабайта. Утилита не нуждается в установке и работает с правами администратора.
Ready For 4GB — многофункциональная программа, которая позволит использовать всю память.
Чтобы настроить компьютер для задействования всей памяти, следует:
- Распаковать архив с приложением.
- Запустить утилиту от имени администратора.
- Нажать на кнопку проверки.
- Когда средство сообщит о готовности к перепрошивке, нажать клавишу применения.
- Согласиться на следующем этапе с заменой компонента ядра.
- Запустить сценарий, хранящийся в каталоге утилиты и добавляющий новую загрузочную запись для использования Windows x86 с модифицированным ядром.
- Нажать последовательно на клавиатуре кнопки Y и Enter, чтобы внести требуемые изменения.
- После перезагрузки при появлении экрана выбора указать на вариант, содержащий имя специального ядра.
- Когда рабочий стол загрузится, появится водяной знак, сообщающий о тестовом режиме. Чтобы его убрать запускают с правами администратора специальный компонент, а затем нажимают на Y и Enter.
- Перепрошивка 32-разрядной ОС под большой объем памяти закончится через некоторое время.
Когда Windows перезагрузится, открывают конфигуратор системы и указывают, чтобы по умолчанию загружалась модифицированная версия. Если на “семерке” возникают проблемы, то перед тем, как включить вновь утилиту Ready For 4GB, удаляют обновления 3153171, 3147071 и 3146706. Если текущая версия или оборудование некорректно работают с модифицированным ядром, перенастраивают диспетчер загрузки так, чтобы первой открывалась прежняя Windows.
Возможные неполадки в материнской плате
Случается так, что один из слотов на материнской плате, отведенный под ОЗУ, выходит из строя. Это происходит при механических повреждениях. В большинстве случаев, отремонтировать деталь не получится — потребуется замена.
Проверить, видит ли материнская плата новый модуль, можно в BIOS. В большинстве случаев на первом же экране выводится информация об установленном оборудовании. Если в BIOS данных обо всех планках RAM нет, вероятно, слот неисправен. Можно попробовать обновить BIOS или сбросить настройки — на официальном ресурсе платы всегда можно найти подробную инструкцию, как правильно это сделать.
Если на материнской плате четыре слота под память, обычно они выполнены в двух цветах. Если ранее вы пользовались одним слотом, второй модуль нужно вставлять в разъем такого же цвета. Другие разъемы работают только при подключении третьего и четвертого модуля памяти. Все подробности можно узнать в инструкции к материнской плате.
Один из предложенных вариантов решения поможет устранить неполадки с оперативной памятью или, как минимум, выяснить причину проблемы.
Количество вопросов, связанных с проблемой видимости системой всего объема оперативной памяти, с течением времени не уменьшается. При этом стоит отметить, что даже пользователи 64-разрядных Windows также сталкиваются с данной проблемой.
Попробуем разобраться, почему, например, 32-разрядная версия ОС вместо 4 ГБ видит только 3 ГБ, а 64-разрядная –7 ГБ из установленных 8 ГБ.
Система не видит всю ОЗУ почему в Windows доступно меньше памяти чем установлено
Удостоверившись, что внутри корпуса всё в порядке и нет никаких неполадок, можно переходить к другим вариантам, почему ПК не определяет память. Эти варианты касаются проблем с настройками либо в BIOS, либо в самой ОС.
Подробнее о самых популярных вариантах далее.
Windows или БИОС не видит оперативную память
Вполне возможно, если с материнской платой всё в порядке, устройство памяти на ПК не видит сама ОС. Это можно попробовать исправить, выполнив такие шаги:
- Нажмите Win+R, чтобы открыть окно «Выполнить».
- Введите «msconfig», чтобы вызвать окно «Конфигурация системы».
- Когда откроется нужное окно, перейдите во вкладку «Загрузка».
- Откройте «Дополнительные параметры».
- Если у вас стоит галочка напротив пункта «Максимум памяти», уберите её.
После ПК надо перезагрузить. Если это не помогло, попробуйте поработать в BIOS.
Чтобы открыть БИОС, вам нужно нажать правильную комбинацию кнопок или кнопку до загрузки ОС при включении ПК. Узнать комбинацию клавиш для своей материнской платы можно в интернете, а я писал об этом в материалах о BIOS.
Попав в БИОС, вы можете попробовать покопаться в настройках, только очень аккуратно, лучше заранее посмотрите, где конкретно в вашем BIOS настройки памяти.
Они должны быть в разделах, в названиях которых обычно есть «Memory» или «DRAM». Кстати, здесь же можно ограничить количество памяти, которую могут отбирать себе другие компоненты ПК, например, интегрированная видеокарта.
Также может помочь обновление БИОС, для этого с сайта производителя материнки иногда можно скачать программу. Но это не всегда доступно, так что попробуйте просто сбросить настройки BIOS. Я писал отдельный материал, как это можно организовать, там всё просто, безопасно и подробно.
Проверьте разрядность операционной системы
Это может странно звучать, но вы проверяли разрядность своей ОС?
Иногда это является причиной, почему ОЗУ не видно. Например, если у вас 32-разрядная Windows, то вы можете столкнуться с тем, что ОС не видит 4ГБ и более памяти.
64-разрядная позволит больше, так что, если вам нужно много памяти, вам нужна ОС другой разрядности.
Установлено ограничение на объём ОЗУ в ОС
Кстати, должен упомянуть, что помимо разрядности свою неприятную роль может сыграть и версия установленной ОС.
Например, если у вас Windows 10, где, например, Pro и Home версии позволяют пользоваться разными объёмами оперативки. Хотя это есть и в популярной Windows 7, где 32-разрядная начальная сборка имеет ограничение всего 2 ГБ. А вот 64-разрядные могут работать с памятью от 8GB.
Учитывайте это и проверяйте. А если захотите избавиться от текущего ограничения, нужно просто поменять версию операционной системы.
Другие причины
Бывает, что у устройств ОЗУ не совпадают какие-нибудь параметры, например, частота или объём. Это тоже вызывает трудности с обнаружением памяти. То есть, когда у вас ОЗУ на 4 гигабайта, иногда случается так, что и вторую планку, и все остальные, нужно сделать на 4 ГБ, иначе ничего не запустится.
Кстати, производителя DRAM тоже стоит выбрать одного, чтобы не комбинировать разные продукты, это тоже может стать причиной конфликта. Материнские платы бывают очень капризными.
Иногда доходит до смешного, и оперативка отказывается работать по каким-то невообразимым причинам, которые даже сформулировать сложно. Но она может начать работать после проверки какой-нибудь другой детали — переподключения кулера CPU, самого CPU, видеокарты и других деталей. Это кажется глупым, и пусть срабатывает редко, в некоторых случаях оказывается полезно.
В редких случаях роль играет несовместимость DRAM и материнки.
В конце я должен обязательно упомянуть о стандартах памяти. Сегодня больше всего распространён DDR4, а DDR3 встречается реже. Перед покупкой посмотрите, какой именно стандарт памяти должен быть, чтобы он подошёл вашей материнской плате. Потому что память с модулем DDR4 просто не войдёт в разъём под DDR3. В обратную сторону это правило тоже работает.
Обычно проблемы с ОЗУ быстро решаются, так что не стоит волноваться, если с ними столкнулись. Тем более, вы можете опираться на этот материал, чтобы как можно быстрее найти подходящее решение. А больше других не менее полезных статей вы найдёте здесь и в новых публикациях. И чтобы не пропустить их и другие интересные новости, нужно только подписаться на мои социальные сети. Удачи!
На 64-битной системе вместо 4 доступно только 3 ГБ памяти, что делать?
Конечно же, первым делом я подумал, что все дело в системе, возможно была установлена какая-то кривая сборка, но после переустановки Windows с лицензионного образа ничего не изменилось и памяти как прежде было доступно только 3 ГБ.
Исходя из этого можно предположить, что проблема в железе или в настройках БИОСа.
Попав в БИОС, я начал искать в настройках любые параметры, которые хоть как-то связанны с оперативной памятью.
Потратив около 15 минут на включение и отключения разных параметров, а так же проверки результатов, я все таки нашёл то, что мне помогло.
Это параметр с названием «Momory Remap Feature
», именно после того, как я изменил его значение с «Disable
» на «Enable
», в свойствах системы память начала отображаться нормально, то есть теперь были доступны все четыре гигабайта оперативной памяти.
Как найти данный параметр? Ниже я покажу наглядный пример где мне удалось найти данную функцию. Я конечно же понимаю, что на сегодняшний день существует довольно много разных материнских плат, у которых внешний вид отличается. Но, пока остановлюсь на своем примере, ну а дальше по возможности буду добавлять, что-то новенькое. Могу порекомендовать искать его в настройках чипсета, чаще всего именно там он и находится.
Итак, перезагружаем или включаем компьютер и заходим БИОС, напомню, что стандартные клавиши для входа в BIOS «Del
и F2
», если же ничего не подойдет вам .
Переходим на вкладку «Advanced
» и с помощью навигационных стрелок спускаемся к разделу «Chipset
» или может быть «Chipset Configurations
».
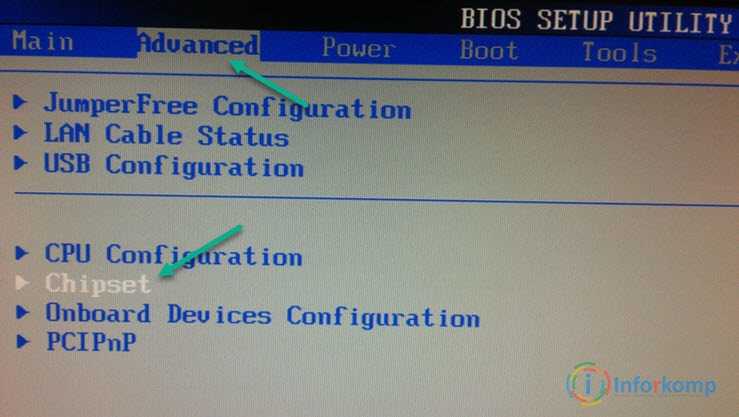
Следующим шагом будет переход в раздел «North Bridge Configuration
». Кстати, данного пункта у многих может и не быть, если это так, ничего страшного, пропускаем этот шаг и идем дальше.
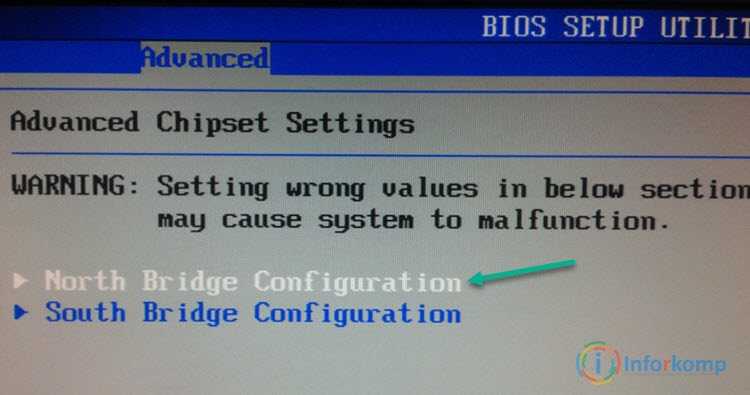
Добравшись до нужного места выбираем параметр «Momory Remap Feature
», нажав «Enter», устанавливаем значение «Enable
».
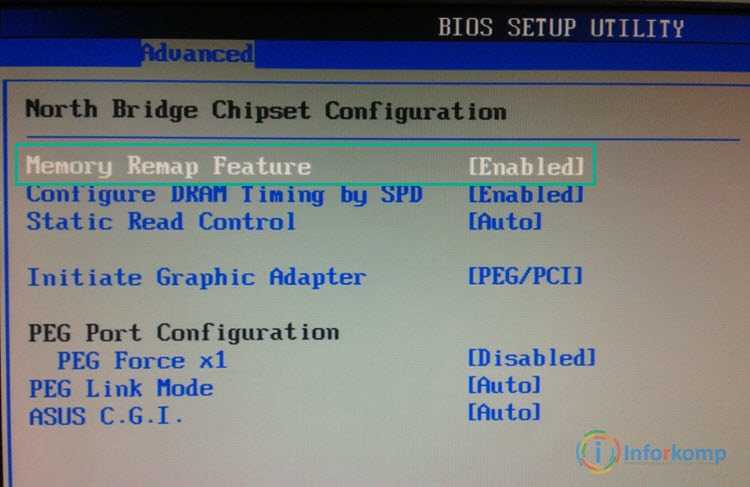
После, подтверждаем выбранное значение и перезагружаем компьютер с сохранением всех внесенных изменений, нажав на клавишу F10.
Если раньше на 64 битной системе у вас вместо 4 виделось только 3 ГБ оперативной памяти, то сейчас должно все измениться и после загрузки компьютера в свойствах системы будет показано, что используются все 4 (или больше
) гига.
По крайней мере, мне это помогло, так что совет проверен на практике и именно по этому рекомендую воспользоваться в первую очередь именно им.
Оперативная память используется не полностью
Если программы зависают, игры глючат, видео в You Tube тормозит, пора проверить использование оперативной памяти. Возможно, компонентам системы не хватает места для хранения и обработки информации.
Запускаем «Диспетчер задач». Переходим во вкладку «Быстродействие» и кликаем «Монитор ресурсов».
Переходим во вкладку «Память» и смотрим данные.
Если Windows видит планку оперативной памяти, значит, проблема заключается в следующих моментах:
- Неправильная установка операционной системы. Для владельцев ПК с ОЗУ в 4 Гб подходит 64-битная версия системы, так как 32-битная использует максимум 3,15 Гб памяти.
- Встроенная видеокарта потребляет ресурсы оперативки динамично, а не фиксировано. Это значит, что если ей понадобится определённый объём оперативной памяти, она его получит.
- Предел материнской платы. На всех материнских платах есть определённое количество слотов под планки ОЗУ. Если на ней имеется свободный, это ещё не значит, что материнка сможет использовать дополнительную планку.
- Старая версия БИОСа, которая не имеет возможности получить полный доступ ко всем ресурсам.
- Механическая поломка слота или самой карты ОЗУ. Если у вас есть возможность поменять местами планки, сделайте это. Также ОЗУ можно проверить на работоспособность через программу «Memtest86+».
Чтобы оперативная память использовалась полностью, стоит выполнить ряд несложных действий. Запускаем «Диспетчер задач». Жмём «Файл», «Новая задача (Выполнить)».
Компьютер не включается
Вероятно, это проблема № 1, с которой сталкиваются многие из нас. Чтобы понять эту проблему, вы можете сравнить ее с нашим человеческим телом.
Когда мы болеем, у нас часто поднимается температура. Это механизм организма для борьбы с инфекцией. Точно так же, когда компьютер сталкивается с какой-либо проблемой, он обычно не включается, пока вы не исправите это.
Существуют сотни причин, по которым ПК не загружается. Проблемы могут варьироваться от сбоя питания до заражения вирусом. Обычно, следуя инструкциям, приведенным ниже, ваш компьютер должен запускаться.
Решения:
1. Проверьте блок питания
Если это ноутбук , потеря энергии может произойти из-за полностью разряженной батареи. Итак, первое, что нужно сделать, это подключить его и оставить заряжаться на несколько часов. Если это не сработает, это может означать, что зарядное устройство неисправно, поэтому, если вы можете попробовать другое зарядное устройство. Если у зарядного устройства есть индикатор питания, проверьте, загорается ли он при подключении.
Если ваш ПК является настольным компьютером и не запускается, убедитесь, что это не штепсельная розетка по ошибке, подключив его к другой розетке. Если это не сработает, возможно, произошел сбой блока питания вашего компьютера.
2. Убедитесь, что монитор или дисплей работает
Если вы видите, что на вашем ПК есть питание, потому что вентиляторы запускаются или загораются индикаторы питания, но больше ничего не происходит, есть пара возможных неисправностей.
Если у вас есть настольный ПК, подключенный к внешнему монитору, это может быть неисправный дисплей. Проверьте подключение питания монитора и убедитесь, что он правильно подключен к компьютеру. Попробуйте отключить его и снова подключить. Если это не помогает, попробуйте подключить другой монитор, если это возможно. Таким образом, вы сможете либо определить причину ошибки монитора, либо исключить ее.
Если у вас есть ноутбук или вы исключили внешний дисплей, возможно, ваш компьютер находится в спящем режиме и у него возникают проблемы с пробуждением. Чтобы проверить это, выключите его полностью и перезапустите с холода. Для этого нажмите и удерживайте кнопку питания в течение 5 секунд, а затем нажмите ее еще раз, чтобы запустить компьютер.
3. Устраните проблемы с внешним оборудованием
Если ни один из вышеперечисленных шагов не сработает, виновником могут быть периферийные устройства. Это может произойти либо из-за проблем с электричеством, либо из-за внешних аппаратных сбоев.
После этого попробуйте перезапустить систему еще раз, чтобы увидеть, работает она или нет. Если это не так, переходите к следующему заключительному шагу.
4. Переустановите систему
Если ни один из шагов не работает, последнее, что вам нужно сделать, это переустановить Windows. Потому что до этого момента вы можете быть уверены, что это проблема программного, а не аппаратного обеспечения.
Поскольку вы не можете включить компьютер, нет доступа к вашему файлу. Тем не менее, есть способы для резервного копирования ваших файлов с жесткого диска. Чистая установка поможет восстановить все до нормального состояния, если ваша система заражена или повреждена.
Система не «видит» часть «ОЗУ»
Причиной того, что установленная ОС не обнаруживает часть от всей имеющейся «ОЗУ», может быть использование видеокарты интегрированного типа. Это выглядит следующим образом.
Для того, чтобы установить меньшее количество памяти, выделяемое для интегрированной видеокарты, необходимо:
Ограничение системной программой
Кроме всего прочего, ограничение на задействование столь важной памяти может регулироваться при помощи системной программы «Конфигурация системы». Чтобы успешно его ликвидировать, необходимо:
Ограничение в самой материнской плате
Модуль материнской платы может также обладать ограничением на использование «ОЗУ». Чтобы узнать достоверную информацию о том, какое же количество памяти может поддерживать данная важнейшая плата, необходимо сперва узнать ее .
Для определения модели «МП» можно воспользоваться несколькими способами:
Если нет желания устанавливать подобное ПО, можно воспользоваться стандартным пакетом программ «Windows». Для этого нужно:
Использование оперативной памяти в неполном объеме может привести к «подтормаживаниям» системы, появлению сбоев и не оптимальной работе всего ПК. Поэтому желательно прибегать к использованию максимального количества «ОЗУ». Кроме того, количество поддерживаемой памяти напрямую зависит от разрядности операционной системы.



























