Установка и настройка видео обоев
Шаг 1. Выбор видео обоев
Первым шагом необходимо выбрать подходящее видео для обоев. Можно использовать собственные видео или скачать из интернета.
Шаг 2. Установка видео обоев
Для установки видео обоев необходимо сделать следующее:
- Щелкните правой кнопкой мыши на свободной области рабочего стола и выберите «Персонализация».
- Перейдите на вкладку «Заставка» и нажмите кнопку «Обзор».
- Выберите подходящее видео и нажмите «Открыть».
- Установите необходимые настройки, например, масштаб и источник звука.
- Нажмите «Сохранить изменения».
Шаг 3. Настройка видео обоев
Для настройки видео обоев необходимо сделать следующее:
- Правой кнопкой мыши на свободной области рабочего стола выберите «Персонализация».
- Перейдите на вкладку «Заставка».
- Установите время задержки, при котором будет меняться фон рабочего стола.
- Установите необходимый режим воспроизведения, например, «Повторить» или «Случайный порядок».
- Нажмите «Сохранить изменения».
Где искать живые обои
С каждым днем пользователи Wallpaper Engine создают все больше новых обоев. Кажется, будто в каталоге можно найти что угодно. Здесь есть и горные пейзажи, и арты «Звездных войн», и анимированные изображения из «Наруто».
Где найти обои. Во вкладках «Рекомендации» и «Мастерская» в верхней половине Wallpaper Engine. В «Рекомендациях» будут подборки от самой программы, которые меняются в зависимости от ваших предпочтений. В «Мастерской» можно найти обои по любой интересной тематике.
При поиске обязательно воспользуйтесь фильтрами. Выберите, что именно ищете: сцены, видео, веб или приложения. Выставьте предпочитаемое разрешение экрана и теги. Можете убрать оттуда неинтересные категории.
Еще можно отсортировать изображения по рейтингу, популярности и количеству подписчиков. Это облегчит поиск нужных вам обоев. Советуем писать поисковые запросы на английском языке, так Wallpaper Engine предложит больше вариантов.
Как установить живые обои
Установить живые обои на рабочий стол windows можно с помощью разного рода программ и утилит в большом количестве представленных на нашем сайте. Живые обои или как некоторые их называют анимированные обои это не просто движущиеся на рабочем столе картинки, а скорее небольшие видео ролики которые можно воспроизводить прямо на рабочем столе компьютера используя специальные программы и утилиты.
Desktop Live Wallpapers — Программа для запуска живых обоев на рабочем столе для windows 10 в отличии от большинства похожих программ Desktop Live Wallpapers можно скачать Microsoft Store, что в свою очередь будет достаточным аргументом для тех кто ещё сомневается стоит ли устанавливать анимированные обои на рабочий стол windows 10.
PUSH Video Wallpaper — программа для установки живых обоев на рабочий стол Windows 10, 8.1, 8, 7, работает со множеством форматов видео файлов, позволяет создавать свои подборки видео обоев и использовать их так же в качестве заставки.
Wallpaper Engine программа которая поможет оживить рабочий стол Windows, в буквальном смысле, она была разработана немецким программистом Kristjan Skutta и предназначена в первую очередь для установки живых обоев на windows.
Программа которая поможет установить живые видео обои на рабочий стол Windows, от Stardock. Сразу стоит заметить что DeskScapes стоит 5 $ но при этом у программы есть полноценная 30 дневная Trial версия которой вполне хватит для того что бы не только попробовать но и оценить все достоинства и недостатки.
DreamScene Activator – это маленькая утилита, которая может включать и отключать функцию Dreamscene в системе Windows 7. Dreamscene позволяет устанавливать на рабочий стол, так называемые видео-обои. Эта функция была реализована в системе Vista. В операционной системе Vista Ultimate можно было установить на рабочий стол любой видео файл в популярных форматах.
Представленные на нашем сайте живые обои можно без особого труда установить на любые устройства под управлением Android, это может быть как смартфон так и современный телевизор. Подробнее об установке анимации на Android читать ЗДЕСЬ
Для неопытных пользователей перед установкой программы «Как установить живые обои» рекомендуем создать ТОЧКУ ВОССТАНОВЛЕНИЯ.
За безопасный ИнтернетПроверить безопасность файла «Как установить живые обои» с помощью G o o g l e , способ который гарантирует 100% результат. Если на странице есть рекламные баннеры G o o g l e значит страница проверена, а файл «Как установить живые обои» является безопасным. Что бы убедиться в этом отключите на время блокировщик рекламы и обновите страницу.
Добавление анимированных обоев
Установить видеообои можно с помощью нескольких программ, но рекомендуется делать это утилитой DreamScene Activator. Она весит всего 400 Кб и распространяется бесплатно, поэтому с её загрузкой проблем возникнуть не должно.
Как вариант, можно использовать утилиту DreamScenes Enabler. Её также необходимо запустить от имени администратора и нажать кнопку «Enable».Затем нажатием кнопки «Finish» завершите работу программу и перезагрузите компьютер.
Добавление анимированных картинок производится аналогичным образом: нажмите на загруженный файл правой кнопкой и выберите пункт «Set as Desctop Background».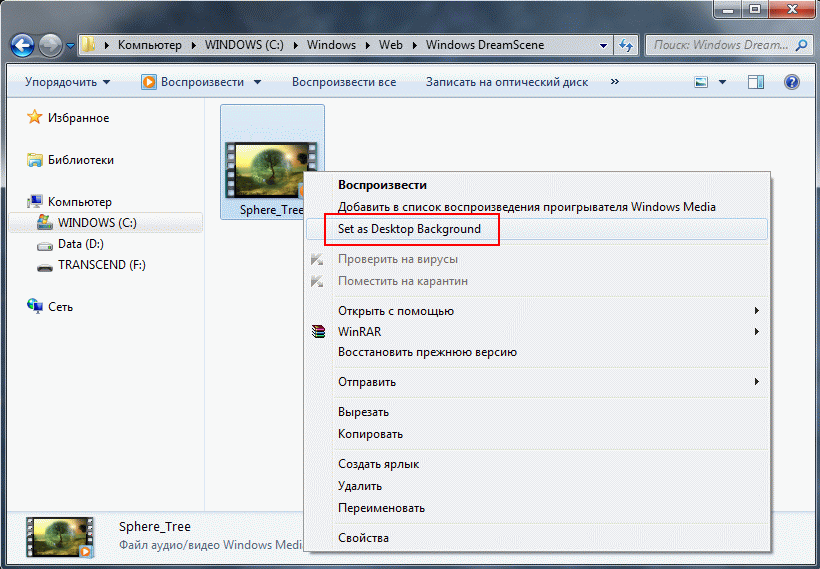
Как установить живые обои для рабочего стола Windows 11 и Windows 10
31 декабря 2021
Serg
Надоели картинки в качестве обоев рабочего стола? Тогда можно для разнообразия поставить анимированный фон рабочего стола или живые обои. Правда есть один нюанс, в Windows 11 и Windows 10 отсутствует поддержка из коробки живых обоев, придется использовать сторонние программы. Одно из лучших и гибких в плане настроек бесплатных программ позволяющих поставить на рабочий стол живые обои считается Lively Wallpaper.
Lively Wallpaper можно установить одним из двух способов. Первый вариант, через магазин Microsoft Store. Для этого необходимо перейти по этой ссылке и установить живые обои. Как вариант открыть приложение Microsoft Store на компьютере, найти одноименно приложение и установить. Второй вариант, скачать живы обои отсюда и установить Lively Wallpaper как обычную программу.
Учтите последние, версии Lively Wallpaper работают только с Windows 10, начиная с версии 1903 и старше. Узнать какая версия операционной системы установлена на компьютере можно следуя инструкция из статьи «Как узнать версию Windows».
Во время первого запуска, мастер поможет сделать первоначальные настройки программы. Где можно будет разрешить автоматически запуск приложения при включении компьютера, переключить на «Облегченный» пользовательский интерфейс, если у вас слабый компьютер или маленький объем оперативной памяти и изменить внешний вид панели задачи, например, сделать прозрачной или полупрозрачной с размытым задним фоном.
Lively Wallpaper в качестве живых обоев может использовать GIF анимации, видео, в том числе с YouTube, шейдеры с различными визуальными эффектами с сайта shadertoy.com, HTML страницы, скринсейверы Windows, собственный формат файлов с анимациями для рабочего стола запакованный в zip архив и еще несколько экзотических вариатор, вроде картинки обрисованной игровым движком Unity.
По умолчанию Lively Wallpaper идет с двенадцатью готовыми живыми обоями, которые вы можете менять в настройках, до которых можно добраться через панель уведомлений. Для этого нужно найти иконку программы, в контекстном меню, которое вызывается правой кнопкой мыши, выбрать «Открыть Lively».

Чтоб установить понравившиеся обои в качестве фона рабочего окна, в главном окне приложения два раза кликаем мышкой на нужных. Для добавления новых обоев, необходим нажать плюс в правой панели. После чего в открывшееся окно нужно перетащить видео, GIF анимацию или HTML страницу, хранящуюся на диски компьютера, которую вы хотите использовать в качестве обоев. Если хотите использовать видео из YouTube или веб-страницу то вводим ссылку в строку «Введи URL». После чего они появятся в библиотеке обоев.
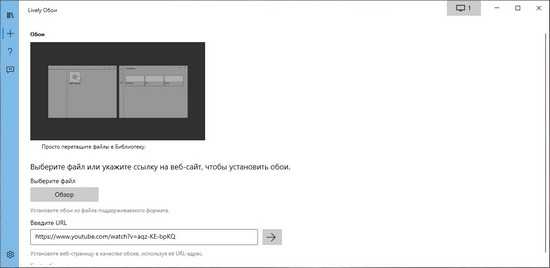
Часть живых обоев имеют дополнительные настройки, к которым можно добраться через контекстное меню, где нужно нажать «Настроить». Где можно изменить скорость анимации, яркость, цвете и тд. Как вариант это же самое можно сделать через «Панель управления» Lively Wallpaper. Для чего нужно нажать в правом верхнем углу иконку в виде монитора. Плюс там же можно отключить отображение обоев, а при подключении нескольких мониторов, растягивать живые обои на все экраны или дублировать на каждом.
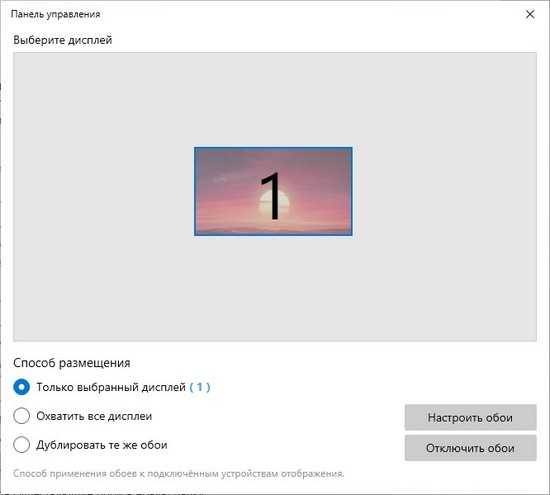
Для тонкой настройки работы программ, нужно нажать на иконку в виде зубчатого колеса в правой панели с самого низа. Там можно отключить автозагрузку Lively Wallpaper, изменить громкость звука видео, настроить, когда живые обои ставить на паузу чтоб уменьшить загрузку системы и темы оформления.

Быстро поставить анимацию обоев, отключить обои или переключиться на другие обои можно через контекстное меню в строке уведомления Lively Wallpaper, которое вызывается кликом правой кнопки мыши по иконке приложения.
Интерфейс Lively Wallpaper переведена на русский язык, а вот с описанием живых обоев и пунктами их настроек не все так радужно, локализация доступна только на английском.
Categories: Как это сделать Windows 10, Windows 11
Шаг 3: Проверка совместимости
Перед установкой видео обоев на Windows 7 важно убедиться в их совместимости с операционной системой. Некорректная установка видео обоев может вызвать нестабильную работу компьютера или отказ системы
Для того чтобы проверить совместимость, необходимо узнать требования к видео обоям, указанные на сайте разработчика или в их описании
Обратите внимание на разрешение экрана, формат видео файла и поддерживаемые версии операционной системы
Для установки видео обоев рекомендуется использовать проверенные и надежные источники, такие как официальные сайты разработчиков или популярные платформы. Это снизит риск установки вредоносного или несовместимого контента на ваш компьютер.
Windows DreamScene
- Программа бесплатная, и ее можно скачать с официального одноименного сайта во вкладке «Инструменты».
- Вы увидите несколько версий для разных модификаций Windows – почитайте внимательно и сделайте правильный выбор.
- Если у вас стационарный ПК, загружайте 32-разрядный дистрибутив, а если ноутбук – 64-разрядный. Данный параметр можно уточнить в разделе «Сведения о системе».
- Разархивируйте установочный пакет, запустите его и дождитесь окончания процесса.
- Теперь найдите понравившийся видеофайл и кликните по его миниатюре правой кнопкой манипулятора.
- После установки ПО появилась новая функция «Установить как обои «Рабочего стола»– нужно использовать ее.
Приложение работает только с двумя расширениями: .wmv и .mpg, поэтому вам, возможно, придется менять формат самостоятельно. Для этого удобны онлайн-конвертеры, т.к., у них простой интерфейс и не нужно грузить на компьютер лишние программы. Просто добавьте видео через кнопку на сайте и укажите одно из поддерживаемых расширений, а потом скачайте файл.
Что такое живые обои
Анимированные обои представляют собой изображение, которое двигается. Точнее движение происходит внутри самого изображения. Оно как бы является коротким зацикленным видео. Также они могут быть представлены анимированными графическими картинками формата GIF, созданными с помощью современных 2D или 3D программ.
Живые обои позволяют привнести в рабочий ПК немного домашнего уюта
Подобные заставки имеют привлекательный внешний вид, но существует закономерность: чем ярче и чем более детализировано изображение или анимация, тем больше системных ресурсов будет задействовано при ее отображении. С связи с этим разработчики подобных обоев часто добавляют функцию отключения заставки во время открытия каких-либо программ на полный экран или при запуске игр.
Анимированные обои не доставляют неудобств для владельцев мощных персональных компьютеров, а вот для пользователей слабых ноутбуков они могут быть проблемой. К тому же если они будут слишком яркими и пестрыми, то это будет отвлекать от работы.
Важно! Рекомендуется выбирать плавные анимации с неагрессивными цветами и оттенками
Главное правило живых обоев в том, чтобы они не были навязчивыми
Как включить анимированные обои в Windows 7
Как многие, наверное, помнят в некоторых версиях Windows Vista была такая эффектная функция под названием Dreamscene. Она позволяет устанавливать в качестве обоев Рабочего стола видеоролики в формате .wmv или .mpeg.
В Windows 7 вместо нее появилось слайдшоу из обоев. Однако Dreamscene никуда не исчез, а был просто деактивирован и спрятан в недрах системы. Для того, чтобы появилась возможность использовать анимированные обои для windows 7 можно воспользоваться крохотной утилитой Windows 7 DreamScene Activator.
После скачивания и распаковки архива необходимо запустить файл с правами администратора (правый клик — Запуск от имени администратора). Затем нужно нажать кнопку Enable DreamScene.
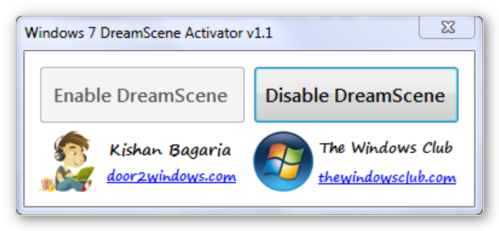
Теперь в контекстном меню видеофайлов появится новый пункт Set as Desktop Background, с помощью которого его можно установить в виде обоев Рабочего стола.
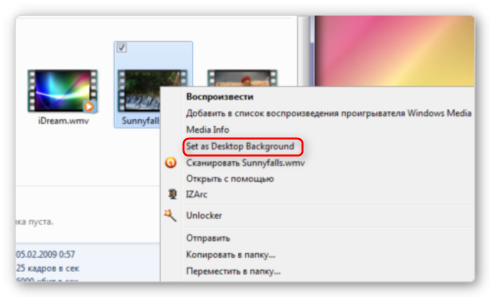
Теперь остается только посетить сайт http://www.dreamscene.org и выбрать себе подходящий ролик для рабочего стола, а выбрать там определенно есть из чего — несколько сот отборных сцен рассортировано по категориям. Впрочем, в сети достаточно и других мест для скачивания подходящих видеороликов — google it.
У всего этого великолепия есть только небольшой недостаток — подписи значков и папок на Рабочем столе становятся полупрозрачными и поэтому плохочитаемыми. Но это легко исправить. Заходим в свойства рабочего стола (Персонализация — Фон рабочего стола — Сплошные цвета) и выбираем белый цвет. Всё — надписи вновь стали видными.
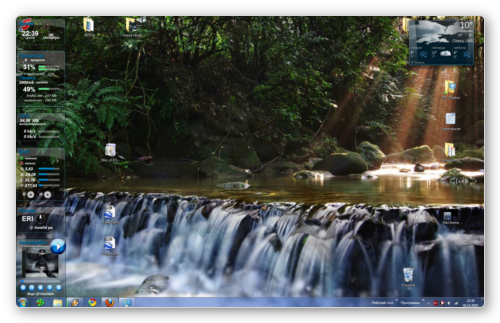
Предвидя стенания некоторых аскетов, хочу в заключение заметить, что, конечно, Dreamscene никакой пользы не приносит, а только расходует системные ресурсы. Но с другой стороны, если производительность процессора с каждым годом постоянно растет, то почему бы его чем-то не занять? Тем более, что когда открыто какое-то окно на весь экран, воспроизведение ролика приостанавливается и системные ресурсы не расходуются.
Видео Заставка
Как и в случае с видеообоями, есть несколько способов использовать видео в качестве персональной заставки. Следующее не является заставками видео: вместо этого это методы использования существующих видео, которые вы можете использовать в качестве заставок. Если вы интересуетесь традиционными заставками, у нас это тоже есть
,
Видео Заставка
Вам будет трудно найти лучшее программное обеспечение заставки видео, чем точно названный Видео Заставка. Video Screensaver позволяет пользователям использовать видео большинства основных видеофайлов, размеров и разрешений.
Чтобы использовать, загрузите программное обеспечение. Как только вы загрузили небольшой файл, разархивируйте и найдите основной VideoScreensaver.ico файл. Щелкните правой кнопкой мыши этот файл и выберите устанавливать. Теперь откройте настройки заставки, нажав Начните кнопка и набрав заставка. Нажми на Изменить заставку вариант.
В раскрывающемся меню ниже Заставка, Выбрать VideoScreensaver. Затем нажмите на настройки. Выберите свое видео в следующем окне папки, нажмите Применять а потом Хорошо. Наслаждайтесь вашей заставкой видео!
Заставка Лиги
Даже если вы не фанат League of Legends — в это несколько трудно поверить — вы должны отдать должное, когда это необходимо. Riot также выпустила программное обеспечение, позволяющее фанатам создавать скринсейверы со своими любимыми произведениями и персонажами Лиги.
Зайдите на сайт заставки League of Legends, чтобы начать. Загрузите и установите соответствующий файл. Затем перейдите к настройкам заставки. Выбрать Лига Легенд в следующем выпадающем меню и настройки открыть заставку Лиги.
Из этого окна вам нужно будет создать профиль. После создания прокрутите экранные заставки, выберите нужные и нажмите Создайте в верхней части окна, и вы загрузите все соответствующие файлы. Это оно!
Как применить Видео обои (DreamScene) на Windows 7
После чего у Вас должно открытся несколько окон которые просто закрываем. Перезагружаем компьютер, идем в папку с сохраненными дримсценами, кликаем правой кнопкой мыши по ролику, в появившемся контекстном меню выбираем опцию «Set as DreamScene». Наслаждаемся анимированым рисунком.

Примечание 1. После установки видео обоев возможны дефекты с ярлыками на рабочем столе и шрифтами подписей. Все это исправляется таким образом:
1. В настройках папок включаем отображение скрытых папок и файлов. 2. Переходим в C:\Users\user_name\AppData\Roaming\Microsoft\Windows DreamScene. 3. Найдете 2 файла текущей видео-заставки (один из них скрытый). 4. В свойствах обоих файлов устанавливаем “только чтение” и снимаем “скрытый”. 5. Правый клик на рабочем столе > персонализация > фон рабочего стола. 6. Под меню выбора дрим сцен, вы увидите оба файла изображения. 7. Убедитесь в том, что оба файла отмечены галочкой! 8. Установите положение изображения в режим «Заполнить» (Fill). 9. Сохраните изменения.
Примечание 2. Для того чтоб видео обои работали в настройке Визуальных эффектов Windows 7 нужно выставить параметр «Обеспечить наилучший вид«.
Для этого переходим в Панель управления => Система и безопасность => Система => Дополнительные параметры системы => В окне «Свойства системы» вкладка «Дополнительно» => Быстродействие системы (Параметры) => В окне «Параметры быстродействия» вкладка «Визуальные эффекты» => выбираем параметр «Обеспечить наилучший вид» (см.скриншот).
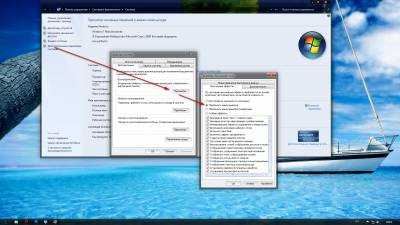
Если возникнут проблемы с установкой оставляйте комментарии, будем решать вместе!

У кого возникает проблема данного типа:
«»»Проблема такова после нажатия на кнопку «Set as DreamScene» выдает ошибку «Windows DreamScene cannot start» И снизу еще информация типо «Windows DreamScene can only run when Windows Aero scheme is selected» что делать. «»
Решение следующее: Нажимаете правой кнопкой мыши (ПКМ), выбираете «Персонализация», там стандартную тему Aero
( это важно, без нее не будет работать!). Только после этого ставим видео обои
(Нажимаем на нее ПКМ, и выбираем сделать фоном рабочего стола! (Set as DreamScene). Все остальные возникшие вопросы на счет ярлыков и тд. написаны тут в самом начале! PS: Для русификации DreamScene, перейти по этой ссылке(https://pcportal.org/forum/25-42-1) и ниже где обсуждение найдете файл который нужен и куда его установить!
Помогите решить проблему.
Проблема такова после нажатия на кнопку «Set as DreamScene» выдает ошибку «Windows DreamScene cannot start» И снизу еще инфармация типо «Windows DreamScene can only run when Windows Aero scheme is selected» что делать.
. Если после запуска файла wmv программа выкидывает ошибку «Windows DreamScene has encountered an error.» ===== Решение — нужно сделать так, чтобы в файле wmv было только видео, без звука я перконвертировал файл через Any Video Converter (предварительно убрав звук и оставив качество видео максимальным, без доп. сжатия) и заставка заработала
Как установить видео обои на Windows 7
Установка видео обоев на Windows 7 не займет у вас много времени и не вызовет сложностей. Ниже приведено пошаговое руководство.
1. Скачайте легкую программку – DreamScene Activator (0.4 Мб)2. Запустите ее от имени администратора и нажмите на OFF, сразу после этого кнопка сменится на ON:
Откроется несколько окон, среди которых должна быть папка C:WindowsWebWindows DreamScene, сюда можно складывать наши видео файлы – т.е. сами обои, хотя это не обязательно. Теперь закрываем все открывшиеся окна и перезагружаем компьютер.
После загрузки сразу можно устанавливать видео обои на рабочий стол, для этого кликните правой кнопкой мышки на видео файле и нажмите пункт «Set as DreamScene».
Есть еще одна утилита для установки «живых» обоев – DreamScenes Enabler 1.2 (18.4 Мб)
1. Запустите ее и нажмите Enable2. После появившегося сообщения нажмите Finish и перезагрузитесь. 3. Зайдите в папку C:WindowsWebWindows DreamScene, здесь вы увидите один видео файл который уже импортировала программа, можете попробовать его установить в качестве обоины, для этого нажмите по нему правой кнопкой мыши и выберите «Set as Desktop Bacrground». Готово!Чтобы устанавливать новые файлы – скидывайте их в эту же папку.
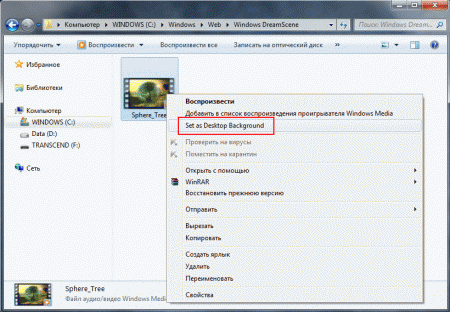
Внимание! После установки обоев могут возникнуть проблемы со шрифтами ярлыков рабочего стола. Гарантированных решений этой проблемы я найти не смог, но попался один простенький способ, хотя он и не решил проблему на моем компьютере, но все же спрятал кривой шрифт, оставив одни ярлыки, что для меня приемлемо
1. Кликните правой кнопкой на рабочем столе и откройте Персонализация -> Фон рабочего стола 2. Находим вверху выпадающие меню «Расположение изображения» и выбираем «Сплошные цвета», ставим белый или черный.
Вот, что из всего этого вышло:


Надо сказать, что по началу выглядит потрясающе, хотя потом быстро надоедает ))
В exist больше ни ногой
Для ЛЛ: Вслед за wildberries обнаглел еще один магазин. Exist берут деньги за возврат контрафакта (250 р.)
Уже который год предпочитаю заказывать себе оригинальные запчасти VAG из-за возможности проверки подлинности по qr-коду. Вот так это выглядит:
Недавно сделал заказ в Exist, заказал свечи 04C 905 616 D. Пришли свечи без наклейки проверки. На мое замечание об этом, мне было заявлено, что времена тяжелые, параллельный импорт, теперь шкода поставляет такие запчасти.
Ладно, лезем проверять по другим признакам. Не буду раздувать пост, приведу ссылки на сайты с описанием отличий контрафакта и пару своих фоток:
1. Цвет упаковки, четкость полиграфии
2. Форма шайбы (у опригинала более плоская)
3. Состав и форма прокладки
1. Изолятор без зазора от электрода, неровный внутренний край изолятора.
В общем, не хочу я себе такое ставить, ибо бывает, что даже части контрафактных свечей в цилиндры попадают.
А руководитель точки, меня с ним по телефону связали, уперся, что это оригинал (хотя даже не видел запчасти) и теперь кодов проверки быть не должно. На мое возражение: а почему я у Вас на полке фижу VAGовские запчасти с кодами, мне ответили дичь: «откуда вы знаете, может, мы сами их клеим». После этого я сказал, что не вижу смысла продолжать разговор при явном обмане с их стороны.
В итоге, заплатил 250 рублей, т.к. прикинул, что по суду овчинка выделки не стоит. Даже если я получу моральную и компенсацию за удерживание средств. Пожелал им дальнейших успехов и пообещал, что постараюсь помочь с репутацией.
Как установить анимированные обои на рабочем столе ноутбука и компьютера в «Windows 10/7/8/8.1»?
Для установки живых обоев, работающих в «Windows 10/7/8/8.1», вам потребуется специальная программа. Установив её на компьютере или ноутбуке, вы уже сможете оформлять ваш рабочий стол на свой вкус.
Итак, чтобы установить видео обои в указанных операционных системах, вам следует совершить нижеприведённые действия:
Зайдите по этой ссылке и скачайте программу «Video Wallpaper»
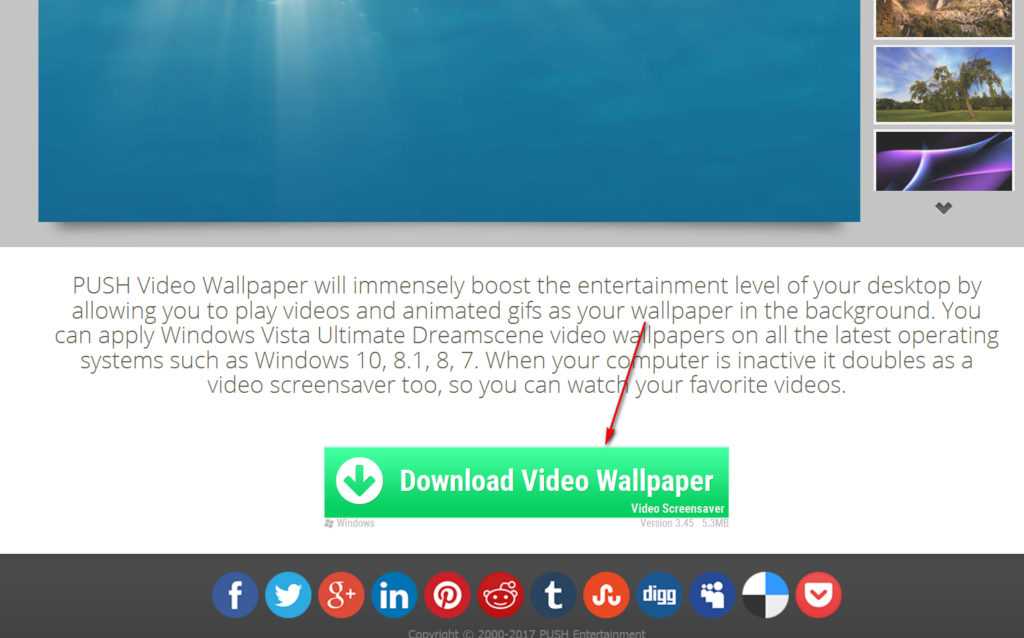
Как установить живые обои на рабочий стол компьютера и ноутбука для Windows 7, 8, 10, XP Как скачать программу для живых обоев экрана Windows 7, 8, 10, XP
При завершении установки, вы можете поставить галку, в приведенном на скриншоте месте, если вы хотите, чтобы ваши видео обои служили также и заставкой.

Как установить живые обои на рабочий стол компьютера и ноутбука для Windows 7, 8, 10, XP Как скачать программу для живых обоев экрана Windows 7, 8, 10, XP
При первом запуске программы мы рекомендуем вам сразу же зайти в настройки. Для полного удобства программа должна находиться в трее, чтобы вы всегда могли ею оттуда управлять: запускать, закрывать, заходить в настройки и т.д. Настройте программу, как показано на скриншоте.
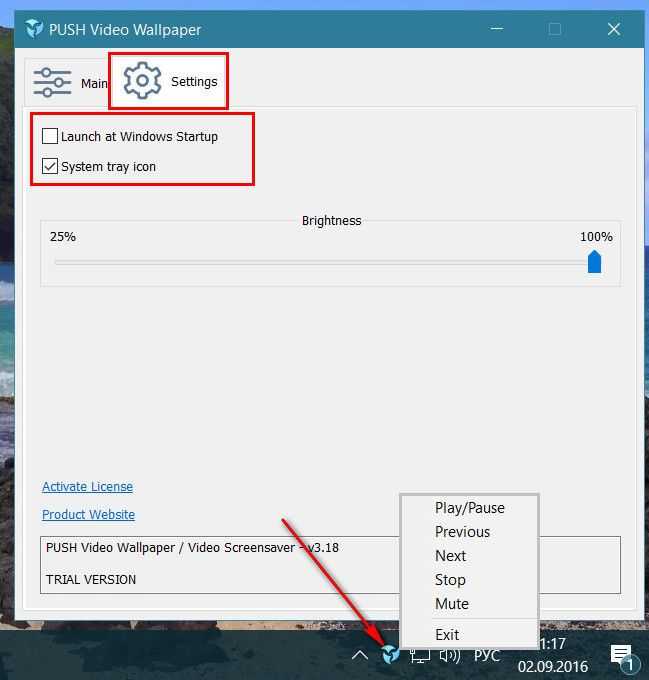
Как установить живые обои на рабочий стол компьютера и ноутбука для Windows 7, 8, 10, XP Как скачать программу для живых обоев экрана Windows 7, 8, 10, XP
Затем в верхнем меню зайдите в «Main». Там будет один видео файл по умолчанию, задействовав его, вы сможете посмотреть, как выглядят видео обои на вашем рабочем столе. Если это вас не устроит, то вы можете скачивать другие видео файлы в Интернете, нажав на значок направленной вниз стрелочки, как показано на рисунке.

Как установить живые обои на рабочий стол компьютера и ноутбука для Windows 7, 8, 10, XP Как скачать программу для живых обоев экрана Windows 7, 8, 10, XP
После этого вас переведёт на страницу браузера, где вы увидите список видео файлов. Выбирайте и скачивайте их по двойному нажатию мышки.
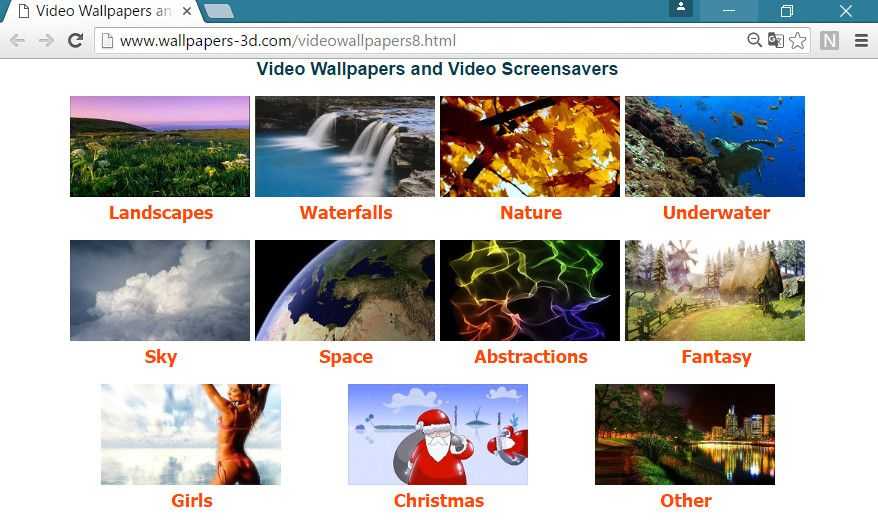
Как установить живые обои на рабочий стол компьютера и ноутбука для Windows 7, 8, 10, XP Как скачать программу для живых обоев экрана Windows 7, 8, 10, XP
Скачанные на компьютер видео файлы вы можете добавлять в плейлист программы
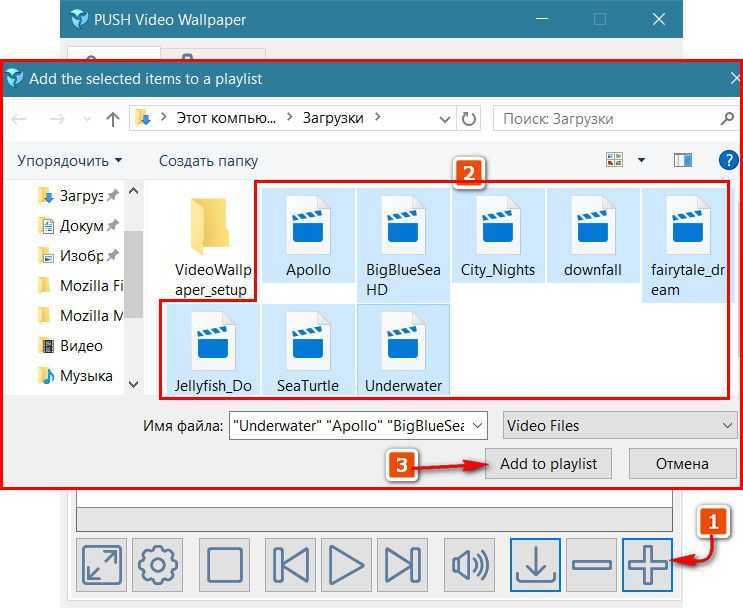
Как установить живые обои на рабочий стол компьютера и ноутбука для Windows 7, 8, 10, XP Как скачать программу для живых обоев экрана Windows 7, 8, 10, XP
В главном окне программы вы будете видеть этот список. Вы можете выбирать понравившиеся вам видео обои, нажать на неё мышкой, выделив, а затем нажать внизу программы на кнопку проигрывания файла. Здесь же есть кнопка остановки видео, перемотки и так далее.
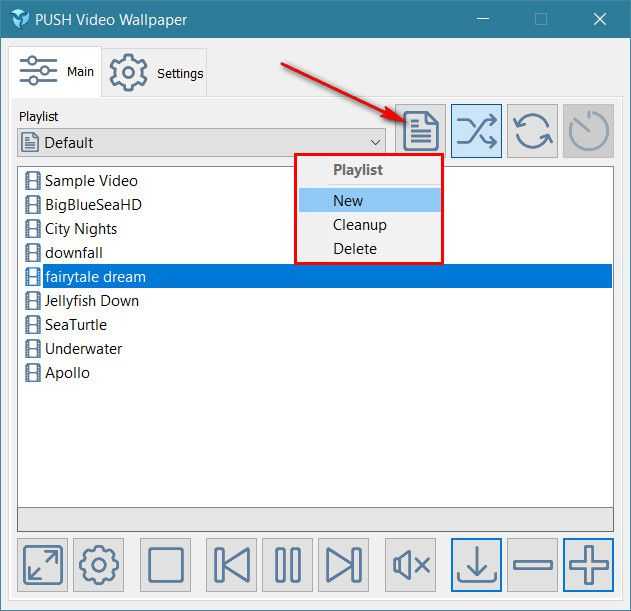
Как установить живые обои на рабочий стол компьютера и ноутбука для Windows 7, 8, 10, XP Как скачать программу для живых обоев экрана Windows 7, 8, 10, XP
Чтобы задействовать в качестве видео обоев просмотренный и понравившийся ролик, нажмите на поле под надписью «Playlist» и в выпавшем меню выберите нужный ролик.

Как установить живые обои на рабочий стол компьютера и ноутбука для Windows 7, 8, 10, XP Как скачать программу для живых обоев экрана Windows 7, 8, 10, XP
Кстати, стоит отметить, что программа не совсем бесплатная. Конечно, вы будете использовать все её возможности, но периодически воспроизведение видео обоев будет останавливаться, а затем всплывать окно, как показано на скриншоте. Вам нужно будет постоянно нажимать на «Continue Trial».
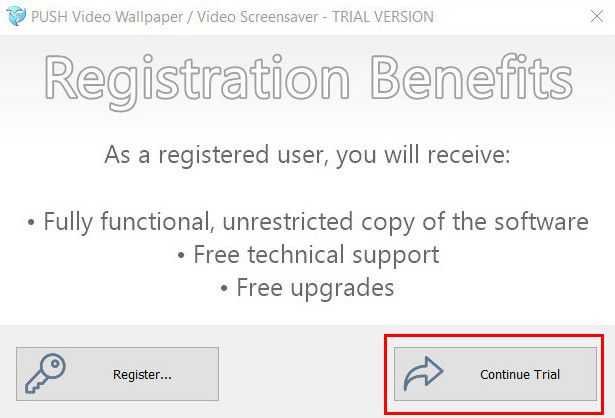
Как установить живые обои на рабочий стол компьютера и ноутбука для Windows 7, 8, 10, XP Как скачать программу для живых обоев экрана Windows 7, 8, 10, XP
Видео обои будут отображаться с водяным знаком в левом нижнем углу

Как установить живые обои на рабочий стол компьютера и ноутбука для Windows 7, 8, 10, XP Как скачать программу для живых обоев экрана Windows 7, 8, 10, XP
Помимо данной программы, вы сможете выбирать другие утилиты по указанной выше ссылке. Пройдите на сайт, зайдите в раздел «Download» и далее выбирайте программы для живых обоев из списка. Устанавливайте также, как было изложено в данной инструкции.
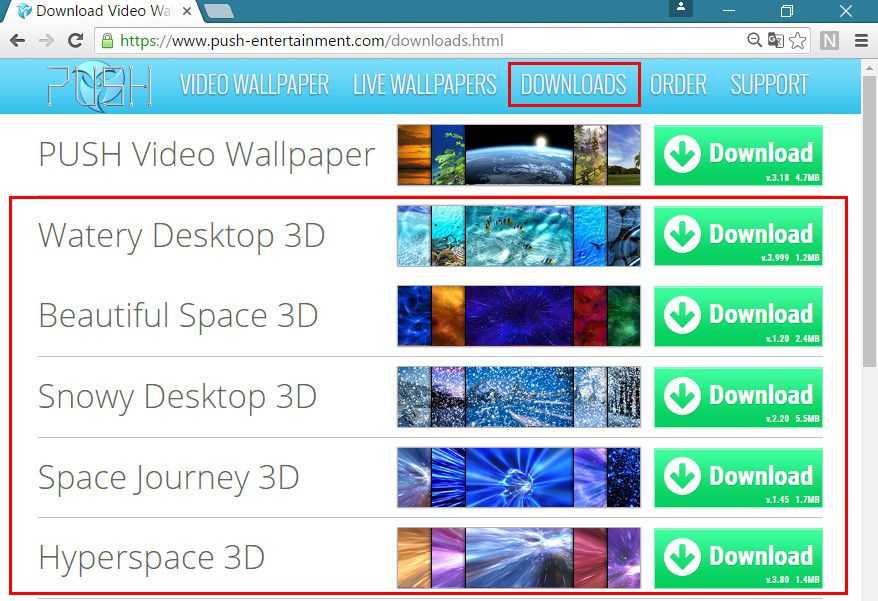
Как установить живые обои на рабочий стол компьютера и ноутбука для Windows 7, 8, 10, XP Как скачать программу для живых обоев экрана Windows 7, 8, 10, XP
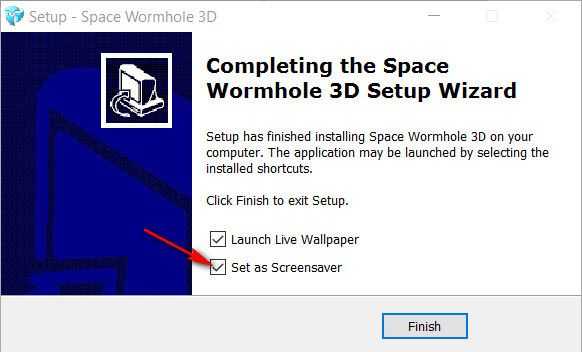
Как установить живые обои на рабочий стол компьютера и ноутбука для Windows 7, 8, 10, XP Как скачать программу для живых обоев экрана Windows 7, 8, 10, XP

Как установить живые обои на рабочий стол компьютера и ноутбука для Windows 7, 8, 10, XP Как скачать программу для живых обоев экрана Windows 7, 8, 10, XP
Как установить живые обои на рабочий стол
Компьютер сегодня является неотъемлемым атрибутом практически любого человека. При этом каждый из них старается выделить свое устройство различными образами.
Одним из вариантов являются качественные и красивые обои, как основная заставка на рабочем столе. Сегодня найти их можно на разных сайтах, где вы сможете подобрать их под свой вкус.
Основные понятия
Живые обои являются прекрасным атрибутом каждого рабочего стола, так как позволяют несколько разнообразить его внешний вид. Такие продукты представляют собой специальный короткий видеофайл, который зациклен по кругу.
Обратите внимание, что здесь применяются именно видео, а не покадровая смена нескольких изображений, как в анимациях. Живые обои это очень красивые заставки, которые могут быть абсолютно разными от обычных пейзажей, до обычного видео, снятого самостоятельно
Недостатком таких приложений является большое потребление системных ресурсов. Поэтому для работы с живыми обоями ваш компьютер должен иметь минимум средние технические показатели.
Алгоритм установки
Сегодня включение живых обоев не является стандартной функцией многих операционных систем, что требует использования специальных программ для работы с такими файлами.
Процесс активации живых обоев можно описать несколькими последовательными шагами:
- В первую очередь следует найти файл с такой заставкой на одном из ресурсов в интернете. Это довольно просто и не займет много времени.
- Затем необходимо установить специальную программу для активации живых обоев. Их также существует очень много разновидностей, но мы рассмотрим, как это сделать с помощью DreamScene Activator, которую можно также найти в интернете.
- После установки этого программного продукта и его запуска должно появиться небольшое окно с переключателем. Он указывает на то, что поддержка живых обоев у вас отключения. Чтобы исправить это, просто переводим флажок во включенное положение.
- После этого проводим перазапуск операционной системы. Когда все запущено заходим в папку со скачанным файлом живых обоев и кликаем по нем правой кнопкой мыши. В появившемся меню жмем на «Set as DreamScene» и наслаждаемся красивой картинкой на экране.
Если эта программа не работает на вашей операционной системе, поищите другую, которая подойдет для вашего устройства
Обратите внимание, что многие из них платны, поэтому вам придется купить ее, чтобы получить полный функционал
Если вы хотите установить «живые обои», советуем посмотреть это видео:
Вам также может понравиться…





























