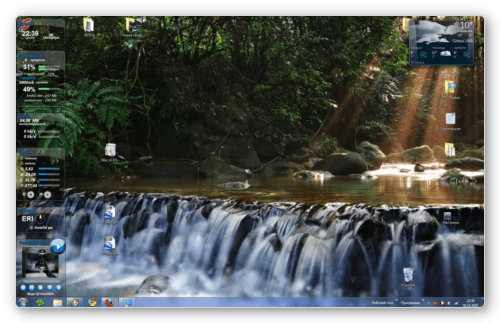Добавление анимированных обоев
Установить видеообои можно с помощью нескольких программ, но рекомендуется делать это утилитой DreamScene Activator. Она весит всего 400 Кб и распространяется бесплатно, поэтому с её загрузкой проблем возникнуть не должно.
Как вариант, можно использовать утилиту DreamScenes Enabler. Её также необходимо запустить от имени администратора и нажать кнопку «Enable».Затем нажатием кнопки «Finish» завершите работу программу и перезагрузите компьютер.
Добавление анимированных картинок производится аналогичным образом: нажмите на загруженный файл правой кнопкой и выберите пункт «Set as Desctop Background».
Программы для установки живых обоев на рабочий стол в Windows 10
В интернете доступно большое количество программ, позволяющих установить живые обои на домашний компьютер или ноутбук. Есть программы с различным функционалом: от небольших утилит до мощных программ, с помощью которых можно создавать обои самостоятельно.
DeskScapes 8
DeskScapes 8 — это расширение для Windows, которое позволяет установить динамические анимированные обои на рабочий стол. Программа не влияет на скорость работы компьютера и не вступает в конфликты с другими приложениями. Имеет простой и понятный пользовательский интерфейс — настолько простой, что даже новичок сможет создать великолепный дизайн для рабочего стола в течение нескольких минут. Программа создана для Windows 8, но есть поддержка и Windows 10.
Эта небольшая, но очень интересная утилита имеет ряд возможностей:
- можно выбрать один из множества вариантов анимированных обоев или использовать собственные файлы изображений WMV для персонализации рабочего стола;
- в комплекте идёт программа DreamMaker, с помощью которой можно создавать и сохранять собственные живые обои;
- имеет более 40 эффектов анимации, которые можно применить к обоям;
- когда вы создаёте обои самостоятельно, можете воспользоваться предварительным просмотром, прежде чем устанавливать их на рабочий стол.
Видео: как работает DeskScapes 8
Push Video Wallpaper
Push Video Wallpaper — небольшая программа от разработчика Push Entertainment. Скачать её можно на официальном сайте. Программа платная, но предоставляет большой тестовый период. Вы можете использовать обои для операционных систем Windows 10, 8.1, 8, 7. Для воспроизведения на рабочем столе видеофайлов достаточно открыть программу и запустить нужный ролик. В режиме ожидания обои становятся заставкой.
Стоит отметить, что на официальном сайте компании можно скачать утилиты и для «живых» 3D-обоев.
Установив специальную утилиту от Push Video Wallpaper, вы увидите, как статичные 3D-изображения преобразят ваш рабочий стол
Видео: как выглядят живые обои, установленные с помощью PUSH Video Wallpaper
https://youtube.com/watch?v=xcIp9BU0Bv8
Animated Wallpaper Maker
С помощью Animated Wallpaper Maker живые обои можно сделать самостоятельно. Для этого вам не потребуется особых знаний. Просто возьмите любое понравившееся изображение, настройте по своему вкусу параметры анимации и наслаждайтесь эффектами. Когда наберётесь немного опыта, сможете создавать неповторимые живые обои всего за несколько минут. Программа имеет простой и понятный русифицированный интерфейс.
Видео: возможности программы Animated Wallpaper Maker
- Wallpaper Engine — ещё одна программа для установки и запуска обоев на рабочем столе;
- DreamRender — имеет больше возможностей, чем DeskScapes: использует трёхмерную мультипликацию объекта, различные пузыри, взаимодействие музыки и других эффектов;
- Animated Wallpaper Maker — кроме проигрывания живых обоев имеет возможности для добавления анимации к стандартным обоям Window;
- VideoPaper — с её помощью легко превратить видео в красивые обои рабочего стола.
Пять бесплатных приложений для установки живых обоев на Андроид
Изображения на экране телефона, которые постоянно двигаются называются «живыми обоями». Включаются они встроенными инструментами или через программу, предназначенную для установки видео на обои. Мы подобрали для вас пять лучших и бесплатных приложений для установки живых изображений на Андроид.
5. Матрица живые обои
Developer:
Price: Free
Программа ставит живые обои в формате матрицы (постоянно движущиеся столбцы). Человек сам выбирает символы, которые будут показаны, меняет их цвет или скорость падения, изменяет цвет фона, а также сменяет направление.
«Матрица» – одно из самых простых и удобных приложений. Мало весит и быстро устанавливается. А самое главное, в приложении нет навязчивой рекламы. Интерфейс полностью русифицирован.
4. Video Wallpaper – Установить видео как обои
Developer:
Price: Free
Ещё одно удобное приложение для замены статичных картинок на видеоряд. Функционала программы вполне достаточно для установки живых обоев на Андроид.
Пользователю предлагается огромный выбор возможностей: обои из сохранённых на устройство файлов, онлайн видеообои. При этом здесь есть онлайн-каталог (абстракция, животные, комичные, праздничные и другие), что делает подбор анимации гораздо удобнее.
Кроме этого, по желанию в меню можно выбрать 4К, 4D или 3D картинки. А если пользователь ищет что-то конкретное, ему поможет строка поиска.
3. Настоящий аквариум – живые обои
Developer:
Price: Free
Что может быть более завораживающим, чем наблюдение за неспешным движением рыбок в аквариуме? И если прямо сейчас вы не можете позволить себе покупку живых рыб, приложение «Настоящий аквариум» станет хорошей альтернативой. После установки программы пользователю предлагается на выбор более 10 различных аквариумов и более 15 видов рыб, которые можно установить в качестве подвижных изображений на рабочий стол мобильного.
Кроме этого, при помощи дополнительных настроек можно включить:
- Вибрацию – телефон вибрирует при касании на рыбку;
- Встряхивание – рыбы пугаются, если встряхнуть телефон;
- Скорость – изменяется скорость движения;
- Звук пузырьков – фоновый звук лопающихся пузырьков воды;
- Свет – лучи света через воду.
Приложение для установки обоев на телефон «Настоящий аквариум» предоставляется бесплатно. Реклама периодически появляется, но не мешает стабильной работе.
2. GRUBL: живые обои 4Κ и рингтоны
Developer:
Price: Free
Программа «GRUBL» предназначена не только для установки картинок на телефон, но и для добавления мелодий. При этом звук можно изменить как на входящем звонке, так и на будильнике или уведомлениях.
Дополнительные возможности:
- Автосменщик – анимация меняется при каждом включении экрана.
- Поиск по цвету – позволяет подобрать варианты анимации по цвету.
- AMOLED -настоящий цвет для движущихся 3D анимаций.
- Своё фото – можно установить любой свой видеоролик.
- Визуальные эффекты – позволяет накладывать поверх ролика дополнительный эффект (дождь, снег).
Значительное отличие приложения от аналогичных – это возможность выбора двух различных вариантов живых обоев одновременно. Первые включаются в режиме рабочего стола, вторые – в режиме заблокированного экрана.
1. ЖИВЫЕ ОБОИ блокировка, рингтоны — W. Engine
Developer:
Price: Free
Последнее в списке классных приложений – это «ЖИВЫЕ ОБОИ блокировка, рингтоны — W. Engine». Как и предыдущее приложение, оно позволяет заменить картинку на экране мобильного, установить мелодию звонка, заменить звук будильника, уведомлений и сообщений.
Помимо возможности отсортировать анимации по категориям, что могут и любые другие программы, функционал включает:
- Сохранение аккаунта для использования программы на других устройствах;
- Добавление понравившихся вариантов в «избранное»;
- Предварительный просмотр;
- Публикация собственного контента (которым можно поделиться с другими пользователями);
- Автоматическая смена двигающихся изображений.
Программа бесплатная. Но при желании, пользователь может оплатить аккаунт, и тогда возможности будут совсем безграничны.
Итак, описанные программы помогут быстро и легко установить видео на обои. Всё, что остаётся пользователю, это наслаждаться полученным результатом.
- Приложения для скачивания фильмов на Андроид: ТОП-4 лучших
- Приложения для покупки квартиры и поиска жилья: ТОП-8 лучших
Особенности DreamScene Activator:
- Официальная поддержка операционных систем Windows 7, 8 и 10;
- Минимальная нагрузка на компьютер: даже ролики с разрешением до 4K и высоким битрейтом воспроизводятся без потери кадров и исключают проблемы с переполненной оперативной памятью или низкой производительностью ОС;
- Никаких настроек и запутанных действий: инструмент интегрируется в систему за считанные секунды и разрешает помечать ролики для воспроизведения. Ни больше, ни меньше;
- Автоматический сброс параметров, организованных плейлистов с роликами с помощью кнопки Disable DreamScene.
Запуск, настройки и обновления
После распаковки дистрибутив DreamScene Activator выводит всего пару кнопок в интерфейсе – Enable и Disable – и набор ссылок, предназначенных для загрузки промежуточных и глобальных апдейтов (но обновлялся инструмент в последний раз уже давно и едва ли нововведения появятся в ближайшее время).
Если нажать на Enable, то в контекстном меню операционных систем Windows при взаимодействии с видеороликами форматов WMV и MPG начнет появляться дополнительная строка – Set as DreamScene. Выбранный контент начнет автоматически воспроизводиться на рабочем столе вместо изображений с настройками по умолчанию (DreamScene Activator не растянет видеоролики, а отобразит с полосками по краям, сверху и снизу, если контент не соответствует разрешению монитора и текущему соотношению сторон). Если видео-обоями выставлялась целая серия роликов, то инструмент сгенерирует плейлист и начнет воспроизведение по очереди.
Дополнительные параметры в DreamScene Activator не предусмотрены: разработчики лишь напоминают о необходимости перезагрузить компьютер при возникновении технических неполадок, и о возможности вместе с видео выводить еще и фоновый звук.
Задаются настройки в микшере Windows 10. По умолчанию звуки от Windows DreamScene заглушены, но, если передвинуть ползунок, музыка начнет проигрываться.
После чего у Вас должно открытся несколько окон которые просто закрываем. Перезагружаем компьютер, идем в папку с сохраненными дримсценами, кликаем правой кнопкой мыши по ролику, в появившемся контекстном меню выбираем опцию «Set as DreamScene». Наслаждаемся анимированым рисунком.
Примечание 1. После установки видео обоев возможны дефекты с ярлыками на рабочем столе и шрифтами подписей. Все это исправляется таким образом:
Примечание 2. Для того чтоб видео обои работали в настройке Визуальных эффектов Windows 7 нужно выставить параметр «Обеспечить наилучший вид».
Для этого переходим в Панель управления => Система и безопасность => Система => Дополнительные параметры системы => В окне «Свойства системы» вкладка «Дополнительно» => Быстродействие системы (Параметры) => В окне «Параметры быстродействия» вкладка «Визуальные эффекты» => выбираем параметр «Обеспечить наилучший вид» (см.скриншот).
Если возникнут проблемы с установкой оставляйте комментарии, будем решать вместе!
У кого возникает проблема данного типа:
«»»Проблема такова после нажатия на кнопку «Set as DreamScene» выдает ошибку «Windows DreamScene cannot start» И снизу еще информация типо «Windows DreamScene can only run when Windows Aero scheme is selected» что делать. «»
Помогите решить проблему.
Проблема такова после нажатия на кнопку «Set as DreamScene» выдает ошибку «Windows DreamScene cannot start» И снизу еще инфармация типо «Windows DreamScene can only run when Windows Aero scheme is selected» что делать.
. Если после запуска файла wmv программа выкидывает ошибку «Windows DreamScene has encountered an error.» ===== Решение — нужно сделать так, чтобы в файле wmv было только видео, без звука я перконвертировал файл через Any Video Converter (предварительно убрав звук и оставив качество видео максимальным, без доп. сжатия) и заставка заработала
Многим пользователям компьютеров хочется сделать свой «Рабочий стол» более привлекательным. Если обычные фоновые изображения надоели, можно установить живые (анимированные) обои. Рассмотрим их виды и способы установки.
- Как их установить на Windows 10 DeskScapes 8
Видео: как установить живые обои с помощью DeskScapes 8
- Видео: как установить живые обои с помощью Video Wallpaper
- Видео: обзор программы Wallpaper Engine
Как сделать живые обои на телефон из своего видео – лучшие приложения
В качестве движущихся обоев может выступать не только заготовленная анимация, но и видеоролик пользователя. Правда, вам вряд ли удастся установить видео на рабочий стол или экран блокировки без стороннего ПО. Это происходит из-за несовместимости форматов видео и анимации. Исправить проблему помогают специальные приложения, которые можно без труда найти на просторах Google Play.
Разработчики стороннего софта уже давно делают приложения для преобразования видео в живую картинку. Как только анимация будет готова, ее можно устанавливать на рабочий стол или экран блокировки через встроенные средства смартфона. А для того, чтобы не наткнуться на глючное ПО, предлагаем ознакомиться с тройкой самых стабильных и интересных программ.
| Наименование | Описание | Рейтинг |
| Video Live Wallpaper FREE | Хорошо зарекомендовавшая себя программа индийского производства, которая предлагает не только переформатировать собственные видео, но и скачать заранее подготовленные ролики из интернета. | ★★★★★ |
| VideoWall — Video Wallpaper | Популярное приложение, имеющее высокий рейтинг в Google Play. Не самая стабильная работа интерфейса полностью компенсируется широким функционалом, позволяющим изменить видеоролик по своему усмотрению. | ★★★★ |
| Video Live Wallpaper (C.C.P. Cre@ions) | Еще одна программа с главным отличием в лице поддержки старых версий Андроид. Оформление приложения вызывает вопросы, зато поддержка большинства существующих кодеков позволяет адаптировать любое видео. | ★★★ |
Video Live Wallpaper FREE
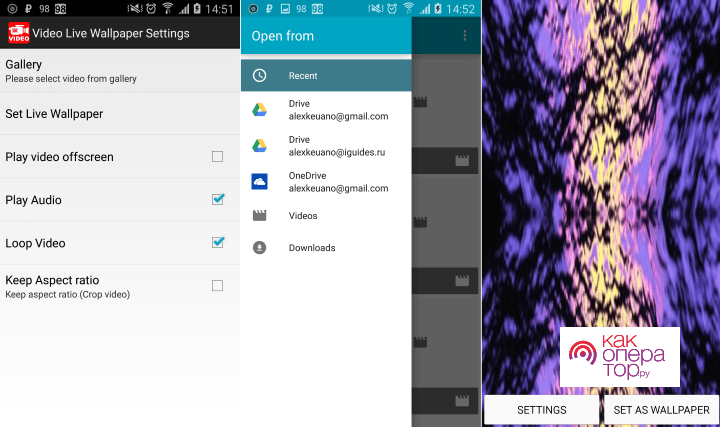
Это приложение не случайно занимает первое место в рейтинге. Виной тому идеальное соотношение стабильности и функциональности. Чтобы превратить свой видеоролик в обои через Video Live Wallpaper FREE, понадобится:
- Запустить программу.
- Нажать кнопку «Gallery» и выбрать интересующий видеоролик.
- Отредактировать видео, если требуется его обрезать, или применить эффект.
- Нажмите «Set as Wallpaper» для создания обоев.
- Примените настройки.
Теперь видеоролик будет не только храниться в «Галерее», но и станет прекрасным оформлением рабочего стола. Также полученные обои можно скачать, чтобы в любой момент установить их встроенными средствами.
VideoWall — Video Wallpaper
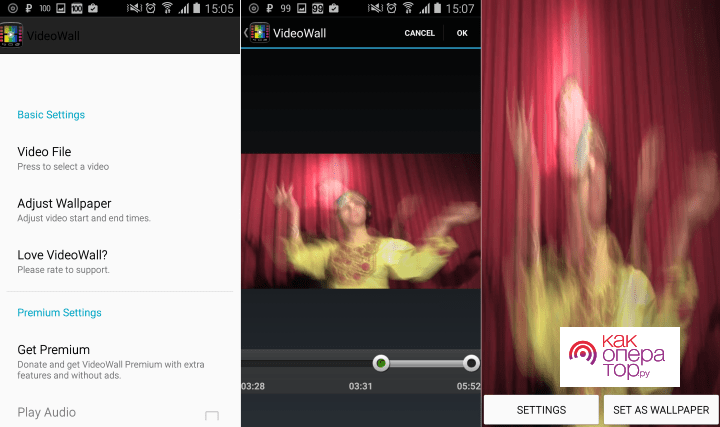
Хорошая программа, не уступающая по функционалу лидеру рейтинга. Здесь для создания обоев потребуется выполнить несколько простых и понятных шагов:
- Запустить приложение.
- Кликнуть по надписи «Video File» для выбора исходного видео.
- Обрезать ролик по своему желанию или применить эффект через раздел «Settings».
- Нажать кнопку «Set as Wallpaper».
Также в VideoWall — Video Wallpaper доступно изменение обоев со стартовой странице. Вы можете использовать тот вариант, который покажется наиболее удобным.
Video Live Wallpaper
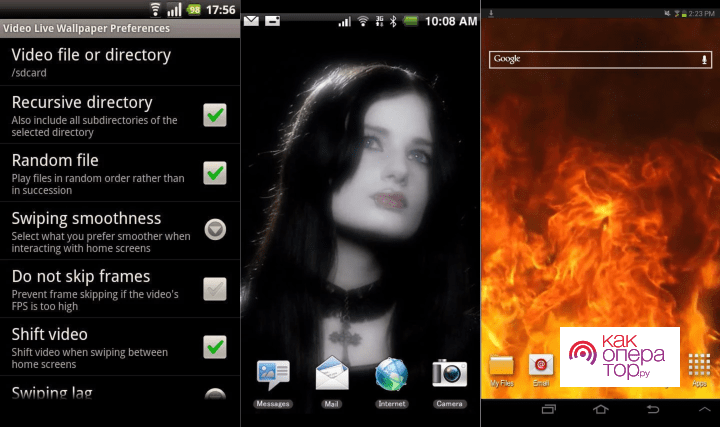
Эта программа уже давно доступна в Google Play, и в последний раз обновлялась в далеком 2016 году. Тем не менее, она до сих пор остается востребованной, благодаря поддержке старых версий Android и понятному интерфейсу.
Для создания живых обоев понадобится:
- Запустить приложение.
- Нажать кнопку «Video file or directory» для выбора видеозаписи.
- Сохранить изменения.
Обои, созданные через Video Live Wallpaper, можно сохранить в любой директории
Обратите внимание, что после удаления программы, фоновые анимации тоже исчезают
Какие существуют разновидности анимированных обоев
Интерактивное изображение, которое можно поместить на рабочий стол, вдруг оживает и приводит все в движение. Это радует и создает позитивное настроение. Наиболее распространенными примерами являются темы с красивыми пейзажами, звездным небом или богатым водным миром планеты. Сложные изображения, над которыми аниматоры и 3D специалисты трудятся не один месяц, позволяют пользователю управлять отдельными его элементами. Вы сможете изменять цвет картинки, добавлять понравившихся персонажей, замедлить скорость движения, а также пользоваться иными опциями.
Обязательно присутствуют необходимые в повседневных делах вещи: календарь, часы, записная книжка, которые можно убрать или добавить. Существуют изображения с веселыми картинками для детей, чтобы они могли играть, передвигая их с места на место. На просторах интернета есть и трехмерные изображения, где видоизменяется объем различных элементов.
Установка «живых» обоев на рабочий стол
Программа поддерживает работу только с файлами формата wmv или mpg. После того как все вышеперечисленные действия по установке программы выполнены, кликаете по файлу нужного формата – появится новая запись Set as Desktop Bacrground. Нажимаете на эту запись и вместо обычных обоев на вашем рабочем столе будут установлены анимированные.
Для того чтобы надписи ярлыков не моргали, необходимо изменить настройки фона – правой кнопкой мышки кликнете по рабочему столу – персонализация – фон рабочего стола, из предложенного списка выберите , далее выберите белый.
Анимационные обои также можно устанавливать и на ОС «Андроид». Здесь также необходимо учитывать, что устройство должно быть мощным. Подобные приложения занимают много памяти и расходуют энергию, то есть батарея должна быть тоже достаточно хорошей. На слабые маломощные устройства лучше не устанавливать анимированные обои.
Создаем анимацию и анимированные коллажи GIMPе
В операционной системе Windows 7 графическое оформление реализовано так, что способно удовлетворить вкусы даже самого капризного пользователя. Однако, если вы захотите установить фон рабочего стола с анимированным изображением, вам придется воспользоваться дополнительным программным обеспечением.
Вам понадобится
— интернет.
Инструкция
Введите в поисковике фразу «анимированная тема для рабочего стола» и нажмите ввод. Пройдите по нескольким ссылкам, чтобы найти ресурс по вкусу. Найдите обои, которые вам понравятся, и загрузите на винчестер компьютера. Некоторые анимированные обои выполнены в виде мини-приложения, и чтобы разобраться, их на рабочий стол, прочтите инструкцию. Чаще всего нужно запустить приложение, выбрать подходящий рисунок и, кликнув правой кнопкой мыши по нему, выбрать пункт Set as Desktop Background.
Загрузите и установите программу Theme Resource Changer. Она поможет вам изменить тему рабочего стола на анимированные обои. Наборы обоев с анимацией можно найти и загрузить через поисковик. Также можете найти все файлы, связанные с графикой на специальном сайте oformi.net. Загрузите и установите Ulead gif animator, чтобы создать анимацию вручную. Вам потребуется несколько картинок, которые задаются как кадры, и устанавливается время смены изображения. Таким образом вы сможете создать собственную анимацию для рабочего стола.
Как многие, наверное, помнят в некоторых версиях Windows Vista была такая эффектная функция под названием Dreamscene. Она позволяет устанавливать в качестве обоев Рабочего стола видеоролики в формате.wmv или.mpeg.
В Windows 7 вместо нее появилось слайдшоу из обоев. Однако Dreamscene никуда не исчез, а был просто деактивирован и спрятан в недрах системы. Для того, чтобы появилась возможность использовать можно воспользоваться крохотной утилитой Windows 7 DreamScene Activator
.
После скачивания и распаковки архива необходимо запустить файл с правами администратора (правый клик — Запуск от имени администратора
). Затем нужно нажать кнопку Enable DreamScene
.
Теперь в контекстном меню видеофайлов появится новый пункт Set as Desktop Background
, с помощью которого его можно установить в виде обоев Рабочего стола.

Теперь остается только посетить сайт http://www.dreamscene.org и выбрать себе подходящий ролик для рабочего стола, а выбрать там определенно есть из чего — несколько сот отборных сцен рассортировано по категориям. Впрочем, в сети достаточно и других мест для скачивания подходящих видеороликов — google it.
У всего этого великолепия есть только небольшой недостаток — подписи значков и папок на Рабочем столе становятся полупрозрачными и поэтому плохочитаемыми. Но это легко исправить. Заходим в свойства рабочего стола (Персонализация — Фон рабочего стола — Сплошные цвета
) и выбираем белый цвет. Всё — надписи вновь стали видными.
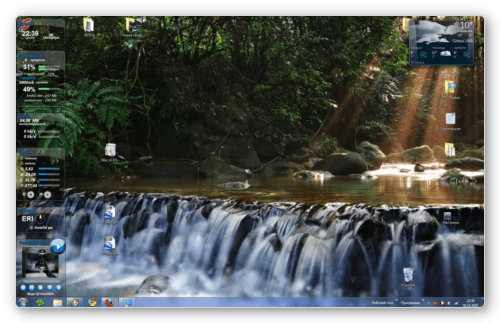
Предвидя стенания некоторых аскетов, хочу в заключение заметить, что, конечно, Dreamscene никакой пользы не приносит, а только расходует системные ресурсы. Но с другой стороны, если производительность процессора с каждым годом постоянно растет, то почему бы его чем-то не занять? ![]() Тем более, что когда открыто какое-то окно на весь экран, воспроизведение ролика приостанавливается и системные ресурсы не расходуются.
Тем более, что когда открыто какое-то окно на весь экран, воспроизведение ролика приостанавливается и системные ресурсы не расходуются.
Внешняя привлекательность – не самый важный, но все-таки достаточно значимый параметр любой системы. Если вы используете компьютер не только для работы, но и для отдыха, то наверняка вам будет интересно узнать, как установить живые обои на Виндовс 7.
Как установить живые обои windows 7
Если надписи под ярлычками на рабочем столе становятся прозрачными (нечитаемыми) то делаем так:
1) Открываем меню «Персонализация» и выбираем там вкладку «Фон рабочего стола» 2)Затем в меню «Расположение изображения» выбираем «Сплошные цвета» 3)Выбираем цвет «Белый» и жмём «ОК»После этого цвет рабочего стола поменяется на белую заливку. Теперь можно устанавливать видео-обои.
У кого проблема не исчезла попробуйте так:
Создаёте пустую папку с любым именем на любом диске (винчестере)—>перемещаете в неё все Ваши видео-обои из папки С:/windows/Web/windows DreamScene—>выбор и запуск (Set as Desctop Background) понравившихся видео-обоев производите именно из этой папки. Результат: никаких корректировок с фоном или цветом рабочего стола не требуется, название ярлыков отлично читаются и не требуют изменения цвета и пр.
Если не устанавливается:
Может потребоваться убрать галочку в прозрачности окон , так как файл оказывается занят другой программой. И еще можно попробовать установить через совместимость с рекомендуемыми параметрами в большинстве случаев помогает.
Для удаления программы:
Достаточно СКАЧАТЬ и запустить нижеследующий реестровый файл, Uninstall-DreamScene.reg который удалит из реестра все ключи и переменные.
После очистки реестра:
вручную удалите файл DreamScene.dll (С:/windows/System32/DreamScene.dll), а также DreamScene.dll.mui (С:/windows/System32/en-US/DreamScene.dll.mui.)
После этого, для завершения удаления DreamScene и вступления в силу новых параметров на всякий случай перегрузите компьютер.
Для неопытных пользователей перед установкой каких либо программ или приложений, настоятельно рекомендуем создать ТОЧКУ ВОССТАНОВЛЕНИЯ.
Видео обои
Пока есть множество программ, которые позволяют пользователям получать полноэкранное видео. Наша цель — сохранить движущийся фон со всеми программами и панелью задач, правильно расположенными и работающими. Не забудьте перезагрузить компьютер после установки следующих программ.
VideoPaper
Пользователи Reddit — действительно впечатляющие существа: когда они видят что-то, что нужно сделать, они делают это.
Как только ваша программа загружена и разархивирована, дважды щелкните на VideoPaper.exe файл, и вы получите уведомление на панели задач. Щелкните правой кнопкой мыши значок VideoPaper и выберите настройки для начала.
Это откроет окно VideoPaper. VideoPaper — небольшая удобная программа, которая позволит вам разместить видео в качестве фона для обоев. Это делается путем размещения вашего файла как своего рода обложки над обычными обоями, но под значками и панелью задач.
Техника использования этого программного обеспечения заключается в следующем:
- Нажмите Создать панель видео: Это создаст профиль для вашего видео. Вы можете сохранить разные профили для разных видео.
- Отрегулируйте ширину Рост: Измените параметры ширины и высоты в соответствии с разрешением вашего монитора.
- Настроить верх Оставил: Это регулирует положение вашего видео. Чтобы расположить видео точно по центру экрана, установите оба эти параметра .
- Нажмите Установить размер + положение: Это заблокирует ваше позиционирование и разрешение для вашего видео.
- Нажмите Установить видео: Откроется окно файла. Выберите видео, которое вы хотите использовать в качестве обоев.
Вуаля! С помощью этой удобной маленькой программы вы можете легко и просто использовать видео в качестве обоев.
Имейте в виду, что это простое бесплатное программное обеспечение, которое подвержено сбоям. Тем не менее, я еще не испытал ни одной проблемы. Отдельное спасибо пользователю Reddit / u / Im-German-Lets-Party за отличный ресурс.
DeskScapes
DeskScapes — отличный, хотя и дорогой ресурс для включения живых функций в ваш фон. Программа принимает видео только в следующих форматах: MPEG, MPG, WMV и AVI. Это означает, что вы не можете использовать видео MP4, распространенный формат видео, для создания живых обоев. Однако, с добавленным видео конвертером, небо — предел.
Загрузите и установите DeskScapes. Пробная версия бесплатна в течение 30 дней, а полная версия стоит $ 9,99. После установки DeskScapes откройте окно DeskScapes, чтобы начать.
Перетащите видео в окно, щелкните видео и выберите Применить к моему рабочему столу. Я знаю, что вы думаете: «Это не может быть так просто».
Двигатель обоев
Мы сохранили лучшее для последнего, и наш выбор поступил прямо из … Steam?
Просто скачайте и установите, как если бы вы играли в Steam. Щелкните правой кнопкой мыши по значку Wallpaper Engine на панели задач и выберите Сменить обои для начала.
Когда вы окажетесь в окне, просто нажмите на обои и нажмите Хорошо активировать свои обои. Чтобы добавить больше обоев в Wallpaper Engine, нажмите на Мастерская просмотра. Найдите понравившиеся обои и выберите Подписывайся.
Wallpaper Engine автоматически установит ваши обои. Возможно, наиболее впечатляющей частью этого программного обеспечения является количество новых функций, которые оно добавляет к обоям. Да, это обеспечивает великолепно выглядящие видео обои с летучей мыши.
Вы фанат игр? Wallpaper Engine обслуживает широкий выбор великолепных, очень популярных игровых видео и обоев.
Wallpaper Engine также обеспечивает функциональность звука и щелчка, изменяя то, как люди обычно видят, используют и разрабатывают обои для рабочего стола.
В движке обоев вы даже можете управлять определенными параметрами, такими как воспроизведение, громкость, цвет схемы (который также изменяет определенные цвета окна и панели задач) и любой другой параметр, связанный с обоями.