Evernote
Не так давно это приложение считалось одним из лучших в своей нише, однако сегодня бесплатные его возможности значительно проигрывают в пользу других приложений. Приложение позиционирует себя как электронный блокнот, который позволяет хранить личные заметки пользователя как в текстовом, так и в медиа формате (в виде фотографий, аудио и видео фрагментов). Создавая заметку или напоминание о встрече, можно сделать привязку к геолокации. Программа может предложить пользователю все самые необходимые функции, например, поиск среди своих записей, создание меток, позволяет обмениваться заметками с другими пользователями, хранит историю правок.
Плюсы
- мощный список функциональных возможностей;
- большая база активных пользователей;
- можно пользоваться бесплатной версией;
- хорошая структуризация заметок.
Минусы
- часто меняются цены на тарифы;
- проект перестал развиваться;
- интерфейс несколько перегружен;
- слишком ресурсозатратное приложение для ПК.
Simple Sticky Notes — простая и функциональная программа для заметок
Отличный и очень легкий редактор напоминалок, который вы сможете скачать отсюда. Установив его и запустив приложение, вы не заметите ничего необычного, так как внешний вид у него такой же как и у встроенного в Windows решения. Поэтому и работать здесь вы сможете точно также. Но если зайти в пункт «Настройки», обозначенный многоточием, то вы сильно удивитесь.
Основные настройки
Бегло пройдясь по параметрам, вы сильно удивитесь. Мало того, что здесь гораздо больше вариантов цветов, чем в заметках для windows 10, так еще и можно устанавливать непрозрачность для каждой из них с шагом 10%, чтобы записка не слишком мозолила глаза. Но когда вы на нее нажмете, то непрозрачность вернется на 100%, чтобы вы четко могли посмотреть все свои напоминания.
По умолчанию, все стикеры находятся в фоновом режиме, то есть отображаются только на рабочем столе. Но если вы выберите пункт «Поверх всех окон», то они всегда будут у вас перед глазами, даже если вы работаете в проводнике, браузере или какой-то программе.
Нажав на крестик, вы не закрываете записку, а просто ее скрываете. Таким образом, работать становится еще удобнее. Тем более, вы можете скрыть несколько ненужных наклеек, чтобы они не мусолили глаза, а оставить только самые важные. А чтобы их всех отобразить, достаточно нажать на кнопку с программой в области уведомлений.
Если вы хотите, чтобы заметка оставалась неподвижно на своем месте, то войдите выберите в настройках пункт «Заблокировать» или нажмите ALT+L. Тоже самое нужно будет проделать, если вы захотите вернуть всё как было.
Работа со стикерами
Сложного в работе ничего нет. В принципе, схема такая же, как и в стандартном варианте. Чтобы начать писать, нужно нажать на саму наклейку. Чтобы создать новый стикер, нажмите на «Настройки» и выберите первый пункт «Новая записка». Для каждой из них доступен свой цвет и своя непрозрачность.
Чтобы увеличить или уменьшить размер стикера, потяните за любой из его углов.
Форматирование
Форматирование текста в данной программе абсолютно такое же, как и в стандартных записках для рабочего стола в windows 10, причем используются те же самые комбинации клавиш. Единственное, хотелось бы упомянуть пару комбинаций, которых там нет.
- SHIFT+ALT+> — Увеличивает размер шрифта
- SHIFT+ALT+< — Уменьшает размер шрифта
- SHIFT+ALT+L — Создает маркированный список. Да, в стандартном тоже есть маркированный список, но есть один нюанс. Если вы повторно нажмете данную комбинацию, то он станет нумерованным списком. Следующее повторное нажатие сделает его нумерованным по алфавиту. Причем там еще немало и других списков. И чтобы вернутся к обычному отображению, придется пролистать более 20 различных списков.
Будильник
Главной особенностью Simple Sticky Notes является то, что на каждую заметку для рабочего стола можно устанавливать будильник, который будет синхронизироваться с вашими часами на компьютере. Это делается для того, чтобы записка не мешала вам работать, но в нужный момент она появилась и напомнила о себе.
Для того, чтобы его активировать, нажмите на настройки и выберите пункт «Будильник» или нажмите комбинацию клавиш ALT+A.
После того, как вам откроется отдельное окно настроек, поставьте нужное время для напоминания. Чуть ниже находится дата срабатывания напоминалки. ее вы можете поставить, благодаря удобному календарю. Также не забываем про повтор. По желанию вы можете поставить, чтобы данная записка срабатывала каждый день или раз в неделю, например.
Отдельного внимания заслуживает окно «Звук». По умолчанию звука оповещения заметок нет, поэтому при срабатывании будильника вы не услышите звукового сигнала, но тем не менее сама заметка быстро встанет у вас перед глазами. Если вам нужно именно звуковое уведомление для записок звук, то вам придется устанавливать его отдельно. Для этого нажмите на саму строчку, после чего выберите пункт «Загрузить» из выпадающего списка.
После этого сразу откроется ваш браузер по умолчанию. На открывшейся странице вы увидите разные звуковые файлы на несколько страниц. Выберите любой из них.
Нажав на кнопку Play в разделе Listen, вы можете прослушать сам звук, и если он вам понравится, то нажмите на «Add to simple sticky notes», чтобы загрузить данный звук в программу. Произойдет скачивание файла в папку «Загрузки». Вам остается только запустить файл, чтобы активировать его в программе.
Вам даже не нужно будет перезапускать программу. Звук встанет автоматически, когда вы снова войдете в настройки «Будильника». Теперь вы можете поставить время, дату, повторы и сигнал, после чего просто откинуться на спинку стула и работать в свое удовольствие, пока не настанет час срабатывания.
Программа Sticky Notes
Эта утилита предназначена для составления индивидуального списка дел на каждый день. Программа весьма небольшая, но, несмотря на это, обладает достаточно мощным функционалом. С ее помощью вы можете делать небольшие стикеры и прописывать напоминания, которые они должны содержать. После этого заметка размещается непосредственно на рабочем столе, что позволяет постоянно держать ее на виду.
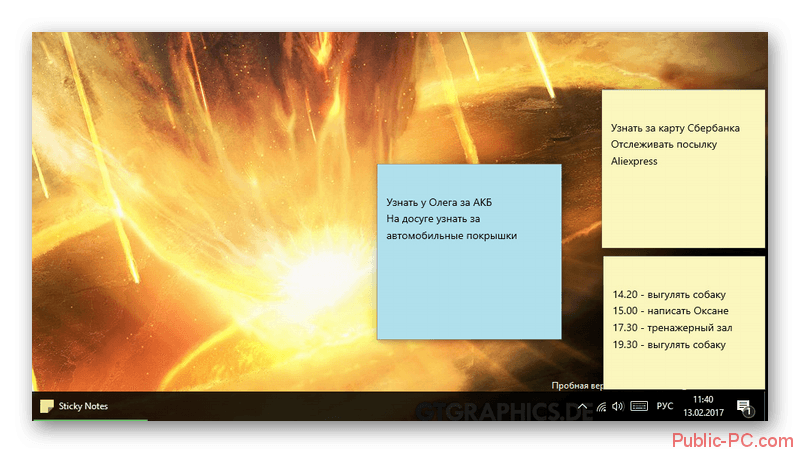
Активация
Для того чтобы запустить приложение можно воспользоваться двумя различными способами, а именно:
- Зайдите в любую папку и пропишите название утилиты в графе поиска, после чего останется только запустить ее.
- Перейдите в меню «Пуск» и выберите программу Sticky.
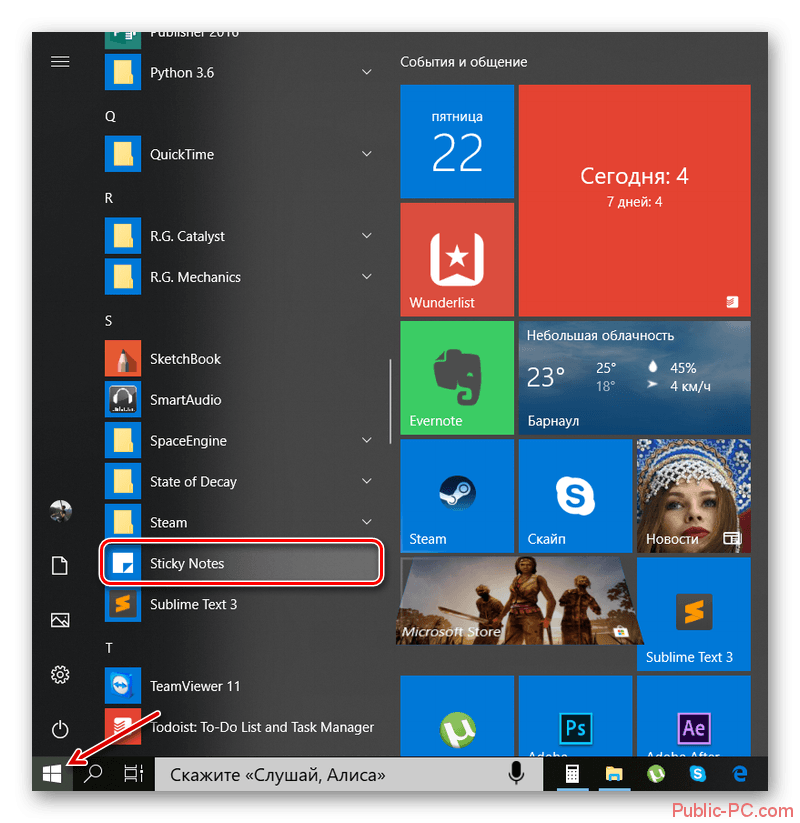
Все созданные вами заметки будут отображаться на рабочем столе до тех пор, пока утилита будет запущенна в трее.
Редактирование напоминаний
После запуска приложения активируется рабочее окно программы. Для того чтобы создать какую-либо заметку требуется кликнуть на значок «+», после чего останется прописать необходимое напоминание. Осуществить такое же действие можно, воспользовавшись сочетанием Ctrl+N. Заметка не имеет лимита по объему, для того чтобы пролистать ее на какое-либо место воспользуйтесь шкалой, находящейся с правой стороны напоминания.
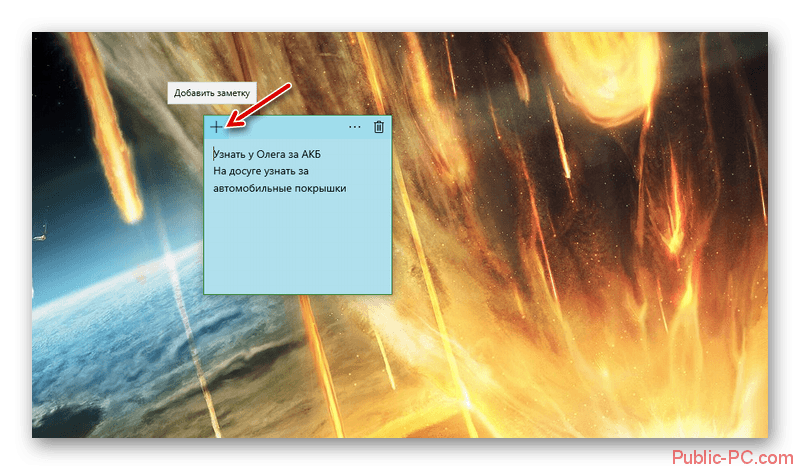
Созданные ярлыки есть возможность перетащить в любую область рабочего стола. Для этого окно захватывается с помощью левой клавиши мыши и просто переставляется на удобное место. Если у вас скопилось большое количество напоминаний, можно разделить их по каким-либо критериям, выделив другим цветом. Чтобы осуществить эту процедуру просто кликните на подходящий кружочек, в верхней области заметки.
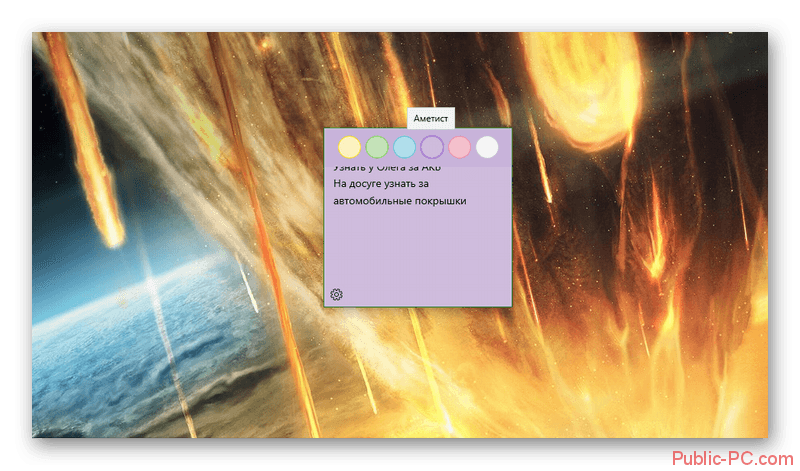
Программа предоставляет возможность регулировать размер заметки. Делается это по аналогии с любым другим запущенным окном в Windows: наведите курсор на край вкладки, зажмите ЛКМ и тяните границу вкладки в нужную сторону.
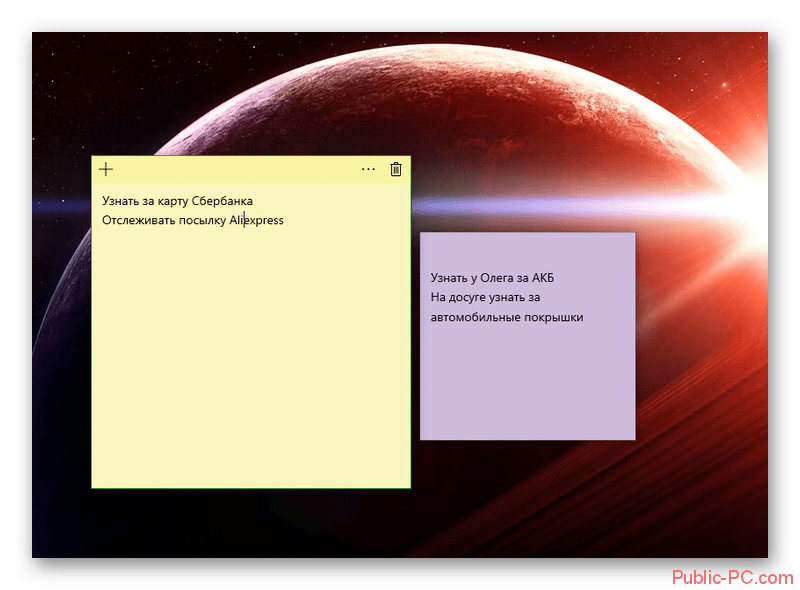
Информация, указанная в напоминании может быть использована вами для вставки в любой графический редактор. Она с легкостью копируется, вырезается и т.д.
Удаление заметки
После того как информация написанная в стикере теряет свою актуальность, ее можно удалить. Для этого необходимо выделить заметку и кликнуть на иконку корзины, находящуюся в правом верхнем углу окна. Этого же результата можно добиться, если одновременно нажать клавиши Ctrl+D.
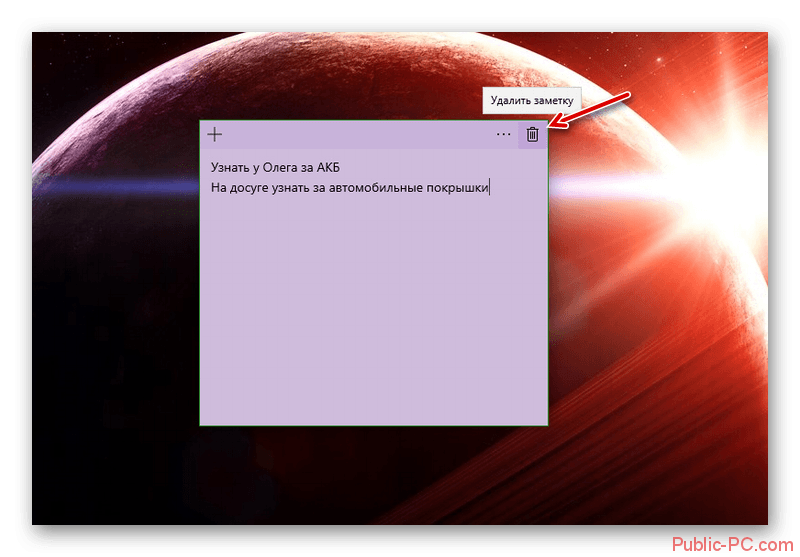
Переустановка приложения
С любой программой может возникнуть ситуация, что ее потребуется переустановить. Необходимость этого действия может быть продиктована различными сбоями в работе утилиты. К счастью, возобновить работу этого приложения достаточно просто, потребуется выполнить всего несколько шагов:
- Кликните правой клавишей мыши на меню «Пуск» и, в появившемся списке, найдите пункт «Приложения и возможности».
- Введите наименование программы и нажмите на надпись «Дополнительные параметры».
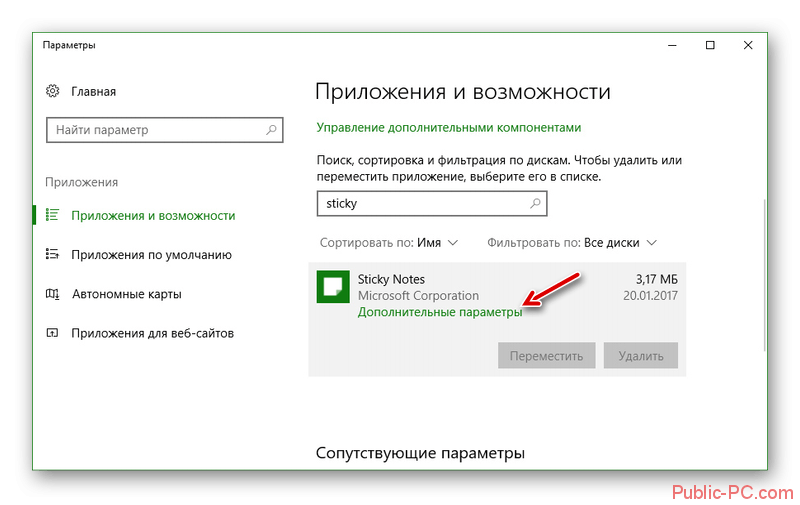
В отобразившемся окне кликните на кнопку «Сбросить».
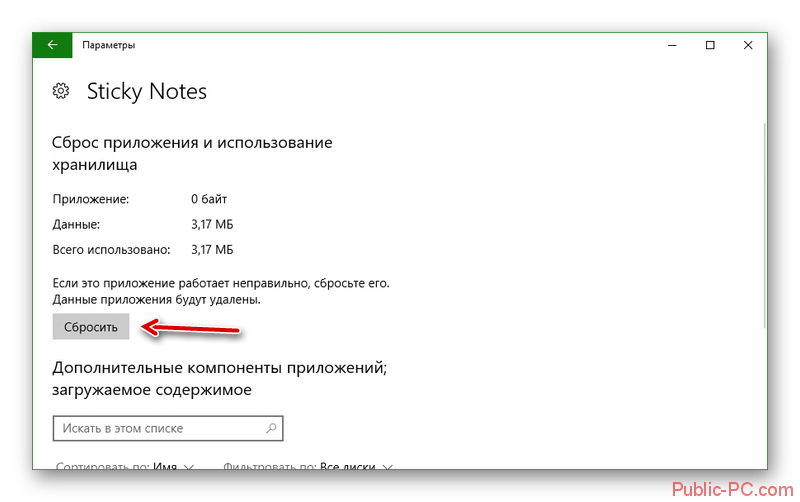
Настройки приложения будут автоматически возвращены в исходное состояние. Вам останется только запустить приложение.
Деинсталляция утилиты
Так как приложение является стандартным для Windows 10, с его удалением могут возникнуть некоторые проблемы. Процедуру деинсталляции придется осуществлять с использованием инструмента «PowerShell».
- Введите «PowerShell» в графе поиска, используя меню «Пуск», и активируйте его от имени администратора ПК.
- Введите следующую команду:
Get-AppxPackage –AllUsers
Это необходимо для того чтобы отобразить перечень всех имеющихся на компьютере программ metro.
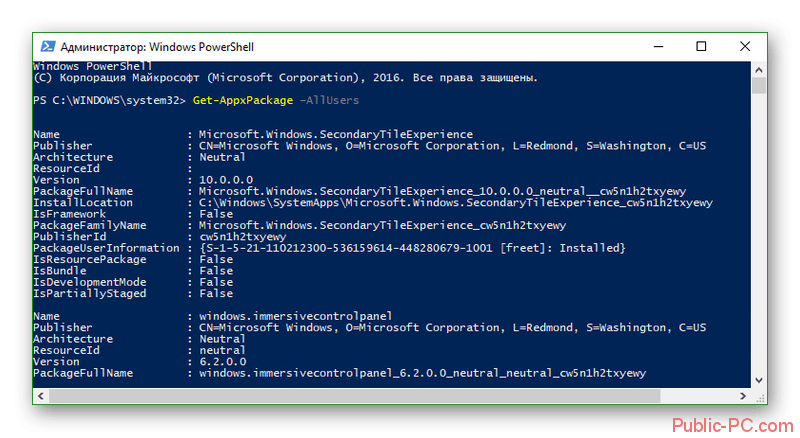
После того как вы обнаружите необходимое приложение потребуется скопировать пункт «PackageFullName». Пропишите следующую команду:
Remove-AppxPackage PackageFullName
В которой вместо последнего пункта вставьте ранее скопированный фрагмент.
Для того чтобы не возникло никаких неожиданных сбоев рекомендуется писать полное наименование утилиты.
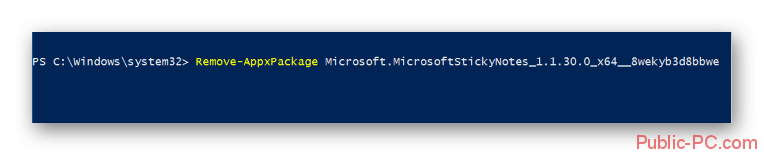
Приложение достаточно удобно для тех людей, каждый день которых насыщен на различные события. Оно позволит вам сдать работу вовремя, не упустить важную встречу и многое другое. Не забывайте, что если случайно деинсталлировали приложение, его всегда можно установить заново, используя «Магазин Windows».
Плюсы программы Wise Reminder:
- – не просит заплатить или купить, нет никакой внешней рекламы.
- Небольшой вес всего 1.3 Мегабайта
- Мультиязычность – с поддержкой многих языков, в том числе и русский.
- Поддержка практически всех Windows . (за исключением может быть самых древних, точно сказать не могу, не было возможности протестировать из-за отсутствия под рукой и поблизости древних систем таких как Windows 98)
Теперь, кому интересна программа такого направления скачиваем программу по прямой ссылке с моего Яндекс диска
Или с официального сайта программы.
Запускаем саченный файл, и переходим к не сложной пошаговой установке.
Записки в Windows 10
- Чтобы открыть новую заметку, введите sticky в начале поиска и нажмите Enter.
- Чтобы изменить его размер, перетащите его из нижнего правого угла.
- Чтобы изменить его цвет, щелкните правой кнопкой мыши заметку и выберите нужный цвет. В Windows 10 v1607 и более поздних версиях необходимо щелкнуть 3 точки, появляющиеся вверху.
- Чтобы создать новую заметку, нажмите значок ‘ + in в левом верхнем углу.
- Чтобы закрыть заметку, щелкните правой кнопкой мыши значок ее панели задач и выберите «Закрыть окно». Если вы откроете Sticky Notes сейчас, вы увидите предыдущие заметки. Заметки появятся именно там, где вы их оставили, даже если вы перезагрузите компьютер с Windows.
- Чтобы удалить заметку, нажмите значок x in в правом верхнем углу. В Windows 10 v1607 и более поздних версиях вы должны щелкнуть по значку «мусорное ведро».
- Вы можете использовать Windows 10 Sticky Notes для создания напоминаний Кортаны.
После запуска и создания заметок вы можете использовать следующие сочетания клавиш для форматирования текста:
Выделите текст, где необходимо, а затем нажмите нужные клавиши:
- Жирный шрифт: Ctrl + B .
- Курсив: Ctrl + I
- Подчеркивание: Ctrl + U
- Зачеркивание: Ctrl + T
- Список маркеров: Ctrl + Shift + L
- Увеличить размер текста: Ctrl + Shift +>
- Уменьшить размер текста: Ctrl + Shift +
- Просмотрите параметры, когда вы нажимаете Ctrl + Shift + L каждый раз (от 1 до 5 раз) .eg. Чтобы получить римские цифры: нажмите 5 раз, Ctrl + Shift + L.
- Заглавные (или иным образом) выделенные буквы: Ctrl + Shift + A
- Выравнивание по правому краю: Ctrl + R
- Выравнивание по центру: Ctrl + E
- Выровнять по левому краю: Ctrl + L
- Пробел в одну строку: Ctrl + 1
- Двойной пробел: Ctrl + 2
- 1,5 строки: Ctrl + 5
Резервное копирование, сохранение, восстановление заметок
Начиная с Windows 10 Anniversary Update версии 1607, Sticky Notes стала приложением «Надежное хранилище Windows», поэтому эта процедура может не работать. Для резервного копирования Sticky Notes в Windows 10 1607 и более поздних версиях выполните следующие действия:
Скопируйте все файлы и папки из следующего места в другое место:
% USERPROFILE% AppData Local Packages Microsoft.MicrosoftStickyNotes_8wekyb3d8bbwe
В частности, ваши заметки хранятся в файле с именем plum.sqlite , который представляет собой файл SQLite, расположенный в следующей папке:
% USERPROFILE% AppData Local Packages Microsoft.MicrosoftStickyNotes_8wekyb3d8bbwe LocalState
Вы можете скопировать этот plum.sqlite в другое место в качестве резервной копии и использовать его для восстановления на том же или другом компьютере с Windows 10.
Те, кто использует более ранние версии , могут сделать резервную копию Windows Sticky Notes, сделав резервную копию этого файла в другом месте:
C: Users Имя пользователя AppData Roaming Microsoft Sticky Notes StickyNotes.snt
Возможно, вам придется показывать скрытые/системные файлы через Параметры папки.
Чтобы восстановить его, удалите заметки со своего рабочего стола и скопируйте резервную копию в эту папку:
C: Users Имя пользователя AppData Roaming Microsoft Папка Sticky Notes
Sticky Notes не запускается при загрузке
Если ваша заметка открыта на рабочем столе во время выключения Windows, она автоматически откроется при запуске. Если по какой-то странной причине вы обнаружите, что этого не происходит, вы можете создать ярлык Sticky Notes на рабочем столе и поместить его в папку автозагрузки Windows. Используйте % windir% system32 StikyNot.exe для поля расположения.
Включите предупреждение об удалении Sticky Note
Если вы в любой момент, выбрав удаление, решили НЕ отображать окно подтверждения снова, выбрав Больше не показывать это сообщение , и теперь хотите получить это удаление окно подтверждения, вот способ сделать это.
Откройте редактор реестра и перейдите к следующему ключу:
HKEY_CURRENT_USER Software Microsoft Windows CurrentVersion апплеты StickyNotes
Теперь удалите значение с именем PROMPT_ON_DELETE или установите его значение равным 1.
Если вы не хотите трогать реестр Windows, вы можете просто скачать наше бесплатное FixWin, чтобы быстро решить проблему.
Изменить шрифт Sticky Notes
Windows использует шрифт Segoe Print. Изменение по умолчанию не поддерживается в Sticky Notes. Что вы можете сделать, это набрать текст нужным шрифтом в текстовом редакторе, таком как Word, и скопировать его сюда. Sticky Note должен отображать текст этим шрифтом. Дайте нам знать, если это работает для вас.
7 sidebar боковая панель для Windows 10
7 Sidebar — одно из самых первых сторонних приложений, добавляющее виджеты в Windows 10 и всех остальных версий. Полностью восстанавливает функционал ранее встроенных гаджетов в ОС.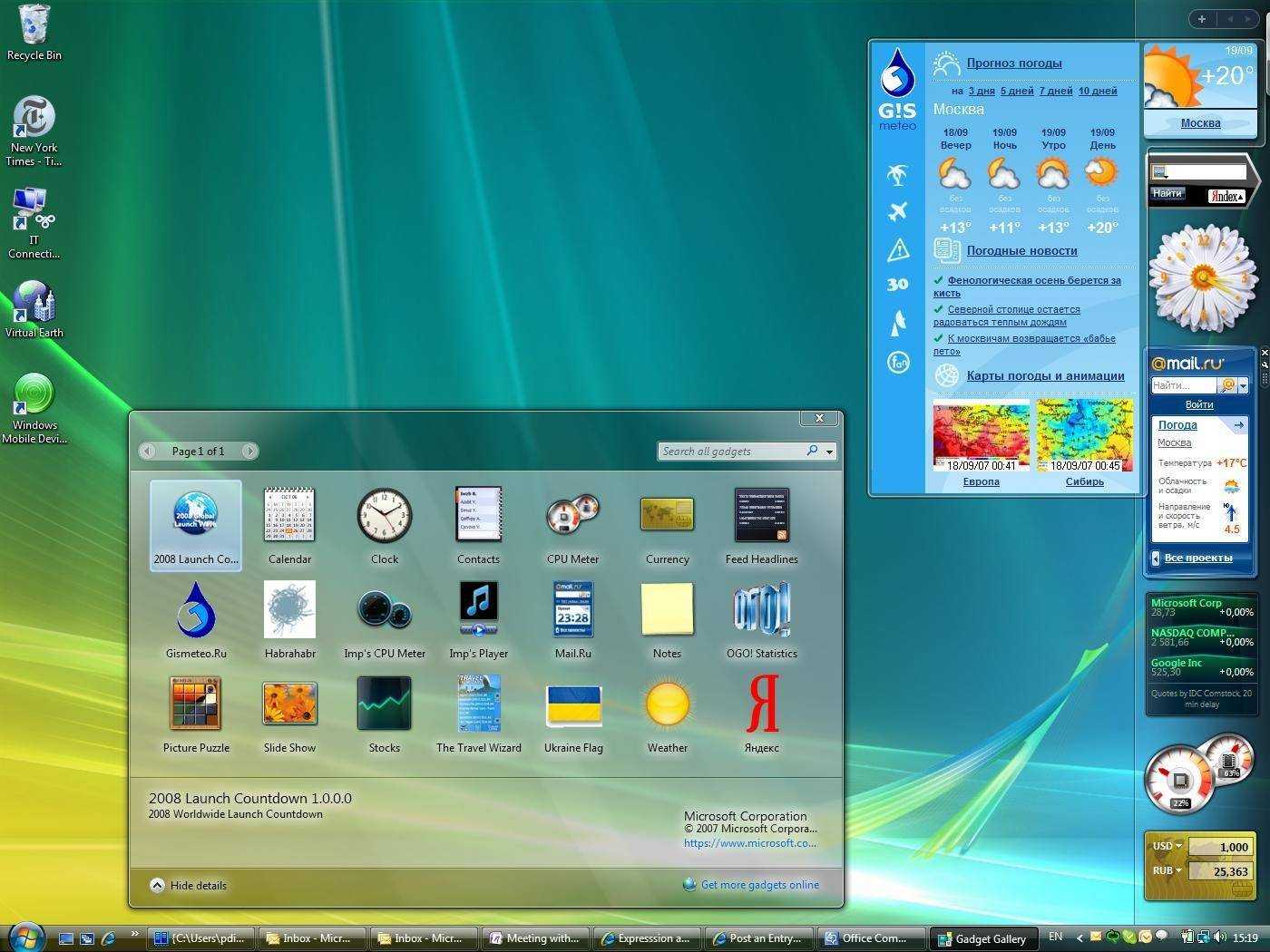
Разработчики также создали свыше 60 дополнительных гаджетов. Для данной программы виджеты также выпускали и Яндекс, Mail.Ru, Вконтакте. Версия для Windows 10 ничем не отличается предыдущих. Также можно создать несколько панелей с гаджетами, размещать их в любом порядке, менять размер каждого виджета по отдельности.
Недостаток всего один — некоторые из виджетов довольно сильно нагружают процессор и оперативную память. Разработчикам явно следует поработать над оптимизацией. Зато добавляемые на рабочий стол Windows 10 гаджеты по умолчанию адаптируются под настройки системы.
Как работать с приложением Записки в Windows 10?
Создание заметок в приложении Записки
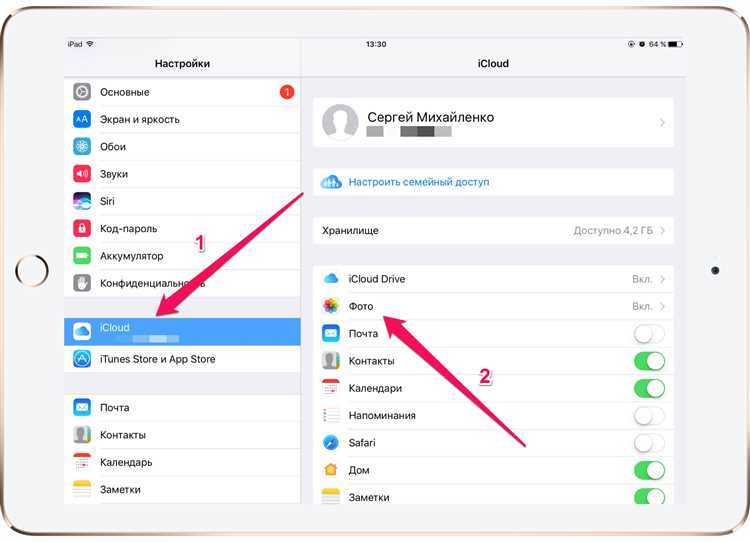
Создание заметки в приложении Записки очень просто. Для начала нужно открыть приложение и нажать на кнопку «Создать заметку», которая находится в верхней части окна. После этого можно начать писать текст в заметке. Также можно форматировать текст, добавлять списки или рисунки.
Для сохранения заметки нажмите на кнопку «Сохранить» в верхнем меню. Заметки автоматически сохраняются в облаке, так что вы можете получить доступ к ним с другого устройства.
Доступ к заметкам с другого компьютера или мобильного устройства
Для доступа к заметкам с другого компьютера или мобильного устройства необходимо иметь учетную запись Microsoft и включить синхронизацию заметок. Если у вас уже есть учетная запись Microsoft и включена синхронизация, то вы можете получить доступ к своим заметкам, используя любое устройство.
Для доступа к заметкам с Android или iPhone установите приложение OneNote на вашем устройстве и авторизуйтесь в приложении своей учетной записью Microsoft.
Для доступа к заметкам с Mac установите приложение OneNote из Mac App Store и авторизуйтесь в приложении своей учетной записью Microsoft.
Поиск и управление заметками
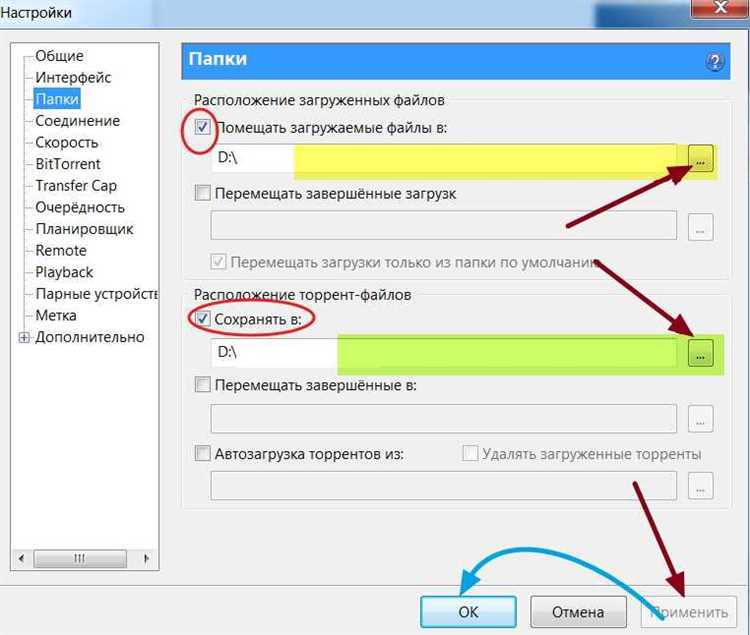
Для поиска заметок в приложении Записки используйте поле поиска в верхней части окна. Здесь можно найти заметки по ключевым словам или по названию заметки.
Для управления заметками выберите заметку и используйте контекстное меню. Здесь можно перемещать заметки, изменять цвет и теги, а также удалять заметки.
Что такое гаджеты в ОС Windows
Слово «гаджет» (gadget) по-английски означает «приспособление». Имеется в виду нечто (устройство или программа), облегчающее работу или открывающее новые возможности в какой-то конкретной области. В ОС Windows гаджеты — это небольшие системные приложения, которые способны добавлять новые элементы в настройки персонализации, предоставлять различную информацию о процессах и состоянии ПК и незначительно расширять функционал ОС. Виджеты — разновидность гаджетов, особенностью которых является наличие графического интерфейса, приспособленного для выполнения строго определённого набора функций.
Как получить доступ к заметкам iCloud на ПК с помощью iCloud.com
Если на вашем iPhone включена поддержка iCloud Notes, вы можете получить к нему доступ со своего ПК, если у вас есть сетевое соединение и браузер.
Обновление за июль 2023 года:
Теперь вы можете предотвратить проблемы с ПК с помощью этого инструмента, например, защитить вас от потери файлов и вредоносных программ. Кроме того, это отличный способ оптимизировать ваш компьютер для достижения максимальной производительности. Программа с легкостью исправляет типичные ошибки, которые могут возникнуть в системах Windows — нет необходимости часами искать и устранять неполадки, если у вас под рукой есть идеальное решение:
- Шаг 1: (Windows 10, 8, 7, XP, Vista — Microsoft Gold Certified).
- Шаг 2: Нажмите «Начать сканирование”, Чтобы найти проблемы реестра Windows, которые могут вызывать проблемы с ПК.
- Шаг 3: Нажмите «Починить все», Чтобы исправить все проблемы.
- Посетите iCloud.com на своем компьютере.
- Введите свой Apple ID и войдите в iCloud.
- Нажмите «Заметки» для просмотра и управления заметками iCloud.
Приложение iOS Notes для Windows
Откройте Chrome, зайдите в iCloud Войти и щелкните приложение Notes. После открытия нажмите кнопку «Дополнительные параметры» рядом с адресной строкой и перейдите в «Дополнительные инструменты»> «Создать краткое описание». Это добавит ярлык на ваш рабочий стол.
Однако перед его использованием откройте Chrome и перейдите на следующую страницу;
chrome: // apps /
Щелкните правой кнопкой мыши только что созданное приложение Chrome и выберите «Открыть как окно» в контекстном меню. Это должно работать. Теперь вы можете прикрепить приложение к меню «Пуск» и открыть его оттуда либо прикрепить его к панели задач.
Приложение Chrome iOS Notes никогда не прервет то, что вы делаете в своей системе. Заметки не нужно уведомлять, но даже если бы они были, они будут выглядеть как другие уведомления на вашем рабочем столе Chrome.
Вы можете использовать этот трюк буквально на любом сайте, но есть один очевидный недостаток: вы используете Chrome. Раньше Chrome был легковесным браузером, но теперь он втягивает всю вашу оперативную память, как демоническая губка. Использование оперативной памяти становится нелепым с каждой новой версией. Если вы запустите приложение Chrome слишком долго, использование оперативной памяти может выйти из-под контроля. К сожалению, это печальный компромисс.
Заключение
Опять же, вы не можете получить доступ к своим заметкам из раздела iCloud приложения Notes. Однако, если вы много пользуетесь Gmail, вы можете использовать этот метод, чтобы легко создавать заметки, к которым вы хотите получить доступ именно со своего ПК, без входа в iCloud.com.
Совет эксперта:
Эд Мойес
CCNA, веб-разработчик, ПК для устранения неполадок
Я компьютерный энтузиаст и практикующий ИТ-специалист. У меня за плечами многолетний опыт работы в области компьютерного программирования, устранения неисправностей и ремонта оборудования. Я специализируюсь на веб-разработке и дизайне баз данных. У меня также есть сертификат CCNA для проектирования сетей и устранения неполадок.
Сообщение Просмотров: 461
Штатные средства
В любимой многими операционной системе Windows 7 создание заметок было максимально простым и заключалось лишь в двух действиях – это открыть «Пуск» и кликнуть по значку «Записки», который находился в меню быстрого доступа. Справедливости ради, следует отметить, что и в Windows 10 рассматриваемый функционал ничем не усложнён. Исключение составляет лишь то, что сама по себе данная версия операционной системы стала более «европейской», а это привело к тому, что большинство разделов в меню «Пуск» имеют названия на английском языке. Безусловно, именно это и вызывает трудности у пользователей, так как список разделов, даже только со встроенным программным обеспечением, огромный, и достаточно просто, не зная того, что ищешь, потеряться в этом разнообразии. Итак, переходя к основному вопросу рассматриваемой темы, для создания заметки и помещения её на рабочий стол потребуется сделать следующее:
- кликом мышки или кнопкой «WIN» откройте «Пуск»;
- кликните по первой попавшейся букве для открытия алфавитного указателя;
- в таблице с русским и английским алфавитом выберите букву «S»;
- в открывшемся списке кликните по строке «Sticky Notes», что переводится как «Заметки».
Дальнейшие действия зависят от желания самого пользователя. Функционал «Sticky Notes» несравним с текстовым редактором, но также имеет достаточно неплохой выбор по редактированию и форматированию, а именно:
- Для изменения размера окна достаточно потянуть курсором мышки за правый или левый угол.
- Для создания новой записи следует кликнуть по значку «+» в левом верхнем углу.
- Для изменения фонового цвета требуется нажать на кнопку «…».
- Для удаления записи необходимо кликнуть по соответствующему значку в виде корзины в правом верхнем углу окошка или нажать комбинацию клавиш «Ctrl + D».
- Для изменения формата текста используется клавиатурное сочетание клавиш и выделение части текста. Для применения доступно 7 многим знакомых комбинаций:
- «Ctrl + B» – выделяет жирным выбранный текст;
- «Ctrl + I» – курсив;
- «Ctrl + U» – подчёркивание;
- «Ctrl + T» – перечёркивает выбранный фрагмент текста;
- «CTRL + SHIFT + L» – создаёт маркированный список;
- «CTRL + SHIFT + >» – увеличение используемого шрифта на 1 единицу;
- «CTRL + SHIFT + <» – уменьшение используемого шрифта на 1 единицу.
По сути, для нормальной работы с рассматриваемым типом записи ничего другого и не требуется, и данных 8 комбинаций с лихвой хватает для придания записи эстетичного внешнего вида.
Резервная копия
Как сохранить копию
В Windows 10 записки хранятся в системном каталоге LocalState. Файл называется plum.sqlite. Для создания резервной копии нужно это файл найти и скопировать куда-нибудь — на съёмный носитель или в пользовательский (не системный) каталог, например, на диск D. Делается это так:
1. Закрыть Sticky Notes (не удалить, а именно закрыть).
2. Нужно запустить проводник.
3. В его адресную строку (строка сверху, где прописан путь папки) скопировать или вписать значение:
%LocalAppData%PackagesMicrosoft.MicrosoftStickyNotes_8wekyb3d8bbweLocalState
Это адрес нужного системного каталога.
4. Нажать Enter.
5. Найти в открывшейся директории файл plum.sqlite.
6. Сделать по нему правый щелчок и выбрать команду «Копировать».
7. Перейти в пользовательский каталог или на съёмный носитель.
8. Сделать правый щелчок на пустом пространстве.
9. Выбрать команду «Вставить».
Как восстановить копию
Для восстановления потерянных стикеров ранее сохранёнными на той же машине или для переноса на новый компьютер нужно скопировать резервный файл plum.sqlite в каталог с файлами Sticky Notes. Перейти в него можно также через проводник, для чего в адресную строку вписывается или копируется тот же путь.
Для того чтобы постоянно не искать Sticky Notes в «Пуске» или «Поиске», стоит закрепить значок приложения на «Панели задач». Для этого следует сделать по нему правый щелчок и выбрать соответствующую команду.
Необязательно писать важную информацию на обычных стикерах и наклеивать их на экран компьютера. Можно использовать виртуальные стикеры. Виртуальные заметки выглядят как обычные — они квадратной формы и разных цветов. Помещать их можно прямо на «Рабочий стол» «Виндовс» как виджеты на телефоне.
Как скачать гаджеты Windows 10 в составе пакета MFI10
Missed Features 10 (MFI10) — пакет компонентов для Windows 10, присутствовавших в предыдущих версиях системы, но исчезнувших в 10-ке, среди которых есть и гаджеты рабочего стола, при этом, как и требуется нашему пользователю, на русском языке (несмотря на англоязычный интерфейс установщика).
MFI10 представляет собой образ диска ISO, размером более гигабайта, скачать который можно бесплатно с официального сайта (обновление: MFI исчез с этих сайтов, не знаю, где сейчас искать) mfi.webs.com или mfi-project.weebly.com (там же присутствуют версии для предыдущих версий Windows). Отмечу, что фильтр SmartScreen в браузере Edge блокирует загрузку этого файла, но мне ничего подозрительного в его работе обнаружить не удалось (все равно будьте осторожны, в данном случае гарантировать чистоту я не могу).
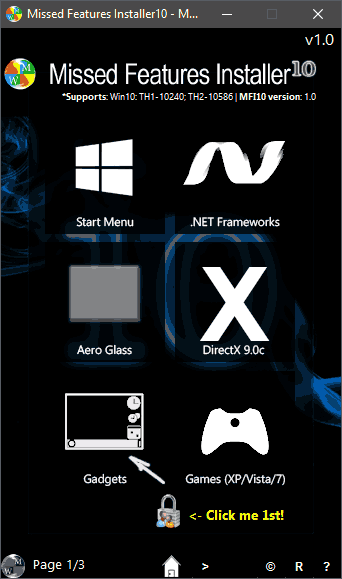
После загрузки образа, смонтируйте его в системе (в Windows 10 это делается просто двойным кликом по файлу ISO) и запустите MFI10 находящийся в корневой папке диска. Сначала запустится лицензионное соглашение, а после нажатия кнопки «Ок» — меню с выбором компонентов для установки. На первом же экране которого вы увидите пункт «Gadgets», который и потребуется для того, чтобы установить гаджеты рабочего стола Windows 10.
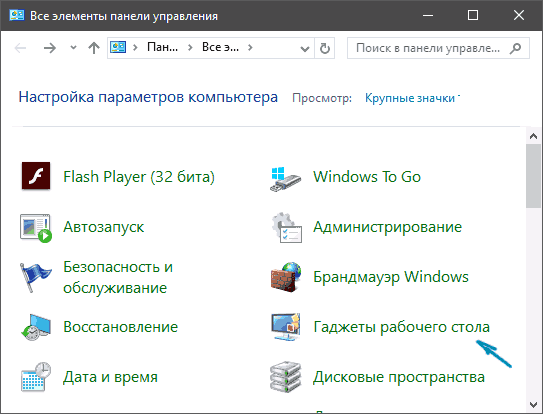
Установка по умолчанию проходит на русском языке, а после ее окончания в панели управления вы найдете пункт «Гаджеты рабочего стола» (у меня данный пункт появился только после ввода «Гаджеты» в окно поиска панели управления, т.е. не сразу), работа которого, как и набор доступных гаджетов не отличается от того, что был раньше.
Что такое гаджет для Windows
Гаджет для Windows – это специальное мини-приложение, максимально простое в использовании и предназначенное для выполнения несложных узкоспециализированных задач. Платформа гаджетов дебютировала около 10 лет назад в операционной системе Windows Vista и тогда являлась частью ещё одного механизма – боковой панели Sidebar.
Изначально система предлагала лишь небольшую группу простеньких гаджетов, включая часы, календарь, просмотр погоды, лент новостей и курсов валют, а также мониторинг процессора и оперативной памяти. Остальные гаджеты пользователь мог установить из официального сайта-каталога или же из сторонних источников.
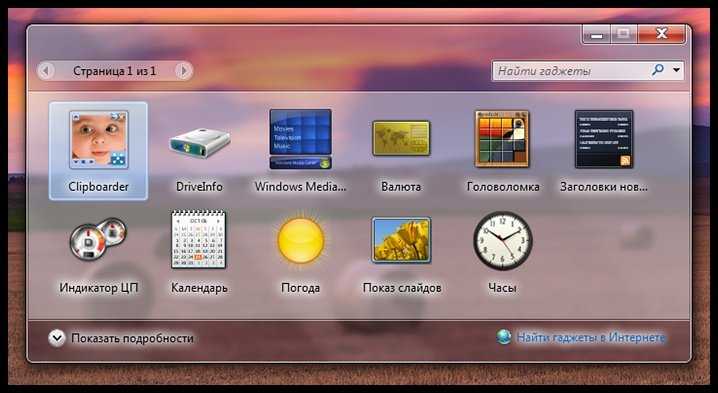
К примеру, два первых гаджета на скриншоте выше в первоначальный комплект не входят и были установлены автором статьи отдельно.
Начиная с Windows 7 Microsoft позволила гаджетам «жить своей жизнью», разрешив пользователю размещать их где угодно на рабочем столе. В свою очередь, от боковой панели было принято решение отказаться, хотя в памяти системы все гаджеты для Windows так и остались объединены общим процессом sidebar.exe.
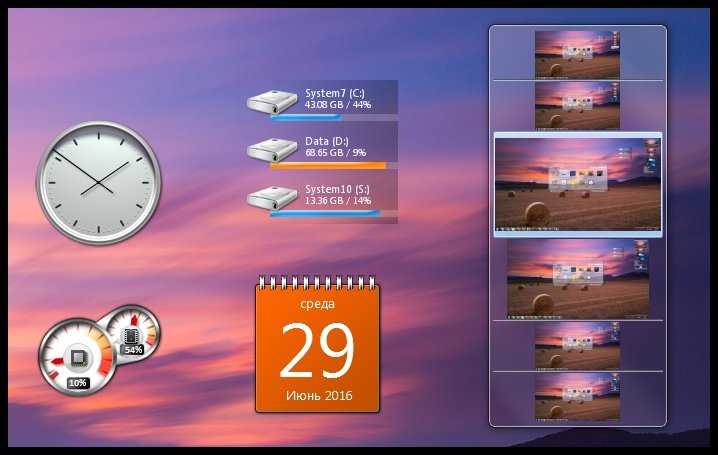
Исчезновение гаджетов произошло незадолго до выхода финальной версии Windows 8. Буквально на самом последнем этапе её тестирования Microsoft выпилила мини-приложения из системы. Формальным поводом стали проблемы безопасности, вдруг обнаружившееся в гаджетах, однако, что мешало корпорации их исправить и вернуть данную функциональность в систему – загадка.
Как добавить стикеры (заметки) на рабочий стол в Windows 10 (sticky notes)
Приветствую всех!
Можно ли одновременно удерживать в голове с десяток дел и вопросов. А делать это так, чтобы ничего не упустить из вида?
Не знаю у кого какие способности, но для меня это невыполнимо () — поэтому то часть вопросов я и пишу себе в заметки/стикеры (которые находятся на рабочем столе и всегда на виду, а значит про них я точно не забуду!).
Собственно, о том, как настроить и подключить эти «липкие» заметки (sticky notes) и будет сегодняшняя заметка.
Кстати, говорят, что Юлий Цезарь мог очень многое удерживать в голове и делать сразу несколько дел! Например, представьте, он одновременно мог что-нибудь записывать, слушать доклад, и диктовать. Причем, это ни какая-нибудь «домашняя» переписка, а весьма важные вопросы (где небольшая ошибка могла стоить очень дорого!).
Ему, наверное, липкие заметки не пригодились бы.
Отвлёкся немного, теперь к делу.
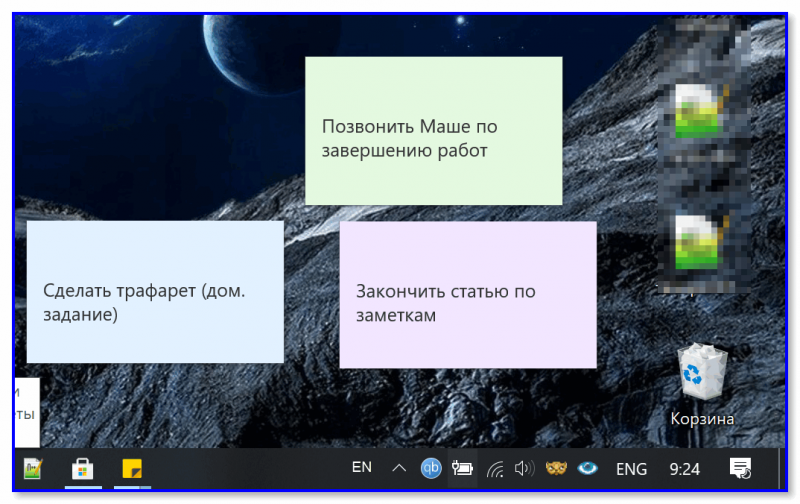
Как выглядят стикеры/заметки (разумеется, перенести их можно в любое место стола / их размер также регулируется)
Вариант 1 (самые простые)
В первом варианте хочу предложить наиболее простые (без лишних наворотов) и удобные заметки, которыми пользуюсь сам. Они, кстати, находятся в магазине Microsoft Store (ссылка ниже).
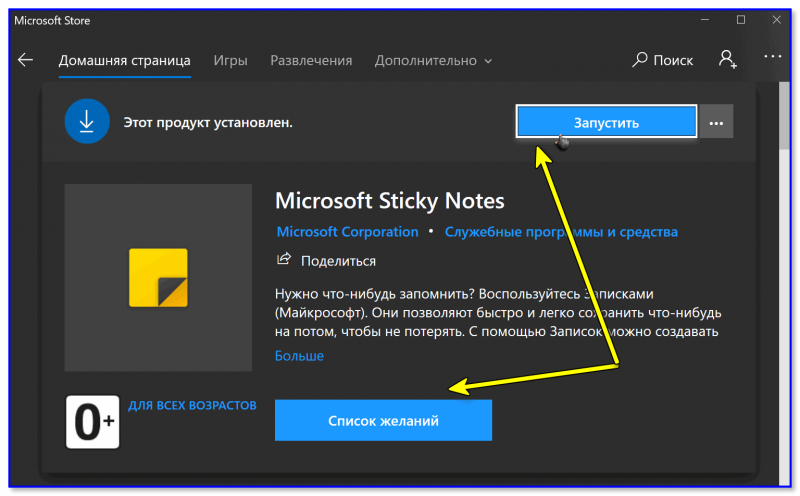
После установки и запуска приложения — можно сразу же наделать любых напоминаний. Благо, что для этого достаточно одного клика мышкой.
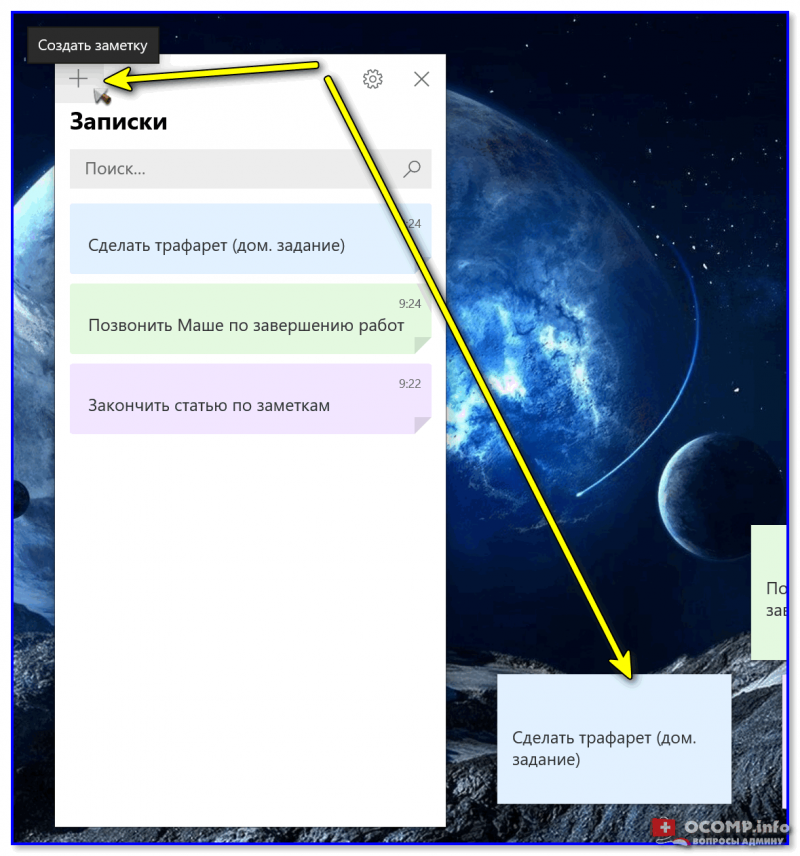
Кстати, обратите внимание, что заметки можно сделать как светлыми, так и темными (в зависимости от предпочтений и выбранной темы Windows)
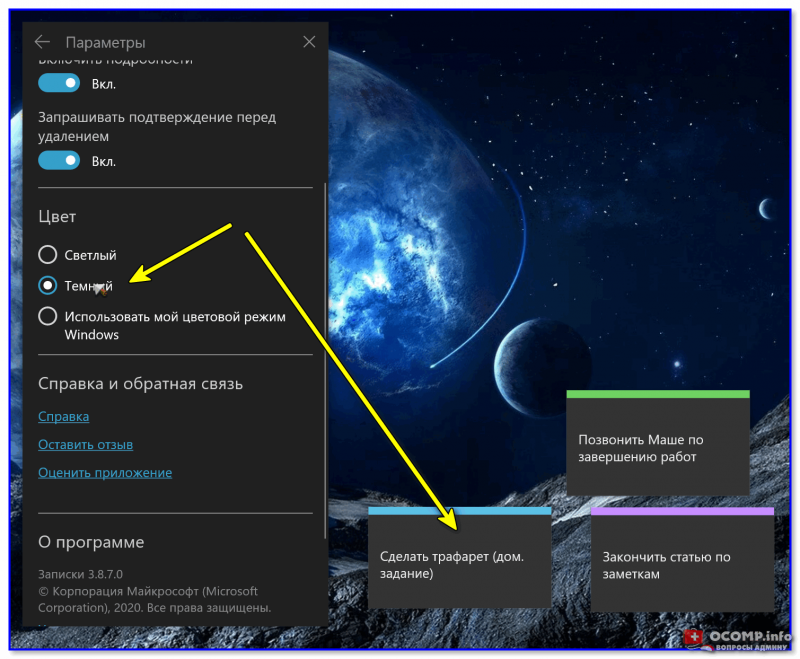
Заметки могут быть темными
Горячие клавиши в Sticky Notes (управление без входа в меню):
- Ctrl+N – создать новую заметку;
- Ctrl+B – выделить текст/слово жирным шрифтом;
- Ctrl+U – подчеркнуть нужное слово/текст;
- Ctrl+I — выделить курсивом.
Вариант 2 (с будильником)
Во втором способе хочу остановиться на заметках — Simple Sticky Notes (ссылка на офиц. сайт).
- детальная настройка размера и цвета;
- возможность установки будильника (заметка напомнит о себе очень активно в нужное время!);
- наличие прозрачного режима (когда заметки «просвечиваются». Это весьма удобно, т.к. за ними видны значки и документы на рабочем столе);
- возможность быстро поделиться заметкой;
- они полностью на русском языке!
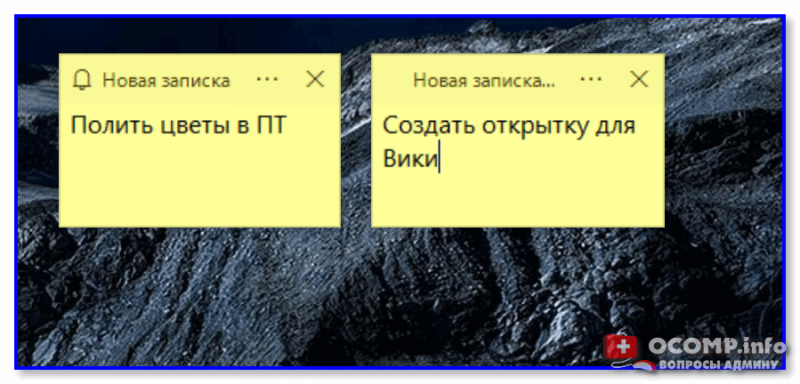
Разумеется, управлять и настраивать окна заметок весьма просто — достаточно кликнуть левой кнопкой мыши по трем точкам в верхней части окна нужной заметки.
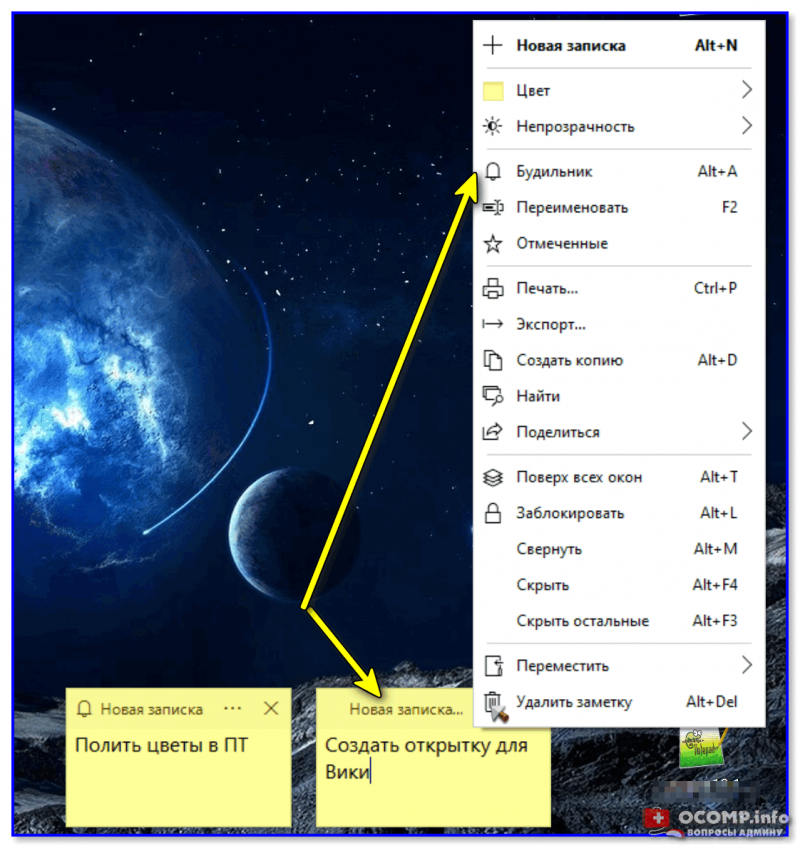
В общем и целом, Simple Sticky Notes — хороший инструмент для упорядочивания компьютерных дел. Рекомендую к знакомству!
Вариант 3 (альтернатива в виде Google Keep)
Если у вас достаточно много различных дел, записей, и т.д., и пространства на рабочем столе явно недостаточно — то, как альтернативу, не могу не порекомендовать сервис Google Keep.
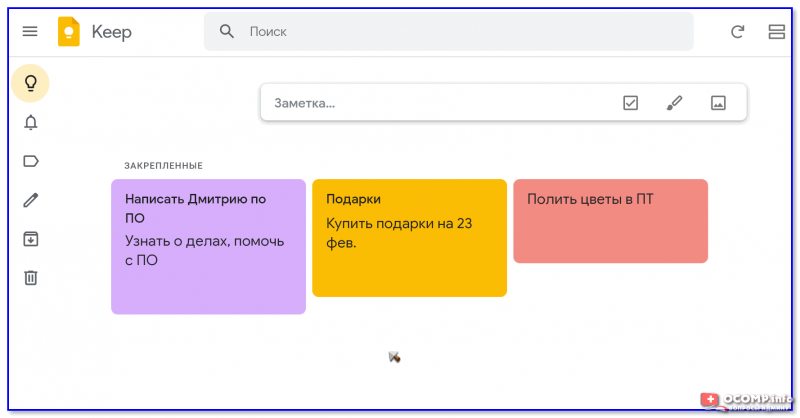
Google Keep — заметки от Гугл
Это очень удобный сервис для работы с заметками (кстати, их можно просматривать как с телефона, так и с ПК + делиться с друзьями и родственниками).
Также стоит отметить, что Google Keep может напомнить о нужной заметке в обозначенное время (точно ничего не забудете!).
Ну и последний штрих : можно создавать даже голосовые заметки или делать их с помощью фото-снимка (например, увидели афишу — щёлкнули — сохранили заметку, чтобы не забыть посетить мероприятие. Удобно! ).
Причины отсутствия встроенных гаджетов в ОС Windows 10
Ещё в версии Windows 8 корпорация «Майкрософт» отказалась от встроенных гаджетов для своих операционных систем. По словам разработчиков, к этому шагу их подтолкнул ряд серьёзных причин, а именно:
- ребрендинг дизайна ОС Windows: появление «плиточного меню» (динамических плиток), которое отчасти призвано заменить привычный набор виджетов;
- повышение безопасности личных данных: по заявлениям представителей «Майкрософт», благодаря встроенным гаджетам злоумышленники способны получать чуть ли не любые интересующие их сведения о конкретном пользователе;
- резкое сокращение числа пользователей, пользующихся встроенными гаджетами (виджетами).
Казалось бы, любителям гаджетов предоставили альтернативу в виде динамических плиток, однако такая замена оказалась далеко не равноценной. Главная проблема в том, что динамические плитки можно расположить исключительно в меню «Пуск» без возможности переноса на рабочий стол. Поэтому некоторые пользователи отдают предпочтение сторонним программам, способным устанавливать на ПК привычные гаджеты.
«Плиточное меню» можно настраивать (изменять количество и размер плиток)
Другие настройки Sticky Notes
Размер заметок можно регулировать. Подведите курсор мыши к краю окна приложения, а затем увеличьте или уменьшите размер окна в ширину или в высоту.
После входа в «Меню» («…»), в левом нижнем углу окна программы отобразится кнопка «Параметры» («шестеренка»). Откроется окно «Параметры», в котором, можно отключить пункты «Включить подробности» и «Отправлять статистику использования приложения».
После включения пункта настроек «Включить подробности» приложение подключается к Bing и Кортане, в заметках включаются некоторые «умные» действия.
В программу Заметки добавлена функция синхронизации между различными устройствами. Заметки сохраняются в «облако» и станут доступными при входе на другое устройство. Для этого, например, на компьютере и телефоне, необходимо войти под одной учетной записью Майкрософт.
В приложение добавлена панель для форматирования заметок, поддерживается вставка изображений.
При работе с приложением «Заметки», для удобства и большей продуктивности, можно воспользоваться «горячими клавишами на клавиатуре».
| Действие | Сочетание клавиш |
|---|---|
| Следующее окно | Ctrl + Tab |
| Предыдущее окно | Ctrl + Shift + Tab |
| Закрыть окно | Ctrl + W |
| Новое примечание | Ctrl + N |
| Удалить примечание | Ctrl + D |
| Поиск | Ctrl + F |
| Копировать | Ctrl + C |
| Вставить | Ctrl + V |
| Вырезать | Ctrl + X |
| Выбрать все | Ctrl + A |
| Повторить | Ctrl + Y |
| Отменить | Ctrl +Z |
| Жирный | Ctrl + B |
| Курсив | Ctrl + I |
| Подчеркивание | Ctrl + U |
| Зачеркнутый | Ctrl + B |
| Переключение маркеров | Ctrl + Shit + L |





























