Как сделать пользователя администратором в Windows 10
18.12.2017  windows | для начинающих
По умолчанию, учетная запись первого созданного пользователя в Windows 10 (например, при установке) имеет права администратора, однако последующие создаваемые учетные записи — права обычного пользователя.
В этой инструкции для начинающих пошагово о том, как дать права администратора создаваемым пользователям несколькими способами, а также о том, как стать администратором Windows 10, если у вас нет доступа к администраторской учетной записи, плюс видео, где весь процесс показан наглядно. См. также: Как создать пользователя Windows 10, Встроенная учетная запись Администратор в Windows 10.
Как включить права администратора для пользователя в параметрах Windows 10
В Windows 10 появился новый интерфейс для управления учетными записями пользователей — в соответствующем разделе «Параметров».
Чтобы сделать пользователя администратором в параметрах достаточно выполнить следующие простые шаги (эти действия должны выполняться из учетной записи, которая уже имеет права администратора)
- Зайдите в Параметры (клавиши Win+I) — Учетные записи — Семья и другие люди.
- В разделе «Другие люди» нажмите по учетной записи пользователя, которого требуется сделать администратором и нажмите кнопку «Изменить тип учетной записи».
- В следующем окне в поле «Тип учетной записи» выберите «Администратор» и нажмите «Ок».
Готово, теперь пользователь при следующем входе в систему будет иметь необходимые права.
С использованием панели управления
Чтобы изменить права учетной записи с простого пользователя на администратора в панели управления выполните следующие шаги:
- Откройте панель управления (для этого можно использовать поиск в панели задач).
- Откройте пункт «Учетные записи пользователей».
- Нажмите «Управление другой учетной записью».
- Выберите пользователя, права которого нужно изменить и нажмите «Изменение типа учетной записи».
- Выберите «Администратор» и нажмите кнопку «Изменение типа учетной записи».
Готово, теперь пользователь является администратором Windows 10.
С помощью утилиты «Локальные пользователи и группы»
Ещё один способ сделать пользователя администратором — использовать встроенное средство «Локальные пользователи и группы»:
- Нажмите клавиши Win+R на клавиатуре, введите lusrmgr.msc и нажмите Enter.
- В открывшемся окне откройте папку «Пользователи», затем дважды кликните по пользователю, которого требуется сделать администратором.
- На вкладке «Членство в группах» нажмите «Добавить».
- Введите «Администраторы» (без кавычек) и нажмите «Ок».
- В списке групп выберите «Пользователи» и нажмите «Удалить».
- Нажмите «Ок».
При следующем входе в систему пользователь, который был добавлен в группу «Администраторы», будет иметь соответствующие права в Windows 10.
Как сделать пользователя администратором с помощью командной строки
Существует и способ дать права администратора пользователю используя командную строку. Порядок действий будет следующим.
- Запустите командную строку от имени Администратора (см. Как запустить командную строку в Windows 10).
- Введите команду net users и нажмите Enter. В результате вы увидите список учетных записей пользователей и системные учетные записи. Запомните точное имя учетной записи, права которой нужно изменить.
- Введите команду net localgroup Администраторы имя_пользователя /add и нажмите Enter.
- Введите команду net localgroup Пользователи имя_пользователя /delete и нажмите Enter.
- Пользователь будет добавлен в список администраторов системы и удален из списка обычных пользователей.
Примечания по команде: на некоторых системах, созданных на базе англоязычных версий Windows 10 следует использовать «Administrators» вместо «Администраторы» и «Users» вместо «Пользователи». Также, если имя пользователя состоит из нескольких слов, возьмите его в кавычки.
Ну и последний возможный сценарий: вы хотите дать себе права администратора, при этом отсутствует доступ к уже имеющейся учетной записи с этими правами, из-под которой можно было бы выполнить описанные выше действия.
Даже в этой ситуации существуют некоторые возможности. Один из самых простых подходов будет таким:
- Используйте первые шаги в инструкции Как сбросить пароль Windows 10 до того момента, как будет запущена командная строка на экране блокировки (она как раз открывается с нужными правами), сбрасывать какой-либо пароль не потребуется.
- Используйте в этой командной строке способ «с помощью командной строки», описанный выше, чтобы сделать себя администратором.
Отключение локального Администратора Windows 10 с помощью командной строки
Для отключения или смены администратора можно воспользоваться также консолью CMD. Такой способ будет самым быстрым и простым. Однако он потребует дополнительных знаний, если что-то пойдет не так.
Отключение Админа через командную строку:
- Запустить командную строку можно из меню «Пуск». Находится она внутри раздела «Служебные».
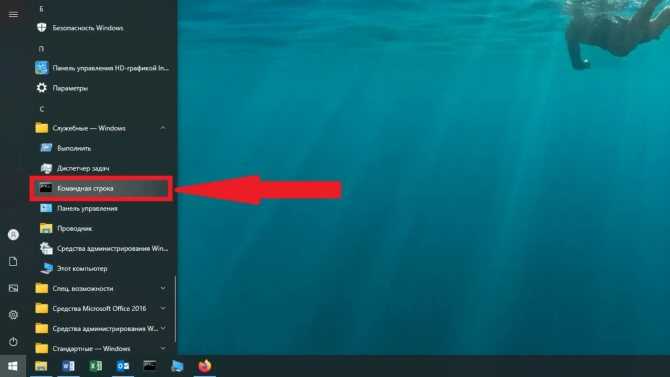
- Чтобы настройка была принята ОС, запустим консоль с административными правами, выбрав соответствующую опцию правым кликом мыши.

- После запуска CMD воспользуемся командой:
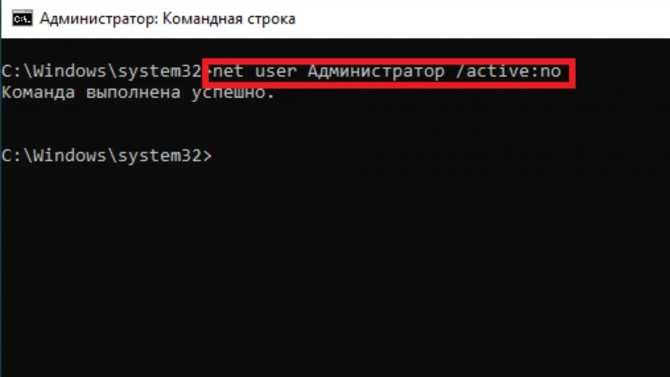
net user administrator /active:no
Аналогичным образом можно активировать аккаунт Админа вновь либо взаимодействовать с обычными пользователями. Достаточно ввести команду с заменой no на yes или любым названием локальной учетки на месте administrator. С помощью консоли CMD получится не только отключить права Администратора, но и выполнить иные задачи.
Как включить скрытую учетную запись администратора в Windows 10?

Многих пользователей, которые столкнулись с последней операционной системой Windows, интересует вопрос: как получить права администратора в Windows 10? Ведь для выполнения многих задач – запуска приложений, установки программ и так далее – нужно обладать полными правами администратора, которых не даёт даже уже привычная для пользователей возможность просто создать свою учётную запись, нажав пару кнопок.
В Windows 10 всё немного сложнее, и для получения полной свободы действий нужно сделать немного больше. Здесь уже существует запись администратора, обладающая неограниченными правами, но она заблокирована и скрыта. На неё не распространяется User Account Control, с неё можно делать всё, что угодно, при действиях от её лица не отправляется запрос User Account Control – это основное отличие этой записи от обычной.
Есть несколько способов, которые помогут вам «договориться» с системой и разблокировать учетную запись «админа». Тем не менее, делайте это на свой страх и риск: ограничение прав поставлено для вашей же безопасности.
Как войти в Windows 10 как Администратор?
Дек
6
2019
Так как в Windows 10 по умолчанию учетная запись
Администратора, благодаря которой можно получить полный контроль над ПК, не
отображается при выборе, то у многих пользователей возникают трудности с
решением этой проблемы.
Мы уже рассказывали вам, где скачать Windows 10, теперь давайте разберемся, как активировать учетную запись в данной версии операционной системы, и каким образом при ее помощи можно войти в систему как Админ?
Запуск командной строки
Перед тем как войти в систему как Администратор, нужно будет
произвести активацию учетной записи Админа. Для этого понадобится запуск
командной строки непосредственно с правами Админ-тора:
- Жмем “Win+X” и выбираем “Командная строка (админ-тор)”.
- Появится окошко с предупреждением, с которым следует согласиться.
Теперь запуск командной строки можно считать успешным. С ее
помощью можно выполнить команду, благодаря которой запустится процесс активации
профиля Администратора в системе.
Активация учетной записи
Чтобы произвести активацию, следует выполнить в командной строке команду: net user администратор /active:yes. Если же у вас англоязычная версия системы, то команда должна быть вот такой: net user administrator /active:yes.
Вход в систему
Теперь, чтобы войти в учетную запись как Администратор, необходимо нажать на “Пуск” и выбрать одноименный раздел. Появится обычный экран для входа в профиль, в котором следует нажать “Войти”. Все готово! Вы вошли в систему как Администратор.
Навигация по блогу
Где находится папка с правами администратора и можно ли её удалить
В операционной системе виндовс 10 и более ранних версиях ОС не существует никакой системной папки, которая бы содержала данные о том или ином профиле, его пароли и т. д. Все эти данные хранятся в системном реестре в виде ключей. Неопытным пользователям туда лучше не заходить. Что касается папки с файлами владельца ПК, то она находится на системном диске в разделе «Пользователи». Она удаляется, если выбрать пункт «Удалить файлы» в предыдущей инструкции.

Убрать привилегии можно только у стандартной учетки
Теперь вопросов о том, как отключить или удалить администратора в Windows 10, быть не должно. Сделать это можно различными способами. Главное — четко следовать поэтапным инструкциям, представленным выше. При этом не нужно иметь никаких навыков в администрировании домашних ПК.
Как активировать учётную запись администратора?
В этой статье приводится описание нескольких способов как активировать учётную запись администратора в Windows или вернуть утраченные права в текущей сессии и в том случае, если традиционные способы не помогают. В этом случае нам может понадобиться загрузочный диск/флешка с подходящей версией Windows.
Как активировать учётную запись администратора в Windows XP.
Заново установленная система требует указать минимум одну учётную запись для этого компьютера. Но как только вы укажете этого пользователя, аккаунт администратора, встречавший вас по умолчанию, пропадёт с экрана и больше не появится. Давайте узнаем, как активировать учётную запись администратора и вернуть её на место. Для этого находим ветку реестра :
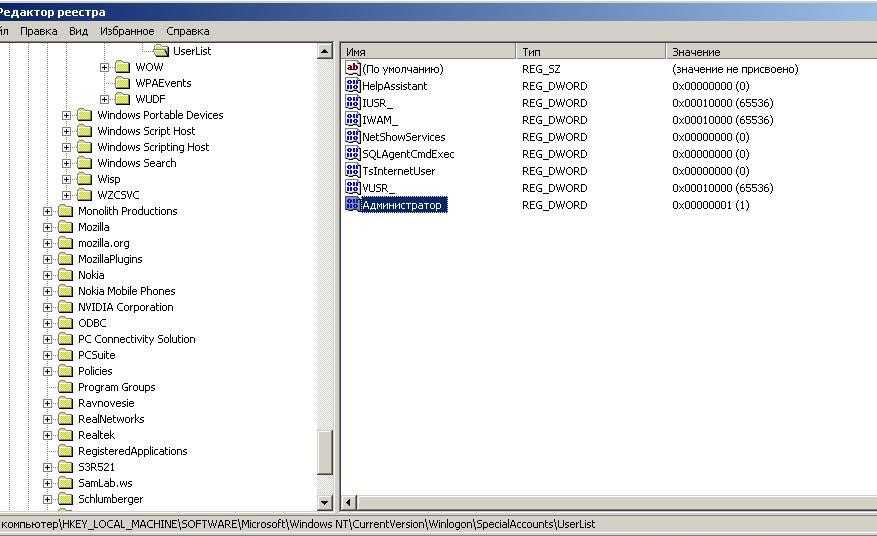
Нужно изменить (или создать) параметр DWORD с именем Администратор. Присвоим ему значение 1 (двойной щелчок мышью по параметру). Закроем реестр и перезагрузим машину.
Теперь возможность входа под учётной записью администратора активирована. Конечно, учётная запись Администратора была открыта для входа до того. Как? При появлении окна приветствия нажмите несколько раз сочетание клавиш CTRL + ALT + DEL. Так что особых прерогатив этот взлом не имеет. Просто здесь заключена одна фишка: нередко при установке системы, пароль на Администратора не ставят, сразу вводят в строй учётные записи с правами админа, конечно уже запароленные. И благополучно об этой записи забывают. А зря. Ведь при отсутствии пароля на учётную запись Администратор (высокие права доступа, напомню), любой гость может получить доступ к любому файлу компьютера независимо от прав учётной записи, хотя учётная запись Гостя не может даже реестр править.
Кстати, если вы обратили внимание, в реестре можно было рассмотреть другие учётные записи, о которых вы, наверное, и не предполагали. Среди них и удалённые пользователи, и системные учётные записи, которыми вы не воспользуетесь никогда
Как видно по присвоенным им значениям на фото, они все не активны. У вас этот список другой. Попробуйте на время присвоить значение 0 учётной записи сына, жены, брата, коллегии т.д. Посмотрим, смогут ли они после перезагрузки попасть в компьютер…
Как активировать учётную запись администратора в Windows 7, 8 и 10.
Дальнейшие действия проводим из консоли, запущенной (как это ни парадоксально звучит в нашем случае) именно с правами администратора. Это делается
либо из контекстного меню:

либо просто зажав сочетание клавиш Ctrl + Shift и запустить программу.
Из консоли в текущем сеансе
Итак, самый простой способ быстро активировать учётную запись админа, это команда:

Дождитесь ответа консоли об успешной активации. Чтобы скрыть учётную запись снова, повторите команду в такой интерпретации
Однако, по тем или иным причинам Windows иногда упорно отказывается отображать учётную запись администратора. Если вы сталкиваетесь с проблемами в этом вопросе, давайте разворачивать возможности системы и зондировать почву.
Активировать учётную запись администратора до загрузки Windows
Сейчас мы с вами кое-что скорректируем в реестре.
Перезагружаем Windows с выходом в дополнительное меню загрузки, выбрав режим Устранения неполадок.
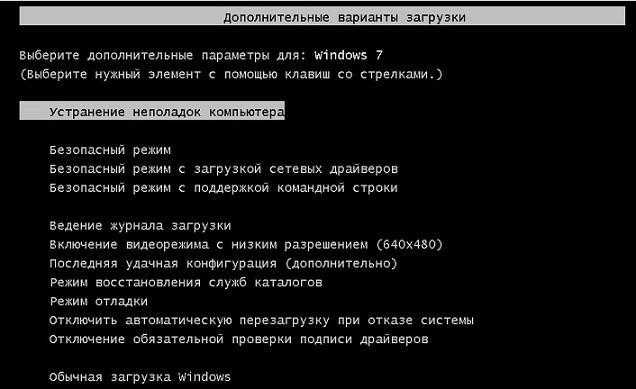
Следуем по кнопкам, пока не увидим окно выбора вариантов восстановления, остановившись на командной строке:

Запускаем редактор реестра regedit и «тыцкаем» по кусту
HKEY_LOCAL_MACHINE
Выберем в панели инструментов редактора File (Файл) и Load Hive (Загрузить куст)
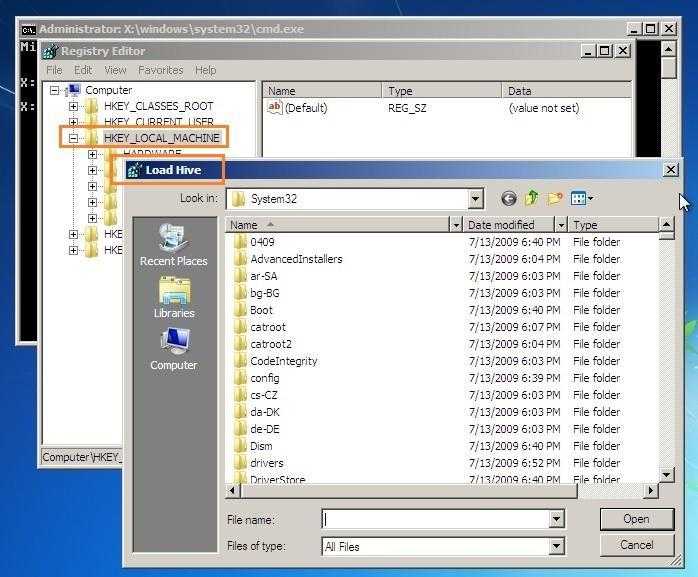
подключаемый проводник перенесёт вас в системную директорию Windows по адресу… сейчас внимание!
X: \Windows\System32
Чтобы избежать в дальнейшем ошибки:
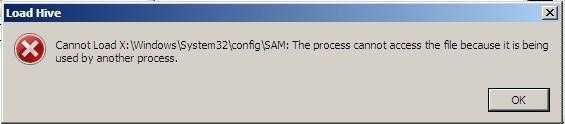
The Process Cannot Access The File Because It Is Being Used By Another Process
выберите правильный путь к SAM файлу. Нам нужна папка:
Диск-с-системой: \Windows\System32
так что разворачиваем путь с ниспадающей стрелкой и выбираем/ищем диск с системой (у меня он оказался D):
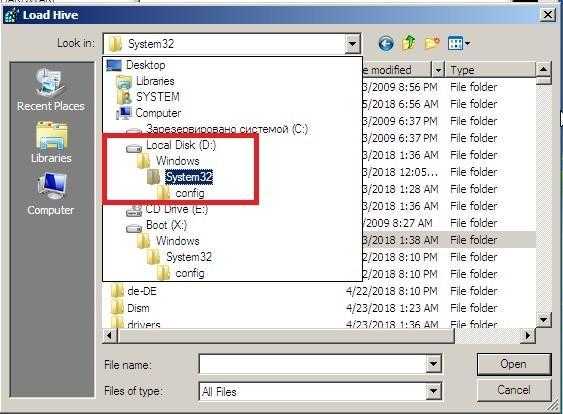
продолжите путь до папки config, в которой найдёте файл SAM

его-то нам и надо. Щёлкните по нему дважды, выбрав. Сразу появится окно с предложением его как-то назвать. Придайте ему любое имя, я назову SuperSAM:
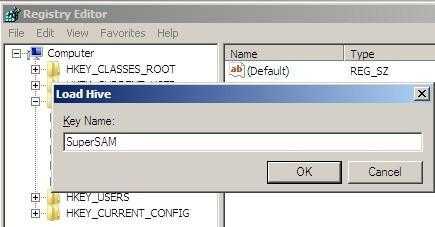
если ошибок нет — осталось чуть-чуть. Я отправляюсь по пути:
(смотрите на путь внимательно)
и скорректирую значение параметра F, дважды по нему щёлкнув:
Как войти в систему с правами администратора Windows 10
При использовании основного профиля отсутствует влияние программы UAC, которая контролирует деятельность пользователей, использующих вновь созданные профайлы. Чтобы зайти под контролирующим аккаунтом, необходимо выполнить несколько действий. Например, через командную строку, редактор поля локального назначения, отдельных утилит. Подходит любой путь, главное – точно следовать указанным инструкциям.
Через командную строку
Командная строка – специализированный сервис Виндовс, который позволяет быстро получить доступ к различным разделам операционной системы. Для запуска интерфейса используют два метода:
правой клавишей кликнуть по значку «Пуск» на рабочем столе персонального устройства, появится дополнительное контекстное меню, выбрать пункт «Командная строка (Администратор)»;
одновременно нажать две горячие клавиши «Win» и «R», в открывшемся окне набрать «cmd», затем – «ОК».
После выполнения одной из операций откроется дополнительное окно. Если установленная ОС работает в русскоязычном режиме, вводят net user администратор /active:yes, для версии на английском языке потребуется набрать net user administrator /active:yes.
Далее заходят в меню Пуск, раздел «Профиль» (иконка текущего пользователя).
Откроется список нескольких вариантов входа, выбрать «Администратор». Появится вид стандартного входа в систему под нужным профайлом.
Редактор локальной политики
Редактор локальной политики – это дополнительный инструмент операционной системы. Позволяет выполнять настройки (в режиме администрирования в том числе), включать или отключать те разделы и программы, изменить работу которых стандартными способами не удалось.
- Для активации основного аккаунта через данный инструмент необходимо вызвать командное окно.
- В появившейся строке ввести значение secpol.msc.
Далее с помощью ресурса локальной политики входят в раздел настроек безопасности.
В пункте учетных записей выбирают «Состояние регистрации», появится два варианта – галочку поставить рядом с состоянием «Включен».
Внимание! Чтобы начать немедленное использование активированных прав, вызывают командную строку. Затем набирают gpupdate/force и ОК
Утилита Локальные пользователи и группы
Локальные пользователи и группы – Local Users and Groups – это дополнительная оснастка операционной системы компьютера, которая работает только с указанными разделами. Вызвать утилиту можно двумя способами – ввести в командной строке комбинацию символов lusrmgr.msc или нажать сочетание горячих клавиш «Win» и «Х» (выбрать раздел «Выполнить», далее «Управление компьютером», нужная утилита).
После этого необходимо зайти в подраздел «Локальные пользователи и группы», «Пользователи» – нужные строки и папки располагаются в левой части окна.
По строке администратора кликнуть правой клавишей мыши для вызова контекстного меню.
Последний этап для входа с нужными правами – открыть свойства, снять выделение со строки «Отключить учетную запись».
Подтверждают операцию кнопкой «ОК».
Учетная запись пользователей
Когда на компьютер устанавливается новая ОС, автоматически создается главный «Администратор» — он наделен всеми правами доступа и изменения данных. Поэтому, если пользователь работает с компьютером один, тогда он может использовать все возможности. Если же за одним и тем же компьютером работает несколько человек, то для удобного использования ПК создают несколько простых пользователей.
Работа с компьютером под «Пользователем» не вызовет трудностей – работают все функции операционной системы. Можно создавать и удалять папки, переименовывать их, изменять права доступа для этих папок или файлов.
Если же работать с системой под «Гостем», тогда возможности резко ограничиваются – Windows позволяет только просматривать файлы, а как-нибудь управлять ими уже нельзя.
Что делать, если пользователь с правами удален?
В некоторых случаях профайл с правами администратора оказывается удаленным – из-за ошибки в действиях пользователя чаще всего. Существует два способа исправить ситуацию – восстановление аккаунта и создание нового профиля. Первый вариант:
по значку Пуска кликнуть правой клавишей мыши, зайти в «Систему», затем «Безопасность и обслуживание, «Восстановление»;
потом нужно выбрать строку «В случае возникновения неисправностей…», потом – «Перезагрузить сейчас»;
в новом окне переходят на диагностику, затем – Дополнительные параметры и на Загрузки – «Перезагрузить сейчас»;
- после процедуры – повторяют предыдущий этап, по завершении которого нажимают F4 для активации безопасного соединения;
- в командную строку ввести netplwiz, в пользовательской группе выбирают необходимый аккаунт и вызывают его свойства;
после – членство в группах, где стоит присвоить новую группу «Администраторы» и «ОК».
Для передачи прав новому пользователю переходят в раздел «Параметры», выбирают пункт «Семья и другие люди». Добавляют новую учетную запись, меняют тип (отдельная кнопка серого цвета).
Учетная запись с правами администратора позволяет выполнять глубокую настройку внутренних систем компьютера. По умолчанию отключена. Если необходима, ее включают любым из указанных способов. Главное – понимать, какие действия следует выполнять, следовать инструкциям. Для работы в стандартном режиме не использовать для исключения непредвиденных изменений по настройкам или удаления нужных внутренних файлов.
Активация аккаунта администратора через реестр
Для того, чтобы зайти в редактирование реестра, необходимо нажать уже знакомую вам комбинацию клавиш «Win+r” и прописать команду «regedit”. Далее в диалоговом окне необходимо прописать следующий путь:
«HKEY_LOCAL_MACHINE \ SOFTWARE \ Microsoft \ Windows \ CurrentVersion \ Policies \ System”.
После этого, требуется проверить параметры, которые я приведу чуть ниже. Вам нужно поменять все так, как будет у меня в примере. Если параметра нет, то вам необходимо будет его создать:
- «FilterAdministratorToken”=dword:00000001
- «EnableLUA”=dword:00000001
- «ConsentPromptBehaviorAdmin”=dword:00000000
Открываем доступ к диску
Итак, предположим, что мы успешно загрузились с флешки и готовы к подвигам. С чего начнем? Первое ограничение, с которым сталкивается обычный пользователь, — отсутствие прав чтения и записи в определенных каталогах. Свободно использовать он может только домашнюю папку, что не слишком удобно.
Такие ограничения заданы на уровне списков управления доступом в файловой системе NTFS, но сверяться с ними обязана только сама винда. Другие ОС и отдельные утилиты способны игнорировать эти ограничения. Например, Linux и программы для восстановления данных не используют WinAPI, а обращаются к диску либо через свои драйверы, либо напрямую. Поэтому они просто не видят выставленные в NTFS атрибуты безопасности и читают все подряд.
Сделать копию любых данных ты можешь уже на этом этапе. Единственное возможное препятствие — шифрование разделов. Встроенную защиту BitLocker помогут преодолеть утилиты ElcomSoft (кстати говоря, как и многие другие виртуальные заборы), а вот TrueCrypt, VeraCrypt и другие серьезные криптографические контейнеры придется вскрывать иначе. Проще всего делать это методами социального инжиниринга, поскольку техническая защита у этих средств на порядок выше, чем психологическая у владельца, — см. реальные примеры из жизни.
Заменить права доступа тоже несложно. Загрузившись с флешки, ты становишься админом в той же Windows PE и делаешь с диском что хочешь. Однако интереснее сохранить права в основной системе, для чего надо стать админом именно в ней. Для этого удобнее всего воспользоваться одной из утилит для сброса паролей. Например, простейшая программа NT Password Edit Вадима Дружина была написана более десяти лет назад, но актуальна до сих пор. С ее помощью можно удалить или задать новый пароль любой учетной записи Windows.
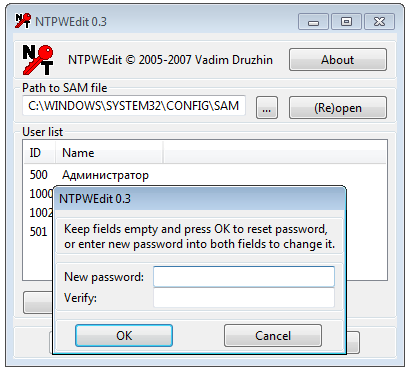
NT Password Edit
Другие статьи в выпуске:
Xakep #212. Секреты даркнета
- Содержание выпуска
- Подписка на «Хакер»
В большинстве случаев этой утилиты оказывается достаточно. Дальше остаются лишь рутинные операции вроде смены владельца и переустановки разрешений для выбранных каталогов. Чуть больше возможностей дает еще одна подобная утилита — Active@ Password Changer. Вместе с другими утилитами Active@ она добавляется на флешку как крошечный образ .ima, поэтому запуск бесплатной старой (но еще полезной) версии возможен даже без загрузки WinPE.

Активируем отключенные аккаунты
Password Changer также позволяет сбросить пароль любой учетной записи и умеет разблокировать ее, если она была отключена ранее.
Еще больше функций у программы Reset Windows Password. С ее помощью можно не только сбрасывать пароли, но и заметать следы взлома.

Сброс, дамп и заметание следов
Подобно SAMInside, она позволяет копировать пароли и хеши для их анализа на другой машине — так их проще вскрыть уже в спокойной обстановке (см. статью «Большой парольный коллайдер» в номере 194). Подобрать админский пароль куда интереснее, чем просто сбросить его: с исходным паролем ты будешь меньше светиться в логах, тогда как грубый взлом могут быстро заметить.
Еще один тонкий вариант — добавить в систему нового пользователя, наделить его желаемыми правами и скрыть эту учетную запись. Если пользователей десятки, то лишнего увидят нескоро. Проделав это, ты сможешь логиниться под обычным аккаунтом, не вызывая подозрений, а при необходимости запускать любую программу от имени одному тебе известной учетки с полным доступом. Конечно, полностью спрятать ее не удастся, но хотя бы на экране приветствия она маячить не будет. Для этого достаточно изменить подраздел UserList в реестре.
HKEY_LOCAL_MACHINE\SOFTWARE\Microsoft\Windows NT\CurrentVersion\Winlogon
Отыскиваем раздел SpecialAccounts или создаем его, если не нашелся. В этом разделе ищем или создаем подраздел UserList, а в нем — новый параметр типа DWORD с именем скрываемой учетки. Если присвоить ему нулевое значение, то соответствующая учетная запись не будет отображаться ни на экране приветствия, ни в общем списке из панели управления.
Можно пойти дальше и усилить конспирацию. Для этого отыскиваем ключи с говорящим названием dontdisplaylastusername и DontDisplayLockedUserId в этой ветке:
HKEY_LOCAL_MACHINE\SOFTWARE\Microsoft\Windows\CurrentVersion\Policies\System
Первому присваиваем значение 0x00000001, а второму — 0x00000002. Текущий и последний использованный аккаунт также исчезнут с экрана блокировки.
Обходим антивирус Касперского
Большая часть запретов на действия пользователя в Windows реализована через реестр и права доступа в NTFS. Однако есть и другой вариант: установка специализированных программ контроля.
Например, софт «Лаборатории Касперского» загружает собственные драйверы из \windows\system32\drivers\ и sysnative\drivers. С их помощью он перехватывает системные вызовы и обращения к файловой системе, контролируя как работу программ, так и действия пользователя. Обычно админ закрывает изменение настроек антивирусного софта паролем. Хорошая новость заключается в том, что есть простые процедуры сброса такого пароля.
«Антивирус Касперского SOS» и версии для Windows Workstation проверяют имя главного файла. Поэтому достаточно проделать следующее:
- переименовать avp.exe (загрузившись в WinPE или в безопасном режиме);
- запустить переименованный файл после обычного входа в систему;
- зайти в меню «Настройка → Параметры», отключить самозащиту и защиту паролем;
- сохранить настройки, выгрузить антивирь и переименовать его обратно.
При желании можно задать собственный пароль, чтобы админ понял, как ты мучился, не зная его.
Этот метод не сработает, если антивирус на твоем компе настраивается централизованно. Однако ты всегда можешь временно нейтрализовать сторожа описанным выше способом.
С новыми продуктами Касперского все еще проще. Итальянский консультант Kaspersky Lab Маттео Ривойра написал скрипт, который автоматически определяет установленную версию антивируса и обнуляет заданный пароль. Из батника видно, что в 32-битных и 64-разрядных версиях винды он хранится в разных ветках реестра:
HKEY_LOCAL_MACHINE\SOFTWARE\KasperskyLab\\settings HKEY_LOCAL_MACHINE\SOFTWARE\KasperskyLab\protected\\settings HKEY_LOCAL_MACHINE\SOFTWARE\Wow6432Node\KasperskyLab\\settings
Поэтому либо просто запусти этот bat, либо правь реестр вручную из-под WinPE. Просто проверь эти ветки и присвой параметру EnablePasswordProtect нулевое значение DWORD.
Подводим итог
В большинстве случаев смена пользователя требуется для правильного функционирования некоторых программ. Например, нужно выполнить программу, у которой есть привязка к определенному пользователю и при выполнении этой программы под другим именем возникает ошибка.
Эта ошибка возникает из-за того, что программа пытается получить доступ к файлам пользователя из его папки, но путь к директории не совпадает с заложенным в утилиту, так как имя другое. Это один из множества случаев, когда нужно сменить админа.
В нашем материале мы рассмотрели все способы смены администратора в Windows 10. Поэтому надеемся, наша статья поможет нашим читателям выполнить эту задачу.
ustanovkaos.ru


























