Введение
Казалось бы, избитая тема, но не реже чем раз в неделю на форуме начинаются пространные объяснения о том, как же все-таки получить доступ к какому-либо объекту. Чаще всего — это, конечно, папки или файлы, иногда разделы реестра. Попробую собрать воедино способы получения доступа к локальным объектам.
При отсутствии доступа к локальному объекту вы не можете управлять его разрешениями, отсутствие такой возможности может быть компенсировано сменой владельца объекта, после чего вы сможете управлять его разрешениями. Сделать это можно несколькими способами, рассмотрим их по порядку.
Как сделать TrustedInstaller владельцем папки
Если у вас был владелец папки TrustedInstaller и вы его заменили на свое имя учетной записи, а потом захотели вернуть обратно права TrustedInstaller, или просто хотите задать владельца TrustedInstaller, то разберем как это сделать.
Шаг 1. Нажимаем правой кнопкой мыши по папке, какой нужен владелец TrustedInstaller, и выбираем свойства. Далее переходим во вкладку «Безопасность» и ниже жмем «Дополнительно«. В новом окне сверху нажимаем на «Изменить» и вводим имя NT SERVICE\TrustedInstaller , после чего нажимаем «Проверить имя» и OK.
Шаг 2. В новом окне вы уже заметите, что владелец сменен на TrustedInstaller. Поставьте галочки напротив пунктов «Заменить владельцы подконтейнеров и объектов» и «Заменить все записи разрешений дочернего объекта наследуемыми объектами от этого объекта» и нажмите «Применить«. Не закрывайте окно, а нажмите на «Добавить«, чтобы задать права доступа.
Шаг 3. Как только нажали «Добавить» у вас появится еще одно новое окно. Нажмите сверху на «Выберите субъект«, введите имя в поле NT SERVICE\TrustedInstaller и нажмите на «Проверить имя«, после чего «OK». Теперь поставьте галочку в самом низу «Применять эти разрешения к объектам и контейнерам только внутри этого контейнера«. Далее отметьте галочками «Общие разрешения«, обычно это полный доступ и отмечено всё.
Как стать владельцем файла или папки в операционной системе Windows 7
Как стать владельцем папки или файла в Windows 7? Для того чтобы вносить корректировки в системные папки, нужно быть их владельцем, логично. Но, загвоздка состоит в том, что в операционных системах Windows 7 и последующих владельцем всех системных папок является сама операционная система. Изменить что-либо с ходу невозможно, даже если вы войдете под учетной записью администратора. Решить проблему все- таки можно.
Как стать владельцем файла или папки в Windows 7?
Для решения этой проблемы есть три пути:
1 стандартным способом;2 через командную строку;3 при помощи программы;
1 Как изменить владельца папки или файла стандартным способом;
Стандартный способ подразумевает под собой изменение настроек и получение прав доступа. На нужной папке или файле нужно кликнуть правой кнопкой мыши, выбираем подпункт свойства. Далее вы увидите «безопасность», из нее выберите «дополнительно».
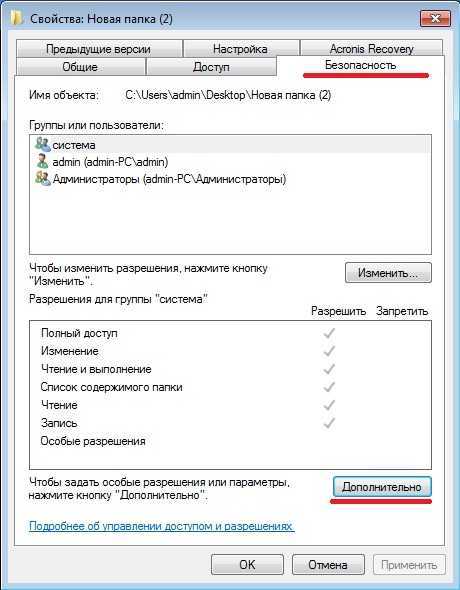
В пункте «владелец» нажимаем «изменить».
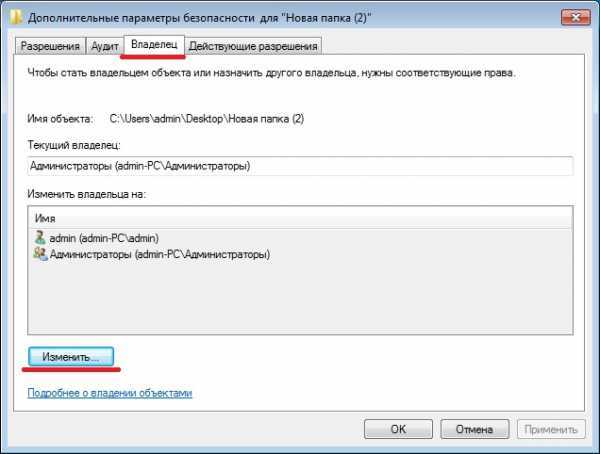
Через открывшийся поиск выберите необходимую группу или имя владельца и сохраните изменения.
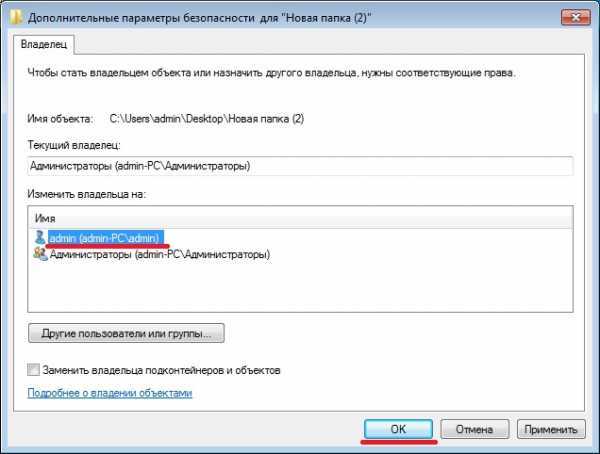
На этом все, я стал владельцем папки или файла. Но, внося изменения в системной папке или файле, следует отдавать себе отчет в действиях.
2 Как изменить владельца папки или файла через командную строку;
Есть еще один способ изменить владельца, при помощи командной строки. Он несколько сложнее и дольше, но тоже работает. Для этого можно использовать команду takeown или icacls.
В командной вводим следующее
• takeown/F “полный путь к файлу” — Это команда для изменения владельца файла
• takeown /F “путь к папке или диску” /R /D Y — Это команда для изменения владельца папки
Если что-то не получается то введите команду takeown /? и получите полную справку.
Примерно тоже можно проделать и при помощи другой команды — icacls. Схема та же, но в конце нужно прописать имя владельца и закрыть тэг.
• Icacls “путь к файлу или папке” /setowner “Имя_пользователя” /T /C
Если нужен доступ для всех, то пропишите просто «Administrators».
3 Изменение владельца папки или файла при помощи программы;
Изменение права доступа через программу. Все вышеописанное предлагаю вам сделать при помощи специальной программы – TakeOwnershipEx. Программа бесплатная и работает на нескольких зыках, в том числе и на русском. Скачиваем, извлекаем из архива и устанавливаем. Теперь выбираем нужный файл или папку и жмем правой кнопкой – изменить/восстановить права доступа. В открывшемся окне выбираем нужного владельца или группу, все готово.

Как видите, все довольно просто. Все три способа работают гарантированно безотказно и бесплатно. Проще всего сменить права доступа при помощи программы или стандартным способом. Но, меняя что-либо в системных папках, относитесь к этому внимательно.
Разрешения конфликта портов IIS
Если столкнулись с ошибкой при правом щелчке мыши на элемент сайта внутри оснастки IIS MMC, попробуйте использовать утилиту Netstat.exe, чтобы узнать, занят ли порт 80 или 443 другим процессом. Эта проблема распространена на компьютерах под управлением Microsoft IIS 6.0 и 7.0. Основываясь на официальной документации Майкрософта, сообщение об ошибке появится в случае, если одно из следующих условий применимо к текущей ситуации:
- Параметр ListenOnlyList неправильно настроен на компьютере IIS.
- Другой процесс использует TCP-порт (80) или SSL-порт (443), требуемый IIS.
Для исправления ошибки сначала запустим утилиту Netstat.exe, чтобы определить, использует ли другой процесс указанные порты. Если они не заняты другим процессом, проверим раздел ListenOnlyList, правильно ли он настроен.
Откройте командную строку, предоставив ей доступ администратора, с помощью поисковой системы Windows. Для запуска утилиты Netstat.exe выполните команду:
netstat -ano
При отображении результатов, прокрутите список активных подключений и проверьте, занятии ли порты 80и 443 другим процессом.
При их использовании отображаемая информация позволит определить причину ошибки. Для этого поищите в интернете конкретные шаги по разрешению конфликта в соответствии с PID-порта.
Если порты не используются, закройте командную строку и запустите Редактор реестра командой regedit из окна Win + R.
На левой панели навигации перейдите в следующее расположение:
HKEY_LOCAL_MACHINE\SYSTEM\CurrentControlSet\Services\HTTP\Parameters\ListenOnlyList
Если по указанному пути ListenOnlyList отсутствует, не нужно его создавать, поскольку по умолчанию используется IP-адрес 0.0.0.0.
Перед редактированием раздела нужно становить службу HTTP, на которой работает IIS. Поэтому временно сверните редактор реестра, поскольку сейчас вернемся к нему.
Снова откройте командную строку с правами администратора.
В консоли выполните указанную команду, чтобы остановить службу HTTP, ответственную за запуск IIS:
net stop http
Чтобы продолжить операцию, введите «Y» и нажмите на Enter. После успешного завершения закройте консоль и вернитесь в редактора реестра.
Перейдите на правую панель раздела ListenOnlyList и убедитесь, что он содержит допустимые IP-адреса. При обнаружении недопустимых адресов, удалите их.
Если присутствует адрес 0.0.0.0, нужно удалить все остальные IP-адреса. После закройте редактор и перезагрузите ПК.
После перезагрузки служба HTTP должна быть запущена автоматически. Если этого не произошло, в командной строке с доступом администратора выполните:
net start http
Если отобразится сообщение, что запрошенная служба уже запущена, следуйте далее.
Попробуйте запустить службу из оснастки IIS MMC. После этого больше не должны сталкиваться с ошибкой, когда процессу не удается получить доступ к файлу, поскольку файл занят другим процессом.
Нет доступа к папке
Наверняка вы сталкивались с такой проблемой в windows 7, вы пытаетесь войти в папку, а вам пишут следующие: “Отказано в доступе”. Довольно неприятная ситуация согласитесь, особенно для тех, кто привык держать компьютер под своим полным контролем.
Запрет на доступ к определенным папкам сделан для того, чтобы уберечь операционную систему от неграмотных действий неопытных пользователей. С помощью данной статьи вы с легкостью обойдете этот запрет, и сообщения типа “нет доступа к папке” вас больше не будет беспокоить (сталкиваться с таким сообщением скорее всего еще придется, но вы уже будете знать как получить все права на папку).
Для того чтобы получить права на папку, делаем следующее:
Щелкаем правой кнопкой мыши по этой папке, и заходим в свойства. Далее идем во вкладку безопасность, и нажимаем “дополнительно”.
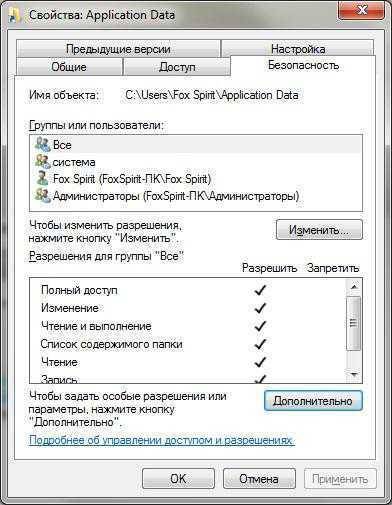
В колонке “Тип” ищем строчку, которая начинается со слова “запретить”, выделяем эту строчку и нажимаем “изменить разрешения…”.
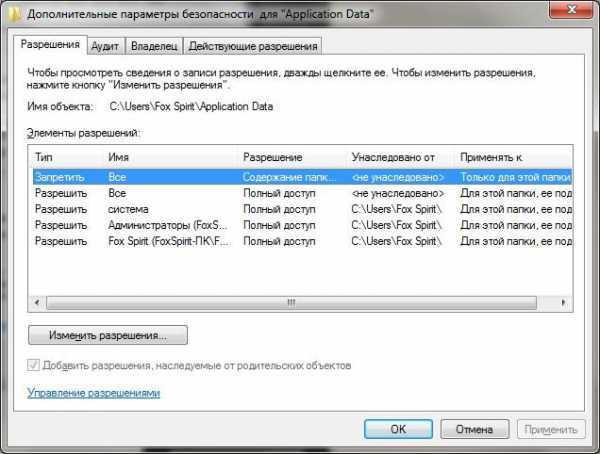
В следующем окне выделяем эту же строчку со словом “запретить”, и нажимаем “Изменить…”
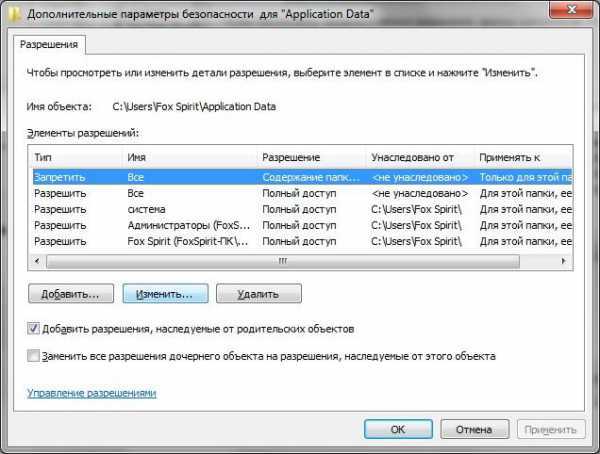
Далее ставим галочку напротив “Полный доступ” в столбце разрешить, у вас автоматически поставятся все галочки в этом столбце. Нажимаем Ok, и во всех окошках меню которые вы открывали так же нажимаем Ok. Теперь вы можете входить в эту папку, и компьютер больше не будет ругаться.

Windows не может получить доступ к указанному пути к устройству или файлу
Вы можете получить сообщение об ошибке ‘ Windows не может получить доступ к указанному устройству, пути или файлу. У вас может не быть соответствующего разрешения для доступа к элементу. ’Когда вы пытаетесь запустить программу или открыть файл. И сообщение об ошибке отображается следующим образом:
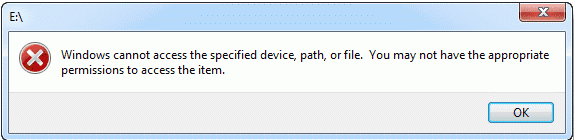
Вы не сможете получить доступ к файлу или программе, когда получите сообщение об ошибке. Вы знаете причину и как это исправить?
Как правило, существует несколько причин, по которым Windows не может получить доступ к указанному устройству. Например:
- Антивирусное программное обеспечение может блокировать файлы.
- Windows заблокировала файлы.
- Файл поврежден, скрыт или удален антивирусом.
- Ярлык программы поврежден.
- Или у вас нет разрешения на доступ к элементу, поскольку вы не являетесь администратором.
Конечно, некоторые другие причины также могут привести к тому, что Windows не может получить доступ к указанному пути к устройству или файлу
Между тем, самое важное — как решить эту проблему. Итак, продолжайте читать
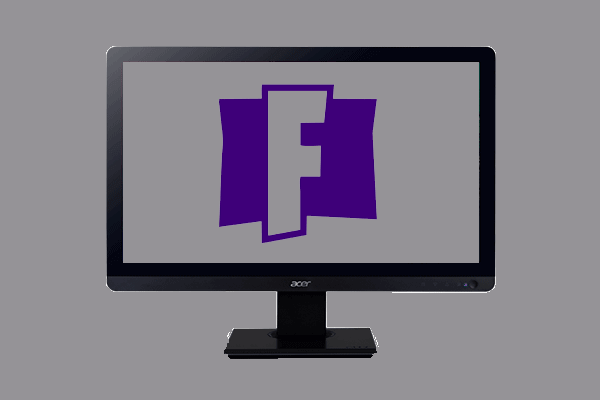 Как улучшить работу Fortnite на ПК? 14 хитростей
Как улучшить работу Fortnite на ПК? 14 хитростей
Как улучшить работу Fortnite на ПК? Как сделать работу Fortnite более плавной? Этот пост показывает вам несколько надежных трюков
Читать больше
Как исправить Windows не может получить доступ к указанному пути или файлу устройства?
- Временно отключите антивирусное ПО.
- Проверьте разрешение файла или папки.
- Разблокируйте файл.
- Проверьте расположение файла.
- Восстановите удаленный файл или удаленный файл.
Второй способ
Нажмите на папку с ограниченным доступом правой кнопкой мыши и выберите команду контекстного меню «Свойства». В открывшемся диалоговом окне свойств папки переключитесь на вкладку «Безопасность», затем нажмите на кнопку «Дополнительно».
В новом окне в строке владелец нажмите на ссылку «Изменить», если потребуется ввод пароля Вашей учетной записи, введите пароль и подтвердите действие.
Откроется диалоговое окно поиска и добавления учетной записи, такое же, как и в первом способе, описанном выше. Наберите в самом нижнем поле имя Вашей учетной записи и нажмите на кнопку «Проверить имена».
Система найдет и отформатирует имя Вашей учетной записи. Нажмите на кнопку «ОК», чтобы добавить найденную учетную запись.
Диалоговое окно закроется и в предыдущем окне, в строке «Владелец» Вы должны увидеть имя Вашей учетной записи. Обязательно поставьте под ним галочку «Заменить владельца подконтейнеров и объектов», чтобы получить доступ ко всем вложенным папкам и файлам в папке, к которой вы пытаетесь получить доступ, затем нажмите кнопку «Применить».
Согласитесь с предупреждением, что Вы хотите заменить разрешения для этой папки так, чтобы иметь права полного доступа, нажав на кнопку «Да».
В следующем информационном сообщении также нажмите кнопку «ОК».
В итоге вы должны увидеть в окне изменения владельца только один пункт с именем Вашей учетной записи.
Нажмите кнопку «ОК» и закройте основное диалоговое окно свойств папки, нажав кнопку «ОК».
Все! Папка должна открываться как обычно.
Что делать, если при попытке открыть папку на локальном или сетевом диске, появляется ошибка «Расположение недоступно: Отказано в доступе к папке»?! В большинстве случаев причина этого одна и она достаточно простая — отсутствие у пользователя, под которым Вы работаете, прав доступа к каталогу. Такое очень часто встречается при подключении к компьютеру второго жесткого диска или сетевого хранилища. Есть ещё одна возможная причина появления сообщения «Отказано в доступе» — папка зашифрована. Открыть её при этом не имея сертификата, который использовался для шифрования, невозможно, а потому мы подробнее рассмотрим первый случай.
Итак, Вы не являетесь владельцем папки, у Вас нет прав для просмотра её содержимого и при попытке её открыть Windows выдаёт ошибку «Отказано в доступе к папке». Чтобы исправить эту ситуацию, кликаем правой кнопкой по этой директории и выбираем пункт «Свойства»:
На вкладке «Безопасность» нажмите кнопку «Дополнительно», чтобы попасть в дополнительные параметры безопасности папки:
Здесь в строчке «Владелец» будет указан пользователь, которому принадлежит данный каталог. Кликаем на ссылку «Изменить». В следующем окне надо указать нового владельца папки:
Можно ввести его вручную, но лучше всего нажать кнопки Дополнительно>>Поиск
выбрать нужную учётную запись. Нажимаем на кнопку «ОК». Теперь владелец сменится на того, что вы выбрали:
Ниже, в списке элементов разрешений, найдите нужную учётную запись и кликните по нему дважды, чтобы открылось такое окно:
Примените изменения и закройте окно.
Это ещё не всё. Возвращаемся в свойства папки, у которой выдавалась ошибка Расположение недоступно: Отказано в доступе
и на вкладке «Безопасность» нажмите кнопку «Изменить»:
В окне разрешений поставьте для нужной учётной записи все галки «Разрешить», чтобы ни одной запрещающей не было. Примените изменения и нажмите на кнопку «ОК», чтобы закрыть окно.
Проверяем — теперь доступ к нужным папкам у Вас должен появится.
Случается так, что Windows 10 отказывает пользователям в предоставлении доступа к файлам и папкам, хранящимся на компьютере. В основном, данная проблема связана с тем, что юзеры не обладают соответствующими правами, даже несмотря на наличие учетной записи с правами администратора. Обычно такое происходит в случае с системными файлами / папками, либо с теми, что ранее принадлежали пользователю, чья учетная запись более не существует. Что делать, если отказано в доступе к файлу или папке в Windows 10? Если данная проблема мучает и вас, вам должна помочь эта инструкция, в которой описано, как получить полный доступ к файлам или папкам в Windows 10
.
Чего делать не стоит при смене параметров безопасности
Необходимо сказать, что крайне не рекомендуется изменять параметры доступа к корневым каталогам жесткого диска. Другими словами, не стоит устанавливать полный доступ к самому диску, например, к D: и тем более к C:. Таким действием вы полностью обезоруживаете свой компьютер перед вирусами. После таких настроек на вашем компьютере могут происходить разные неприятности. Локальная смена прав папок или файлов приведет в будущем и к локальным сбоям, которые более просто можно решить. Но если открыть доступ ко всей системе — скорее всего в ближайшее время вам придется ее переустановить.
Нужно также учитывать, что в Windows 7 и выше в системе уже не предусмотрено восстановление стандартных прав пользователя. Есть сторонние утилиты, которые могут восстановить их только для отдельных файлов. Но это скорее исключение из правил.
Перед изменением любым параметров безопасности на локальном диске, сделайте точку восстановления операционной системы, чтобы вы в любой ситуации могли исправить возникшие проблемы. Только после этого можно изменять доступ к файлам.
Команда «Стать владельцем» в контекстном меню Windows 7 и Vista
Если вас одолевает ошибка доступа к файлу либо нагло отказано в доступе к файлу, наказать нерадивую Windows 7 нам поможет системный реестр. С его помощью можно получить полный доступ к любому файлу либо папке и стать их полноправным владельцем.
Всем лентяям, кому нравится правило одной кнопки, пригодятся следующие два файла системного реестра. Щелчок на одном файле позволяет внести в контекстное меню команду “Стать владельцем”:
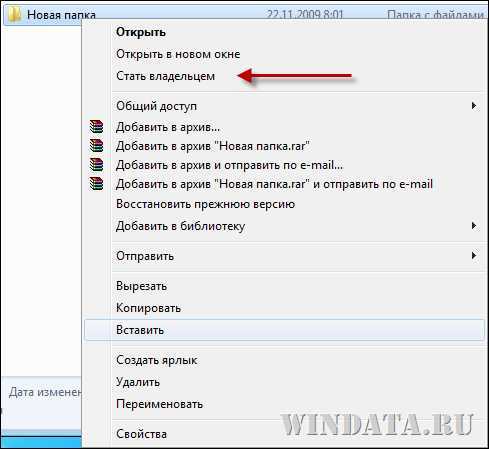
Загрузите файлы в архиве, ссылка на который указана в конце статьи. Распакуйте архив и дважды щелкните на файле Установить.reg. Появится окно предупреждения, в котором нужно щелкнуть на кнопке Да.

Ну а удалить изменения в реестре можно, дважды щелкнув на файле Удалить.reg. Если кому-то интересно, как работают эти файлы, откройте их любым текстовым редактором и увидите, какие именно изменения вносятся с ними в системный реестр.
Нет доступа к папке. Windows.old
В заключении рассмотрим ситуацию, при которой мы являемся владельцами папки, у нас открыт к ней полный доступ, но, тем не менее, не удаётся открыть каталог для работы.
Рассмотрим две возможные причины блокировки доступа к каталогам Windows:
- Доступ к некоторым системным папкам может быть заблокирован сторонним антивирусом. Соответственно, для снятия подобной блокировки, достаточно просто отключить антивирус, выгрузить его из памяти или приостановить действие модулей защиты.
- В случае, если вы обновляли свою систему, к примеру, как показано в статье Обновление Windows 7 и Windows 8/8.1 до Windows 10 после 29.07.2016, то при попытке получить доступ к файлам, хранящимся в папке пользователя, вы также можете столкнуться с ошибкой доступа. Тогда у нас есть два варианта устранения проблемы. Либо мы самостоятельно переходим в каталог
C:\Windows.old\Пользователи\Имя_пользователя\
и копируем из папок все необходимые файлы в папки, расположенные по пути
C:\Пользователи\Имя_пользователя\
Либо скачиваем на свой компьютер средство устранение неполадок после «миграции» Windows от компании Microsoft: windowsmigration_ENUS, запускаем его и следуем подсказкам программы, которая попытается в автоматическом режиме устранить возникшие проблемы, а затем просто проверяем доступность файлов в новой системе.
На этом описание настроек прав доступа к папке в Windows и изменения владельца папки в рамках данной статьи можно считать законченным.
Как стать владельцем папки или файла в Windows
Есть несколько способов стать владельцем папки или файла, основные среди которых — использование командной строки и дополнительные настройки безопасности ОС. Есть также и сторонние программы, позволяющие изменить владельца папки в два клика, на одного из представителей которых тоже посмотрим. Все описанное ниже подходит для Windows 7, 8 и 8.1, а также Windows 10.
Примечания: для того, чтобы стать владельцем того или иного элемента с использованием способов ниже, вы должны иметь права администратора на компьютере. Кроме этого, не следует изменять владельца для всего системного диска — это может повлечь нестабильную работу Windows.
Дополнительная информация: если вы хотите стать владельцем папки для того, чтобы удалить ее, а иначе она не удаляется, и пишет Запросите разрешение от TrustedInstaller или от Администраторы, используйте следующую инструкцию (там же есть видео): Запросите разрешение от Администраторы на удаление папки.
Получение доступа с помощью настроек безопасности
Следующий способ — использовать только мышь и интерфейс Windows, не обращаясь к командной строке.
- Щелкните правой кнопкой мыши на файле или папке, к которой вы хотите получить доступ (стать владельцем), в контекстном меню выберите пункт «Свойства».
- На вкладке «Безопасность» нажмите на кнопку «Дополнительно».
- Напротив пункта «Владелец» нажмите «Изменить».
- В появившемся окне нажмите «Дополнительно» и в следующем окне нажмите «Поиск».
- Из списка выберите пользователя (или группу пользователей), которого вы хотите сделать владельцем элемента. Нажмите Ok, а затем снова нажмите Ok.
- Если вы меняете владельца папки или диска, а не отдельного файла, проверьте также «Изменение владельца вложенных контейнеров и объектов».
- Нажмите OK.
Теперь вы являетесь владельцем указанного объекта Windows, и вас не должны беспокоить сообщения о том, что вы не можете получить доступ к папке или файлу.
Решение проблемы
После третьей ошибки я решил зайти под локальным пользователем и посмотреть, а под ним вылетают ошибки из за ограничения прав или нет.
Зайдя под локальным админом О ЧУДО! ошибки: Windows не удается получить доступ к указанному устройству, пути или файлу. Возможно, у вас нет нужных разрешений для доступа к этому объекту. больше не вылетало!
Значит проблема эта вылетает только под юзерами которые в домене! Значит надо смотреть групповые политики и смотреть UAC (User Account Control):
Что бы зайти в локальные политики делаем следующее:
- Нажимаем Win + R
- набираем в строке команду secpol.msc
- переходим в пункт «Локальная политика» — > «Параметры безопасности»
- В списке находим политику « Контроль учетных записей: режим одобрения администратором для встроенной учетной записи администратора» и переводим ее в режим включить
Ошибка: Windows не удается получить доступ к указанному устройству, пути или файлу.
В Windows 7 есть символьные ссылки (ещё их называют символическими ссылками), или симлинки. В более ранних версиях Windows есть прототип символьных ссылок — символьная связь (junction), которая отличается тем, что может указывать только на диск или каталог и не поддерживает относительные пути.
Как создаются символьные ссылки? Можно для этого написать программу, а можно воспользоваться существующими утилитами. В Windows 7 для этого есть консольная программа mklink.
Кроме того, существует утилита Junction из набора программ Sysinternals.
Ещё ситуация: есть программа или часть программы, например база данных, которую нужно быстро уничтожить в случае прихода нежданных гостей. Но софт капризный и хочет стоять, допустим только на диске С и хранить данные строго в определённом каталоге. Что делать, если гости всё же пришли, как быстро уничтожить данные? Симлинки могут выручить — перенаправлять локальный путь на флешку, съёмный диск или по сети. В экстренном случае выдёргивается флешка или отрубается сеть, флешку можно уничтожить физически. На компе ссылка становится мёртвой, данных на самом компе нет. Это быстрее, чем вынимать из компа жёсткий диск и уничтожать его.
Если в локальной сети или в сети предприятия у кого-то есть доступ к вашему компьютеру, то он может заставить вас:
- сохранять данные не туда, куда вы ожидаете;
- заставить вас запустить что-то не оттуда, откуда вы ожидаете.
Ведь никто не проверяет перед сохранением, не является ли целевая папка символьной ссылкой? Да и не сразу сообразишь, как это сделать.
Cимлинки внутри устроены сложно. Внутри у них скрывается более мощный механизм — reparse points.
Из файла можно делать не только симлинк, но и вообще присоединять произвольные данные, причём такой файл в системе будет выглядеть мёртвым. На все операции с файлом система будет выдавать «Ошибка 0x80070780. Доступ к этому файлу из системы отсутствует». Ни удалить файл, ни переименовать его стандартными средствами не получиться.
Всё же в системе есть инструмент для работы с reparse-данными, доступный в командной строке, это утилита fsutil:
Смысл в том, что догадаться о том, что файл является reparse-файлом трудно. В сообщении об ошибке не говорится ни слова про точки повторной обработки.
C помощью созданного reparse-файла спрятать сразу много данных, чтобы не нашли. Делается это так:
- Создаётся пустой файл file;
- К нему цепляется NTFS-поток file:stream. Прицепить поток к файлу можно, например, с помощью программы NTFS Stream Explorer;
- В поток записывается произвольное количество данных, можно даже пожрать всё свободное место пользователя;
- В файл записываются reparse-данные, после чего он становится либо недоступен, либо выглядит как простой симлинк.
Фишка в том, что прицепленный поток никуда не девается, но пока у файла есть reparse-данные, поток никак обратно не извлечь и даже нельзя сказать, есть он у файла или нет.
Как же его обратно извлечь? Нужно удалить reparse-данные, file станет обратно обычным файлом, file:stream снова можно будет открыть и прочитать. То есть можно таким образом хорошо спрятать архив с чем-то секретным или убить свободное пространство на чужом диске, пользователь ни за что не найдёт, куда оно ушло.
Стандартными средствами Windows можно лишь создавать и удалять символьные ссылки. А вот хранить в reparse-данных собственные данные — для этого уже потребуется писать программу. О том, как это делается, читайте на странице Создание точки повторной обработки собственного типа.
Права на папку в Windows
Ошибка доступа к папке в ОС Windows может возникать как при попытке открыть папку, так и при попытке удалить или изменить её содержимое, а также провести какие-либо манипуляции с самим каталогом.
Существует множество папок, доступ к которым может быть ограничен системой, в рамках текущей статьи мы рассмотрим способ устранения ошибки доступа к папке на примере каталога WindowsApps, который в системах Windows 8 и Windows 10 является местом расположения служебных файлов для программ и игр из Microsoft Store, то есть для всех метро-приложений. По умолчанию данный каталог является скрытым и расположен по пути:
C:\Program Files\WindowsApps\
При желание расположение метро-приложений можно изменить из меню параметров системы. Чтобы изменить раздел для установки приложений из магазина Microsoft Store, нужно в разделе Хранилище изменить место сохранения для новых приложений
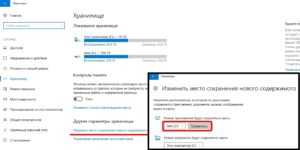
Если же нам нужно переместить установленное приложение, то сделать это можно в разделе Приложения, нажав кнопку Переместить и выбрав нужный локальный диск
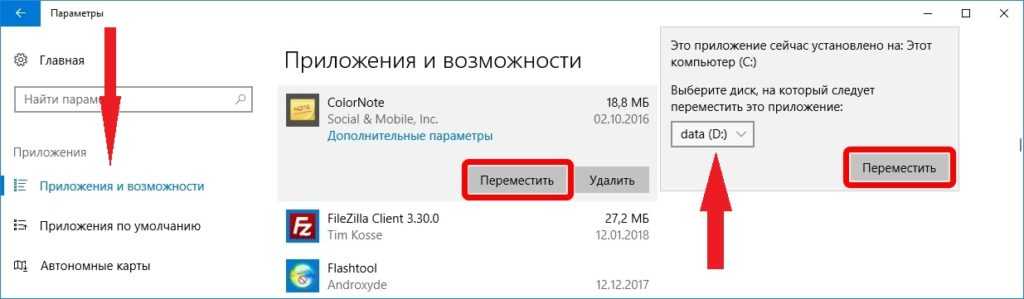
Но если мы попытаемся вручную переименовать вышеупомянутый каталог, удалить его или даже просто открыть, то, возможно, нас встретит следующее предупреждение: У вас нет разрешений на доступ к этой папке

Данное уведомление говорит о том, что для доступа к содержимому каталога необходимо обладать правами администратора. Если у нашего пользователя есть права администратора, то просто нажимаем кнопку Продолжить, если же таких прав у нас нет, то нужно провести требуемые манипуляции из под учётной записи, наделённой таковыми, подробнее о правах администратора говорится в статье Запрошенная операция требует повышения. Администратор Windows.
Однако, даже после подтверждения прав доступа от администратора мы можем столкнуться со следующей ошибкой: Вам отказано в доступе к этой папке

А вот это уже говорит о том, что нашего пользователя нет в списке разрешённых для доступа к папке. Давайте рассмотрим, как получить права на доступ к папке, для этого сначала коснёмся темы, как стать владельцем папки в Windows для полного доступа к ней.
Получение прав на владение папкой при помощи takeown
Командная строка часто выручает искушенных пользователей. С ее помощью юзер может получить полный доступ к папке. Действенный способ – использовать задачу takeown.
Вызывается командная строка из меню «Пуск» в графе «Найти» прописать «cmd», выбрать предложенный вариант, сделать клик ПКМ и выполнить вход на правах администратора. Откроется системное окно. Далее пользователь делает выбор в соответствии с тем, каким элементом нужно завладеть.
Заполучить права на файл можно прописав полный путь к нему, например: takeown /F «полное место расположения файла»/A. Таким образом, все администраторы завладеют указанным файлом. Если нужно установить пользование диском или папкой, применяется команда: takeown /F «полное место расположения элемента» /(буква диска). Если получение прав требуется на жесткий диск, прописать: C:\Folder.
Если команды прописаны правильно, то в завершении пользователь увидит надпись, свидетельствующую о том, что полный доступ к папкам в windows получен, с указанием элементов:
- Если команды прописаны правильно, то в завершении пользователь увидит надпись, свидетельствующую о том, что полный доступ к папкам в windows получен
Зачем нужны права файлам и папкам
Механизм разграничения доступа к файлам и папкам необходим по многим причинам. Например:
1. Ограничение доступа к информации разными пользователями.
Если на одном компьютере или в общей сети работает несколько (больше одного) пользователей, логично ограничить доступ к информации — одним пользователям доступна вся информация (чаще всего это администраторы), другим — только их собственные файлы и папки (обычные пользователи).
Например, дома можно сделать ограничение прав одного пользователя так, чтобы защитить важные файлы и папки от удаления (чтобы ребенок не смог по незнанию удалить важные документы), в то время как с другого (родительского профиля) можно было делать все, что угодно.
В первой главе я показал, как разрешить доступ определенным пользователям. Точно так же можно и ограничить доступ — шаги те же самые, только в пункте 9 надо ставить другие галочки.
2. Безопасность операционной системы.
В Windows XP все устроено довольно примитивно — пользователи с правами администратора могут изменять (и удалять) любые каталоги и файлы на жестком диске, в том числе системные, т.е. принадлежащие Windows. Фактически, любая программа, запущенная в профиле пользователя-администратора, могла сделать с содержимым жесткого диска всё, что угодно. Например, удалить файл boot.ini, из-за чего Windows перестанет загружаться.
Под правами ограниченного пользователя, где благодаря настройкам безопаности нельзя было удалять важные системные файлы, мало кто сидел, предпочитая администраторскую учетную запись. Таким образом, учетная запись с правами администратора в Windows XP создает самые благоприятные условия для вирусов.
В Windows Vista, в Windows 7 и Windows 8 работает «Контроль учетных записей пользователя» (кратко UAC): при работе в администраторской учетной записи программы, запускаемые пользователем, работают с ограниченными правами. То есть удалить или изменить системные файлы программы не могут. Программы способны получить более полный доступ, запросив его у пользователя с помощью окна UAC, о котором я уже рассказывал:

Если права доступа к файлам настроены правильно и UAC включен, то вирусы, запущенные в администраторской учетной записи Vista/7/8, не смогут серьезно навредить системе без разрешения человека, сидящему за компьютером.
UAC бесполезен в случаях:
1. Если за компьютером сидит пользователь, бездумно нажимающий кнопки «Да» и «OK»
2. Если запускать программы «от имени администратора» (правой кнопкой по ярлыку программы — Запустить от имени администратора).
3. UAC отключен.
4. Для системных файлов и папок на жестком диске разрешен полный доступ всем пользователям.
Советую почитать описание типов учетных записей Windows:
 Типы учетных записей в Windows 7/8
Типы учетных записей в Windows 7/8
Программы, запущенные в учетной записи ограниченного пользователя Windows Vista/7/8 (тип «Обычный доступ»), не могут вызвать окно UAC и работать с правами администратора, что вполне логично.
Повторю еще раз: когда нет возможности повысить свои права до администраторских, навредить защищенным с помощью ограничения прав доступа файлам операционной системы нельзя.
Другие способы стать владельцем папок и файлов
Существуют и другие способы решить проблему «отказа в доступе» и быстро стать владельцем, например, с помощью сторонних программ, которые встраивают пункт «Стать владельцем» в контекстное меню проводника. Одной из таких программ является TakeOwnershipPro, бесплатная и, насколько я могу судить, не содержащая ничего потенциально нежелательного. Вы также можете добавить подобный пункт в контекстное меню, отредактировав реестр Windows.
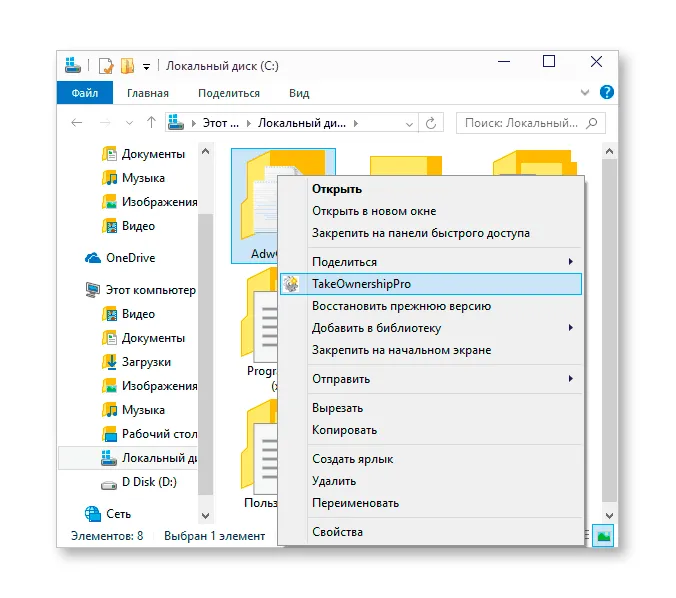
Однако, учитывая, что эта задача встречается относительно редко, я не рекомендую устанавливать сторонние программы или вносить изменения в систему: на мой взгляд, лучше изменить владельца элемента одним из способов «вручную».
Что с правами файлов и папок делать нельзя
Существует миф о том, что операционная система ограничивает доступ пользователя к его файлам, поэтому надо назначать права доступа всем файлам на диске. Это неправда и изменять права всех файлов нельзя! В системе, в которой не «ковырялись», не назначали права доступа вручную, все назначено правильно!
Используйте мою инструкцию только в случае реально возникших проблем, не для предотвращения надуманных.
Поясняю: разрешив доступ к системным файлам, Windows по-прежнему будет работать, вот только любой вирус или некорректно работающая программа могут сделать очень нехорошие вещи. Вряд ли вам нужны проблемы.
Свои настройки безопасности имеют папки «C:Windows», «C:Program files», «C:Program files (x86)», «C:Users», «C:System Volume Information», «C:ProgramData», «C:Recovery» и многие другие. Их менять нельзя, за исключением случаев, если надо произвести какие-либо манипуляции с файлами (например, чтобы изменить тему Windows), причем надо вернуть настройки обратно.
Также не рекомендую запускать все программы «от имени администратора» — в этом режиме они имеют повышенные привилегии, поэтому имеют возможность навредить системе.
Совет: если программа корретно работает только в том случае, если запущена «от имени администратора», при обычном запуске выдавая ошибки — попробуйте назначить полные права на изменение папке с ней в «C:Program files» или «C:Program files (x86)» (не самой папке Program files, а папке с нужной программой внутри нее!).
Очень часто это помогает запустить на Windows Vista/7/8/10 старые игры, которые хранят файлы настроек, сохранений внутри своей папки. Будучи запущенными без прав изменить свои собственные файлы, такие игры в лучшем случае не могут сохранить игровой прогресс, в худшем — закрываются или вовсе не запускаются. Со старыми программами то же самое.




























