Способ 4: Продув мыши сжатым воздухом
Переходим к аппаратным способам исправления появления случайного двойного нажатия мыши. Первый такой способ самый эффективный и подойдет любому: купите сжатый воздух в баллоне с трубкой в любом строительном или хозяйственном магазине.

Далее остается только отключить мышь от компьютера и тщательно продуть все щели, особенно под самими кнопками. Это поможет избавиться от мелких крошек, пыли и других сторонних предметов, которые могут провоцировать ложные нажатия. Место для продува стоит заранее подготовить, а еще лучше делать это на улице, ведь пыль и мусор моет разлететься по всей комнате.
Как сделать, чтобы папки открывались двойным кликом
Если Вы столкнулись с данной проблемой, то скорей всего за Вашим компьютером кто-то работал и изменил данную настройку, так как по умолчанию, при установке операционной системы Windows, все открывается с помощью двойного клика. Такую ситуацию можно достаточно часто встретить в небольших организациях, когда, например, человек уходит в отпуск, а за его компьютер садится другой сотрудник. И этот сотрудник начинает настраивать ОС под себя, при этом в организации не настроено четко спланированной системы разделения доступа, другими словами, данный сотрудник начинает работать под той же учетной записью, под который работает и сам сотрудник, который ушел в отпуск.
Поэтому, когда он выйдет на работу, он сразу же это заметит и побежит жаловаться администратору, мол, у него не работает компьютер. А в этом, кстати, виноват сам системный администратор, так как он не организовал и не настроил должным образом структуру пользователей и разделение доступа, но об этом и других ошибках системных администраторов мы разговаривали в статье частые проблемы с компьютерами в организации .
Если Вы видите такую картину, папки и файлы открываются одним кликом, при этом Вы не хотите, чтобы так было, то Вам необходимо сделать следующее.
В этом уроке расскажу как добавить и убрать двойной клик мыши
.
Двойной клик мыши вместо одного Windows 10: 3 способа отключения
Если при использовании мыши Windows 10 срабатывает двойной щелчок вместо щелчка, это означает, что произошла какая-то неисправность. Это ошибка, которую необходимо исправить. Иногда настройка выполняется пользователем случайно, в других случаях проблема может быть вызвана износом устройства. Во втором случае нужно покупать новую мышь, в первом менять какие-то системные параметры.
Как отключить двойной клик на мышке Windows 10 через Панель управления
Двойной щелчок – довольно полезная функция, позволяющая быстро выполнять различные операции. Автоматическое действие двойного щелчка может быть неудобным при нормальном использовании.
Причины появления эффекта:
- износ деталей механизма (явление, известное как «дребезг контакта»);
- случайное выполнение настроек (происходит при первоначальной установке операционной системы на компьютер);
- ошибка в установке программного обеспечения – драйвера (появляется из-за вирусов при открытии папок или других поломок).
Если вы обнаружили неприятный эффект от мыши, попробуйте несколько простых решений: замените батареи, отключите и снова подключите устройство, перезагрузите компьютер или ноутбук. Если вам не удалось убрать двойной щелчок, нужно попробовать разрешить ситуацию через панель управления. Инструкции:
- открыть панель «Пуск» стандартным способом (мышкой, отдельной кнопкой на клавиатуре);
- найдите раздел «Панель управления», затем блок «Оборудование и звук» – нажмите;
выберите вкладку «Устройства и принтеры», пункт «Мышь».
Откроется окно настроек. На вкладке «Кнопки мыши» вы можете настроить функцию двойного щелчка.
С помощью Проводника
Проводником в операционной системе Windows 10 называется специальный блок, расположенный в левой части открытой папки. Вот список системных файлов, к которым вы можете быстро получить доступ. Чтобы исправить недостатки устройства, нужно воспользоваться следующей инструкцией:
- найти значок папки на панели управления, открыть ее (можно использовать любую уже открытую систему, проводник всегда слева, общий вид окна всегда одинаковый);
- вверху справа в небольшой строке поиска введите слово «мышь», нажав клавишу «Ввод»;
- программа отобразит список результатов, в которых присутствуют символы запроса.
Внимание! Любая поисковая система операционной системы Windows 10 работает только по введенным данным. Например, если вы наберете слово «мышь», программа не выдаст желаемого результата, потому что в корневой системе компьютера слово написано с другим окончанием
В появившемся списке найдите раздел «Параметры мыши». Также настройки выполняются в обычном режиме. Ползунок можно перемещать несколько раз: установить значение и проверить реакцию устройства, чтобы убедиться, что контроллер работает правильно.
Использование редактора реестра
Журнал операционной системы – это база данных, содержащая полную информацию о файлах и программах, установленных на устройстве (персональном компьютере, ноутбуке). В период любых транзакций на ПК постоянно ведется ссылка на записи журнала.
Редактор реестра – это специальное приложение, которое позволяет редактировать записи, редактировать данные и настраивать параметры. Открытое окно редактора выглядит как стандартная папка, которую можно открыть, щелкнув соответствующий значок на панели управления.
Вы можете открыть редактор с помощью кнопки «Пуск» (введите regedit в строке поиска). Найденный файл открывается двойным щелчком левой кнопки мыши (на запрос ответьте «да»). А также через горячие клавиши «Win + R» – откроется строка «Выполнить», далее те же действия.
После открытия окна:
- перейти к HKEY_CURRENT_USER;
- найдите строку Control Panel;
- в открывшемся списке нажмите «МЫШЬ»;
- справа откроется панель с данными настроек мыши;
- для изменения параметров необходимо щелкнуть правой кнопкой мыши по нужной строке, выбрать пункт «Изменить».
Откроется небольшое окно, в котором вы можете ввести необходимые данные, а затем сохранить. Чтобы клик не срабатывал дважды при нажатии, должны отображаться следующие числа: DoubleClickHeight – 4, DoubleClickSpeed - 500-550.
Если дополнительных настроек нет, двойной щелчок после нажатия левой кнопки мыши свидетельствует о неисправности устройства. Причин несколько: технический износ, программный сбой, случайные изменения данных внутреннего журнала. Перед тем как обратиться к мастеру, вы можете попробовать решить проблему самостоятельно (купить новые аккумуляторы или устройство, устранить программные ошибки).
Как убрать двойной клик мыши
Все станет работать по старому. Двойной клик вместо одного будет открывать папки и файла, а один клик их просто выбирать.
Бывают такие случаи, когда данные манипуляции не помогают и на компьютере все равно остается одинарный клик мыши вместо двойного. Чтобы избавиться от этого можно попробовать удалить устройство с компьютера. Щелкаем на иконке «Мой компьютер» правой клавишей мыши и заходим в «Свойства».
После этого полностью перезагружаем компьютер. При загрузке Windows устройство должно быть установлено по новой.
Если ни один из предложенных методов не помогает, то сходите и купите себе новую мышь, потому что скорее всего дело в ней.
Источник
Использование редактора реестра
Реестр операционной системы – это база сведений, которая содержит полную информацию об установленных файлах и программах на устройстве (персональном компьютере, ноутбуке). В период совершения любых операций на ПК происходит постоянное обращение к пунктам регистра.
Редактор реестра – это специальное приложение, которое допускает возможность редактирования записей, изменения данных, настройки параметров. Открытое окно редактора выглядит как стандартная папка, которая открывается нажатием на соответствующий значок панели управления.
Открыть редактор можно с помощью кнопки «Пуск» (ввести в поисковую строку regedit). Найденный файл открывается двойным щелчком левой клавиши мышки (на запрос ответить «да»). А также через горячие клавиши «Win + R» – откроется строка «Выполнить», далее те же шаги.
После открытия окна:
- перейти на HKEY_CURRENT_USER;
- найти строку Control Panel;
- в открывшемся списке нажать «MOUSE»;
- справа откроется панель с данными настроек мыши;
- чтобы изменить параметры, необходимо кликнуть правой клавишей на нужную строку, выбрать пункт «Изменить».
Откроется небольшое окно, где можно ввести необходимые данные, затем сохранить. Чтобы щелчок не срабатывал дважды при нажатии, должны отображаться следующие цифры: DoubleClickHeight – 4, DoubleClickSpeed – 500-550.
Если не было дополнительной настройки, двойной щелчок после нажатия левой кнопки мыши означает сбой в работе устройства. Причины разные – технический износ, программный сбой, случайное изменение данных внутреннего реестра. Перед обращением к мастеру можно попробовать решить вопрос самостоятельно (приобрести новые батарейки или прибор, устранить программные ошибки).
Причины
Износ микропереключателя
Наиболее распространенная причина — износ микропереключателя, в результате которого начал происходить дребезг контактов. На левую кнопку мыши всегда приходится больше нажатий, чем на правую (и наоборот, если вы левша и настроили мышь под левую руку), а микропереключатель рассчитан на очень большое, но все-таки ограниченное количество нажатий. Исправить это можно самостоятельно, потребуются ваша аккуратность и полчаса времени. Если вашей мыши уже несколько лет и вы не хотите заниматься ремонтом, проще всего пойти в магазин и купить новую мышь.
Программная проблема
Двойной щелчок вместо одинарного не обязательно связан с неисправностью мыши. Это может быть чисто программная проблема с драйверами или дополнительным программным обеспечением.
Чтобы определить, в чем причина в вашем случае, попробуйте подключить мышь к другому компьютеру или ноутбуку. Если симптомы сохранятся, то дело, очевидно, в микропереключателе.
Включение функции одного нажатия в Windows 10
Чтобы изменить значение по умолчанию для открытия файлов и папок с двойного на один щелчок, перейдите в меню «Пуск». Найдите «Проводник» и затем нажмите на него, или нажмите Enter.
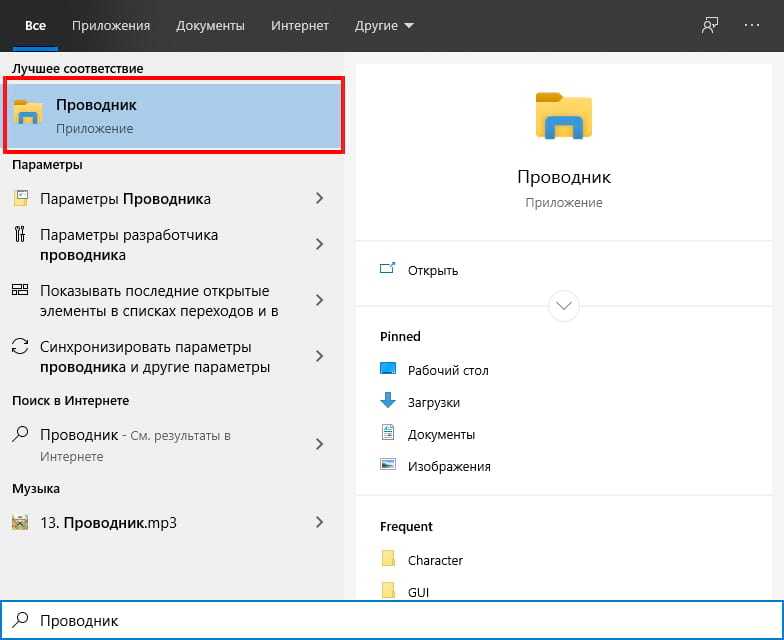
В проводнике перейдите в «Вид» > «Параметры» > «Изменить параметры папок и поиска».
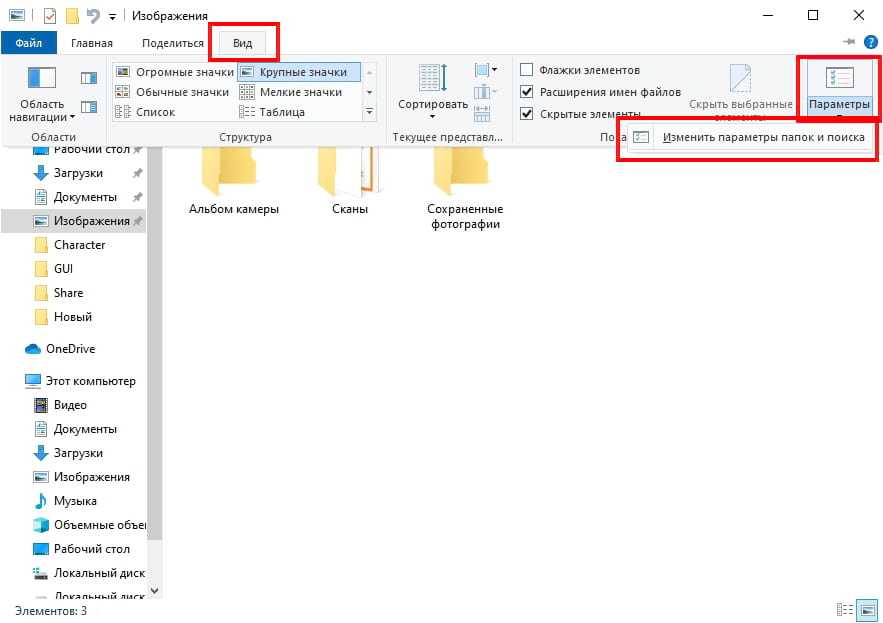
Во всплывающем окне выберите переключатель «Открывать одним щелчком, выделять указателем».
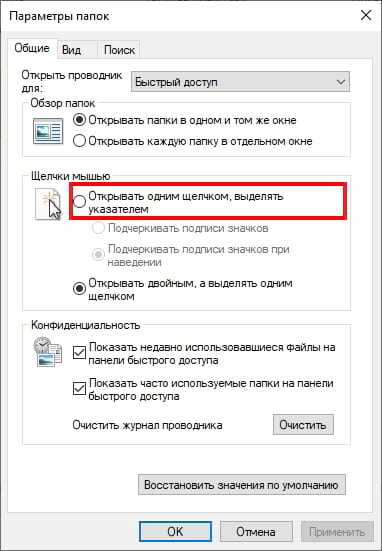
После выбора этого параметра значки будут подчеркнуты (например, гиперссылка) при наведении на них курсора. Если Вы хотите, чтобы заголовки значков постоянно подчеркивались, установите переключатель «Подчеркивать подписи значков».
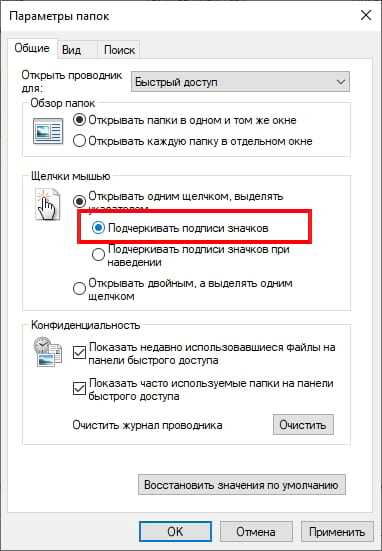
Теперь, когда Вы включили этот параметр, если Вы хотите выбрать значок, не открывая его, просто наведите указатель мыши на него на мгновение.
Вы также можете сказать Windows, чтобы поставить флажок над каждым элементом, чтобы позволить Вам выбрать его. Чтобы включить эту опцию, щелкните вкладку «Вид» во всплывающем окне «Параметры папок» и прокрутите вниз в «Дополнительных настройках». Установите флажок «Использовать флажки для выбора элементов» и нажмите «ОК».
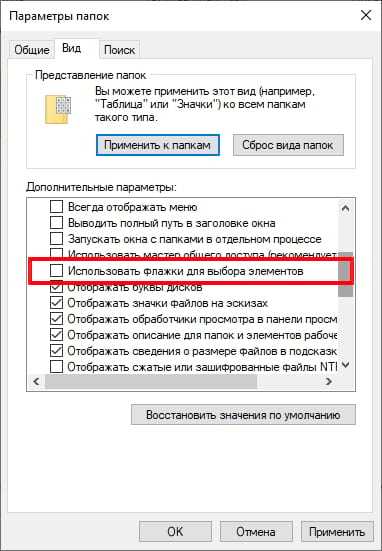
Эти параметры должны повысить эффективность и обеспечить большую гибкость на Вашем устройстве с Windows 10.
Источник
Как изменить скорость двойного щелчка мыши в Windows 10
Windows 10 содержит невероятное количество настроек и параметров, которые вы можете настроить. Некоторые из них используются чаще других, например фоновое изображение рабочего стола или разрешение экрана. Но вы можете задаться вопросом, как изменить скорость двойного щелчка мыши, если вы обнаружите, что текущая настройка слишком чувствительна или недостаточно чувствительна.
Двойной щелчок мышью для пользователей Windows — это то, что со временем становится второй натурой. Поскольку нам нужно использовать его так часто, чтобы открыть папку или файл, это, по сути, бессознательный рефлекс, когда его нужно использовать.
Но некоторые люди делают двойной щелчок медленнее или быстрее, чем другие, а другой компьютер и мышь могут по-разному реагировать на то, как вы их используете. Если у вас возникают проблемы с двойным щелчком мыши для регистрации на вашем компьютере с Windows 10, потому что вы работаете слишком быстро или слишком медленно, вам может потребоваться изменить скорость двойного щелчка мыши. В нашем руководстве ниже показано, где найти этот параметр в Windows 10.
Как включить один щелчок мышью в параметрах проводника
За то, один или два клика используются для открытия элементов и запуска программ отвечают параметры проводника Windows 10, соответственно, чтобы убрать два клика и включить один, следует изменить их необходимым образом.
- Зайдите в Панель управления (для этого можно начать набирать «Панель управления» в поиске на панели задач).
- В поле просмотр поставьте «Значки», если там установлено «Категории» и выберите пункт «Параметры проводника».
- На вкладке «Общие» в разделе «Щелчки мышью» отметьте пункт «Открывать одним щелчком, выделять указателем».
- Примените настройки.
На этом задача выполнена — элементы на рабочем столе и в проводнике будут выделяться простым наведением указателя мыши, а открываться с помощью одного клика.
В указанном разделе параметров есть еще два пункта, которые могут нуждаться в пояснении:
- Подчеркивать подписи значков — ярлыки, папки и файлы всегда будут подчеркнуты (точнее, их подписи).
- Подчеркивать подписи значков при наведении — подписи значков будут подчеркиваться только в те моменты, когда над ними оказывается указатель мыши.
Дополнительный путь попасть в параметры проводника для изменения поведения — открыть проводник Windows 10 (или просто любую папку), в главном меню нажать «Файл» — «Изменить параметры папок и поиска».
Способ 1: Настройка скорости двойного клика
Начать стоит с программных настроек, которые могут влиять на ложные срабатывания двойного клика мышкой. Если у вас уже настроено одинарное нажатие, но при этом временами появляются непонятные сбои или же двойной клик срабатывает при последовательном нажатии с большой задержкой, потребуется отрегулировать его скорость.
- Для этого откройте «Пуск» и перейдите в меню «Параметры».
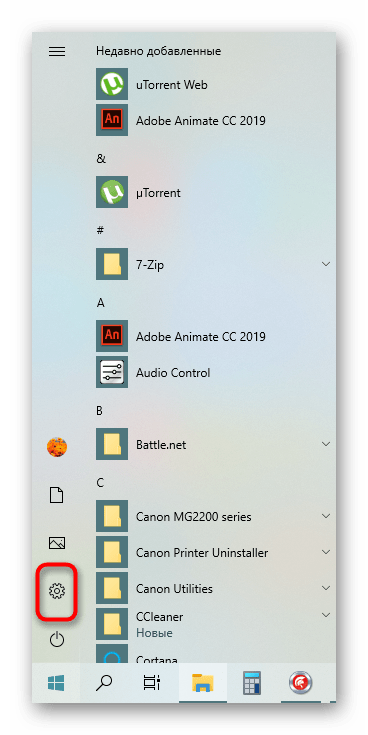
Там выберите категорию «Устройства».
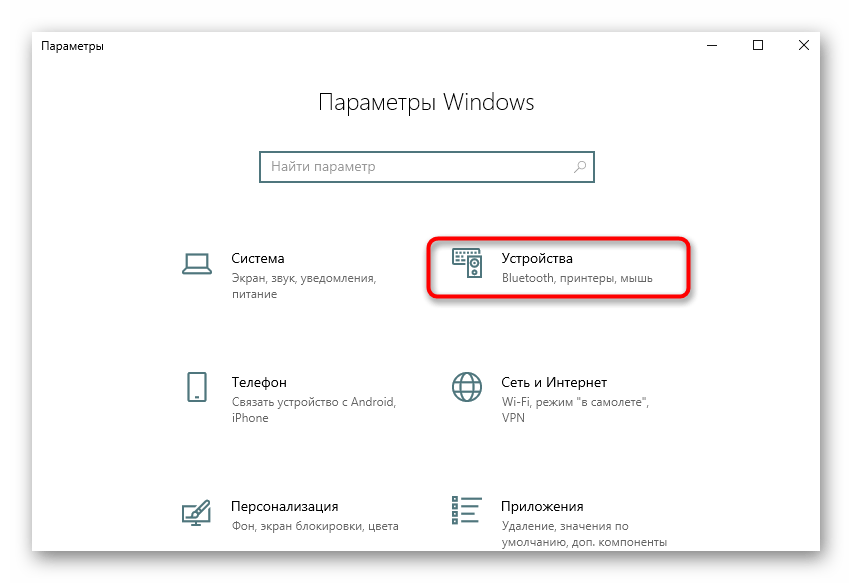
Через левое меню переключитесь в раздел «Мышь».
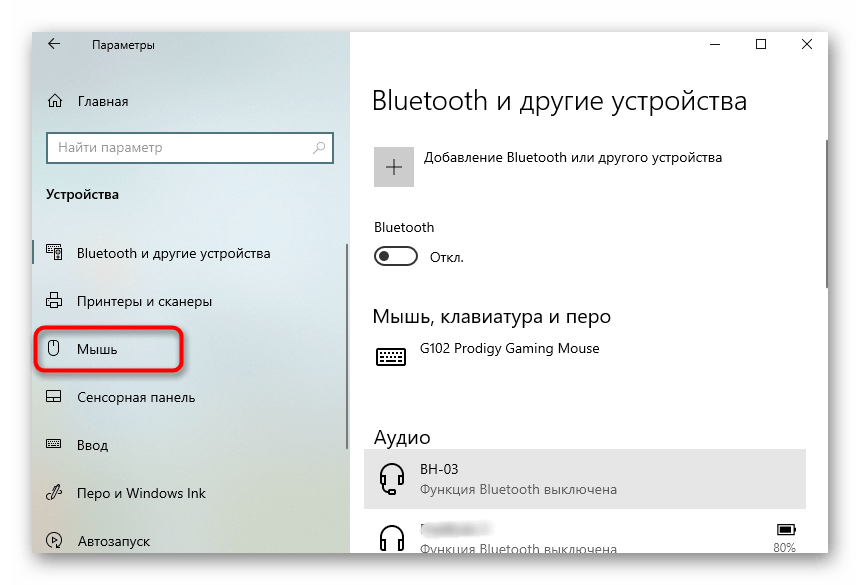
Отыщите кликабельную надпись «Дополнительные параметры мыши» и нажмите по ней для перехода в меню.
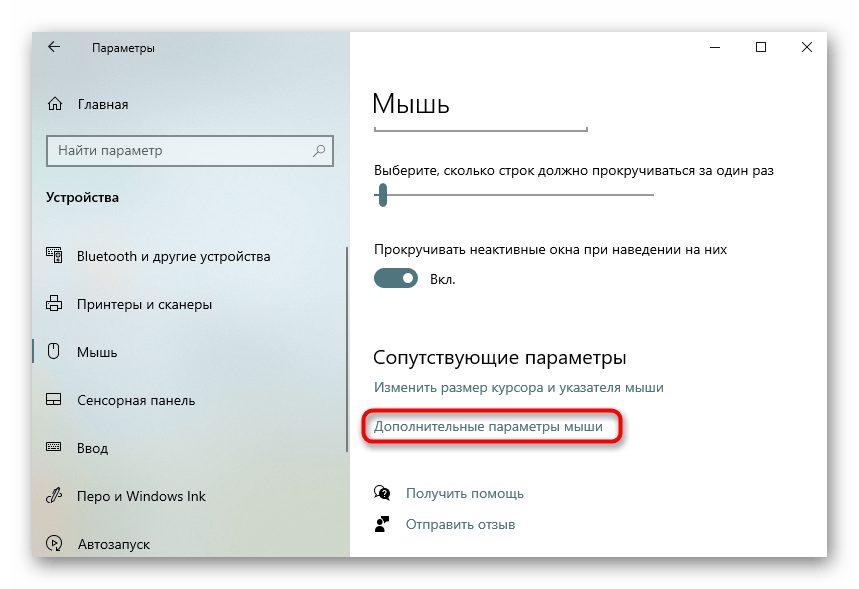
В первой же вкладке «Кнопки мыши» вас интересует ползунок «Скорость выполнения двойного щелчка». Установите ее на несколько пунктов выше, а затем примените изменения.
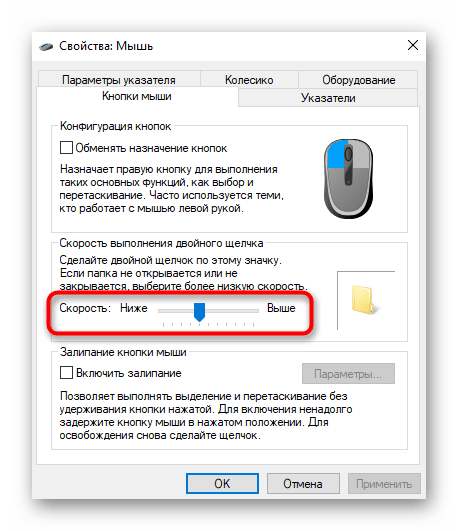
После этого переходите к стандартному использованию компьютера, проверяя, будут ли наблюдаться ложные срабатывания. Если да, приступайте к следующим методам решения.
Windows 10 щелкает мышью дважды автоматически
Если ваша мышь Windows 10 начала двойной щелчок по одному щелчку случайным образом, вот несколько вещей, на которые нужно обратить внимание, чтобы решить вашу проблему. Эта проблема может быть связана с аппаратным, программным обеспечением или даже драйверами
Некоторые пользователи Windows сталкиваются с этой загадочной проблемой двойного щелчка мышью в случайное время. Эта странная проблема помешала рабочим процессам в середине и привела к тому, что задача вышла далеко за пределы запланированной. Эта проблема аналогична, когда один щелчок левой кнопкой мыши вызывает ложный двойной щелчок, приводящий к выполнению действия, отличного от выполняемой задачи.
как открывать папки одним кликом в windows 10 Видео
1 г. назад
Как включить или убрать открытие файлов и папок одним кликом мыши в Windows 10. http://remontka.pro/1-click-open-windows-10/ — полная…
11 мес. назад
В видео рассмотрим простой способ, с помощью которого пользователь сможет открывать файлы и папки одним…
2 г. назад
КАК СДЕЛАТЬ ЧТОБЫ ВАШИ ПАПКИ И ФАЙЛЫ ОТКРЫВАЛИСЬ ОДНИМ ЩЕЛЧКОМ.
5 г. назад
Как открывать папки одним щелчком мыши в Windows 8.
5 мес. назад
ПОДПИШИТЕСЬ НА КАНАЛ https://www.youtube.com/channel/UCLSHky8Ng7EUVP6HgxDLX_w?sub_confirmation=1 И ДЕЛИТЕСЬ С ДРУЗЬЯМИ.
4 г. назад
Вам когда-нибудь хотелось открыть одновременно несколько программ в Windows, без необходимости кликать на…
5 г. назад
Всем привет с вами JesusArt! В этом видео я вам раскажу как открывать папки с одного щелчка! Может для кого нибуд…
2 г. назад
Многие пользователи Windows сталкиваются с проблемой, когда просмотр изображений в папках и на рабочем столе…
6 г. назад
3 г. назад
В новой Windows 10 разработчики Microsoft убрали достаточно широко используемую пользователями в ранних версиях…
6 г. назад
Подробнее: http://pc-prosto.com.ua/kazhdaya-papka-otkryvaetsya-v-novom-okne-kak-ispravit/ Несколько лет наблюдаю за одним явлением в Windows 7,…
2 г. назад
На видео вы увидите, как можно очень быстро и удобно запускать программы на вашем компьютере. Вы узнаете,…
5 г. назад
2 г. назад
Как настроить мышку на один клик вместо двух в Windows 10 ▻▻▻Супер Акции от MediaMarkt — https://goo.gl/48z3nR ▻Видео показыва…
3 г. назад
Решаем проблему не рабочих ярлыков на компьютере. Справится сможет даже не опытный пользователь. Всего…
1 г. назад
Данный видео урок посвящен настройке мыши. Будем устанавливать один клик вместо двух. Для начала откроем…
2 г. назад
нажимаем пуск и выбираем панель управления и находим параметры папок.Открываем в вкладке общие ставим…
Настройка одного или двойного клика мышкой для открытия папок, файлов и ярлыков
Инструкция будет абсолютно универсальной, а это значит, что оная воспроизводится в любой версии семейства Windows.
- Нам сначала следует открыть системное окно. Делается это разными способами. Многие предпочитают его открывать через файловый менеджер Windows. Однако этот вариант нам не очень подходит, потому что инструкция является максимально ёмкой и в то же время универсальной. А файловый менеджер от версии к версии Windows слегка отличается расположением необходимых элементов и пунктов меню.
Так что мы изберём наиболее универсальный вариант, воспользуемся функциональной возможностью «Выполнить». Для этого нажмём на клавиатуре комбинацию клавиш Win + R. Высветится необходимый нам элемент, в котором будет строка для ввода команд. В эту строку следует ввести следующую команду:
И дабы она была отработана, следует нажать по кнопке OK.
- Отлично. То самое окно, что нам требуется, открыто. В нём несколько вкладок, но нам нужна именно та, что отображена изначально. Там есть блок настройки под названием «Щелчки мыши». И в данном блоке есть переключатели, которыми и надо воспользоваться, дабы переключить режим открытия при клике по той или иной папке, файлу или находящемуся как на рабочем столе, так и вовсе где угодно ярлыку.
Воспользовавшись переключателем и выставив свой режим работы открытия по клику мышкой, останется только нажать по кнопке OK, что размещена в самом низу этого окна.
- Настройка вступает в действие немедленно, вы уже можете видеть результат её работы.
Аккумулятор, помехи и другая мышь
Если используете беспроводную мышь, то севшие батарейки могут быть причиной двойного клика вместо одного. Кроме того, если имеются какие-либо препятствия или мышь находится далеко, то это тоже может вызывать проблемы. Попробуйте поднести мышку ближе к компьютеру или ноутбуку. В противном случае, если ничего не помогает, подключите другую мышь к ПК и проверьте, сохраняется ли проблема двойного щелчка мыши.
Смотрите еще:
- Не работает Клавиатура или Мышь в Windows 10
- Не работает правая кнопка мыши на рабочем столе Windows 10
- Как изменить цвет курсора мыши в Windows 10
- Как настроить чувствительность мыши в Windows 11
- Пропал курсор мыши в Windows 11/10 — Что делать?
Windows 10 щелкает мышью дважды
Если ваша мышь дважды щелкает мышью, вам может потребоваться сделать следующее:
Хотя проблема невероятно расстраивает, в этой статье мы обсудим некоторые решения для ее решения.
Откройте Проводник на панели управления.
Нажмите Применить и ОК.
2] Переустановите последний драйвер мыши
Откройте меню быстрого доступа, нажав Windows + X. Перейдите в Диспетчер устройств из списка меню.
Найдите и найдите мыши и другие указывающие устройства в списке в левой части окна.
Если при перезагрузке компьютера драйверы не устанавливаются автоматически, перейдите на веб-сайт производителя компьютера и установите последние версии драйверов.
3] Запустите средство устранения неполадок оборудования и устройств.
Аппаратное и аппаратное устранение неполадок – это автоматизированный инструмент, который поможет выявить проблемы с оборудованием и другими устройствами. Средство устранения неполадок также предоставляет подробную информацию о том, как их исправить. Следующие шаги помогут вам запустить средство устранения неполадок.
Откройте диалог «Выполнить», нажав Windows + R.
Введите панель управления, чтобы открыть ее для вас и нажмите кнопку ОК.
Нажмите на Устранение неполадок.
Нажмите кнопку «Далее», чтобы запустить средство устранения неполадок оборудования и устройств. Подождите, пока сканирование не закончится.
Если найдена проблема, будет представлен отчет. Выберите тот, который вы хотите исправить и нажмите на следующую кнопку. Устранение неполадок решит проблему, если таковые имеются.
4] Обновление драйверов Touch
Нажмите клавишу Windows + X на клавиатуре.
Зайдите в диспетчер устройств.
Щелкните правой кнопкой мыши устройства/драйвер мыши.
Нажмите Обновить программное обеспечение драйвера и следуйте инструкциям в появившемся мастере.
Перезагрузите компьютер и проверьте.
5] Устранение неполадок в чистом состоянии загрузки
Чистая загрузка помогает преодолеть конфликты программного обеспечения и проверяет наличие конфликтов между сторонними приложениями в системе. При запуске компьютера в режиме чистой загрузки компьютер запускается с использованием предварительно выбранного минимального набора драйверов и программ запуска, а поскольку компьютер запускается с минимальным набором драйверов, некоторые программы могут работать не так, как ожидалось.
Устранение неполадок при чистой загрузке предназначено для выявления проблем с производительностью. Для устранения неполадок чистой загрузки необходимо выполнить ряд действий, а затем перезагрузить компьютер после каждого действия. Возможно, вам придется вручную отключить один элемент за другим, чтобы попытаться определить, что вызывает проблему. После того, как вы определили нарушителя, вы можете рассмотреть возможность его удаления или отключения.
Выполните следующие действия, чтобы выполнить чистую загрузку.
Нажмите клавишу «Windows + R», чтобы открыть окно «Выполнить». Введите msconfig и нажмите ОК.
Снимите флажок с Загрузить элементы автозагрузки.
Перейдите на вкладку «Услуги».
Установите флажок Скрыть все службы Microsoft.
Нажмите Отключить все.
Перейдите на вкладку «Автозагрузка» и нажмите «Открыть диспетчер задач».
На вкладке «Автозагрузка» щелкните правой кнопкой мыши каждый включенный элемент автозагрузки и выберите «Отключить».
Нажмите OK и перезагрузите.
После устранения неполадок перезагрузите компьютер, чтобы вернуться в обычный режим запуска, выполнив следующие действия.
Откройте окно «Выполнить», нажав клавишу «Windows + R».
Введите msconfig и нажмите ОК.
Перейдите на вкладку «Общие» и выберите «Обычный запуск».
Нажмите Включить все.
Перейдите на вкладку «Автозагрузка» и нажмите «Открыть диспетчер задач».
Включите все ваши программы запуска.
Нажмите ОК и перезагрузите
Если вышеуказанные решения не помогли, попробуйте проверить наличие последних обновлений Windows. Иногда установка обновлений может решить проблемы. Кроме того, проблема возникает, если вы неправильно установили драйверы или используете несовместимый драйвер. В этом случае установите драйверы в режиме совместимости.
Способ 2: Отключение двойного клика
Настройка по умолчанию в Windows подразумевает открытие папок и запуск приложений двойным кликом мыши. Если вы читаете эту статью как раз для того, чтобы поменять это значение на одинарное нажатие, тогда потребуется выполнить такие действия:
- Откройте «Пуск» и через поиск найдите приложение «Панель управления».
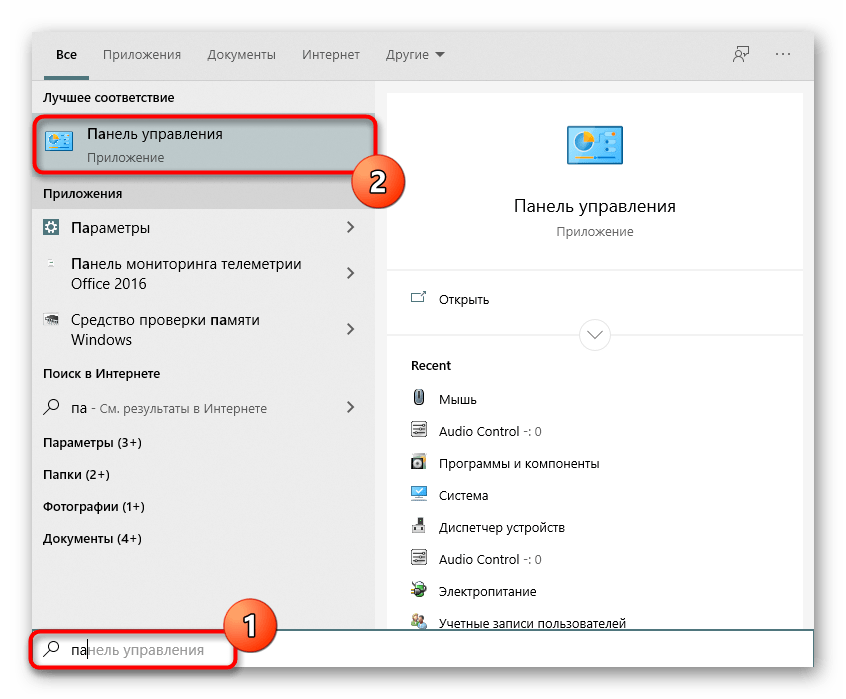
Переместитесь в раздел «Параметры Проводника».
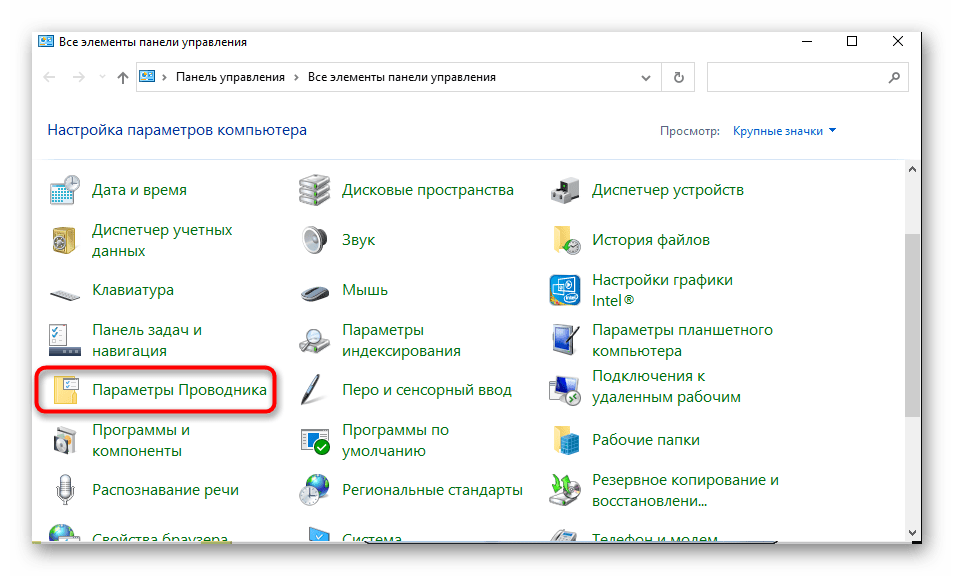
На вкладке «Общие» поместите маркер на пункт «Открывать одним щелчком, выделять указателем», а затем обязательно кликните «Применить».
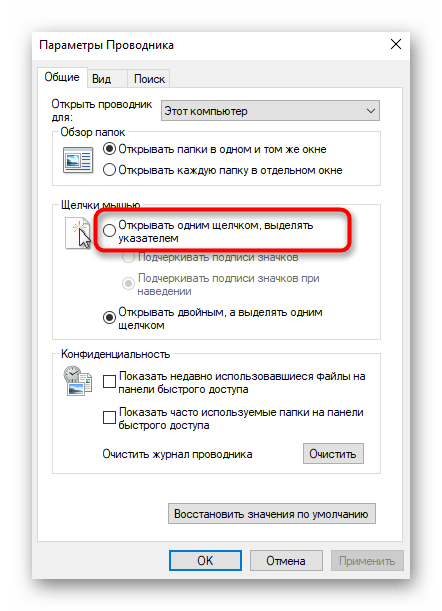
Все изменения тут же вступят в силу, а это значит, что вы можете переходить к проверке выполненного действия.
Решения
Решение при проблеме с драйверами
Если у вас Windows, этот способ может помочь: через «Панель управления» найдите мышь в списке устройств, удалите ее оттуда и перезагрузитесь. После этого мышь должна подключиться заново. Возможно, проблема с двойными кликами исчезнет (маловероятно).
MouseFix
Существует чисто программное решение, помогающее при дребезге контактов в микропереключателе: утилита Дэниела Джексона MouseFix (для Windows). Она перехватывает клики, произошедшие через очень короткое время после первого, так как такие клики могут быть связаны только с дребезгом контактов в микропереключателе. Эту утилиту можно использовать хотя бы как временное решение.
- Скачайте утилиту MouseFix и распакуйте ее в отдельную папку.
- В папке «Все программы → Автозагрузка» создайте ярлык, указывающий на MouseFix.exe.
- Выйдите из системы и войдите заново (или просто запустите утилиту вручную в первый раз).
Что делать, если не работает двойной клик на мышке

Для того чтобы это исправить, необходимо выбрать «Мой компьютер» — «Свойства» — «Диспетчер устройств».
Затем нужно открыть подменю с названием «Мыши и иные указывающие устройства», выбрать подключённую мышь и, щёлкнув правой кнопкой, удалить её. Затем необходимо перезагрузить ПК. После перезагрузки Windows подключённая мышка должна снова появиться в списках устройств и проблема должна исчезнуть. В случае, если неисправность осталась актуальной, следует обновить драйвера на устройстве.
Если данный способ не помог, возможно, проблема носит аппаратный характер. Следует проверить целостность кабеля или разъёма.
Источник
С помощью Проводника
Проводником в операционной системе Windows 10 называют специальный блок, расположенный с левой стороны открытой папки. Здесь расположен список системных файлов, к которым есть быстрый доступ. Чтобы исправить недостатки работы устройства, необходимо воспользоваться следующей инструкцией:
- на панели управления найти значок папки, открыть его (можно использовать любую уже открытую систему, слева всегда расположен проводник, общий вид окна всегда один);
- справа в верхней части в небольшой поисковой строке ввести слово «мыши», щелчком клавиши «Enter»;
- программа выдаст список результатов, где присутствуют символы запроса.

Внимание! Любой поисковик операционной системы Windows 10 работает только по введенным данным. Например, если напечатать слово «мышь», программа не даст нужный результат потому, что в корневой системе компьютера слово записано с другим окончанием
В появившемся списке найти раздел «Параметры мыши». Далее настройки выполняются в обычном режиме. Переместить ползунок можно несколько раз – установить значение и проверить реакцию устройства, чтобы убедиться в корректности работы устройства управления.
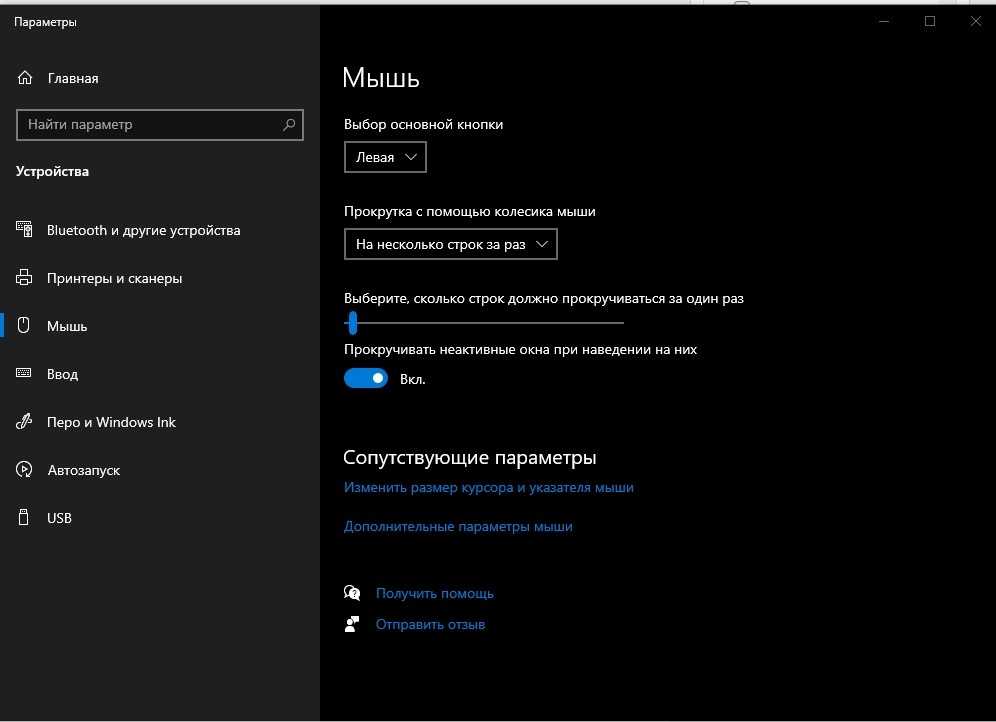
Перейти на более старую версию драйвера
Хотя обновления часто могут исправить проблемы, иногда они также вызывают их. Если вы выполнили обновление Windows или обновили свою мышь, и она начала двойной щелчок после обновление, то проблема может быть в самом обновлении. Хорошая новость в том, что вы можете вернуться к Предыдущая версия.
- Откройте диспетчер устройств.
- Щелкните правой кнопкой мыши HID-совместимую мышь и выберите «Свойства».
- Выберите вкладку Драйверы.
- Выберите Откатить драйвер (если доступно).
- Выберите ОК.
Если вы подозреваете, что ошибка была вызвана обновлением драйвера или системы, это лучший способ их исправить.
Как сделать двойной клик мыши
Сделать это очень просто. Заходим в любую из папок на компьютере. В верхнем меню переходим в «Файл ->
Это что касается Windows 10. В предыдущих версиях Windows вместо этого пункта будет «Упорядочить -> Изменить параметры папок и поиска».
Все это приведет к открытию нового окна, где на вкладке «Общие» в блоке «Щелчки мыши» нужно просто поменять настройку на «Открывать одним щелчком, выделять указателем».
Дополнительные настройки «Подчеркивать подписи значков» и «Подчеркивать подписи значков при наведении» отвечают за подчеркивание имени файлов и папок. В первом случае оно будет всегда, а во втором только при наведении курсора мыши.
Теперь, чтобы выбрать файл или папку достаточно просто навести на них курсор мыши, а чтобы открыть или запустить, нужно кликнуть всего лишь один раз вместо двух.
Способ 5: Ручная чистка мыши
Последний метод актуален только для тех, кто не боится разбирать мышку. Не лишним будет наличие для нее запасных ножек, поскольку чаще всего их приходится отклеивать, чтобы получить доступ к винтикам, но обычно можно приклеить обратно и тот же комплект, без замены. Мышь понадобится разобрать, открутив все крепления. Их расположение на каждой модели разное, поэтому конкретных советов нет.

После этого займитесь осмотром переключателя, на котором срабатывает двойной клик. Удостоверьтесь в том, что сама кнопка не сломана и не имеет видимых дефектов. Если мышь дорогая и вы сталкиваетесь с такой задачей впервые, лучше отнести ее в сервисный центр, чтобы при ручной разборке случайно не повредить хрупкие проводки и саму плату.





























