Как изменить чувствительность мыши в Windows
Нужно настроить скорость перемещения курсора мыши по экрану на ПК с Windows? Вам нужно будет настроить чувствительность мыши с помощью этого руководства.
Чувствительность мыши — это скорость и отзывчивость мыши или трекпада. Когда вы перемещаете курсор мыши, как быстро он перемещается и подходит ли он?
Программы для Windows, мобильные приложения, игры — ВСЁ БЕСПЛАТНО, в нашем закрытом телеграмм канале — Подписывайтесь:)
Вы можете увеличить чувствительность мыши, если вам нужно сделать небольшие и более аккуратные настройки курсора. Например, если вы играете, вам может понадобиться быстрый курсор мыши, чтобы быстро менять цели. Точно так же, если мышь слишком медленная, вы можете отрегулировать чувствительность, чтобы улучшить ситуацию.
Если у вас возникли проблемы с медленной (или быстрой) мышью, вы можете изменить чувствительность мыши на ПК с Windows, выполнив следующие действия.
Как изменить чувствительность мыши в Windows 11 через настройки
Чтобы настроить чувствительность мыши на ПК с Windows 11, выполните следующие действия:
- Откройте меню «Пуск» и выберите параметр «Настройки».
- Когда откроется «Настройки», выберите «Bluetooth и устройства» в списке слева.
- Справа прокрутите и выберите Мышь.
- Используйте ползунок, чтобы отрегулировать скорость указателя мыши до уровня, который лучше всего подходит для вас.
Как настроить чувствительность мыши в Windows 10 через настройки
Если вы используете Windows 10, вы также можете настроить чувствительность мыши с помощью приложения «Настройки», но шаги будут другими.
Измените чувствительность мыши в Windows 10, выполнив следующие действия:
- Используйте сочетание клавиш Windows + I для запуска настроек.
- Когда откроется «Настройки», найдите «легкий доступ к мыши» и щелкните первый результат.
- Отрегулируйте ползунки для скорости указателя и ускорения указателя, пока скорость курсора мыши не станет подходящей.
Изменить чувствительность мыши через панель управления
Другой способ настроить чувствительность мыши в Windows 10 или 11 — использовать старую панель управления.
Чтобы настроить чувствительность мыши через панель управления, выполните следующие действия:
- Откройте меню «Пуск».
- В меню «Пуск» введите cpl и выберите приложение «Панель управления» в разделе «Лучшее соответствие».
- Когда откроется панель управления, введите мышь в поле поиска.
- Выберите из списка параметр «Изменить отображение или скорость указателя мыши».
- Откроется окно «Свойства мыши» — обязательно выберите вкладку «Параметры указателя».
- Отрегулируйте ползунок «Выберите скорость указателя» в разделе «Движение» по своему усмотрению и установите флажок «Увеличить точность указателя».
- Нажмите «Применить» и «ОК», чтобы применить настройку.
Использование игровых и других высококачественных мышей
Хотя вы можете использовать описанные выше параметры для настройки чувствительности высококачественной или игровой мыши, эти мыши также будут поставляться с собственным проприетарным программным обеспечением для внесения изменений. Например, игровые мыши от Razer или профессиональные мыши от Logitech имеют собственное программное обеспечение для настройки.
У вас может быть высококачественная мышь, такая как Razer Pro для дизайна или Logitech G502 для игр. Если это так, проверьте веб-сайт производителя на наличие обновленного программного обеспечения. Если вы собираетесь использовать игровую мышь с собственным программным обеспечением, оставьте настройки мыши Windows по умолчанию. Вы получите лучший опыт, используя специально разработанное для мыши программное обеспечение.
Вот некоторые высококлассные профессиональные и игровые мыши, которые могут вас заинтересовать:
1 год ограниченной гарантии на оборудование
Цена на Amazon.com обновлена 16 марта 2022 г. Мы можем получать комиссию за покупки по нашим ссылкам: дополнительная информация
Настройка чувствительности мыши в Windows
Используя описанные выше шаги, вы можете настроить чувствительность мыши в Windows в соответствии со своими потребностями. Хотя настройки чувствительности по умолчанию, как правило, подходят для большинства пользователей, вы можете изменить свои настройки в любой момент.
Конечно, есть и другие настройки, которые вы можете использовать для улучшения работы в Windows. Например, вы можете отключить ускорение мыши в Windows 10 или отключить сенсорную панель ноутбука, когда мышь подключена. Если у вас есть старая мышь Apple Mighty Mouse или Magic Mouse, вы можете соединить ее с Windows.
Кроме того, когда дело доходит до настройки параметров мыши в Windows, вы можете увеличить размер и цвет указателя.
Способ 3 – Кнопка DPI
Да, вполне себе способ для простого пользователя. Представьте себе картину: сидит несведущий человек, случайно задел кнопку DPI на мыши, а скорость изменилась – пользоваться неудобно. Возможно, стоит просто вернуть прежний режим и не лазить во все настройки, которые описывались в других разделах этой статьи.
Простым пользователям объясняю: на современных мышках уже нередко есть кнопка DPI. Нажимаете ее и «чувствительность» меняется. Обычно есть несколько режимов, поэтому последовательное нажатие на эту кнопку вернет вас к прежним настройкам. Рекомендую просто немного изучить свою мышь. На примере моей модели:
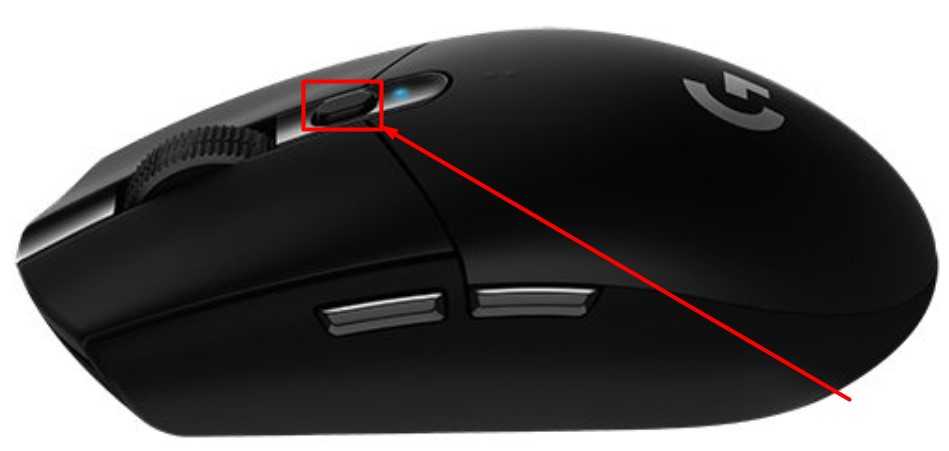
Какие бывают

По конструкции устройства бывают следующих видов:Механические\шариковые. Устаревший тип мышей, которые на данный момент не используются, ввиду ненадежности конструкции и неудобному эксплуатированию, так как данный тип мышей не работал без наличия специального коврика, а также их необходимо регулярно чистить.
Оптические светодиодные. Данный тип устройства получил распространения за счет простоты конструкции и надежности. Принцип работы таких девайсов заключается в совместной работе светодиода и сенсора, которые «фотографируют» поверхность, а затем микропроцессор обрабатывает полученные данные и отправляет их в ПК Windows.
Оптические лазерные. Принцип работы данных устройств точно такой же как и у оптических светодиодных мышей. Однако скорость получения и обработки информации гораздо выше, за счет того, что вместо светодиода используется лазер.
Трекбол-мышь. Данные устройства похожи по конструкции на шариковую мышь, однако шарик в данном случае находиться не по центру, а сбоку. Для нормального функционирования такого девайса необходим специальный коврик.
Индукционные. Конструкция данных устройств подразумевает наличие планшета, который используется вместо коврика. Сам планшет подключается к ПК, и информация о перемещении девайса по поверхности поступает именно с планшета. Использование мыши отдельно не представляется возможным.
Гироскопические. Информация о перемещении данного устройства формируется при помощи гироскопа. Встроенного в конструкцию. Такой способ определения местоположения. Позволяет управлять мышью не только на плоской поверхности, но и в воздухе.
Настройка мышки после установки. В настройке устройства немаловажную роль играет и способ передачи информации, который используется на данной аппаратуре. Всего бывает несколько разновидностей способа передачи данных на мышках:
Обычные проводные мышки. Самые распространенные девайсы, передача и питание осуществляется по USB кабелю или через порт PS/2.
Мышки на радиочастотном управлении. Данные устройства идут в комплекте с радиочастотным приемником. Информация на ПК поступает по беспроводному каналу от передатчика на самой мышке, к приемнику, который обычно подключается к USB порту. Питание девайса осуществляется при помощи аккумуляторов или обычных батареек формата ААА.
Bluetooth-мышь. Беспроводная мышь, передача информации на которой осуществляется по Bluetooth-каналу на ноутбуке. Соединение настраивается отдельно, и требует наличия на ПК специального встроенного модуля, или дополнительной аппаратуры. Питающим элементом служат аккумуляторные батареи или батарейки
Wi-Fi мышь. Данное устройство обеспечивает соединение по Wi-Fi каналу. Для полноценного функционирования необходимо высокоскоростное Wi-Fi-соединение, а также встроенный или внешний модуль на ПК. Питание осуществляется аккумулятором или батарейками.
Обычно операционная система сама подбирает драйвера и настраивает устройство, но такого может не произойти. И если автоматическая настройка не началась, менять конфигурации на устройстве придется самостоятельно.
Чтобы выйти в настройки необходимо открыть «Пуск»-«Панель управления»-«Мышь». В открывшемся меню можно осуществить большинство стандартных настроек.
Как настроить назначение левой и правой кнопки:
Первым пунктом изменение настроек это переназначения ПКМ и ЛКМ. По умолчанию левая кнопка отвечает за выделение(один клик) и открытие папок и приложений(два щелчка). Правая отвечает за открытие контекстного меню и свойств в папке или приложения.
В случае, если пользователь левша, ему гораздо комфортнее будет использовать мышку с измененными кнопками. Где правая будет выполнять функции ЛКМ, а левая – ПКМ. Так как в основном конструкция у данного устройства зеркальная, то дискомфорта у левшей при использовании девайся возникнуть не должно.
Как я могу легко изменить настройки мыши в Windows 11?
1. Отрегулируйте чувствительность мыши через меню настроек
- Нажмите одновременно Окна + я.
- Перейти к Bluetooth и устройства, затем перейдите к Мышь.
- Посмотрите на Скорость указателя мыши вариант, затем отрегулируйте ползунок в соответствии с вашими потребностями.
2. Настроить параметры прокрутки
- Откройте снова Меню настроек одновременным нажатием Окна + я.
- Нажмите на Bluetooth и устройства раздел, затем перейдите к Мышь.
- На этой странице вы также можете настроить Настройки прокрутки.
- В этих условиях рассмотрите следующие варианты: Прокрутите колесико мыши для прокрутки (где вы можете выбрать несколько строк за раз или один экран за раз), отрегулируйте Линии для прокрутки за раз слайдер, включите или отключите Прокрутка неактивных окон при наведении на них курсора вариант.
3. Настройте параметры указателя через панель управления
- Ударь Окна ключ, затем введите Панель управления, и откройте его.
- Перейдите к Оборудование и звук раздел.
- Посмотрите на Устройства и принтеры раздел, затем нажмите Мышь.
- Нажать на Параметры указателя таб.
- Здесь вы можете настроить определенные характеристики, например Движение или видимость.
- Нажать на Подать заявление кнопку, затем на Ok.
4. Персонализируйте кнопки мыши с помощью панели управления
- Выполните первые 3 шага, как в предыдущем решении.
- в Свойства мыши окно вместо Параметры указателя вкладку, выберите Кнопки один.
- Здесь вы найдете еще три варианта: Конфигурация кнопки (что позволяет переключать основную и дополнительную кнопки), Скорость двойного щелчка а также ClickLock.
- После внесения изменений нажмите Подать заявление, Затем на Ok.
5. Используйте стороннее программное обеспечение
В то время как большинство продуктов поддерживают свои мыши с программным обеспечением по умолчанию, некоторые другие носят более общий характер или могут поставляться производителем, который не создал собственное программное обеспечение.
Если у вас есть подобное устройство, вам понадобится другой способ изменить и настроить параметры мыши Windows 11. И почему так? Потому что в Windows нет встроенных опций для этого.
Существует множество доступных инструментов, которые помогут вам легко настроить эти параметры. Однако производители сейчас готовят последние версии, поэтому вам придется немного подождать, чтобы получить одну из них.
Убедитесь, что вы постоянно следите за нашим контентом, чтобы быть в курсе последних новостей по этому поводу.
Каковы наиболее частые проблемы с мышью?
- Слишком медленное или слишком быстрое перемещение курсора – Это может произойти из-за неправильных настроек или случайных ошибок. Это можно легко решить с помощью поддержки Панели управления или обновления соответствующих драйверов. Если вы не знаете, как поддерживать их в актуальном состоянии, мы рекомендуем использовать специальный инструмент, например DriverFix.
- Курсор мыши зависает – Курсор мыши также может полностью перестать работать. И обычно это происходит из-за лишней нагрузки ПК.
- Проблема с двойным щелчком — Этот вопрос относится к слишком быстрый или медленный двойной щелчок мышью. Вы можете быстро настроить его, используя параметр «Скорость двойного щелчка» (на панели управления), указанный выше.
- Необычное поведение указателя мыши — Другой Распространенная проблема у мышей — неисправность курсора. Основные причины, которые могут объяснить эту проблему, — неподходящий коврик для мыши или загрязненная область сенсора.
Итак, вот вам простое руководство, которое поможет изменить настройки мыши в Windows 11. Будьте уверены, что приведенные выше варианты — лучшее, что вы можете найти.
Кроме того, чтобы получить более уникальное рабочее место, ознакомьтесь с как изменить модель курсора мыши в Windows 11.
Ваши вопросы и мнения являются самыми важными, поэтому не забудьте поделиться ими с нами в разделе комментариев ниже.
Как изменить указатель мыши, настройка двойного щелчка
Указатель мыши – это стрелка, которую мы видим при наведении курсора, на какой-либо объект в компьютере. Если Вы хотите его изменить на другой вид указателя, для этого заходим снова в «Свойства мыши». Затем, открываем раздел «Указатели» (Скрин 5).

В представленном списке указателей видно, что их много. Выбираем любой из них, и нажимаем «Применить». Также Вы можете использовать кнопку «Обзор», чтобы загрузить с компьютера в эти настройки картинку указателя. И поменять её на другой значок указателя.
Во время открытия той или иной папки на компьютере приходится нажимать на неё несколько раз. Поэтому, есть возможность настроить двойной щелчок мыши. Заходим в эти настройки в раздел «Кнопки мыши» (Скрин 6).
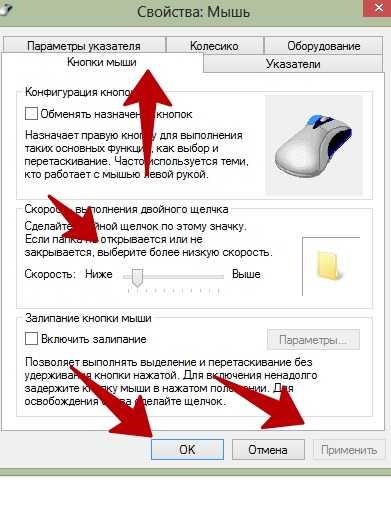
И ищем там пункт «Скорость». Для включения двойного щелчка Вам достаточно лишь передвинуть ползунок на две черты вперёд и нажать «Применить». Тогда появится возможность открывать на компьютере папки и файлы двойным щелчком. Также Вы можете настроить одинарный щелчок мыши и тройные щелчки. Передвигая ползунок данной настройки в разные стороны.
Скорость выполнения двойного щелчка
Скорость выполнения двойного щелчка изменяется также в окне свойств мыши в закладке Кнопки мыши. Достаточно в пункте Скорость выполнения двойного щелчка установить нужное значение скорости.
После чего можно сделать двойной клик по значку справа, чтобы попробовать подходит ли Вам такое значение скорости. Если папка не открывается или не закрывается, выберите более низкую скорость.
Заключение
Пользователи всегда имели возможность изменить чувствительность курсора рабочего стола под себя и свою мышку. Ещё используя окно свойств мыши можно с легкостью поменять курсор мыши на Windows 10. А также смотрите инструкцию: Как отключить сенсорную панель на ноутбуке Windows 10.
Помимо способов предложенных нами существует возможность настройки чувствительности используя программы производителей мышки (больше актуально для лучших игровых мышек) или же дополнительную кнопку на самой мышке. Чувствительность в играх можно настраивать непосредственно с интерфейса самой игры.
Пользуясь стационарным ПК или ноутбуков, пользователи Windows 10 используют мышь для выполнения различного рода операций. Однако бывают случаи, когда устройство с запозданием реагирует на действия пользователя или наоборот.
Чтобы правильно настроить кнопки мыши необходимо установить оптимальную чувствительность курсора, скорость его перемещения, резкость и «подкрутить» колесико, возможности которого не все используют в полной мере. При этом нужно не забыть о левой и правой инверсии, частотности отклика. Задав корректные настройки мыши в Windows 10, комфортность её использования будет гарантирована.
Способов, как настроить чувствительность мыши на Виндовс 10 не так много. Первый метод – это использование возможностей раздела «Параметры». Настройка в данном случае будет следующей:
Жмём «Пуск» и выбираем «Параметры». Откроется новое окно. Выбираем раздел «Устройства».
В меню слева выбираем «Мышь и сенсорная панель». Здесь нужно будет задать несколько настроек. Первый – установить левую кнопку основной.
Если задать для колесика прокрутки параметр «На несколько строк зараз», то ползунок ниже станет активным. Можем выставить количество прокручиваемых строк. Лучше задать небольшое количество, чтобы контент на сайте не проскакивал. Также рекомендуем задать прокрутку неактивных окон.
Следующий пункт относится только к тачпаду. Нажав на выпадающее меню, можно выбрать задержку для сенсорной панели. В данном случае мы выбрали «Среднюю», хотя задержку можно вовсе отключить.
На этом настройка работы мышки через раздел «Параметры» на Windows 10 завершена.
Если ваша мышка не работает так как нужно, настроить её работу можно через «Панель управления». Для этого стоит выполнить следующее:
Нажимаем правой кнопкой мыши на кнопке «Пуск» и выбираем «Панель управления».
Откроется новое окно. Настраивать чувствительности мыши будем через раздел «Мышь».
Переходим во вкладку «Кнопка мыши». Здесь даны несколько параметров. Если поставить отметку «Обменять назначение кнопок», левая кнопка мыши будет отвечать за действия правой и наоборот.
Далее переходим к скорости выполнения двойного щелчка. Перетаскиваем ползунок в нужное положение, чтобы отрегулировать параметр.
- В этом же окне будет и параметр «Залипание мыши». Однако этот параметр мы не рекомендуем трогать.
- Переходим во вкладку «Указатель». Выбираем тип значка мыши.
Самая важная вкладка — «Параметры указателя», хранит настройки резкости, скорости перемещения курсора мышки. Здесь ставим отметку «Включить повышенную точность указателя мыши» и перетаскиваем ползунок в нужное положение.
Сохраняем результат и проверяем мышку на работоспособность.
Важно отметить, что чувствительность мыши также зависит от мощности ПК. Если у вас слабый ПК, то мышка будет тормозить
О том, как еще отрегулировать чувствительность мыши смотрите в видео:
- https://winda10.com/nastrojki/nastroyka-myishi-v-windows-10.html
- https://windd.ru/kak-izmenit-chuvstvitelnost-myshi-na-windows-10/
- https://softikbox.com/kak-nastroit-chuvstvitelnost-myishi-na-kompyutere-s-windows-10-26754.html
Как изменить скорость прокрутки колесика мыши
Скорость перемещения курсора можно изменить в обновленных настройках системы или на стандартной панели управления, указав, сколько строк необходимо перемещать каждый раз, и величину элемента перемещения курсора, выбрав сразу несколько строк или один экран.
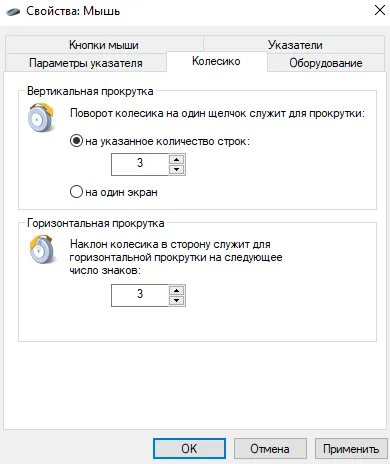
Откройте окно свойств мыши, нажав на раздел «Мышь» в стандартной панели управления и переключившись на вкладку «Колесо». Здесь вы можете настроить вертикальную и горизонтальную прокрутку. Мы хотим изменить скорость вертикальной прокрутки с помощью колеса мыши: Выберите указанное количество строк и задайте количество линий прокрутки или выберите Прокрутка на экран .
Скорость прокрутки по умолчанию устанавливается на указанное количество строк в три ряда. Поэтому, если настройка скорости вращения колеса мыши не работает, вы всегда можете установить скорость по умолчанию.
Скорость выполнения двойного щелчка
Скорость выполнения двойного щелчка изменяется также в окне свойств мыши в закладке Кнопки мыши. Достаточно в пункте Скорость выполнения двойного щелчка установить нужное значение скорости.
После чего можно сделать двойной клик по значку справа, чтобы попробовать подходит ли Вам такое значение скорости. Если папка не открывается или не закрывается, выберите более низкую скорость.
Заключение
Пользователи всегда имели возможность изменить чувствительность курсора рабочего стола под себя и свою мышку. Ещё используя окно свойств мыши можно с легкостью поменять курсор мыши на Windows 10. А также смотрите инструкцию: Как отключить сенсорную панель на ноутбуке Windows 10.
Помимо способов предложенных нами существует возможность настройки чувствительности используя программы производителей мышки (больше актуально для лучших игровых мышек) или же дополнительную кнопку на самой мышке. Чувствительность в играх можно настраивать непосредственно с интерфейса самой игры.
Использование игровых и других высококачественных мышей
Хотя вы можете использовать описанные выше параметры для настройки чувствительности высококачественной или игровой мыши, эти мыши также будут поставляться с собственным проприетарным программным обеспечением для внесения изменений. Например, игровые мыши от Razer или профессиональные мыши от Logitech имеют собственное программное обеспечение для настройки.
У вас может быть высококачественная мышь, такая как Razer Pro для дизайна или Logitech G502 для игр. Если это так, проверьте веб-сайт производителя на наличие обновленного программного обеспечения. Если вы собираетесь использовать игровую мышь с собственным программным обеспечением, оставьте настройки мыши Windows по умолчанию. Вы получите лучший опыт, используя специально разработанное для мыши программное обеспечение.
Вот некоторые высококлассные профессиональные и игровые мыши, которые могут вас заинтересовать:
1 год ограниченной гарантии на оборудование
Цена на Amazon.com обновлена 19 мая 2023 г. Мы можем получать комиссию за покупки по нашим ссылкам: дополнительная информация
Настройка современных (игровых) мышек с дополнительными кнопками при помощи специальных программ
Большинство современных мышек имеют в своём арсенале куда больше, чем две кнопки и колесико. Наибольшую популярность такие мышки имеют у геймеров, потому что для «лишних» клавиш можно придумать специальные функции, например двойной-тройной выстрел, вместо одинарного и многое другое. Кроме того, игровые мышки имеют целые макросы (определённые последовательности нажатия клавиш) для ещё большего упрощения процесса.
Приложения для дополнительных кнопок мыши заранее содержат игровые и программные макросы
И даже больше того. Некоторые мышки в своих настройках поддерживают многопрофильность установок. Это означает, что можно создать несколько вариаций значения кнопок, а затем быстро переключаться между ними. Таким образом одна мышка может содержать практически весь спектр быстрых команд.
Приложения для дополнительных кнопок мыши поддерживают многопрофильность
Все программы работают по шаблону: сначала визуально обозначается каждая кнопка, и в панели рядом находятся фильтры, отвечающие за присваивание функций кнопкам.
К примеру, необходимо назначить четвёртой функциональной кнопке комбинацию клавиш Alt+F4:
- Открываем фильтр у пункта 4 настроек и выбираем «Клавиатура».В фильтре кнопки выбираем «Клавиатура»
- На появившейся клавиатуре ставим галочку у Left Alt и щёлкаем по кнопке F4.На появившейся клавиатуре ставим галочку у Left Alt и щёлкаем по кнопке F4
Аналогичным образом можно назначить любую кнопку. В некоторых моделях мышек добавлены такие возможности:
- выключение, перезагрузка ПК;
- вызов калькулятора;
- быстрые команды для работы с офисом:
- копировать;
- вставить;
- вырезать;
- приблизить;
- отдалить;
- быстрые команды для работы в интернете:
- обновить;
- прекратить обновление;
- перейти в избранное;
- открыть почту и многое другое.
Настроить мышку очень просто. Для этого необходимо использовать встроенные в Windows установки или специальные программные продукты, если девайс продвинут и имеет дополнительные кнопки.
Операционная система позволяет пользователю изменить чувствительность мыши буквально в несколько нажатий. По умолчанию настроена средняя чувствительность мыши. Для разных покрытий и разных мышей необходимо устанавливать значение чувствительности под себя.
Данная статья расскажет как настроить чувствительность мыши, а именно как изменить скорость движения курсора, скорость прокрутки колесика мыши, скорость выполнения двойного щелчка на Windows 10. Все предложенные нами способы работают на предыдущих версиях операционной системы Windows.
How to change the mouse sensitivity
To be able to make changes to the mouse sensitivity in Windows 10, you have to go to the «Pointer Options» tab from the Mouse Properties window.
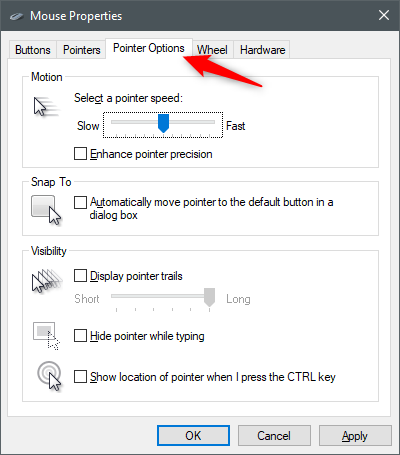
Here you can set the mouse sensitivity or, in simpler words, set how fast your mouse pointer moves on the screen by clicking or tapping and dragging the «Select a pointer speed» bar. Move it to the left or right to decrease or increase pointer speed.

NOTE: This is the only standard way to do any mouse calibration in Windows 10. However, some mice come with specialized software from their manufacturers, which allows you to do more advanced mouse calibration.
Ticking the «Enhance pointer precision» option makes mouse clicks more precise, so you should probably leave this box checked, especially if your mouse is not that great.

Какие настройки мыши можно изменить?
1. Скорость указателя
Это относится к опции Windows, которая масштабирует отдельные подсчеты от мыши до движения курсора на экране. Уровень скорости указателя, также известный как чувствительность мыши, можно изменить, когда вам это нужно.
Каждая ОС Windows имеет несколько уровней чувствительности мыши, поэтому вы всегда сможете настроить их в соответствии со своими потребностями.
2. Дизайн прокрутки
Дизайн прокрутки основан на колесе прокрутки мыши, и это одна из наиболее часто используемых функций. Это позволяет перемещаться из стороны в сторону для горизонтальной прокрутки.
Наряду с обычными левой и правой кнопками на каждом устройстве должна быть такая кнопка, и вы можете настроить ее параметры так, как вам нужно.
3. Видимость
Видимость мыши — это то, как она отображается на экране. Благодаря улучшениям Windows 11 у вас есть несколько интересных и легко настраиваемых параметров.
Вы можете выбрать, как отображать следы указателя (короткий путь или длинный путь), хотите ли вы скрыть указатель во время набора текста или хотите ли вы показывать местоположение указателя при нажатии клавиши CTRL.
Вывод
В нашей новой статье мы показали вам, какой детальной может быть настройка простейшего устройства компьютера — мышки. Надеемся, что после прочитанного вы не будете нуждаться в поиске дополнительной информации.
Для комфортной игры и работы за ПК достаточно ограничиться стандартными средствами Windows. Обычно этого хватает владельцам стандартных и игровых устройств с парой дополнительных кнопок.
Если вы обладатель фирменного игрового девайса с большим набором кнопок и качелек, то обязательно пользуйтесь утилитой от производителя. Только она способна раскрыть функционал мышки в полной мере.
Вывод
В нашей новой статье мы показали вам, какой детальной может быть настройка простейшего устройства компьютера — мышки. Надеемся, что после прочитанного вы не будете нуждаться в поиске дополнительной информации.
Для комфортной игры и работы за ПК достаточно ограничиться стандартными средствами Windows. Обычно этого хватает владельцам стандартных и игровых устройств с парой дополнительных кнопок.
Если вы обладатель фирменного игрового девайса с большим набором кнопок и качелек, то обязательно пользуйтесь утилитой от производителя. Только она способна раскрыть функционал мышки в полной мере.






























