Содержание
Вы чувствуете себя выразительным, но не можете найти нужных слов? Что ж, в Windows 11 есть то, что вам нужно! Благодаря новой функции смайликов вы теперь можете выражать себя так, как никакие слова не смогут воздать должное. Более того, вы можете пользоваться этой новой функцией, не выходя из собственного дома. Он не только удобен, но и очень прост в использовании. Продолжайте читать, чтобы узнать, почему функция эмодзи в Windows 11 действительно лучшая!
офис является ведущим программным обеспечением для повышения производительности. Лидером на рынке программного обеспечения для повышения производительности является Microsoft Office.
Странный вид эмодзи в Windows 10 неудивителен, поскольку они были разработаны для Windows 8 и не выдержали испытания временем. Однако Windows 11 полностью меняет это, заменяя все смайлики более красивым и современным видом.
Как добавить эмодзи в Windows 11
Вы можете вставить эмодзи в любой текстовый редактор по вашему выбору. Вам просто нужно вызвать клавиатуру смайликов и выбрать раздел, в который вы хотите вставить смайлик. Вот следующие способы вставки смайликов в Windows 11:
1. Использование клавиатуры и мыши
Комбинация клавиш для запуска клавиатуры со смайликами остается прежней в Windows 11. Вы можете вводить смайлики во встроенном приложении или онлайн-инструменте для ввода текста или документации, таком как Google Docs. Клавиатура с эмодзи будет работать с каждым приложением и сайтом, потому что она доступна во всей операционной системе. Если вы хотите изменить шрифты в Документах Google, ознакомьтесь с подробным руководством по добавлению шрифтов в Документы Google.
Чтобы добавить смайлики в Windows 11, сделайте следующее:
- Запустите любой текстовый редактор, которым вы часто пользуетесь.
- Теперь поместите курсор в текстовом редакторе там, где вы хотите ввести смайлик.
- Нажмите Win+. чтобы запустить клавиатуру эмодзи. Кроме того, вы можете использовать Win + ; комбинация клавиш.
- По умолчанию откроется самый последний использованный раздел. Щелкните значок > рядом с ярлыком Emoji, чтобы открыть раздел смайликов. Вы также можете войти в раздел эмодзи, щелкнув значок эмодзи на верхней панели.
- Теперь прокрутите вниз и найдите смайлик, который хотите использовать. Вы также можете использовать строку поиска, чтобы ввести имя смайлика, который вы хотите использовать.
- Нажмите на смайлик, чтобы ввести его в текстовый редактор. Нажмите несколько раз, если вы хотите добавить его более одного раза.
2. Использование сенсорной клавиатуры
Первый метод полезен, если вы используете ПК или ноутбук с Windows, клавиатуру и мышь/трекпад. Но если вы используете устройство с сенсорным экраном в режиме планшета, вы не можете использовать клавиатуру. Для этого вам нужно использовать сенсорную клавиатуру для ввода текста.
Чтобы ввести эмодзи с помощью сенсорной клавиатуры, выполните следующие действия:
- Перейдите в область панели задач и щелкните ее правой кнопкой мыши. Затем нажмите «Настройки панели задач».
- Прокрутите вниз до раздела «Значки на панели задач» и найдите параметр «Сенсорная клавиатура».
- Проверьте, активен ли переключатель. Если нет, нажмите на него, чтобы включить переключатель.
- Теперь на панели задач появится значок сенсорной клавиатуры в системном трее. Нажмите на нее, чтобы запустить сенсорную клавиатуру.
- Поместите курсор в текстовый редактор, а затем переключитесь на сенсорную клавиатуру.
- Перейдите в верхнюю левую область сенсорной клавиатуры. Вы увидите значок эмодзи рядом со значком настроек. Нажмите на него, чтобы открыть клавиатуру эмодзи.
- Затем коснитесь значка смайлика на верхней панели, чтобы войти в полный раздел смайликов.
- Нажмите на свой любимый смайлик, чтобы ввести его. Если вы хотите что-то напечатать, коснитесь области клавиатуры, чтобы закрыть раздел эмодзи.
3. Использование только клавиатуры
Вы даже можете вставлять смайлики, не используя трекпад или мышь. Использование любого из них прерывает поток письма. Вам нужно будет перемещаться с помощью клавиш со стрелками, чтобы вставлять смайлики.
Чтобы вставить эмодзи только с помощью клавиатуры, повторите следующие шаги:
- Откройте любой текстовый редактор по вашему выбору и поместите курсор туда, где вы хотите ввести смайлики.
- Нажмите Win+. чтобы запустить клавиатуру эмодзи. По умолчанию откроется недавно использованный раздел эмодзи.
- Используйте клавиши со стрелками для перемещения в любом направлении. Достигнув подходящего смайлика, нажмите клавишу ввода, чтобы вставить смайлик.
- Если вы хотите перейти к полному списку смайликов, нажмите клавишу Tab и выберите значок >. Затем нажмите клавишу ввода.
- Теперь используйте клавиши со стрелками для навигации по списку смайликов. Нажмите клавишу ввода после того, как найдете понравившийся смайлик.
- Затем используйте Alt + Tab, чтобы переключиться в текстовый редактор, чтобы закрыть клавиатуру эмодзи.
Использование клавиатуры эмодзи в Windows 11
Команды для вызова клавиатуры смайликов в Windows 11: Клавиша Windows + полная остановка (.)أو Клавиша Windows + точка с запятой (;). Вы можете открыть клавиатуру эмодзи на любом экране, включая домашний. Но смайлики будут отображаться только в текстовых форматах.
Открыв клавиатуру смайлов, вы можете просмотреть список смайлов двумя способами. Оба ведут в одно и то же место. Вы можете нажать значок смайлика вверху, что приведет к списку всех смайликов.
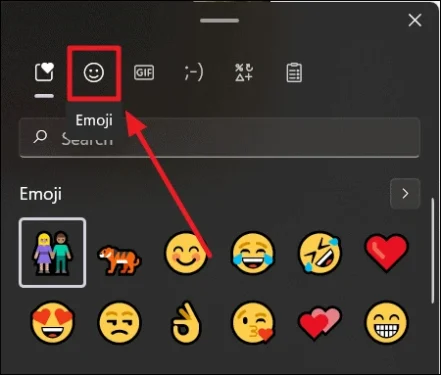
Или вы можете щелкнуть направленную вправо стрелку в той же строке, что и метка «Emoji», для «See More Emoji».
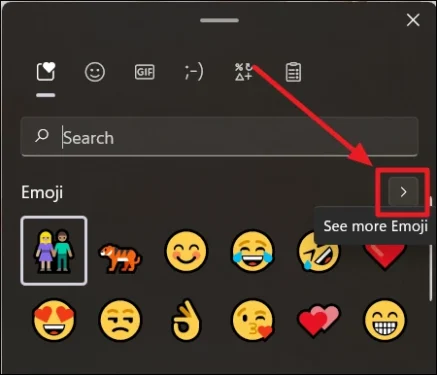
При поиске смайликов обязательно вводите отдельные слова, которые лучше всего описывают эмоцию, действие или чувство, которые вы хотите перевести в смайлик, в поле поиска. Не будет регистрироваться ничего, кроме слова (кроме точных имен смайликов), поэтому результаты не отображаются.
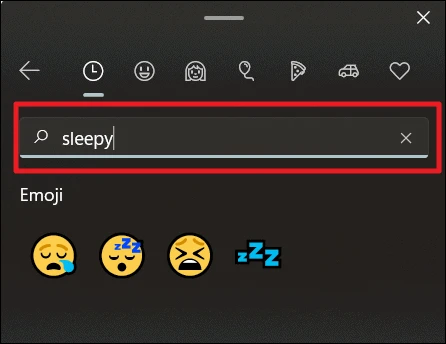
Выберите соответствующий смайлик из вариантов, которые отображаются в разделе «Смайлы», щелкнув по нему указателем мыши, или, если вы используете клавиатуру, используйте клавишу навигации (стрелка), выделите смайлик, который вы хотите использовать, и нажмите Enter.
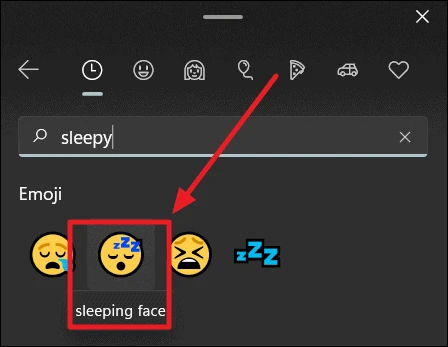
Вы можете вставить столько смайликов, сколько хотите, с помощью клавиатуры смайликов рядом с вами. Он никогда не уйдет, если вы не захотите его закрыть. Вы также можете изменить тип смайликов, изменить поисковые слова или ключевые слова, а также применить различные смайлы. Клавиатура Emoji остается включенной все время.
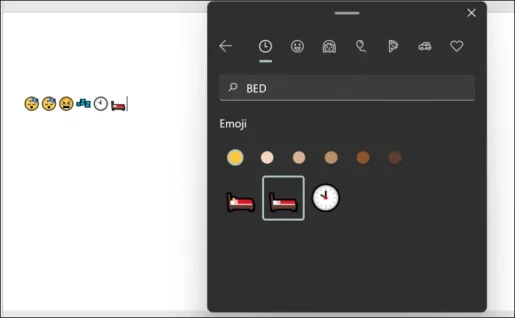
Используйте клавиатуру Emoji в Windows 11, чтобы находить и использовать Emojis, GIF-файлы и смайлики в любом приложении или на веб-сайте, поддерживающем символы Unicode.
ИСТОРИЯ БУФЕРА ОБМЕНА
Прежде чем вы сможете просматривать её, необходимо выполнить активацию. Откройте «Параметры» системы и перейдите в группу настроек «Система». Выберите вкладку «Буфер обмена» и активируйте нужный переключатель.
С этого момента, всё, что вы скопируете, станет доступно для просмотра и работы с ним. Чтобы вызвать соответствующую Панель, нажмите сочетание клавиш Win + V на клавиатуре. В отдельном окне, справа внизу, будут перечислены все элементы, изображения или текст, которые вы скопировали в БО. Прокрутите содержимое колёсиком мыши и щелкните на элемент, который захотите вставить в текстовый редактор или программу для работы с изображениями.
Если вы внимательно посмотрите на панель, вы увидите, что на каждом элементе есть маленькие значки. Один — удаляет выбранный элемент из журнала, другой — закрепляет его. Вверху располагается ссылка для очистки журнала. Другим способом вы сможете его очистить кликом по кнопке «Очистить» в «Параметрах» ОС.
БО также можно синхронизировать между своими устройствами, но по умолчанию этот параметр не включен. При необходимости активируйте его и сможете пользоваться скопированным содержимым везде, конечно же, при наличии учетной записи Microsoft.
Внимание! Многие пользователи имеют тенденцию копировать и вставлять конфиденциальные данные, такие как логины, пароли и даже банковскую информацию. Теперь это не очень хорошая идея
Ранее Windows помнила только последнюю скопированную информацию, теперь — всю. Обращайте особое внимание на этот факт и даже если вы копируете конфиденциальные данные, убедитесь, что немедленно их очищаете.
Источник
Как почистить буфер обмена в Windows 11
В параметрах появилась возможность Очистить данные буфера обмена (закреплённые элементы не будут удалены). Или кнопка Очистить все непосредственно в журнале. А также эти данные буфера можно удалять вручную по одному Показать больше (Троеточие) > Удалить…
Собственно, только скопированные данные (последние) можно очистить командой. В поиске выберите Командная строка > Запустить от имени администратора (или Ctrl+Shift+2 в Терминале Windows). Выполните команду echo off | clip, после чего функция вставки перестанет работать.
Заключение
Буфера обмена значительно упрощает рабочий процесс особенно с текстами. В этот журнал можно перейти несколькими способами. Например, сочетанием клавиш Win + V и подраздел эмодзи Win + « ; » или Win + « . ». Он объединил Эмодзи, GIF, Каомодзи, Символы и сам Журнал.
Много сторонних программ позволяют работать с буфером обмена. Такие, как CLCL, ClipClip, Clipdiary Ditto, ClipAngel и Punto Switcher. Плюс минус работают одинаково: добавление в автозагрузку, дополнительные клавиши и свой менеджер буфера. Хорошо, когда есть выбор…
Буфер обмена Windows 11
В этой публикации, друзья, рассмотрим, как преобразовался в Windows 11 штатный буфер обмена. Он появился в Windows в 2018 году в процессе внедрения одного из функциональных обновлений Windows 10. Являет собой простейшую среду доступа к скопированным данным – тексту и изображениям. При условии использования в операционной системе учётной записи Microsoft буфер обмена становится облачным, и его содержимое синхронизируется с другими компьютерными устройствами, где также используется учётная запись Microsoft. В Windows 11 штатный буфер обмена стал немного лучше: он получил присущий этой операционной системе дизайн и новые функции. Давайте посмотрим на новые возможности буфера в Windows 11.
Буфер обмена Windows 11
Итак, друзья, системный облачный буфер обмена Windows. Появился в версии Windows 10 1803. Являет собой примитивный интерфейс буфера обмена операционной системы в небольшом нерегулируемом окошке и предоставляет базовые возможности по доступу к скопированному содержимому. Вызывается клавишами Win+V. От Windows 10 буфер обмена перешёл по наследству к Windows 11 и в ней был немножко улучшен. Как и в Windows 10, в Windows 11 буфер изначально отключён, и при первом нажатии клавиш Win+V его надо включить. Только после этого начнётся сохранение скопированных данных. В Windows 11 буфер обмена невероятно красив: в стиле самой операционной системы у него скруглённые углы, а к фону применён эффект слюды Mica. Фон буфера меняется в зависимости от выбранной системной или тёмной темы и обоев на рабочем столе. В буфере обмена Windows 11 переработаны функции оперирования данными: вместо надписей нам предложены кнопки. В Windows 10 буфер не только выглядит малоприметнее, но и имеет меньше функций. В Windows 11 он, помимо закрепления и удаления элементов, получил функцию вставки текста без форматирования.
Но главное – буфер обмена в Windows 11 пополнился функциями вставки эмодзи, гифок, каомодзи и символов.
Нам предлагается неплохая подборка эмодзи и гифок. А также каомодзи и символов. Эмодзи и символы в буфере обмена – это интегрированная в буфер панель эмодзи, вызываемая клавишами Win + ; или Win + . (точка или точка с запятой в англоязычной раскладке). В Windows 10 эта панель существует отдельно от буфера. Сами же эмодзи в Windows 11 существенно улучшены, к ним добавились гифки, которых нет в Windows 10, для эмодзи и гифок реализован поиск.
Добавился раздел последних использованных эмодзи и символов. Перечень специальных символов по сравнению с Windows 10 серьёзно расширен. В числе символов: разноформатные скобки, пунктуация, математические и геометрические символы, знаки метрики и валют, латиница. Выбор символов в составе буфера обмена настолько велик, что эту системную возможность можно смело рассматривать в качестве альтернативы классической системной таблице символов Windows или функции вставки символов в отдельных программах типа текстовых редакторов. На нужную категорию символов можно переключиться вверху. При работе с одними и теми же символами можно использовать их в блоке недавних символов. В настройках системного буфера обмена ничего не изменилось. Как и в Windows 10, в Windows 11 настройки буфера реализованы в системном приложении «Параметры» по пути «Система → Буфер обмена». Здесь находится кнопка включения/отключения буфера, отсылка на подключение аккаунта Microsoft для синхронизации содержимого буфера с другими компьютерными устройствами, функция очистки буфера. Наконец, друзья, про синхронизацию буферных данных с мобильными устройствами. Системный буфер обмена синхронизируется только для компьютерных устройств на базе Windows 10 и 11. Синхронизация содержимого буфера обмена с мобильными Android-устройствами реализована в рамках работы системного приложения «Ваш телефон». Но реализована пока что только для избранных Android-устройств — Surface Duo, детища самой компании Microsoft и устройств Samsung с оболочкой One UI версии 2.1. Детальнее об этом смотрите в статье «Новые возможности в приложении «Ваш телефон» Windows 10 и 11».
tagsКлючевые слова
Рекомендуем другие статьи по данной теме
Принцип работы буфера обмена Windows
Так же как и на складе, в операционке для хранения временных данных выделено место. Но поскольку информация временная, то сохраняется она не на диске, а в оперативной памяти устройства. И здесь становится понятным, что место для этой памяти в операционной системе ограничено. А ограничено оно по двум причинам:
- Поступление новых данных;
- Сброс оперативной памяти.
Поступление новых сохранённых файлов, сокращает время хранения скопированных данных. Всё потому, что в Windows, как и в других операционных системах, вновь скопированная информация самым стирает предыдущую.
И здесь неважно, какой объём и какая информация загружается в это временное хранилище. Например, был скопирован фильм. Потом пользователь поторопился и, забыв про фильм, скопировал фразу в тексте
Теперь здесь вместо фильма будет текст. И так всегда, новая информация стирает старое содержимое
Потом пользователь поторопился и, забыв про фильм, скопировал фразу в тексте. Теперь здесь вместо фильма будет текст. И так всегда, новая информация стирает старое содержимое.
При выключении или перезапуске компьютера, его оперативная память очищается. И конечно, вся информация в хранилище будет уничтожена. Следовательно, пока компьютер включён, то и во временной памяти сохраняется информация.
Получается, что это временное хранилище для информации. Он невидим, но всё что копируется или перемещается из одной папки или программы в другую, всё проходит через него. Данные хранятся здесь до поступления новой информации или до перезагрузки системы Windows. Поступившие в него данные могут быть использованы многократно. Так, скопированный файл или текст можно вставить несколько раз в разные папки или документы. В общем, пока новые данные не сотрут то, что уже было в нём.
Освобождается буфер обмена автоматом, при поступлении новой информации или перезагрузке. Чтобы полностью его очистить надо перезагрузить компьютер или задать в командной строке команду: «echo off | clip»
Как поступают данные в буфер обмена
Информация в него поступает автоматически, как только пользователь даст команду «копировать» или «вырезать». Задать команду «копировать» можно двумя способами: сочетанием клавиш (Ctrl + C) или нажав правую кнопку мыши, выбрать в контекстном меню «копировать».
Команда «вырезать» задаётся горячими клавишами (Ctrl + X) или, выделив что-то необходимое кликнуть правой кнопкой мыши и выбрать «вырезать». Выделенный материал удалится и будет помещён в буфер. Итак, после выполнения этих двух команд информация поступает во временную память и дальше её можно вставлять куда угодно.
Как извлечь и просмотреть сохранённую информацию
После поступления данных в буфер их можно использовать в другом приложении или вставить в нужное место. Для чего необходимо их вызвать. Сделать это можно используя команду «вставить». Для выполнения команды используется либо сочетание клавиш (Ctrl + V), либо правая кнопка мыши и в меню выбирается «вставить». Курсор предварительно помещается на место для вставки и производится команда.
А вот просмотреть его содержимое в Windows 7 не так просто. В устаревшей операционной ХР, можно было на системном диске зайти в системную папку Windows и в ней выбрать system 32. И в этой папке запустить файл cliprd. exe. Открыв этот файл можно было увидеть, что недавно скопировал пользователь. Но в Windows 7 разработчики решили, что пользователю не нужен такой доступ. И лишили пользователя возможности посмотреть, а уж тем более открыть такой файл. Но не стоит отчаиваться, существует приличное количество сторонних программ, которые помогут обойти эту проблему и разрешат работать с сохранённой информацией.
What’s New in Windows 11 Emoji Keyboard
- GIFs: The usual group of emojis, emoticons, and symbols available on Windows 10, now has a brand new member on the list, GIFs! Windows 11 offers a GIF section in the emoji keyboard itself! Users can now effortlessly search for GIFs with the same ease as emojis, emoticons, and symbols. Besides, there are many readily available Graphic Interface Formats too.
- Clipboard History: The ‘Clipboard History’ button is a brand new feature in the Windows 11 emoji keyboard. It’s a never-been-before. This button stores all the recently copied pieces of information in textual and visual form. Thus easing further use of those saved bits of info.
- Better Emojis: The emojis on the Windows 11 emoji keyboard is bigger and better. They’re much more vibrant than the options on Windows 10. In addition, the arrangement of the emoji lists is spaced out, reducing clutter and facilitating easier identification and usage.
- Better Availability of Options: All classifications on the emoji keyboard are represented with individual icons that are placed at the top of the keyboard window. Windows 10 has this grouping along the lower circumference of the emoji keyboard in addition to a generic set of groups at the top. The Windows 11 keyboard presents a concise and neat format.
- Better Search Section: The Windows 10 keyboard used to have a magnifying glass icon indicating the ‘Search’ button. Windows 11 has simplified the process of looking for emojis. Now there’s a direct search box along with the search icon instead of the latter alone. This ‘Search’ is general on the first window and gets specific with each section.
- Better Movability: The new emoji keyboard can be easily moved across the screen with the help of the short horizontal line or hyphen at the top of the keyboard.
More Options: Each section in the keyboard has a clean view. The upgrade has made all aspects of the emoji keyboard super straightforward and easy to consume. Every facet of this feature is categorized into departments (emojis, emoticons, symbols, and gifs).
Работа с Буфером обмена
В повседневной работе пользователи постоянно сталкиваются с системным инструментом, предназначенным для обмена данными на компьютере. Например, пользователь копирует изображение или фрагмент текста, а затем вставляет скопированное в другой документ или в папку.
В других случаях, объект полностью перемещается в буфер обмена из прежнего расположения, а затем он появляется на новом месте после вставки.
Для этого в контекстном меню Проводника или в прикладных программах имеются команды «Копировать», «Вырезать», «Отправить», «Вставить» и т. д.
В результате, данные свободно перемещаются между совершенно различными приложениями. Для перемещения файлов используется не только контекстное меню, но и сочетания горячих клавиш Windows.
| Сочетания клавиш | Действие |
|---|---|
| Ctrl + A | выделение объектов в активном окне |
| Ctrl + C | копирование объекта |
| Ctrl + X | вырезание объекта |
| Ctrl + V | вставка объекта |
За один раз можно поместить в буфер обмена не только один файл или фрагмент текста, но и целые папки или группы предварительно выделенных файлов и папок.
Вся скопированная информация, пока она не перемещена в другое место, занимает место в памяти ПК. Эти данные удаляются после добавления нового файла в буфер обмена.
Вмешательство сторонних программ
Как уже упоминалось выше, стороннее программное обеспечение может оказывать влияние на корректность работы компонентов операционной системы.
Это могут быть как установленные программы, так и не полностью деинсталлированные, остаточные процессы которых ещё работают (обычно происходит это при удалении программного обеспечения, где в последствии требуется перезагрузка, но она откладывается пользователем).
Определить, действительно ли затруднения произошли по данной причине, можно несколькими путями:
1. Использование безопасного режима с последовательным запуском процессов
Для этого перезагрузите компьютер и перейдите в безопасный режим. Сразу после запуска операционной системы можно проверить работоспособность буфера обмена.
Нажмите сочетание клавиш «WIN» + «R» и введите команду «msconfig», откроется окно «Конфигурация системы», в котором перейдите на вкладку «Службы» (провести данные шаги можно и в обычном режиме).
Перед вами откроется список работающих и остановленных служб, в левом нижнем углу окна установите флажок в строке «Не отображать службы Microsoft» и далее, нажмите на соседнюю кнопку «Отключить все». Снова проверьте работу буфера обмена, если проблема не появляется, то однозначно ошибка кроется в работе программ, и для определения, в какой именно, и применяется последовательный запуск.
Из самого названия уже становится понятно, что требуется поочередно запускать процессы и проверять работу буфера. По мере проведения данных манипуляций может потребоваться перезагрузка компьютера, при активации (включения) программ, но в конечном счёте всё это приведёт к необходимым результатам.
И к слову, данный метод подходит для всех версий операционной системы «Windows XP/7/Vista/8/10».
2. Использование функционала «Средства записи действий по воспроизведению неполадок»
Для того чтобы открыть данную утилиту, нажмите уже упомянутую выше комбинацию «WIN» + «R» и введите «rsp.exe» или пройдите «Пуск» – «Стандартные» – «Windows» – «Средства записи действий» – для Windows 10 или «Пуск» – «Стандартные» – «Средство записи действий по воспроизведению неполадок» – для Windows 7 и 8.1.
С помощью данной утилиты можно пошагово отследить весь путь работы процесса буферизации и определить, в каком моменте возникают затруднения.
Средство записи действий в Windows 10
Утилита записывает все действия от старта записи, делая скриншоты на каждом шаге и поясняя все проводимые действия.
3. Использование функции «Get Open Clipboard Window»
Данная функция предоставляет информацию об актуальном процессе, который использует в настоящий момент буфер обмена. В ответ на запуск функции появится окно, в котором будет указано уведомление об отсутствии видимых проблем или будет указан код ошибки.
4. Использование новой учётной записи
Вполне вероятно, что причина кроется в некорректной работе учётной записи пользователя, для проверки создайте новую учётную запись Windows и проверьте в ней работу буфера обмена.
What Is Clipboard History?
Earlier, you could only copy one item at a time to the clipboard in Windows, which sucked. With this restriction, many users turned to third-party clipboard manager software to copy multiple items.
Microsoft eventually woke up and gave users the Windows clipboard history feature they had been crying out for. In 2020, Windows 10 added a clipboard history feature that saves up to 25 copied items. Then, you can select which item you want to paste from the Clipboard window.
Thus, the clipboard history effectively is Windows 11’s clipboard manager. In Windows 10, the clipboard panel merely displayed a selection of copied items for you to paste. That now includes additional images, emoticon, and symbol tabs on top, making it more useful.
Clipdiary — расширяем возможности буфера обмена
В общем, программа замечательная и сейчас попробую вкратце описать ее возможности. Как я уже упоминал, скачать Clipdiary можно совершенно бесплатно.
Если вам больше нравятся портабл версии программ, то можете скачать портабельный менеджер буфера обмена.
При установке вам предложат выбрать язык интерфейса и что приятно, русский входит в число доступных вариантов:
Сразу после установки Clipdiary начнет жить у вас в трее и подгружаться вместе с Windows. Как только будут происходить копирования в буфер обмена, эта программа получит уведомление и немедленно сохранит эту информацию из клипборда в свою базу данных. В этом плане ее работа для вас будет фактически незаметна.
Если вы обнаружите, что она не перехватывает почему-то информацию помещаемую в клипборд, то щелкните по ее значку в трее правой кнопкой мыши и убедитесь в наличие галочки в поле «Следить за буфером обмена»:
При первом запуске вам так же будет предложено расшарить информацию о существовании такой замечательной программы, как Clipdiary, в ваши аккаунты Твиттера и Фейсбука. Лично я так и сделал после недавнего обновления до последней актуальной версии.
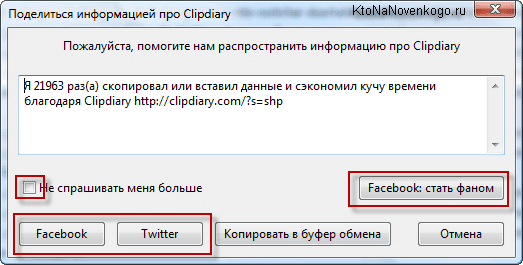
Все. Теперь история всех операций с буфером обмена в вашей ОС будет вам доступна. По умолчанию, для вызова окна нужно будет нажать Ctrl+D на клавиатуре или щелкнуть левой кнопкой мыши по иконке программы в трее.
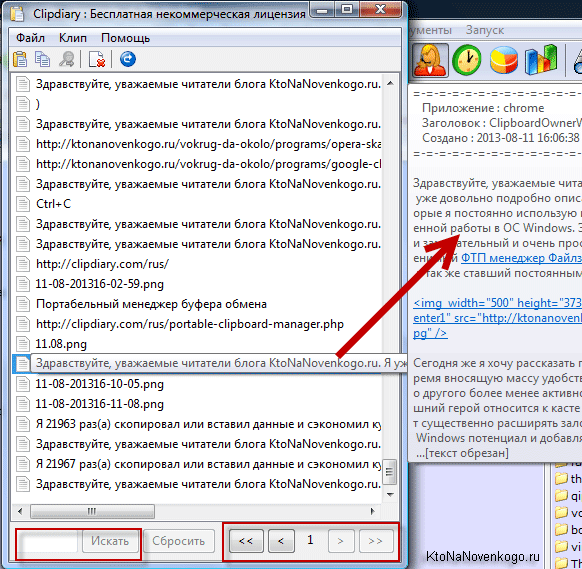
Как я уже говорил, Clipdiary хранит все, что вы копировали в буфер обмена с того момента, как установили эту программу. По умолчанию показывается только последние 50 сохранений, а для доступа к остальным можно воспользоваться кнопками перехода на предыдущую страницу, расположенными внизу окна справа.
В строках открывшегося окна отображается только начало фрагмента текста или же названия файла, а его более развернутую версию вы сможете наблюдать, кликнув один раз по ней мышью — появится всплывающее окно, которое видно на показанном выше скриншоте. Двойной клик по строке приведет к вставке хранимой там информации в то место, где у вас в данный момент был установлен курсор мыши.
Собственно, это и есть основной способ использования Clipdiary, чтобы вытащить из его базы то, что вы копировали в буфер обмена когда-то. По умолчанию, после вставки нужного вам фрагмента окно программы автоматически свернется в трей, чтобы вам не мешать.
Но если вам нужно будет в одно и то же место вставить сразу несколько фрагментов или же файлов из этого менеджера клипборда, то открыв его окно (Ctrl+D), достаточно будет нажать на Ctrl+F2, чтобы оно уже не закрывалась при очередной вставке. Когда вам это наскучит, то еще раз нажмите на Ctrl+F2.
Что примечательно, можно перенести в буфер обмена Windows любую из сохраненных в Clipdiary записей или же файл, даже не открывая окно этой программы. Для этого достаточно воспользоваться сочетанием клавиш Ctrl+Shift+стрелка вверх или вниз. Чуть подробнее.
Не важно будет, где именно у вас в данный момент находится курсор мыши. Просто нажимаете комбинацию клавиш Ctrl+Shift+стрелка вверх и у вас начнется прокрутка истории буфера обмена в обратную сторону (ретроспектива). Это трудно показать на скриншоте, но в середине экрана появится область с текстом (или названием файла) когда-то помещенным в буфер обмена и содержимое этой области, а так же его размер будут менять по мере нажатия вами на стрелочку вверх на клавиатуре
Это трудно показать на скриншоте, но в середине экрана появится область с текстом (или названием файла) когда-то помещенным в буфер обмена и содержимое этой области, а так же его размер будут менять по мере нажатия вами на стрелочку вверх на клавиатуре.
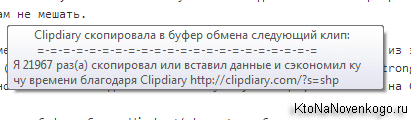
Когда найдете нужный фрагмент, то просто отпустите клавиши. Все — он будет помещен в клипборд и для его вставки вы теперь должны будете поставить курсор в требуемое место и воспользоваться Ctrl+V или же контекстным меню.
В самом низу окна с историей операций с буфером обмена будет расположена область для поиска по базе Clipdiary чего-то такого, что вы не можете найти визуально просматривая все записи. У меня такая необходимость возникает часто и, например, для поиска ссылок достаточно будет ввести в окно поиска «http://».
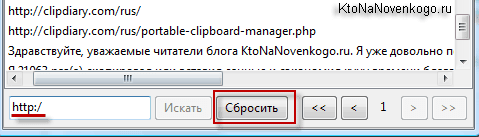
Чтобы вернуться к просмотру всей истории клипборда нажмите на кнопку «Сбросить», расположенную правее.
Возможны и групповые операции с фрагментами хранимыми в этой программе. Для этого, удерживая Ctrl или Shift, выделите несколько строк в окне Clipdiary и выберите из контекстного меню (можно использовать и верхнее меню пункта «Клип» или же верхнюю панель инструментов) нужный вам вариант.
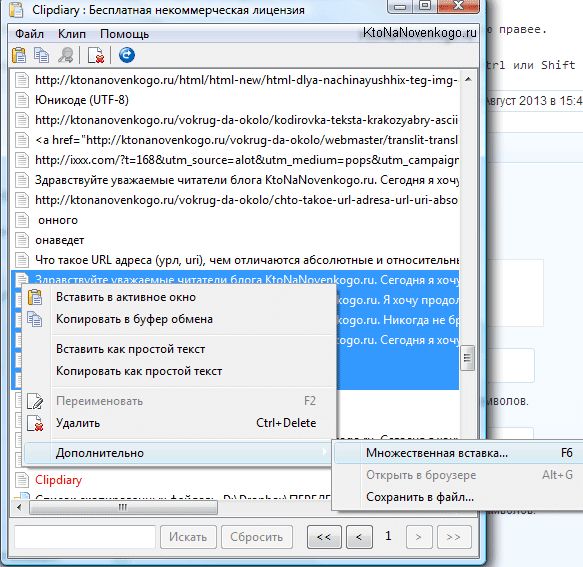
Выделенные фрагменты можно удалить из базы этой программы, либо вставить их все сразу в буфер обмена или в том место, куда вы захотите. Причем, можно очистить текст от форматирования при вставке, если это необходимо.
Часто задаваемые вопросы
Вот несколько часто задаваемых вопросов об эмодзи в Windows 11, которые должны помочь ответить на ваши животрепещущие вопросы.
Почему в Windows 11 нет эмодзи флага?
Хотя Windows 11 позволяет использовать определенные флаги, такие как ️⚧️️, на панели эмодзи нет национальных флагов. Этому есть множество причин, и интернет-форумы породили множество теорий. Самый жизнеспособный из них заключается в том, что Microsoft хочет, чтобы ее ОС была универсально приемлемой и использовалась мировым сообществом.
Предыдущие инциденты, такие как пограничная война между Перу и Боливией в 1995 году, привели к тому, что правительство Перу подало жалобу в Microsoft на то, что граница, отображаемая в функции выбора часового пояса Windows 95, была неправильной. Чтобы предотвратить любые неблагоприятные события, Microsoft полностью удалила эту функцию.
Аналогичным образом, включение флагов стран создаст неприятные ситуации, учитывая, что некоторые страны остаются непризнанными другими. Поэтому Microsoft решила пойти посередине и исключить все смайлики с национальными флагами из своего списка поддерживаемых смайликов.
Можете ли вы вставить Kaomojis в Windows 11?
Да, популярный японский стиль смайликов, ставший популярным среди поклонников аниме и манги, можно вставить с помощью Windows 11. Этот уникальный стиль смайликов был изобретен, чтобы избежать путаницы или неправильного толкования, что, кстати, было очень распространено, когда мгновенный обмен сообщениями в Интернете только начинался.
На панели смайликов Windows 11 есть отдельная категория для каомодзи, поэтому откройте это окно смайликов с помощью Windows + . или Windows + ; ключей и отправьте столько каомодзи, сколько душе угодно.
СВЯЗАННЫЕ С:
Программы для Windows, мобильные приложения, игры — ВСЁ БЕСПЛАТНО, в нашем закрытом телеграмм канале — Подписывайтесь:)
Программа Punto Switcher
Эта бесплатная, многофункциональная и очень удобная программа доступна для скачивания с сайта Яндекса – её производителя. Рассмотрим её основную функцию и работу с буфером обмена.
Основная функция
Главная функция этой программы – автоматическое переключение раскладки клавиатуры при наборе текста на компьютере. Punto Switcher следит за набором текста, и автоматически переключает раскладку клавиатуры вместо пользователя, если в тексте встречается слово на альтернативном основному языке клавиатуры. Обычно речь идёт о русском тексте, в котором время от времени встречаются английские слова.
Следующие три скриншота наглядно представляют, как это происходит.
- Я начинаю набирать (пока по русской раскладке) слово Punto.
- После набора третьей русской буквы программа, «поняв», что таких русских слов не бывает, автоматически переключается на английскую раскладку клавиатуры.
- После словосочетания Punto Switcher русское слово «сделает» набирается было в английской раскладке, но после пробела происходит автоматический возврат к русской клавиатуре.
Очень редко распознавание принадлежности набираемого на клавиатуре слова тому или иному языку бывает ошибочным. Обычно этому способствуют орфографические ошибки, допущенные пользователем при наборе текста.
Для отмены ошибочного переключения раскладки клавиатуры по умолчанию служит клавиша Break.
Буфер обмена
Главные начальные настройки программы представлены на скриншоте.
Оптимально настроенная программа Punto Switcher обладает широкими возможностями работы с буфером обмена. Для этого на вкладке «Дополнительные» Настроек нужно активировать слежение за БО и сохранение его истории после выключения/перезагрузки Windows.
После этого просмотреть эту самую историю можно в контекстном меню значка-флага программы, щёлкнув соответствующий пункт выпадающего списка «Буфер обмена».
Она имеет следующий вид, включающий последние 30 элементов БО.
Щелчок на любом элементе-строке приведёт к его вставке в место нахождения курсора открытой на компьютере программы, в частности, Word.
В этой статье узнаете как полностью удалить программу с компьютера, если она вам не подошла.

![7 способов очистить буфер обмена в windows 10 [how to]](http://kubwheel.ru/wp-content/uploads/8/e/5/8e532771fa93e8a070e582ea27541276.jpeg)




















![7 способов очистить буфер обмена в windows 10 [how to] - xaer.ru](http://kubwheel.ru/wp-content/uploads/8/7/c/87ca04a91f363e461f080ce713c791c5.jpeg)




