Альтернативные способы восстановления работоспособности пк
Настоящие компьютерные асы готовы предложить несколько вариантов, заставляющих компьютер возобновить свою работу.
При появлении синего экрана первоначально нужно будет кликнуть по уже знакомой кнопке «Дополнительные параметры», далее пойти по «проторённой дорожке», кликнув по кнопке «Поиск и устранение неполадок».
Если такой параметр будет активен, значит, вам повезло. Можно выбрать из предлагаемого списка успешную, на ваш взгляд, точку отката, после чего осуществить восстановление системы.
Такой способ в большинстве случаев позволяет быстро и легко решить проблему . К сожалению, случается и так, что на ПК такая опция может оказаться отключённой.
В этом случае автоматическое восстановление системы будет невозможным
Что ж расстраиваться и опускать руки не нужно, а вот предпринять очередную попытку, действительно, важно
Следует перезагрузить компьютер, дождаться появления угнетающего синего экрана, кликнуть по кнопке «Дополнительные параметры», затем перейти на вкладку «Поиск и устранение неполадок».
Теперь же необходимо выбрать «Вернуть ПК в исходное состояние».
Этот способ немного рискованный. Учтите, что можно осуществить успешное восстановление Windows 10, а можно окончательно ОС рухнуть.
Алгоритм предполагает работать с командной строкой. Первым делом проверьте целостность системных файлов так, как было описано в первом случае. Неплохо запустить восстановление повреждённых файлов, обнаруженных в реестре.
Делать всё следует внимательно, поскольку любой промах может спровоцировать ужасные последствия. Именно по этой причине спешить не нужно, в командную строку вводить команды, проверять их написание, только потом их запускать.
Сначала нужно определить системный диск, на котором установлен Windows 10, запомнить его метку.
Последовательно введите команды «diskpart», «list volume». После запуска первой команды откроется инструмент, помогающий работать с дисками.
Вторая команда позволит обнаружить метку системного диска и того, который зарезервированный системой. Остаётся закрыть программу, кликнув традиционно «Exit».
Чтобы устранить некорректный запуск Windows 10, придётся немного поусердствовать. Сначала ввести сложную команду: «sfc/scannow/offbootdir=F:/offwindir=C:Windows», в которой диск «C» является системным, а «F» – зарезервированным. Чтобы осуществить запуск команды, кликнете по «Enter».
- «md configbackup» (при помощи такой команды создаётся новый каталог);
- «cd WindowsSystem32config» (набирайте команду и переходите в системную папку);
- «copy * c:configbackup» (вставьте в папку скопированный каталог, созданный в первом пункте);
- «cd WindowsSystem32configregback» (эта команда помогает перейти в очередную системную папку);
- «copy * c:windowssystem32config» (всё копируется и вставляется в активный каталог);
- остаётся нажать на две клавиши «Enter» и «A» (английская раскладка).
На этом можно завершить работу с командами. Если всё делать правильно, повреждённые файлы реестра будут заменены на резервный вариант.
Смело нажимайте по строке «Выйти и использовать Windows 10», после чего ждите волшебства. Если всё отлично и восстановление прошло успешно, запуск операционной системы пройдёт успешно, а компьютер порадует отличной работой.
Если вам не посчастливилось, вы допустили серьёзный промах, по причине которого просто «добили» свой компьютер, накрыв операционную систему, придётся найти загрузочный диск и переустановить операционку.
Конечно, назвать счастьем то мгновение, когда возникает на экране сообщение «Компьютер запущен некорректно», нельзя, но Windows 10 вернуть к жизни можно, если разузнать, как исправить такую печальную ситуацию.
https://youtube.com/watch?v=1BOmOyM_Urw
Ничего не поправимого не существует. Решить проблемы можно, если запастись терпением и получить порцию полезных знаний.
В автоматическом режиме обычно стартует после некорректного завершения работы или воздействия вирусов, при которых возникают критические ошибки. Однако достаточно часто можно наблюдать ситуацию, когда на экране появляется надпись «Подготовка автоматического восстановления» Windows 10, а после перезагрузки вместо старта системы виден только черный экран, или восстановление просто зацикливается (при каждом рестарте выдается одно и то же окно).
Печально то, что, как ни пытайся, завершить этот процесс бывает невозможно. Однако, если сама система, не говоря уже резервных копиях, не была повреждена до самой крайней степени, когда кроме повторной установки не помогает ничего, несколько методов устранения такой ситуации предложить все-таки можно.
Что такое синий экран смерти
Появление ВSOD – это явный показатель того, что с операционной системой возникла серьезная ошибка, которая требует незамедлительного исправления. Возникает «экран смерти» только в тех случаях, когда компьютер не в состоянии устранить ошибку самостоятельно.
Как правило, после красочного сообщения с грустным смайлом следует принудительная перезагрузка устройства, которая на время может стабилизировать работу системы. Но подобный подход лишь оттягивает неизбежное, и ошибка вскоре появится снова.
Рано или поздно столкнуться с проблемой устрашающего белого текста на синем фоне, придется каждому пользователю ОС Windows. Впервые BSOD увидели пользователи Windows 95, и с тех пор способ предупреждения о фатальных ошибках системы практически не изменился. Однако в защиту новых версий ОС можно сказать, что они более стабильны, нежели их предшественники. Поэтому количество пользователей, сталкивающихся с BSOD, становится все меньше.
Владельцы ПК на системе Windows 10 видят ВSOD как короткое сообщение об ошибке с ее кодовым названием под грустным смайликом. В некоторых случаях на экране также можно увидеть QR-код, отсканировав который можно узнать причину появления ошибки.
Решение проблемы с бесконечной подготовкой автоматического восстановления Windows 10
В ситуации с бесконечной подготовкой автоматического восстановления программы и данные становятся недоступными. Все действия будут выполняться в восстановительной среде Виндовс. Понадобится загрузочная флешка или диск, которые легко можно создать на другом компьютере. О том, как это сделать, подробно написано в отдельных статьях.
Сначала сделайте «жесткую перезагрузку» – нажмите соответствующую кнопку на системном блоке стационарного компьютера. Ноутбук отключите от сети и выньте батарею. Затем зажмите кнопку питания на 15-20 секунд, вставьте аккумулятор, подсоедините устройство к электросети и включите его. Если система не загрузилась, переходите к описанным ниже способам.
Способ 1: Загрузка в «Безопасном режиме»
Попробуйте загрузить Windows 10 в «Безопасном режиме». В этом случае задействуется минимальный набор файлов и компонентов, что увеличивает шанс успешного запуска. Если причиной проблемы стали какие-нибудь поврежденные системные файлы, то в БР при помощи утилит от Microsoft, SFC и DISM, можно выявить их и заменить правильными копиями.
- Загружаемся с помощью загрузочной флешки, настраиваем языковые параметры и жмем «Далее».
bcdedit /set safeboot minimal
dism /Online /Cleanup-Image /RestoreHealth
В БР можно не только восстановить поврежденные системные файлы, но и сохранить важные данные с локальных дисков на внешний носитель. Ведь не исключено, что систему в итоге придется переустанавливать.
При этом высока вероятность, что Windows не загрузится в «Безопасном режиме» и тогда проверку целостности системных файлов придется запустить с помощью «Командной строки» в среде восстановления. Подробно об этом написано в следующей инструкции.
Способ 2: Специальные средства
Запустите функцию «Восстановление при загрузке» — системный инструмент, предназначенный для обнаружения и устранения проблем, блокирующих запуск Виндовс.
- В разделе «Поиск и устранение неисправностей» жмем «Восстановление при загрузке».
Способ 3: Отключение автоматического восстановления
Если предположить, что проблема в самой функции автоматического восстановления, то есть возможность прервать ее цикл.
- В среде восстановления Windows снова запускаем «Командную строку» и вводим код:
bcdedit /set recoveryenabled No
Способ 4: Точки восстановления
Если на компьютере настроены точки восстановления, можно попробовать откатить систему к рабочему состоянию. Данные пользователя при этом сохранятся, но будут отменены изменения в системных файлах и реестре операционной системы, а также удалены приложения, установленные с момента создания точки. В любом случае проверьте наличие таких бэкапов, так как вы можете просто не помнить, что когда-то включали эту опцию.
- Переходим в раздел «Восстановление системы».
Если точки восстановления до этого не создавались, в будущем стоит задуматься об этом, так как откат системы часто помогает устранить разного рода неполадки. Более подробно о создании ТВ мы писали в отдельных статьях.
Способ 5: Проверка оборудования
Если Windows до сих пор не загрузилась, проверьте оборудование. В первую очередь отключите и заново подключите жесткий диск. Если их установлено несколько, отсоедините все и подключите только HDD с Windows 10. Дополнительно отключите все внешние USB-носители. Если есть возможность, подключите жесткий диск к другому компьютеру и проверьте его на наличие ошибок и битых секторов. О том, как сделать это, написано в отдельном материале.
Бывали случаи, когда помогала переустановка оперативной памяти. Выньте все планки из материнской платы, затем вставляйте их поочередно в слоты и после каждой пробуйте загрузить систему.
Способ 6: Переустановка системы
Если проблему не удалось решить предложенным методами, а с оборудованием проблем нет, остается переустановить Windows 10. Об этом детально написано в следующей статье.
Надеемся, что вы смогли запустить Виндовс 10 в штатном режиме. Тем не менее, если возникла такая проблема, не стоит сразу предпринимать описанные выше рекомендации. Возможно, система на самом деле пытается исправить какие-то неполадки, поэтому дайте ей время. На форумах описаны случаи, когда Windows благополучно загружалась и через 45 минут, а затем стабильно работала.
Мы рады, что смогли помочь Вам в решении проблемы.
Помимо этой статьи, на сайте еще 12339 инструкций. Добавьте сайт Lumpics.ru в закладки (CTRL+D) и мы точно еще пригодимся вам.
Опишите, что у вас не получилось. Наши специалисты постараются ответить максимально быстро.
Как исправить зависание восстановления системы Windows 10
Поскольку в Интернете ведется много дискуссий по этой теме, мы составили список полезных решений, которые вы можете попробовать одно за другим.
① Выполните восстановление системы в безопасном режиме
Если ваша система зависает на экране инициализации или восстановления файла, первое, что нужно сделать, — это подождать некоторое время, особенно если точка восстановления содержит много данных.
Однако, если функция восстановления системы Windows 10 зависает более часа, попробуйте принудительно завершить работу, перезагрузив компьютер и проверьте состояние.
Если Windows по-прежнему возвращается к тому же экрану, попробуйте исправить его в безопасном режиме, выполнив следующие действия.
Шаг 1. Подготовьте установочный диск . Перейти к Веб-сайт Microsoft на другом рабочем компьютере загрузите инструмент Windows 10 и создайте установочный диск. Кроме того, вы также можете создать ремонтный диск или отремонтировать привод .
Шаг 2: Вставьте созданный носитель в свой компьютер и измените порядок загрузки, чтобы компьютер загружался с носителя.
Шаг 3 : Выбрать Почини свой компьютер на экране установки Windows, чтобы войти в WinRE (среду восстановления Windows).
Наконечник:
Шаг 4: Идти к Выберите опцию > Устранение неполадок > Дополнительные параметры> Параметры запуска> Перезагрузить .
Шаг 5 : Нажмите F6 выбирать Включить безопасный режим с помощью командной строки для запуска восстановления системы.
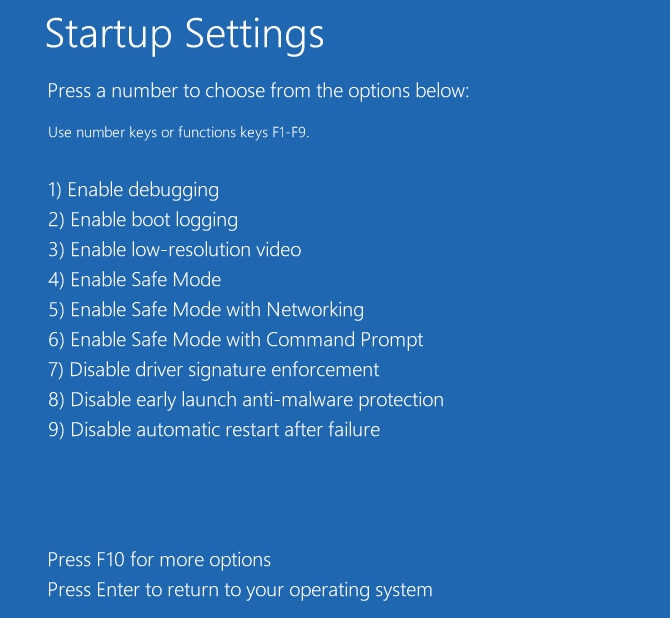
Шаг 6: Выберите учетную запись и введите пароль.
Шаг 7: Тип rstrui.exe во всплывающем окне командной строки и нажмите Войти .
Шаг 8: Теперь вы можете запустить восстановление системы в безопасном режиме.
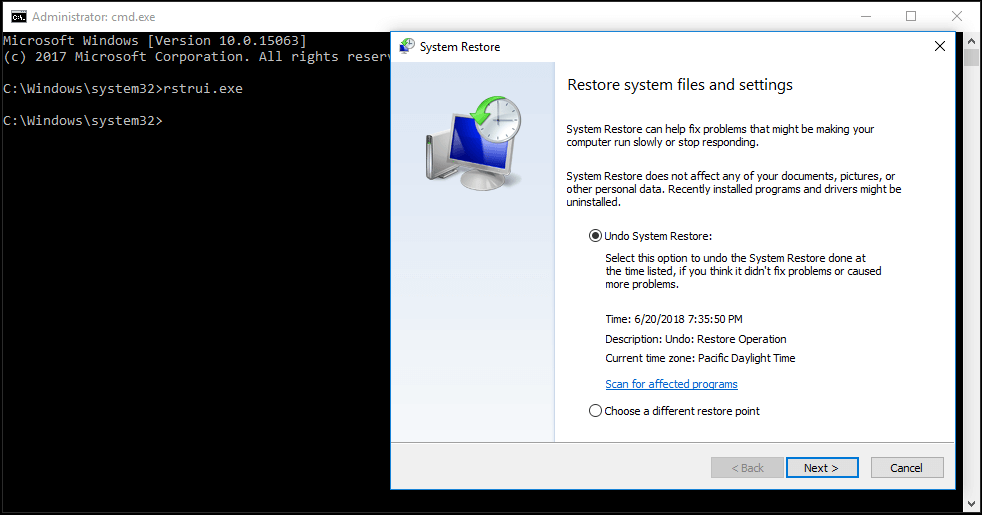
Это должно эффективно решить проблему зависания восстановления системы Windows 10. Однако, если восстановление системы по-прежнему зависает при инициализации или восстановлении файлов, попробуйте следующее решение.
② Запустить восстановление при загрузке
Могу ли я остановить восстановление системы Windows 10?
Вы можете принудительно завершить работу, чтобы остановить процесс восстановления системы, чтобы ваш компьютер снова смог нормально работать после перезагрузки. Тем не менее проблема восстановления системы, зависшая при инициализации, по-прежнему возникает при ее запуске.
Одна из возможных причин — поврежден менеджер загрузки. В этом случае вы можете просто исправить это с помощью восстановления при загрузке.
Для этого введите WinRE. Затем перейдите к Выберите опцию > Устранение неполадок > Дополнительные параметры> Восстановление при загрузке .
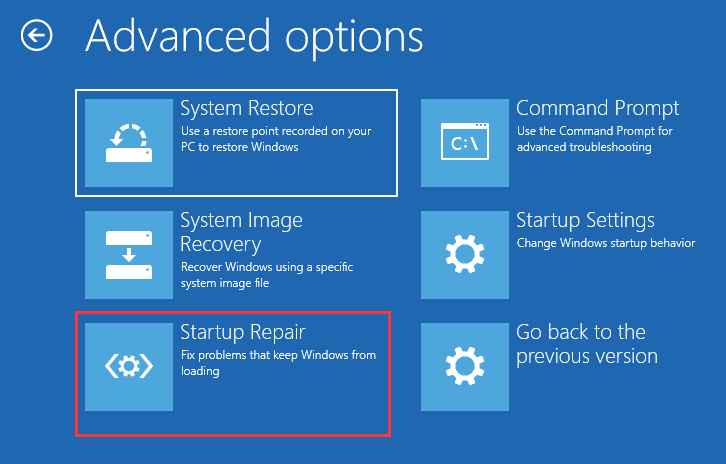
Попробуйте следующее решение, если оно не помогло решить проблему с зависанием восстановления системы Windows 10.
③ Запустить SFC
Проверка системных файлов (SFC.exe) — это служебная программа Windows, которая помогает сканировать системные файлы Windows на наличие повреждений. Он попытается восстановить все найденные поврежденные файлы.
Если восстановление системы занимает вечное время, проблема с Windows 10, вероятно, повреждена.
Здесь запустите проверку системных файлов, чтобы просканировать Windows и проверить, помогает ли это.
- Войдите в WinRE с установочного диска, как и в первом методе.
- Перейдите к Выберите опцию > Устранение неполадок > Дополнительные параметры> Командная строка .
- Выберите учетную запись и введите пароль.
- Тип sfc / scannow во всплывающем окне и нажмите Войти для устранения неполадок с отсутствующими или поврежденными системными файлами в Windows 10.
Пожалуйста, подождите, пока проверка не достигнет 100%.
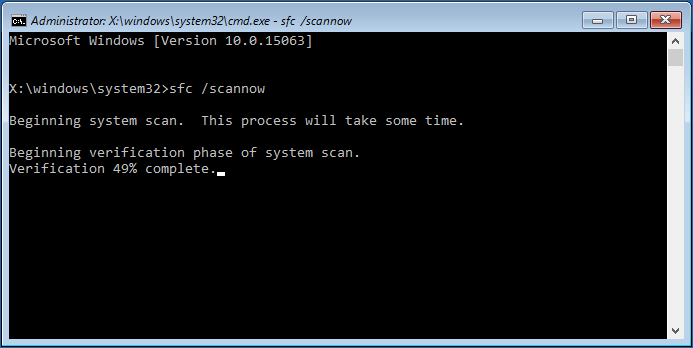
После завершения проверки снова запустите восстановление системы, чтобы увидеть, зависает ли оно по-прежнему при восстановлении файлов или инициализации.
В дополнение к этим трем решениям некоторые пользователи предлагают выполнить полное сканирование системы на вирусы с помощью Защитника Windows, чтобы убедиться, что компьютер не заражен вирусами, или запустить очистку диска, а затем попытаться выполнить восстановление системы. Эти решения также могут решить проблему длительного восстановления системы Windows 10.
Как исправить цикл автоматического восстановления в Windows 10?
1. Удалите проблемный файл
- Войдите в меню загрузки, как показано выше.
- Выберите «Устранение неполадок» > «Дополнительные параметры» > «Командная строка».
- Когда откроется командная строка, введите следующее, один за другим:
После открытия файла вы должны увидеть следующее сообщение: Загрузочный критический файл c:windowssystem32driversvsock.sys поврежден. (Возможно, у вас это выглядит иначе).
Теперь вам нужно провести некоторое исследование того, что именно делает этот проблемный файл. В нашем случае, например, vsock.sys был файлом, связанным со сторонним приложением под названием VMWare.
Поскольку это не файл операционной системы, который требуется для Windows 10, мы можем удалить его.
Чтобы удалить файл, вам нужно перейти в указанное место с помощью командной строки и ввести команду del. В нашем примере это будет выглядеть так:
Еще раз, это всего лишь пример, и вам, возможно, придется перейти в другую папку и удалить другой файл. Перед удалением файла убедитесь, что файл, который вы хотите удалить, не является основным файлом Windows 10, иначе вы можете повредить свою операционную систему.
После того, как вы удалили проблемный файл, перезагрузите компьютер и удалите программу, вызвавшую эту проблему (в нашем случае это была VMware, но для вас это может быть другая программа).
2. Отключить автоматическое восстановление при запуске
- Когда запустятся параметры загрузки, выберите «Устранение неполадок» > «Дополнительные параметры» > «Командная строка».
- Введите следующее и нажмите Enter, чтобы запустить его:
После того, как вы это сделаете, восстановление при загрузке должно быть отключено, и вы сможете снова получить доступ к Windows 10.
3. Восстановить реестр Windows
- Подождите, пока появятся параметры загрузки, и запустите командную строку.
- Если вас попросят перезаписать файлы, введите All и нажмите Enter.
- Теперь введите exit и нажмите Enter, чтобы выйти из командной строки.
- Перезагрузите компьютер и проверьте, решена ли проблема.
4. Проверьте раздел устройства и раздел osdevice.
- В параметрах загрузки запустите командную строку.
- Введите следующее и нажмите Enter:
- Найдите значения раздела устройства и раздела osdevice и убедитесь, что они установлены на правильный раздел. На нашем устройстве по умолчанию и правильным значением является C:, но по какой-то причине оно может измениться на D: (или другую букву) и создать проблемы.
- По умолчанию это должно быть C:, но если ваша Windows 10 установлена на другом разделе, убедитесь, что вы используете букву этого раздела вместо C.
- Перезагрузите компьютер и проверьте, решена ли проблема.
5. Отключите ранний запуск защиты от вредоносных программ.
- Доступ к меню загрузки.
- Выберите «Устранение неполадок»> «Дополнительные параметры»> «Восстановление при загрузке».
- Теперь ваш компьютер должен перезагрузиться и предоставить вам список опций.
- Выберите «Отключить ранний запуск защиты от вредоносных программ» (это должен быть вариант № 8).
- Перезагрузите компьютер и проверьте, решена ли проблема.
Сообщалось, что эта проблема может иногда появляться снова. Если это произойдет, повторите все шаги и временно деактивируйте антивирусное программное обеспечение.
Пользователи сообщают о некоторых проблемах с антивирусным программным обеспечением Norton 360 (хотя мы предполагаем, что проблема может быть вызвана и другим антивирусным программным обеспечением), поэтому после деактивации этого приложения все должно вернуться к норме.
Однако мы не рекомендуем отключать или удалять антивирус навсегда. Вместо этого мы предлагаем вам использовать интрузивную защиту на вашем устройстве и подумать о смене антивирусного поставщика.
Многие инструменты предлагают именно тот уровень безопасности, который вам нужен, чтобы оставаться защищенным в режиме реального времени, с минимальным влиянием на запущенные программы и приложения, используя новейшие технологии.
6. Выполните обновление или сброс
- Когда откроется меню загрузки, выберите «Устранение неполадок».
- Выберите вариант «Обновить» или «Сбросить».
Следуйте инструкциям, чтобы завершить процесс.
Если проблема не устранена, возможно, вам придется выполнить сброс или обновление. При этом ваши установленные приложения будут удалены, но ваши установленные универсальные приложения и настройки будут сохранены, если вы выберете опцию «Обновить».
С другой стороны, опция «Сброс» удалит все установленные файлы, настройки и приложения. Если вы решите сделать этот шаг, рекомендуется сделать резервную копию важных файлов.
Для завершения этого процесса вам может понадобиться установочный носитель Windows 10, поэтому убедитесь, что он у вас есть.
Обзор ошибки Windows «Подготовка к автоматическому восстановлению»
Автоматическое восстановление — это встроенная функция Windows, предназначенная для устранения проблем, связанных с загрузкой, когда проблема с запуском возникает автоматически. Иногда, когда она не работает, появляется ошибка «Автоматический цикл восстановления», заставляющая ваш компьютер перезагружаться снова и снова.
В результате вы столкнетесь с ошибкой загрузки компьютера, и все программы, службы и файлы на компьютере станут недоступными.
Признаки ошибки автоматического восстановления Windows
В случае сбоя автоматического восстановления на вашем компьютере будет один из следующих симптомов:
- Компьютер зависает на черном экране с сообщением об ошибке «Подготовка к автоматическому восстановлению» или «Диагностика компьютера».
- Windows сообщает «Подготовка к автоматическому восстановлению», но в результате появляется черный экран, на котором ничего не отображается.
- Автоматическое восстановление застряло всинем экранес сообщением «Ваш компьютер не запустился правильно» или «Автоматическое восстановление не смогло восстановить ваш компьютер». Если вы нажмете «Перезагрузить», ваш компьютер перезагрузится и зайдет в цикл автоматического восстановления.
Исправление проблемы
Перед тем, как воспользоваться одним из предложенных методов восстановления ОС, пользователю нужно выполнить «жесткую перезагрузку» гаджета. Для этого понадобится нажать кнопку включения на стационарном ПК или ноутбуке. В переносном устройстве потребуется вынуть батарею из корпуса. Через некоторое время аккумулятор нужно поставить обратно в корпус гаджета, затем удерживать кнопку включения несколько секунд. Если этот способ загрузки системы не помог, пользователю остается воспользоваться одним из предложенных вариантов.
Загрузка в «Безопасном режиме»
Этот вариант поможет запустить программу с использованием минимального набора файлов, компонентов, что повысит шансы успешного запуска «десятки». Если восстановление ОС зависло по причине повреждения системных компонентов, то в «Безопасном режиме» их можно найти и заменить работоспособными аналогами.
Пошаговый процесс:
- Загрузить ОС при помощи загрузочного носителя.
- Настроить язык, нажать «Далее».
В нижней части меню выбрать «Восстановление системы».
Выбрать «Поиск и устранение неисправностей».
Выбрать раздел «Командная строка».
Ввести: bcdedit /set {default} safeboot minimal. Нажать «Enter».
Закрыть инструмент, нажать пункт «Продолжить».
- Если для входа используется учетная запись, потребуется ввести пароль.
- Зайти в Пуск.
- Ввести: cmd.
- Запустить Командную строку.
В консоли набрать последовательно: sfc /scannow, затем dism /Online /Cleanup-Image /RestoreHealth.
Дождаться окончания процесса, перезапустить систему.
Если Виндовс снова не загружается, пользователь может воспользоваться следующим способом.
Специальные средства
Если при автоматическом восстановлении Windows зависает, юзеру могут помочь встроенные инструменты Виндовса. Чтобы обнаружить и устранить причину неполадок в работе программы, нужно воспользоваться опцией «Восстановление при загрузке».
Пошаговая инструкция:
В разделе «Дополнительные параметры» щелкнуть по пункту «Восстановление при загрузке».
Выбрать тип ОС Виндовс.
В завершении останется подождать, когда утилита закончит сеанс. Если не удалось восстановить компьютер таким способом, можно применить следующий метод.
Точки восстановления
Если на устройстве установлены такие параметры, а система выдает ошибку, юзер может откатить ее к рабочему состоянию. При этом данные, которые были сохранены до этого этапа, будут восстановлены. Все обновления, приложения, которые были инсталлированы после создания точки отката, будут уничтожены.
Чтобы воспользоваться вариантом, достаточно выполнить следующее:
В разделе «Дополнительные параметры» выбрать «Восстановление системы».
Выбрать операционную систему.
- Нажать «Далее».
- В списке выбрать точку отката системы, нажать на нее. Нажать «Далее».
Процесс займет некоторое время, юзеру потребуется дождаться его окончания. Если программа по-прежнему висит или точки восстановления не были обнаружены в компьютере, поможет следующий способ.
Проверка оборудования
Ошибки, при которых десятая версия Виндовс не может восстановить работоспособность, могут появиться из-за сбоя или критических ошибок на жестком диске. Вычислить проблему запуска можно временным отключением HDD и внешних накопителей. Если под рукой имеется второе устройство, работу жесткого диска можно проверить с его помощью.
В отдельных случаях исправить ошибку запуска системы помогала переустановка оперативной памяти. Из материнской платы пользователь должен вынуть все планки, затем вставить их обратно по кругу в слоты последовательно. По завершению останется перезагрузить систему.
Переустановка системы
Если все вышеперечисленные методы не помогли, пользователю остается переустановить Винду. Делать это нужно с использованием внешних накопителей или без них.
С помощью установленной флешки
Если на мониторе продолжает появляться бесконечное сообщение о подготовке к автоматическому обновлению, а процесс не двигается с места, понадобится установочный накопитель. Флешку предварительно нужно выставить в списке устройств загрузки.
Пошаговый процесс:
На начальном экране выбрать гиперссылку для восстановления ОС.
- Зайти в меню «Диагностика».
- Применить откат.
Запустится процесс, произойдет откат Винды до прежнего состояния.
Настройка восстановления системы через групповые политики
Включить или отключить восстановление системы так же можно и через редактор групповых политик. Нужный параметр находится в разделе «Конфигурация компьютера — Административные шаблоны — Система — Восстановление системы» (англ. «Computer Configuration — Administrative Templates — System — System Restore») и называется «Отключить восстановление системы» (англ. «Turn off System Restore»).
Если задать данному параметру значение «Включено» (англ. «Enabled»), то восстановление системы будет отключено, если же установить значение «Не задано» (англ. «Not Configured») или «Отключено» (англ. «Disabled»), то восстановление системы будет включено.
Почему появляется бесконечная загрузка Windows 10?
Увы, точно сказать, почему операционная система впадает в циклическую перезагрузку, сразу невозможно.
Конечно, в случае появления сообщений о сбоях или указании сбойных компонентов в описании, прилагаемом к синему экрану, частично можно догадаться, что послужило причиной постоянного рестарта. Однако самыми распространенными причинами того, что бесконечная загрузка Windows 10 стартует снова и снова, принято считать неполадки с оборудованием (аппаратные сбои), повреждение системных компонентов загрузчика, проблемы с установкой последних обновлений и т. д. Не исключается, что на такое поведение системы могли повлиять и проблемы с самим «Центром обновления». Также иногда циклический рестарт может быть спровоцирован некорректно инсталлированными пользовательскими приложениями (чаще всего в виде пиратских копий или неофициальных сборок) и даже вирусным воздействием.
Появление сообщения после сброса или обновления Windows
Распространенным алгоритмом, выполнение которого приводит до появления ошибки является следующий: включение ПК после обновления/сброса Windows сопровождается синим экраном, а после сбора информации запускается окно с вариантами восстановления операционной системы.
- В таком случае переходим в «Дополнительные параметры».
- Вызываем «Поиск и устранение неполадок».
- Опять идем в «Дополнительные параметры».
- Нажимаем «Параметры запуска».
- Жмем «Перезагрузить».
После перезапуска компьютера откроются «Параметры загрузки», где посредством клавиши F6 запускаем безопасный режим с поддержкой работы командной строки.
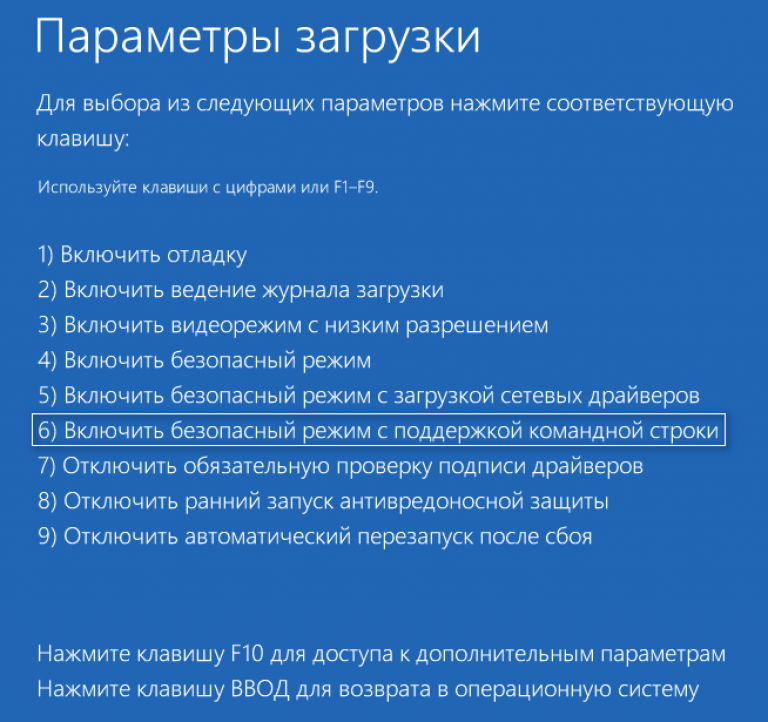
Выполняем последовательность команд:
- sfc /scannow — проверка системных файлов с восстановлением поврежденных;
- dism /Online /Cleanup-Image /RestoreHealth;
Как восстановить виндовс 10 через биос.
Но этот метод можно использовать только в случае наличия установочного диска или флешки с дистрибутивом лицензионной операционной системы с той версией и разрядностью, которая у вас установлена, без внешнего накопителя данный вариант не возможен.
В первую очередь нужно начать с настройки BIOS для чтения диска сразу при запуске компьютера.
Если подготовка автоматического восстановления не дает возможности перезагрузить компьютер нормально, нужно сделать это принудительно, зажимая кнопки выключения на 10-15 секунд, сразу как система начала загружаться, необходимо нажать одну из клавиш: F1, F4, F3, Delete, F8 (точно сказать какую именно вам нужно нажать нельзя, так как это зависит от модели материнской платы на вашем устройстве).
В инструкции к компьютеру или на сайте производителя можно поискать какая клавиша понадобится для входа. На большинстве ПК используется кнопка «Delete», на ноутбуках может использоваться комбинация клавиш «ctrl+alt+esc».
После того как БИОС запустится перейти в раздел Boot.
Нужно найти параметр «1st boot device», который может быть расположен в разделе «Boot Device Configuration», «Advanced Features», «Boot», «Boot Sequence. Там потребуется выставить параметр для диска CDROM или PXE UND I для загрузки с флешки: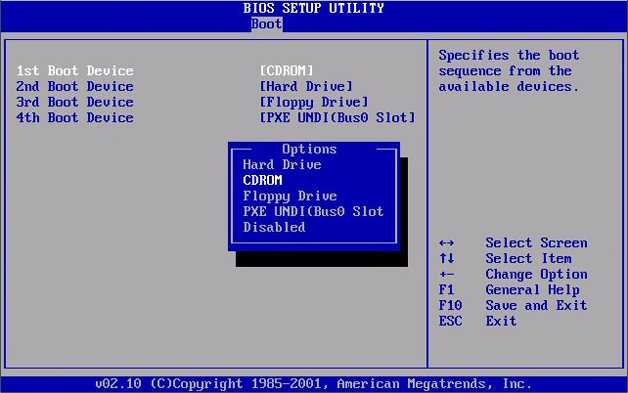
Нажать «F10», чтобы сохранить результат, вставить диск в дисковод или подключить флешку, на которых хранится дистрибутив, потом перезагрузить устройство.
После того как компьютер загрузиться появится начальное меню установки системы, где необходимо будет нажать на кнопку «Восстановление системы».
Откроется меню «Выбор действий», нужно выбрать пункт «Диагностика».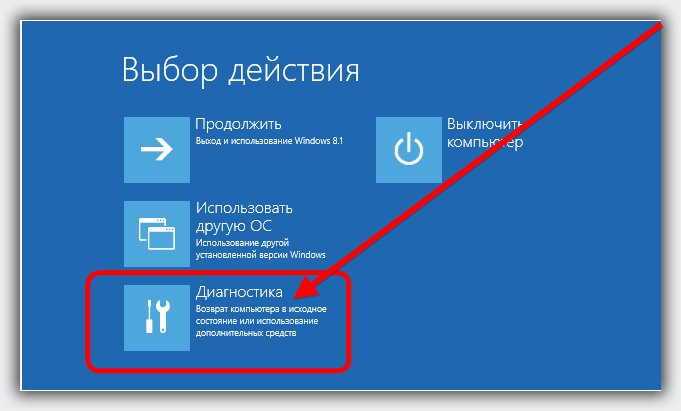
Затем перейти к пункту «Дополнительные параметры».
Далее нажать на пункт «Восстановление системы».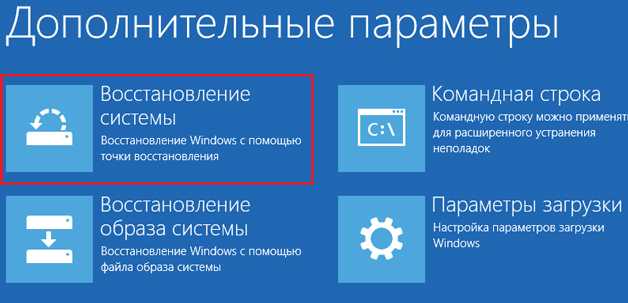
После нажатия запустится окно с выбором точки восстановления.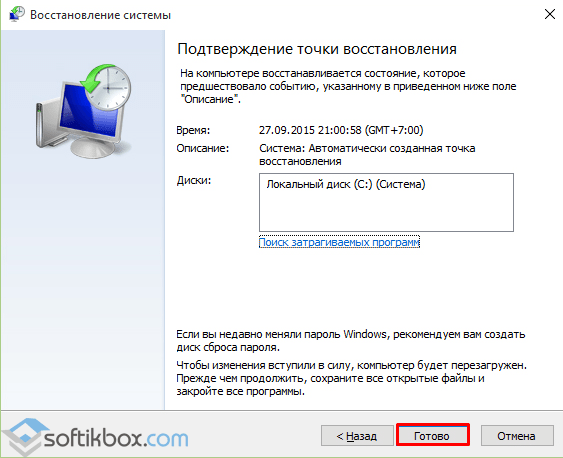
Функция «Восстановление при загрузке» запускает сканирование компьютера на наличие ошибок и в ходе их обнаружения исправляет. Запустить утилиту можно попробовать, но в большинстве случаев после поиска обычно выдает сообщение, что восстановить компьютер не удалось.
Если у вас откат был предусмотрен и ваш Windows после указанных действий успешно восстановленный, то поле этого понадобится зайти в BIOS и вернуть назад приоритет загрузки жёсткого диска на первое место.
— Как восстановить Windows 10 через командную строку.
Если контрольной точки вы не создавали, восстановление системы Виндовс 10 можно попробовать выполнить через командную строку. Для этого тоже потребуется загрузочный диск или флешка с операционной системой Windows, которая установлена на компьютере.
В разделе «Дополнительные параметры» выбрать пункт «Командная строка»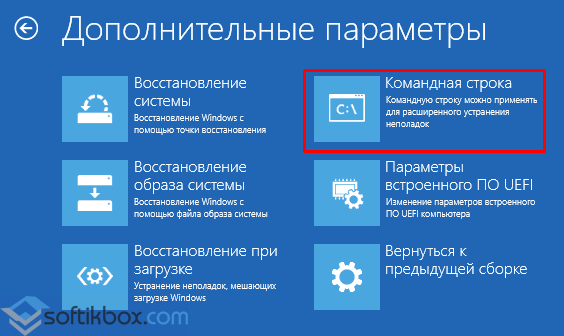
В открывшемся окошке пропечатать «fixboot».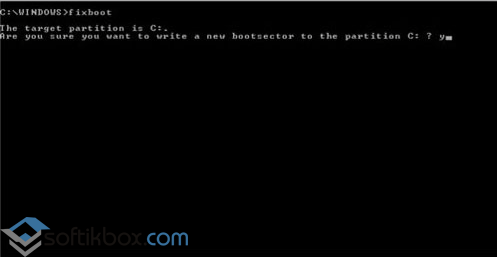
Затем действие необходимо подтвердить, нажав клавишу «Y».
После восстановления загрузчика Windows 10, систему нужно проверить на наличие повреждённых системных файлов.













![[решено] как устранить цикл автоматического восстановления windows 10 - советы по восстановлению данных](http://kubwheel.ru/wp-content/uploads/b/c/b/bcbd1e011600a632cb71db792996f262.jpeg)








![16 способов исправить: автоматическое восстановление не может восстановить ваш компьютер [windows 10]](http://kubwheel.ru/wp-content/uploads/4/e/8/4e8420d2c564f565864453cb94f5b064.jpeg)





![[решено] как решить проблему автоматического восстановления windows 10 [советы по minitool]](http://kubwheel.ru/wp-content/uploads/0/7/7/07791dd82e41318c35b4e005a6064f89.png)