Сохраняем старую Windows при замене процессора
Начнем с того, что в 90% случаев после замены процессора операционная система при первом запуске самостоятельно устанавливает драйвер нового процессора.
Сообщение об успешной установки драйверов на новый процессор
Данная операция длится буквально 1 минуту после чего в системном трее возле часов отображается сообщение об успешной установке нового устройства, которым в нашем случае является процессор.
Если же на этапе загрузки компьютера с новым процессором вы получаете синий экран смерти или зависание, то первым делом нужно попробовать загрузиться в безопасном режиме.
Далее открываем диспетчер устройств и удаляем все имеющиеся там процессоры.
Удаление процессоров в диспетчере задач безопасного режима Windows
После этого перезагружаемся в обычно режиме загрузки. Система обнаружит новый процессор и установит на него драйвер.
Когда же нужно переустанавливать Windows
Если Вы достаточно аккуратный пользователь, то необходимости в регулярной переустановке Windows нет. Единственный случай, когда я бы настоятельно рекомендовал: обновление Windows. То есть, если Вы решили перейти с Windows 7 на Windows 8, то обновление системы — это плохое решение, а полная ее переустановка — хорошее.
Еще одна весомая причина для переустановки операционной системы — неясные сбои и «тормоза», которые никак не удается локализовать и, соответственно, избавиться от них. В этом случае, порой, приходиться прибегать к переустановке Windows как к единственному оставшемуся варианту. Кроме этого, в случае некоторых вредоносных программ, переустановка Windows (если отсутствует необходимость в кропотливой работе по сохранению пользовательских данных) — более быстрый способ избавиться от вирусов, троянов и прочего, чем их поиск и удаление.
В тех же случаях, когда компьютер работает нормально, пусть Windows и была установлена три года назад, никакой прямой необходимости в том, чтобы переустанавливать систему нет. Все хорошо работает? — значит Вы хороший и внимательный пользователь, не стремящийся установить все, что попадется в Интернете.
Как вернуть Windows 10 в исходное состояние
В разделе «Восстановление», в настройке «Вернуть компьютер в исходное состояние» нажмите на кнопку «Начать».
После этого, откроется окно «Выбор действия». Здесь необходимо выбрать параметры возврата компьютера в исходное состояние. На выбор доступны два варианта действий:
- Сохранить мои файлы — удаление программ и настроек с сохранением личных файлов
- Удалить все — удаление программ, настроек и личных файлов
В первом случае, вы получите чистую операционную систему, с сохранением некоторых ваших личных данных. Во втором случае, возврат ПК в исходное состояние приведет к установке абсолютно «чистой» Windows 10.
Выберите нужную настройку.
Далее разберем выполнение необходимых действий в обоих случаях.
Сброс Windows 10 с сохранением личных файлов
После выбора опции «Сохранить мои файлы», откроется окно с информацией об удаляемых программах. После восстановления компьютера в исходное состояние, удаленные приложения необходимо будет заново установить на компьютер. Список удаленных программ будет сохранен на Рабочем столе компьютера в файле формата HTML (открывается в браузере).
Нажмите на кнопку «Далее».
В окне «Все готово к возврату этого компьютера в исходное состояние» вы увидите информацию о следующих последствиях:
- Произойдет удаление всех приложений и программ
- Настройки операционной системы вернутся на значения по умолчанию
- Произойдет переустановка Windows без удаления личных данных
Для запуска процесса возвращения Windows 10 в исходное состояние, нажмите на кнопку «Сброс».
Далее начнется процесс переустановки Виндовс 10, который займет некоторое время. Во время сброса системы, компьютер несколько раз перезагрузится.
Возврат Windows 10 в исходное состояние с удалением всех личных файлов
После выбора параметра «Удалить все», откроется окно с вопросом «Вы действительно хотите также очистить диски»?».
Здесь нужно выбрать одну из двух опций:
- Просто удалить мои файлы — удаление файлов с диска
- Удаление файлов и очистка диска — удаление файлов с диска, очистка диска от удаленных файлов
Если вы продолжите использовать данный компьютер, выберите первый вариант, при котором переустановка ОС займет намного меньше времени.
Второй вариант предполагает не только удаление файлов с диска, но и затирание места, на котором находились удаляемые файлы. В этом случае, другой пользователь этого компьютера, если вы предполагаете продать или отдать ПК, не сможет восстановить ваши удаленные файлы.
Имейте в виду, что процесс очистки диска может занять много часов. Поэтому имеет смысл выбрать первый вариант для того, чтобы не растягивать переустановку ОС на несколько часов. Затем, если это необходимо, можно очистить диск от ранее удаленных файлов, без возможности их восстановления, при помощи сторонних программ, например CCleaner, Files Terminator Free и т. д.
После выбора настройки «Просто удалить мои файлы», откроется окно «Все готово к возврату этого компьютера в исходное состояние». При сбросе на данном компьютере будут удалены:
- Все личные файлы и учетные записи пользователей
- Все программы и приложения
- Все внесенные в параметры изменения
Нажмите на кнопку «Продолжить».
Далее начнется возвращение Windows 10 в исходное состояние, которое займет некоторое время.
Стоит ли переустанавливать?
Для благоразумного пользователя полное урегулирование стороннего вопроса является излишним и достаточным для предотвращения обслуживания компьютера. Средний срок службы компьютера без системных «сбоев» составляет до пяти-семи лет.
Профилактические меры включают
- Загрузка и установка программного обеспечения только из надежных источников, и
- Удаление ненужных приложений с помощью специальных программ, и
- журнал «Генеральная уборка» с помощью CCleaner или аналогичной программы.
- Настройка правильного распределения ресурсов компьютера.

Для других проще взять день на чистую установку и наслаждаться свежими окнами без «задержек».
Почему Windows со временем начинает тормозить
Много программ, автоматически загружаемых
Это может стать серьезной проблемой. Представьте себе, что как только вы устанавливаете операционную систему, все прекрасно работает, вы устанавливаете необходимые программы, а их становится все больше и больше. Это значительно замедляет работу компьютера и требует еще больше оперативной памяти и мощности процессора после запуска большинства из них. Говоря об этом, иногда, когда люди покупают компьютеры, на них уже установлено много ненужного программного обеспечения.
Дополнения для проводника, запуск служб
Обычно, когда вы устанавливаете программу, она может попросить вас добавить ярлыки в меню «Среда» проводника. Чем больше у вас таких ярлыков, тем медленнее будут работать ваши окна. Некоторые программы также устанавливаются в качестве системных служб, что позволяет им постоянно работать в фоновом режиме без вашего ведома.
Дополнительные ПО
Сейчас я хотел бы поговорить об очень тяжелом программном обеспечении, таком как антивирус, программы видеомонтажа, программы редактирования фотографий и многие другие программные пакеты.
Программы для очистки операционной системы
Многие ТАК НАЗЫВАЕМЫЕ очистители операционной системы могут нанести вред вашей системе только при частом их использовании. Некоторые программы устанавливают Trash автоматически, поэтому следует опасаться таких инструментов. Для очистки и оптимизации системы можно использовать бесплатный и эффективный инструмент CCleaner, но не переусердствуйте.
Плагины для браузеров
Так, популярный браузер ADD -ON может действительно замедлить работу самого браузера и, как мы знаем, потребляет много памяти. В целом, старайтесь не ставить много дополнений и панелей инструментов в Chrome или Opera.
Прочее ПО
Стоит поговорить о программах граффити. На самом деле, многие свободные программы записываются неправильно, поэтому регистры заполняются ненужными записями, а после удаления этих программ записи остаются. Чтобы избежать этого, рекомендуется использовать инструмент деинсталляции, который удаляет как само приложение, так и весь мусор, оставшийся после него.
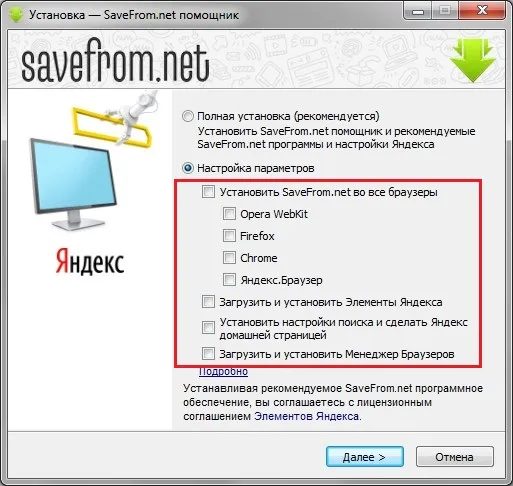
Таким образом, решается основная причина задержек в работе системы.
Чистая переустановка Windows — Новый запуск
Следующий способ предполагает удаление предыдущей версии операционной системы и «чистую» установку самой последней версии Windows 10 с сохранением данных пользователя и некоторых программ.
В результате «чистой» установки, будут удалены все программы, кроме приложений, установленных из Магазина Microsoft (Microsoft Store, Магазин Windows), а личные данные сохранены.
- Из меню «Пуск» войдите в «Параметры».
- Откройте «Обновление и безопасность», войдите в «Восстановление».
- В параметре «Дополнительные параметры восстановления» нажмите на ссылку «Узнайте, как начать заново с чистой установкой Windows».
- В окне «Безопасность Windows», в опции Новый запуск» нажмите на кнопку «Начало работы».
- В окне «Новый запуск» ознакомьтесь с сообщением, нажмите на кнопку «Далее».
- В окне «Ваши приложения будут удалены» нажмите на кнопку «Далее».
- В окне «Давайте начнем» нажмите на кнопку «Начало».
Начнется процесс установки Windows 10 на компьютер. Об этом способе подробно рассказано в статье на моем сайте.
Подробнее: Новый запуск — автоматическая чистая установка Windows 10
2019-05-12
Установка/Восстановление среды Windows Recovery Environment
В дополнении к предыдущей статье, разберем, как установить файлы среды восстановления Win
dowsR ecoveryE nvironment (далееWinRE ), и прописать их загрузку в конфигурационном файле загрузчикаWindows .
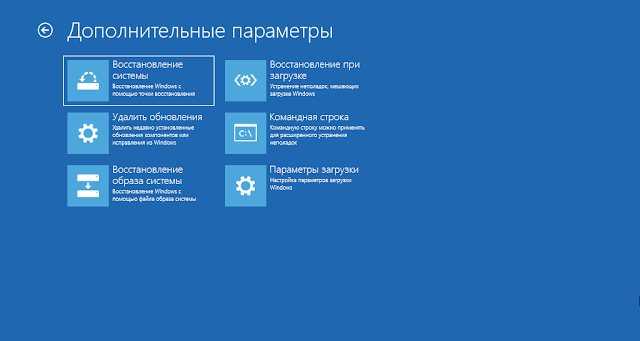
Предисловие
В прошлой статье рассматривалась тема восстановления загрузчика Windows
. В одной из тестовых ситуаций, был удален загрузочный раздел. Для операционной системы загружаемой вBIOS/MBR режиме, загрузочный раздел, кроме файлов загрузчика содержит в себе и файлы среды восстановленияWinRE . Восстановление данных файлов не было рассмотрено, так как это не являлось основной темой той статьи.
Вирусы и прочие вредоносные программы
Нужно обеспечить минимально необходимую безопасность, т.е. всего лишь установить антивирус (в новых Windows он уже встроен). Поскольку брандмауэр и контроль учетных записей включены, вред, скорее всего, ограничится профилем пользователя. Для устранения последствий заражения в этом случае уже не надо переустанавливать систему, т.к. вы не теряете над ней контроль.
Защита периметра должна идти рука об руку с актуальностью системы и программ. Не стоит слепо надеяться на то, что производители антивирусов среагируют на уязвимости Windows, Java или Adobe быстрее разработчиков. У системы и программ есть встроенные средства проверки обновлений – просто пользуйтесь ими.
Профилактика
- Выберите подходящий антивирус + Можно ли работать в Windows без антивируса
- Своевременно обновляйте систему и программы
- Научитесь работать с контролем учетных записей
Переустановка и настройка устройств и программ на компьютер
Современные версии Windows, как правило, самостоятельно загружают требуемые драйверы для подключенных устройств. Если же что-то начнет работать не корректно, то всегда можно переустановить через специальные программы или Диспетчер устройств в самой компьютере. Некорректно установленные драйверы в диспетчере отмечаются желтым восклицательным знаком, если на него кликнуть правой клавишей мышки, то можно из выпадающего списка выбрать опцию «обновить драйверы» через интернет или в конкретной папке на устройстве.
Как видим, процесс переустановки Windows практически полностью автоматизирован, благодаря чему с ним справиться практически любой пользователь.
Когда же нужно переустанавливать Windows
Если Вы достаточно аккуратный пользователь, то необходимости в регулярной переустановке Windows нет. Единственный случай, когда я бы настоятельно рекомендовал: обновление Windows. То есть, если Вы решили перейти с Windows 7 на Windows 8, то обновление системы — это плохое решение, а полная ее переустановка — хорошее.
Еще одна весомая причина для переустановки операционной системы — неясные сбои и «тормоза», которые никак не удается локализовать и, соответственно, избавиться от них. В этом случае, порой, приходиться прибегать к переустановке Windows как к единственному оставшемуся варианту. Кроме этого, в случае некоторых вредоносных программ, переустановка Windows (если отсутствует необходимость в кропотливой работе по сохранению пользовательских данных) — более быстрый способ избавиться от вирусов, троянов и прочего, чем их поиск и удаление.
В тех же случаях, когда компьютер работает нормально, пусть Windows и была установлена три года назад, никакой прямой необходимости в том, чтобы переустанавливать систему нет. Все хорошо работает? — значит Вы хороший и внимательный пользователь, не стремящийся установить все, что попадется в Интернете.
Как часто нужно переустанавливать Windows 10
Современная Windows 10 славится тем, что работает достаточно стабильно в отличие от предыдущих версий — раньше Windows переустанавливали раз в год точно, но сейчас это не требуется.
Публикация рассчитана на начинающих пользователей, как и мой блог в целом. Надеюсь на понимание!
Однако, есть ряд нюансов.
Операционная система со временем накапливает в себе много лишних данных:
— Записи в реестре;
— Различные логи и журналы;
— Временные файлы программ;
— Резервные копии системных файлов;
Конечно есть различные программы, которые занимаются очисткой мусора, но все равно это не то.
Они также могут упустить какие-то данные и даже навредить компьютеру
Недаром Microsoft предупреждает об использовании подобных «чистильщиков» с осторожностью
Как часто нужно переустанавливать Windows 10?
А вот тут конкретного срока назвать невозможно. Все зависит от того, как вы используете компьютер. Если вы его включаете раз в день на пару часов, чтобы посмотреть фильм, почитать новости, то Windows 10 смело может работать без всяких проблем много лет.
У меня 4 года работает на таком компьютере и проблем я не наблюдаю.
А вот в случае активного использования ПК все таки раз в год лучше переустановить.
У меня сейчас 10-ка стоит уже два года и в сравнении с другим компьютерам она уже начинает подтормаживать, хотя я регулярно чищу мусор и временные файлы.
Но на мой компьютер было установлено и удалено очень много программ (я тестировал программы), поэтому так получается.
Также желательно переустановить Windows если вы обновили компьютер или заменили какие-либо комплектующие.
Также Windows лучше переустановить если компьютер аномально тормозит или же после того, как он был заражен вирусами.
Иногда проще переустановить, чем заниматься лечением компьютерных вирусов.
Также лучше поставить новую Windows, если старая выдает слишком много системных ошибок, которые исправить не получилось.
Каким способом переустанавливать?
Существуют 2 способа переустановки Windows:
— Чистая копия с форматированием жесткого диска.
Я же рекомендую последний вариант: установку Windows на чистый жесткий диск, который предварительно лучше отформатировать.
Таким образом «вылечатся» возможные ошибки в файловой системе накопителя.
Спасибо что читаете! Нажмите палец вверх! Подпишитесь на мой авторский канал где никогда не будет заимствованных статей!
Как узнать, что пришло время переустанавливать Windows: 3 основных признака
Когда же нужно переустанавливать Windows
Если вы являетесь достаточно постоянным пользователем, нет причин регулярно переустанавливать окна. Единственный случай, который я бы настоятельно рекомендовал: обновление Windows. Другими словами, если вы решили перейти с Windows 7 на Windows 8, обновление системы — это плохое решение, а ее полное расселение в третьей стране — хорошее решение.
Еще одна веская причина для переустановки операционной системы — «торможение» темных неисправностей и избавление от них, поскольку вы не можете их идентифицировать. В этом случае вам, возможно, придется прибегнуть к переустановке windows как к единственному оставшемуся варианту. Кроме того, в случае некоторых вредоносных программ, переустановка windows (если вам не нужно выполнять мучительную работу по сохранению пользовательских данных) является более быстрым способом освобождения от вирусов, троянских коней и т.д. Находя и удаляя их.
Если компьютер работает нормально, нет необходимости переустанавливать систему, даже если Windows была установлена три года назад. Все ли они хорошо работают? — Это означает, что вы отличный и внимательный пользователь, не напрягаясь устанавливаете то, что можете найти в интернете.
Запустите мастер установки
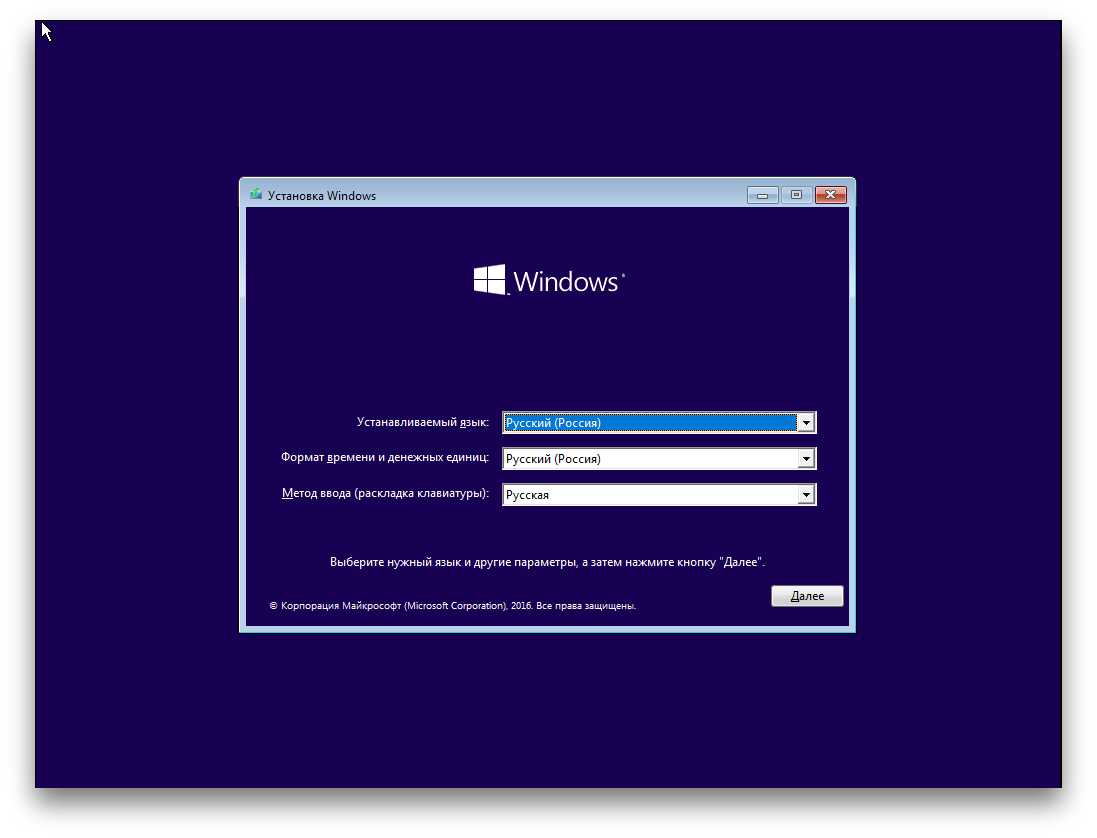 Если вы всё сделали правильно, то на экране появится мастер установки Windows. Дальнейшие действия не превосходят по сложности установку обыкновенной офисной программы. Вам остаётся только следовать подсказкам системы и ждать, пока распакуются файлы. Разве что придётся выбрать локальный диск для установки операционной системы и отформатировать его.
Если вы всё сделали правильно, то на экране появится мастер установки Windows. Дальнейшие действия не превосходят по сложности установку обыкновенной офисной программы. Вам остаётся только следовать подсказкам системы и ждать, пока распакуются файлы. Разве что придётся выбрать локальный диск для установки операционной системы и отформатировать его.
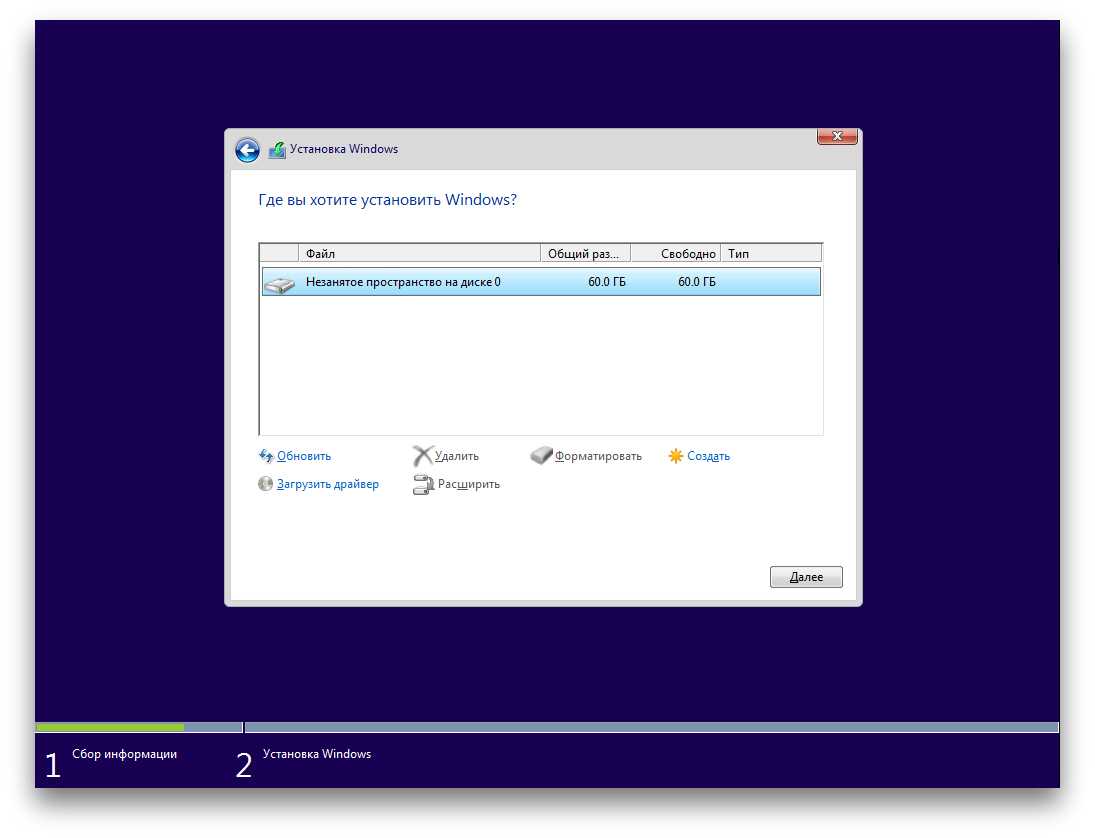 Кроме того, в процессе будьте готовы ввести ключ активации. Но если вы переустанавливаете уже активированную на вашем компьютере Windows 10, то шаг с ключом можно пропустить.
Кроме того, в процессе будьте готовы ввести ключ активации. Но если вы переустанавливаете уже активированную на вашем компьютере Windows 10, то шаг с ключом можно пропустить.
После завершения установки компьютер должен загрузиться в обычном рабочем режиме.
Как часто необходимо переустанавливать Windows?
Владельцы компьютерной техники с течением времени начинают отмечать, что их устройства работают медленнее. Определенная часть людей считают, что вся проблема в операционной системе, и единственным способом решения проблемы будет переустановка Windows. Подобные вопросы пользователи задают чаще, чем интересуются о необходимости очистки устройства от пыли или смазывании вентилятора. Есть стойкое убеждение в том, что переустановка Windows – это самый простой и доступный способ решения большинства сбоев, возникших в работе ПО. Так ли это?
Почему возникает некорректная работа Windows?
Причиной переустановки операционной системы могут быть любые сбои в работе программ. Пользователь случайно удалил системную папку, ПК подвергся вирусной атаке, но чаще всего причина заключается в замедлении работы Windows, в сравнении с начальными показателями. Причины замедления работы могут быть разные, в некоторых случаях, действительно потребуется переустановка, а других ситуациях, устранить проблему удастся менее радикальными методами:
- Используется пиратский Windows. В таком случае Windows будет “тормозить с самого начала своей работы”, переустанавливать его придется регулярно.
- Программы загружаются автоматически. Почти в 90% ситуаций, медленная работа компьютера связана с фактом автозагрузки одновременно нескольких программ, они способствуют замедленной загрузке Windows. В некоторых ПК еще с момента их покупки установлено большое число редко используемых программ, способных поглощать ресурсы времени и память;
- Расширение проводника. Некоторые приложения добавляют свой ярлык в меню проводника ПО, если код прописан «криво», это может оказывать непосредственное влияние на скорость загрузки Windows. Также есть программы, работающие как системные службы, то есть пользователь не видит их при стандартной загрузке (окна или иконки в трее);
- «Тяжелые» антивирусные защиты. Потребляет много свободных ресурсов, особенно если пользователь решит установить сразу два антивируса, скорость загрузки и всей работы компьютерного устройства способна упасть до неприлично малых показателей;
- Утилиты. Программы, предназначенные для удаления лишний информации из компьютера и ускорения его работы, способны существенно замедлить работу устройства, прописавшись в автоматические загрузки. Аналогично дело обстоит и с автоматическим обновлением драйверов;
- Браузер. Пользователь, установив браузер как стартовую страницу на свой ПК, как правило, это Яндекс, Google или Мэйл.ру. Также могут встречаться Bing tooldar и Ask.com. С течением времени пользователь скапливает на своем устройстве весь набор панелей браузеров, в результате чего, компьютер начинает «тормозить».
Когда действительно нужно переустанавливать Windows?
Если пользователь внимательно относится к своему устройству (не устанавливает ненужных программ, не скачивает сомнительные приложения и файлы, регулярно устанавливает обновления), необходимости в переустановки операционной системы возникнуть не должно. Единственной значимой причиной в данном случае будет переход на более новую версию, к примеру, вы используете «семерку», и приняли решение установить Windows 10.
Следующей весомой причиной для переустановки могут стать «тормоза» и сбои, выяснить причину и устранить которые не удается. Переустановка Windows будет последним, оставшимся в вашем арсенале варианте. Также об установки новой операционной системе следует задуматься при наличии большого количества вредоносных программ, избавиться от вирусов, червей и троянов так будет значительно быстрее (если есть необходимость сохранить важные данные, содержащиеся на ПК, данный способ будет неактуальным).
Если ваш компьютер работает нормально, нет прямой необходимости для установки новой ОС. Не следует пытаться установить практически все, что появляется на рынке операционных систем. Хорошей альтернативой переустановке является возврат на заводские настройки (функция присутствует в современных ПК и ноутбуках), а также восстановление образа из автоматического сохранения.
Почему Windows стал работать медленнее
Основная причина, по которой люди переустанавливают свою операционную систему, то есть Windows, заключается в том, что она тормозит вскоре после первоначальной установки. Причины такого замедления весьма и весьма распространены
- Программы автозапуска — «Если учесть, что компьютер, на котором установлено окно, тормозит, то в 90% случаев в автозапуске (правое нижнее крыло — область) оказывается довольно много ненужных программ, которые замедляют процесс автозапуска, используют ненужные значки Интернета неоправданно расходуют процессорное время, память и пропускную способность, работая в фоновом режиме. Кроме того, некоторые компьютеры и ноутбуки уже содержат значительное количество предустановленного и совершенно бесполезного автоматизированного программного обеспечения.
- Расширения Explore, службы и другие — приложения, которые добавляют свои собственные ярлыки в меню Windows Explore, если код написан неправильно, — могут повлиять на общую скорость работы операционной системы. Некоторые другие программы могут быть установлены как системные службы и поэтому запускаются, даже если они не отображаются в виде Windows или значков на системном диске.
- Большие комплекты защиты компьютера — Комплекты защиты от вирусов и другие комплекты программного обеспечения, предназначенные для защиты компьютера от всех видов агрессии, такие как Kaspersky Internet Security, могут потреблять ресурсы и вызывать производительности и может привести к значительному снижению производительности. Более того, установка двух программ защиты от вирусов — одна из самых распространенных ошибок пользователей — может привести к тому, что производительность компьютера упадет ниже разумного предела.
- Парадоксально, что вспомогательная программа, предназначенная для ускорения работы компьютера, может замедлять его, включая боты. Более того, некоторые «серьезные» платные продукты для очистки компьютера могут устанавливать дополнительное программное обеспечение и службы, которые еще больше влияют на производительность. Мой совет — не устанавливайте программное обеспечение для автоматизации и не продвигайте программы случайно. Лучше время от времени делать все это самостоятельно.
- Инструменты браузера — вы можете обнаружить, что многие устанавливаемые вами программы просят вас установить Яндекс или Mail.ru в качестве домашней страницы. (Проверьте, какие из них установлены). Неопытные пользователи со временем получат коллекцию этих панелей инструментов во всех браузерах. Обычный результат — браузер, которому требуется две минуты, чтобы запуститься или замедлиться.
Почему Windows стал работать медленнее
Главная причина, по которой люди переустанавливают операционную систему, а именно Windows — замедление ее работы через некоторое время после первоначальной установки. Причины этого замедления распространены и достаточно обычны:
- Программы в автозагрузке — при обзоре компьютера, который «тормозит» и на котором установлена Windows, в 90% случаев оказывается, что в автозагрузке находится значительное количество, часто не нужных программ, которые замедляют процесс загрузки Windows, заполоняют ненужными иконками трей Windows (область уведомлений справа внизу), и бесполезно пожирают процессорное время, память и Интернет-канал, работая в фоновом режиме. Кроме этого, некоторые компьютеры и ноутбуки уже при покупке содержат значительное количество предустановленного и совершенно бесполезного автозагружаемого ПО.
- Расширения проводника, Службы и прочее — приложения, добавляющие свои ярлыки к контекстному меню проводника Windows, в случае криво написанного кода, могут влиять на скорость работы всей операционной системы. Некоторые другие программы могут устанавливать себя в качестве системных служб, работая, таким образом, даже в тех случаях, когда Вы их не наблюдаете — ни в виде окон ни в виде иконок в системном трее.
- Громоздкие комплексы защиты компьютера — наборы антивирусного и другого программного обеспечения, предназначенного для защиты компьютера от всяческих вторжений, такие как Kaspersky Internet Security, часто могут приводить к заметному замедлению работы компьютера вследствие потребления его ресурсов. Более того, одна из частых ошибок пользователя — установка двух антивирусных программ, может привести к тому, что производительность компьютера упадет ниже любых разумных пределов.
- Утилиты для очистки компьютера — своего рода парадокс, но утилиты, призванные ускорить работу компьютера, могут ее замедлить, прописавшись в автозагрузке. Более того, некоторые «серьезные» платные продукты для очистки компьютера могут установить дополнительное ПО и службы, в еще большей степени влияющие на производительность. Мой совет — не устанавливать программного обеспечения для автоматизации очистки и, кстати, обновления драйверов — все это лучше делать самому время от времени.
- Панели браузера — Вы, наверное, заметили, что при установке многих программ Вам предлагается установить Яндекс или Мэйл.ру в качестве стартовой страницы, поставить Ask.com, Google или Bing toolbar (можете заглянуть в «Установку и удаление программ» панели управления и посмотреть, что из этого установлено). У неопытного пользователя со временем скапливается весь набор этих тулбаров (панелей) во всех браузерах. Обычный результат — браузер тормозит или запускается две минуты.
Более подробно об этом Вы можете прочитать в статье Почему тормозит компьютер.
Как переустановить Windows без диска и флешки
Иногда на нетбуках или ноутбуках Acer, Asus, HP, Samsung, Lenovo или другой фирмы требуется переустановить Windows, но без флешки, диска или другого съемного носителя. Как поступить в такой ситуации?
На самом деле, версии 8 и 10 предусматривают возможность произвести возврат ОС в исходное состояние. Такой подход привлекателен тем, что позволяет произвести переустановку с сохранением пользовательского профиля на ПК, имени и всех имеющихся файлов. Сделать это можно через раздел «Восстановление», которые расположен в меню «Параметры» → «Обновление и безопасность».
Итак, если вы работает с Win10, то следует кликнуть на кнопку «Начать». Потом выбрать вид переустановки: с удалением файлов или с сохранением профиля. Все — затем происходит откат «десятки» в исходное положение. Подобным образом можно поступить и с «восьмеркой», как и показано в видео-инструкции:
https://youtube.com/watch?v=J0Qo5BV2-fo
Подготовка к переустановке Windows
В качестве примера в этой статье будет выступать Windows 7. В принципе, по такой же схеме Вы можете установить и другие версии, как старые, так и новые. Прежде чем приступать к тому, чтобы переустановить Windows, необходимо сделать несколько подготовительных шагов. Для начала Вы должны четко понимать, что Ваши действия ставят под угрозу сохранность Ваших данных, так что, если Вы не уверены в своих действиях, стоит для этих целей попросить помощь у другого человека.
Первым делом скопируйте на флешку, жесткий диск или любой другой носитель важную для Вас информацию. Это могут быть фотографии, музыка, документы, — в общем все, что Вам очень дорого. Обязательно проверьте файлы в папках Документы, Загрузки, на Рабочем столе
Если у вас жесткий диск разделен на два раздела, или в системе два диска, убедитесь, что вся важная информация сохранена на диске D: А при установке WIndows надо обращать внимание на размер диска, на который устанавливается система, чтобы случайно не стереть второй диск
Настройка параметров в BIOS перед установкой Windows 10
Вход в BIOS
Как только включается компьютер, у Вас есть пару секунд, чтобы успеть рассмотреть, какие кнопки на Вашем компьютере предназначены для вызова BIOS. Это окно не обязательно должно выглядеть как у меня на скриншоте, на разных компьютерах по-разному, но обычно внизу указывается какие кнопки за вызов каких функций отвечают. Нам нужно: «BIOS Setup»
Нужно посмотреть, какая кнопка отвечает за вызов BIOS. На скриншоте, например, это кнопка «DEL», которая находится внизу на цифровой клавиатуре, справа.
Если все равно не успели, то это должна быть одна из кнопок: «DEL», F2, F12. Попробуйте нажать на одну из них, должен открыться один из вариантов окна:
1. Один из самых распространённых BIOS на современных устройствах
BIOS, который обычно используется на современных видах материнских плат
Вариантов отображения множество, не факт, что будет выглядеть так же, нам главное найти слово «Boot», и либо стрелками на клавиатуре, а если около этого слова будет написано (F8), кнопкой «F8» выбираем раздел «Boot».
На примере показан BIOS для материнской платы от Asus
Старый BIOS
Если у Вас что-то подобное, то сначала переходите в пункт: «Advanced BIOS Features», затем в «First boot device»
Такой BIOS обычно используется на компьютерах постарше
Настройка UEFI (Boot меню)
Дальше, вне зависимости от того, какой у Вас BIOS, принцип одинаковый: если мы устанавливаем Windows c флешки, то на первое место в списке нам нужно выбрать наше USB устройство. Нужно нажать на первое место с помощью enter и выбрать наш носитель. Если диск, то тоже самое, только ставим уже CD/DVD устройство.
Сохранение настроек и перезапуск компьютера. Подготовка к установке
После всех настроек обязательно сохраняем все изменения кнопкой f10, нажимаем ok. После этого Ваше устройство перезагрузится, и на экране должно показаться окно с информацией о том, что идет подготовка к установке Windows 10:
На моем скриншоте это показывается на английском, но у Вас, скорее всего, будет на русском и будет крутиться колесо загрузки
Должно открыться окно установки: Нажимаем «Установить».
По умолчанию, все уже показывается с русскими настройками, но если нет, то выбираем нужный язык и страну, нажимаем на кнопку «Далее».
Все предельно просто
Новая функция неспроста расположена именно в «Центре обновления Windows». Для пользователя она выглядит как отдельная кнопка меню, нажатие которой приводит к скачиванию самого свежего дистрибутива Windows в фоновом режиме, после чего апдейт будет установлен без удаления имеющейся системы.
Фото: Neowin
Новая переустановка выглядит так. Одна кнопка, и ничего лишнего
Как пишет Neowin, дополнительных действий от пользователя не потребуется – система сделает все сама, что означает, что с переустановкой Windows теперь смогут справиться те, кто до этого ее никогда не делал. Вот только насколько чистой будет такая Windows, остается лишь догадываться – эксперты Neowin пишут, что чистота ее весьма относительная (relatively clean), добавляя, что при такой переустановке ОС лишается программных ошибок, присутствовавших в ранее установленной системе. Также они советуют на всякий случай держать поблизости загрузочную флешку для полноценной переустановки ОС, если что-то пойдет не так.
Альтернативный вариант – использование программ резервного копирования. С их помощью можно создать полноценную копию системного диска, чтобы в дальнейшем при возникновении проблем с системой развернуть ее за несколько минут.
Фото: Neowin
Нужно лишь выбрать требуемый дистрибутив. Остальное система сделает сама
Также пока нет гарантии, что упрощенная переустановка действительно не повредит и не удалит пользовательские файлы. По сути, этот процесс можно приравнять к обновлению системы, пусть и глобальному, а это иногда может приводить к потере документов. Например, такое может произойти при попытке обновления с Windows 7 до Windows 11. При этом переход с Windows 10 на Windows 11 безопасен для файлов и документов.


























