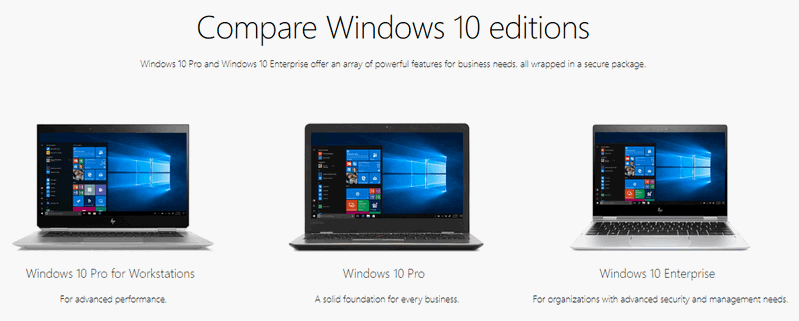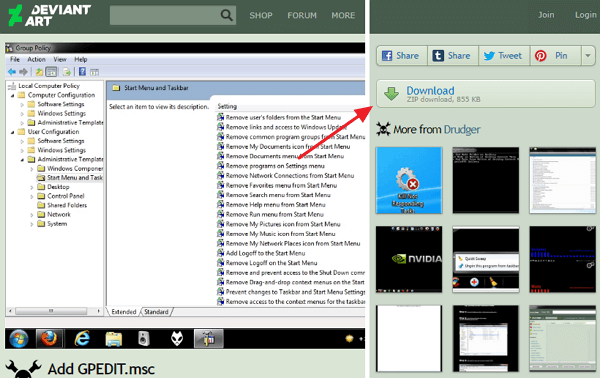Резервное копирование
Ещё одним способом восстановить доступ к редактору групповой локальной политики является резервное копирование. Инструкция приведена ниже:
-
Зайдите в папку «GPBAK». На скриншоте показан путь к данной папке для 32-битных версий ОС. Если у вас 64-битная, то «GPBAK» вы сможете найти не в папке «System32», а в папке «SysWOW64».
Заходим в папку «GPBAK» по указанному пути
-
В открытой вами папке будет содержаться несколько файлов. Выделите их все и скопируйте.
Выделяем все файлы, нажимаем по выделенному правой кнопкой мышки, затем левой по строке «Копировать»
-
Откройте папку «Windows».
Открываем папку «Windows»
-
Зайдите в папку «System32».
Заходим в папку «System32»
-
Вставьте скопированные файлы в эту папку, предварительно переместив курсор на свободное место. Как и в предыдущем случае, выбирайте вариант «Копировать с заменой», как только увидите соответствующее окно.
Нажимаем правой кнопкой мышки по пустой области, выбираем «Вставить»
Кликаем на «Копировать с заменой»
После копирования файлов перейдите в «Редактор политики». Если ошибки не возникло, то миссия выполнена.
Включение gpedit.msc
Далее распакуйте его в любую папку с помощью программ 7-ZIP или WinRAR. После чего у вас должен появиться файл с установкой setup.exe. Двойным нажатием мыши запустите его.
Интерфейс программы хоть и на английском языке, но разобраться будет не слишком сложно. Нажимайте “Далее” (Next) и все, процесс установки проходит почти без вашего вмешательства. По завершению установки кликните Finish.
Далее, если у вас 64-разрядная система, откройте папку Windows на локальном диске С, далее выберите «SysWOW64» и скопируйте из нее папки “GroupPolicy”, “GroupPolicyUsers” и файл gpedit.msc. Вернитесь обратно в папку Windows и найдите в ней System32. В нее нужно вставить скопированные файлы.
Важно! Если у вас стоит 32-разярядная Windows — ничего копировать не нужно. После всех изменений перезагрузите компьютер, чтобы они вошли в силу и попробуйте запустить редактор групповой политики
Это можно сделать через командную строку, нажав +R и в поле вписав gpedit.msc
После всех изменений перезагрузите компьютер, чтобы они вошли в силу и попробуйте запустить редактор групповой политики. Это можно сделать через командную строку, нажав +R и в поле вписав gpedit.msc.
Особенности установки на Windows 10 Home 64 bit
С 32-битной системой никаких сложностей не возникает – нужно делать все так, как описано выше. Но в случае с 64-битной архитектурой ПК придется сделать ряд дополнительных настроек. Приступаем:
- Перейдите в католог C:\Windows\SysWOW64 и найдите в нем следующие файлы и папки:
- GroupPolicy (папка);
- GroupPolicyUsers (папка);
- msc (файл).
Выбираем их (отметить несколько объектов можно с зажатой клавишей Ctrl) и кликаем по их имени правой клавишей мыши. В контекстном меню жмем «Копировать» или используем комбинацию горячих клавиш Ctrl+C.
- Далее переходим в системную папку C:\Windows\System32 и вставляем скопированные элементы.
Policy Plus – Portable Policy Editor for Windows
Policy Plus is a third-party app and an alternative to the built-in Group Policy editor. The interface is very similar to GPEdit. One major benefit of using Policy Plus is that it comes with a search function where you can search for your required policies.
-
Download Policy Plus from this link:
Policy Plus (363.5 KiB, 39,659 hits)
-
Run Policy-Plus.exe.
Policy Plus
It is a portable app so it will open immediately. You can make changes to the policies exactly how you do it in the Windows built-in group policy editor.
Hopefully, these methods will help you enable gpedit.msc in your system.
One thing to note here is that these methods are useful when you want to use a local group policy editor. If you are a domain administrator and want to configure group policies on a Windows 10 Home computer using Windows Server Active Directory, this method will not be effective as Windows 10 Home does not support joining a domain in an Active Directory.
How to Open Group Policy Editor
-
Open the Run Command box by pressing the “Windows key + R” shortcut keys.
Type in “gpedit.msc” and click Ok.
Open the Group Policy editor
This will open up the local Group Policy Editor.
You can also enable other functionalities in Windows 10 Home:
- Enable lusrmgr.msc in Windows 10 Home
- Enable Hyper-V on Windows 10 Home
Enable RDP on Windows 10 Home
Your experience and comments are highly appreciated.
Group Policy Editor (gpedit.msc)
An MMC snap-in that allows for easy management of Windows settings stored in the registry. Any changes made to a policy’s settings are immediately reflected in the associated registry parameter. This graphical add-in simplifies the process of managing Windows settings.
Price Currency:
USD
Operating System:
Windows 10, Windows 11
Application Category:
Utility
Editor’s Rating:5
Pros
- Centralized management: The Group Policy Editor allows administrators to manage and configure settings for multiple computers from a central location.
- Easy to use: The graphical user interface of the Group Policy Editor makes it easy to navigate and configure settings.
- Wide range of settings: The Group Policy Editor provides access to a wide range of settings that can be configured, including security settings, network settings, and software installation settings.
- Limited availability: The Group Policy Editor is not available on all versions of Windows. For example, it is not included in Windows 10 Home by default.
- Complexity: While the Group Policy Editor is easy to use, it can be complex and overwhelming for inexperienced users due to the large number of settings available.
- Potential for errors: Incorrectly configuring settings in the Group Policy Editor can cause problems on the affected computers.
Где находится gpedit msc в Windows 10?
Сначала попробуем найти этот файл. Нажимаем значок «Пуск» в левом нижнем углу и в строке поиска набираем имя файла.
Как видно на скриншоте, результат выдает общие фразы, но не саму программу gpedit msc. Это значит, что нам не удается найти gpedit msc в windows 10. Однако, в 64-битной версии все не так просто. В папке system32 лежат 32-битные приложения, а поиск пытается найти именно там.
Давайте поищем в другой папке. Она называется SysWOW64.
Откройте ее и в правом верхнем углу наберите в строке поиска имя файла. Если опять не смогли найти, значит у вас точно нет gpedit msc .
Вот поэтому gpedit msc не запускается в windows 10 – его там просто нет. Не стоит отчаиваться. Если вам всенепременно хочется установить редактор и попробовать настроить политики для ваших пользователей – способ есть.
gpedit.msc не найден на устройствах Windows
Групповая политика — это функция, которую вы можете найти в системе Windows; Редактор групповой политики на самом деле представляет собой консоль управления Microsoft, встроенную в Windows, чтобы помочь пользователям контролировать рабочую среду компьютеров и учетных записей пользователей. Многие пользователи сказали, что система сообщила им gpedit.msc не найден пока они пытались открыть редактор групповой политики на компьютере.
Windows не может найти ‘gpedit.msc’. Убедитесь, что вы правильно ввели имя, и повторите попытку.
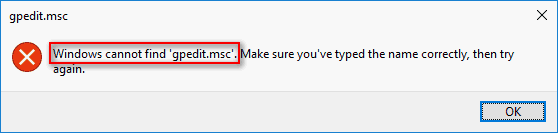
У вас нет выбора, кроме как нажать на Хорошо кнопка во всплывающем окне, верно? И вы должны знать эффективные способы устранения неполадок, связанных с отсутствием файла gpedit.msc. (Позволь MiniTool поможет вам, если у вас есть проблемы с системой / диском / данными / видео / резервным копированием.)
Не удается найти gpedit.msc.
Пользователи заботятся о том, как исправить gpedit.msc не найденную Windows 10; об этом будет сказано в следующем содержании. Пожалуйста, следуйте приведенным ниже методам, чтобы исправить ошибку gpedit.
Способ 1. Обновление до Windows 10 Pro или Enterprise
Фактически, выпуск Windows 10 Home не поставляется с редактором групповой политики; неудивительно, что многие пользователи считают, что gpedit отсутствует в домашней версии. Самый простой и популярный способ исправить отсутствующий gpedit.msc — это обновить вашу систему с версии Home до Windows 10 Pro или Enterprise.
- Приобрести лицензию на Windows 10 Pro / Enterprise; убедитесь, что версия поддерживает gpedit.msc.
- Выполните полную установку на свой компьютер; пожалуйста, внимательно следуйте инструкциям. Вам будет предложено ввести лицензионный ключ Pro / Enterprise для активации Windows 10 во время процесса.
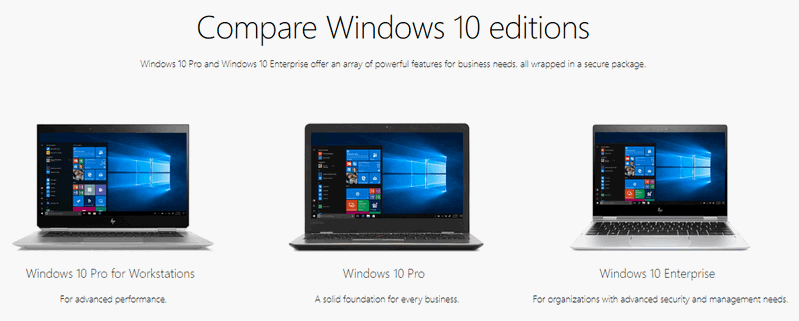
Метод 2: копирование файлов и папок
Некоторые пользователи сказали, что они устранили проблему gpedit.msc not found, просто скопировав и вставив файлы и папки в определенное место.
- Откройте проводник в Windows 10.
- Перейдите по этому пути: C: Windows SysWOW64 .
- найти Групповая политика , GroupPolicyUsers , и msc соответственно.
- Скопируйте эти файлы и папки, нажав Ctrl + C (или другими способами).
- Идти к C: Windows System32 и вставьте элементы, нажав Ctrl + V .
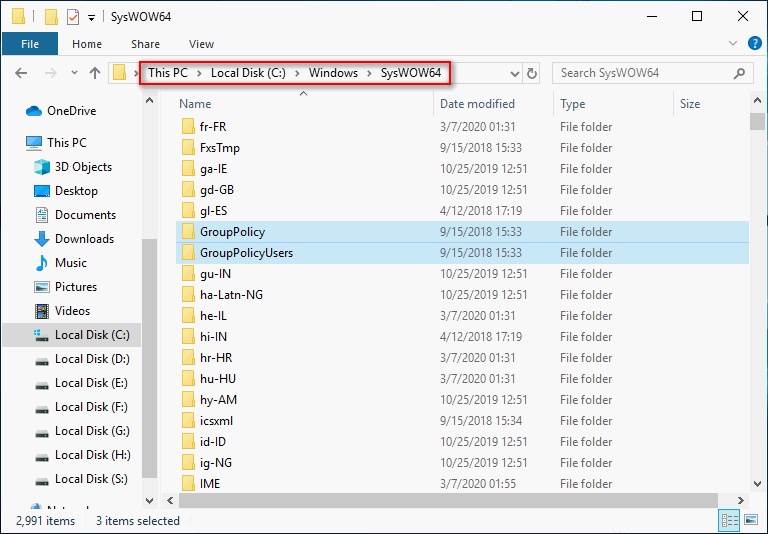
Метод 3: установить и включить gpedit.msc вручную
- Загрузите setup.exe для Windows 10 Домашняя .
- Загрузите или создайте файл gpedit_enabler.bat.
- Дважды щелкните файл setup.exe и следуйте инструкциям для завершения установки.
- Щелкните правой кнопкой мыши файл bat и выберите Запустить от имени администратора .
- Дождитесь завершения команд.
- Нажмите любую кнопку, чтобы выйти из окна командной строки.
- Перезагрузите компьютер и попробуйте снова открыть редактор групповой политики.
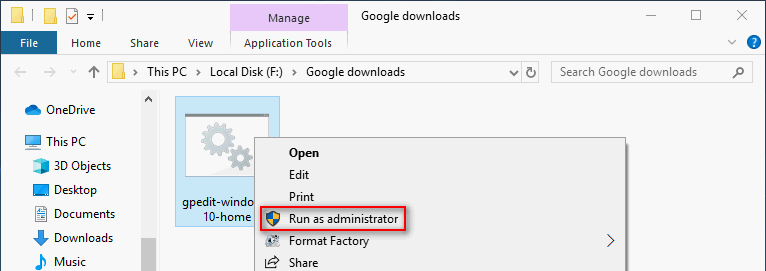
Как сделать файл gpedit_enabler.bat : создать новый текстовый файл -> скопировать и вставить в него следующий контент -> дать ему имя (например, gpedit_enabler) и сохранить его как файл bat.
@echo off
pushd ‘% ~ dp0’
dir / b% SystemRoot% servicing Packages Microsoft-Windows-GroupPolicy-ClientExtensions-Package ~ 3 * .mum> List.txt
dir / b% SystemRoot% servicing Packages Microsoft-Windows-GroupPolicy-ClientTools-Package ~ 3 * .mum >> List.txt
для / f %% i in (‘findstr / i. List.txt 2 ^> nul’) выполните disc / online / norestart / add-package: ‘% SystemRoot% servicing Packages %% i’
Пауза
После выполнения описанных выше шагов проблема должна быть решена — Windows не может найти gpedit.msc.
Почему не удается найти gpedit msc windows 10 и методы устранения сбоя
Чаще других, сообщение gpedit msc не найден windows 10 получают те, кто установил версию виндовс 10 домашнюю (Номе) или Стартовую (Stаrtеr). Происходит это по простой причине – в этих версиях отсутствует редактор политики вообще. Вторая причина – повреждение файлов на диске вирусом или из-за неполадок с самим диском.
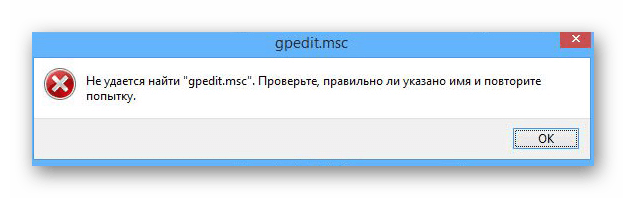
Метод 1: Установкой специального патча
Это самый результативный метод, устраняющий проблему. Для его осуществления необходимо патч для установки gpedit msc скачать из Интернета. Вы вмешиваетесь в системные файлы, поэтому рекомендую во избежание неприятностей перед работой создание точки восстановления ОС. Затем следуйте инструкции как gpedit msc установить правильно, чтобы не возникало ошибок в работе:
- Находите в поиске браузера и скачиваете архив с патчем;
- Распаковываете его, там одна программа;
- Запускаете ее, откроется окошко установки с приветствием и в нем описание;
- Кликните «Next»;
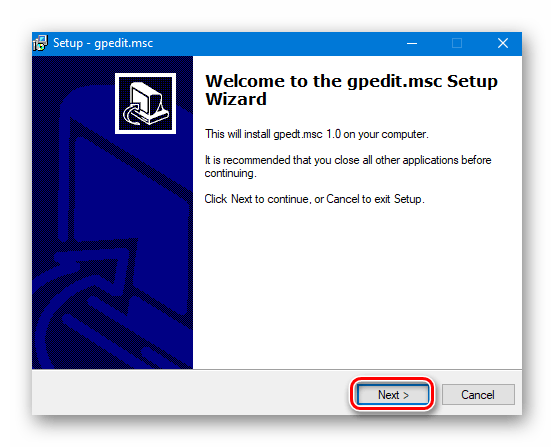
- В новом окошке выйдет сообщение, что приложение к установке подготовлено;
- Кликните «Install»;
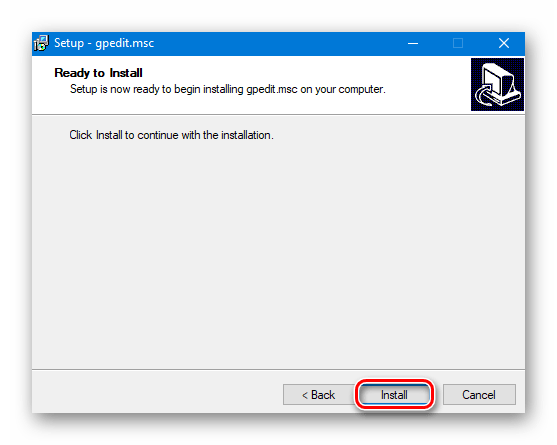
- Это запустит автоматическую установку дополнительных файлов, которых ранее в системе не было;
- Следует подождать завершения, не прерывая процесс;
- Должно выскочить сообщение, что установка успешно завершена;
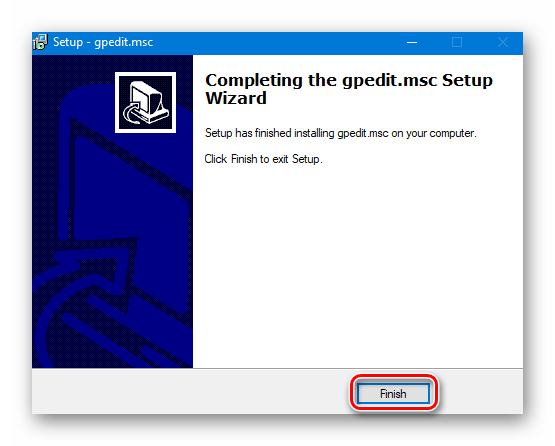
32-бита
Для винды с разрядностью 32-бита кликните «Finish», и после этого можно запускать редактор политики и пользоваться им без проблем;
64-бита
Для систем 64-бита процесс несколько усложняется. Не нужно закрывать последнее окно или кликать «Finish». Необходимо предпринять дополнительные шаги:
- Нажимают «Win+R»;
- Набирают в строчке: «%WinDir%\Temp»;
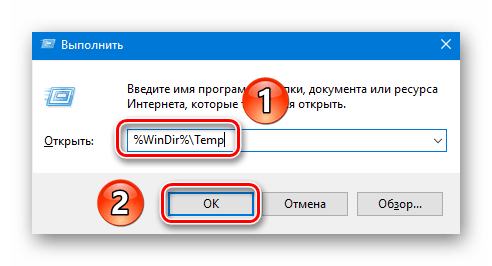
- Нажимают «Энтер»;
- В раскрывшемся оконце появится каталог с папками;
- Отыщите папочку поименованную «gpedit» и раскройте ее;
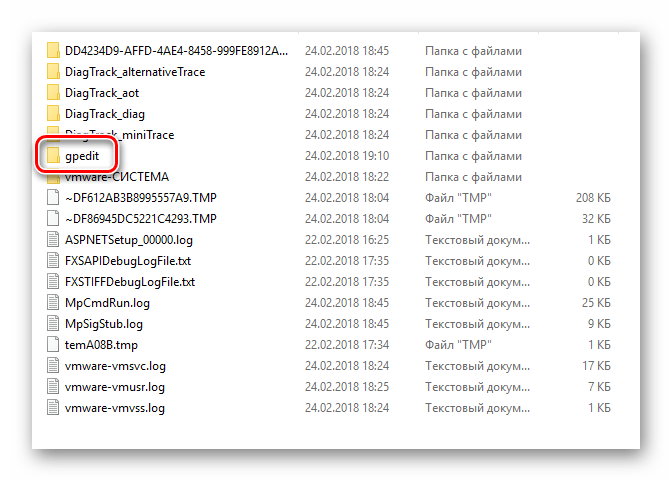
Вам нужно перекопировать часть файлов оттуда в иную папочку (System32), которая расположена по адресу: «C:\Windows\System32»;
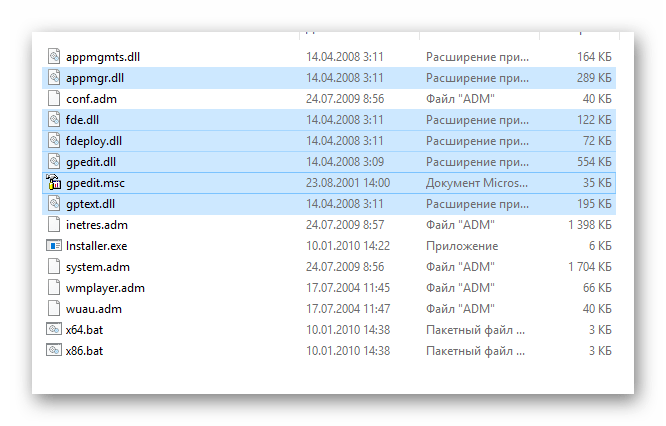
- Затем перейдите в папочку «SysWOW64», она расположена в: «C:\Windows\SysWOW64»;
- Здесь необходимо перекопировать папочки «GroupPolicy» и «GroupPolicyUsers», а так же файлик «gpedit.msc»;
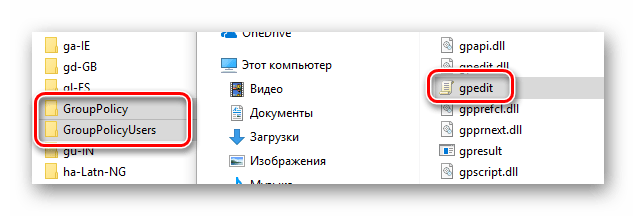
- Вставляете копии в папочку «System32» по адресу «C:\Windows\System32»;
- Сейчас вы можете закрыть все папочки и окошки и выполнить перезагрузку;
- После перезагрузки проверьте, запустится ли редактор политик нажатием «Win+R» и написанием «gpedit.msc» в появившейся строчке;
- Кликнуть «ОК»;
- Это должно открыть окошко редактора политики;
Случается неприятность, когда запуск редактора после описанных выше действий, происходит с ошибкой MMC. Тогда сделайте еще несколько шагов:
- Нужно открыть путь: «C:\Windows\Temp\gpedit»;
- Внутри папочки «gpedit» отыщите пару файлов «x86.bat» и «x64.bat»;
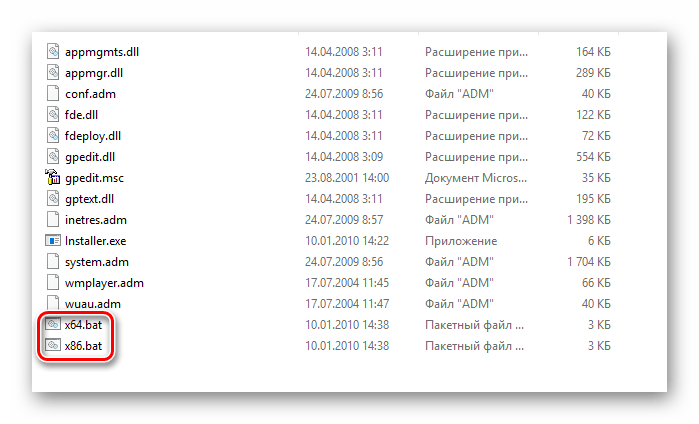
- Открываете 64 для системы соответствующего разряда или 86 для 32-разрядной виндовс 10;
- Активируйте его двойным ЛКМ;
- После таких шагов ошибка ММС пропадет;
Метод 2: Антивирусная проверка
Если сообщение gpedit msc не найден windows 10 выскочило у вас, при этом вы не используете домашнюю или стартовую версию, значит редактор поврежден. Наиболее распространенная причина –попадание в ОС вирусов. Вам следует немедленно выполнить глубокую проверку всех дисков на вирусы.
Встроенной защите вроде брандмауэра или защитника виндовс доверять не стоит, они обеспечивают лишь минимальный уровень защиты. В данном случае лучше скачать, установить и применить «Dr.WebCureIt».
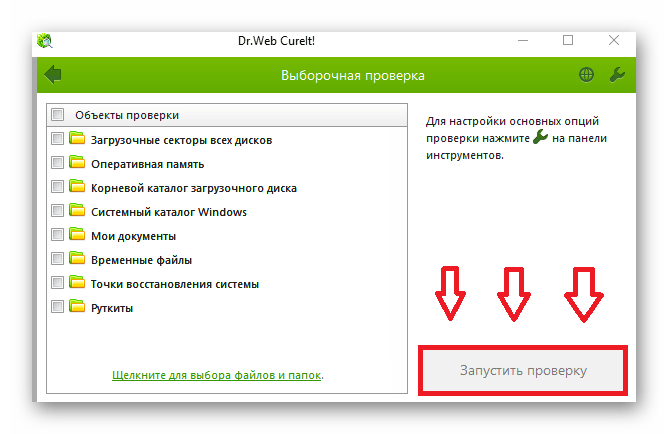
Для тех, кого такой антивирус не удовлетворяет, используйте NOD32 или любой иной мощный аналог на собственное усмотрение.
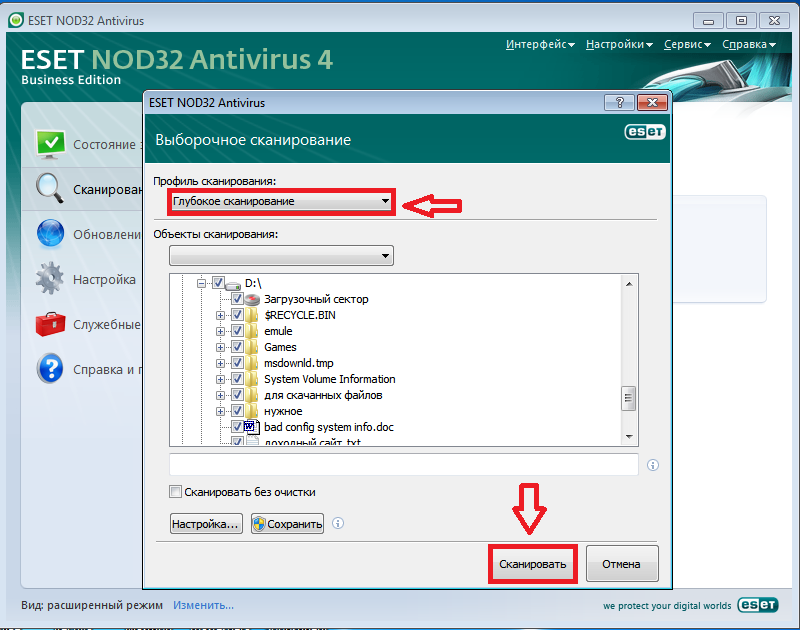
После лечения/удаления вирусов снова проверьте работоспособность редактора. Если он по-прежнему не работает, следует выполнить первый метод решения проблемы.
Метод 3: Восстановлением либо переустановкой ОС
Когда не удается найти gpedit msc windows 10 после применения двух предыдущих методов у вас остается три варианта решения вопроса:
- Откатить систему на точку восстановления, когда редактор еще работал;
- ;
- Выполнить полную переустановку;
Enable GPEdit.msc using PowerShell Script
If you are not comfortable with running the commands, you can download and run the batch file below. This will do the same thing and install gpedit.msc on your Windows Home computer:
-
Download the GPEdit Enabler script from the link below:
GPEdit Enabler for Windows 10 Home Edition (393 bytes, 261,332 hits)
This is a simple PowerShell script that will install the disabled Group Policy feature in the Windows 10 Home edition.
-
Right-click the downloaded “gpedit-enabler.bat” file and click “Run as administrator” from the context menu.
Run script as administrator
This will start the installation process. It may take some time depending on your system performance.
-
Once the process is complete, press any key to close the Command Prompt.
Press any key to continue
(Optional) Restart the computer.
Как установить?
Есть 2 решения:
- перенос файлов редактора из версии Pro, установка компонентов из дистрибутива и установка неофициального приложения, скомпилированного в установщик пользователем для Windows 7 (но оно подходит для версий 8.1 и 10);
- установка приложения с последующим переносом системных файлов и библиотек.
Важно! Так как вы будете работать с системными файлами, всегда есть вероятность повреждения системы. Рекомендую создать точку восстановления
Способ 1
Чтобы перенести файлы нужны права администратора.
Полезно знать! В Windows 10 разработчики отключили функцию входа в безопасный режим по нажатию кнопки F8 перед загрузкой системы. Они это сделали для более быстрой загрузки ОС. Читать подробнее.
Отключение UAC
Также рекомендуем отключить UAC прежде чем приступать к переносу. Для этого:
- Нажмите правой кнопкой мыши по «Пуск» и выберите «Панель управления».
- Перейдите в раздел «Учетные записи пользователей».
- В новом окне нажмите «Изменить параметры контроля учетных записей».
- Поставьте ползунок в крайнее нижнее состояние «Никогда не уведомлять» и нажмите «ОК».
Процедура переноса
Для установки «Редактора локальной групповой политики», необходим дистрибутив Windows 10. Скачать его можно на сайте Microsoft с помощью MediaCreationTool. Также утилита позволит установить образ на флешку или DVD-диск или же создаст ISO-образ диска. Еще, необходим сам файл gpedit.msc, который нужно скопировать с компьютера под управлением Windows 10 Pro. Если такового нет в наличии, вы можете установить Windows 10 Pro на флешку.
Для переноса:
- Подключите диск или флешку с дистрибутивом системы или монтируйте ISO-образ на виртуальный привод.
- Загрузите и установите утилиту Far Manager 3, которая поможет корректно перенести системные файлы.
- Скопируйте файл gpedit.msc из системы Windows 10 Pro и перенесите ее в свою версию в директорию:
C:WindowsSystem32
- Теперь установите системные файлы из пакета .Net Framework 3.5. Их нужно установить локально из ранее созданного дистрибутива Windows. Зайдите в командную строку (Администратор) и выполните команду:
Dism /online /enable-feature /featurename:NetFx3 /All /Source:D:sourcessxs /LimitAccess
где, D:sourcessxs — путь к установочным файлам .Net Framework 3.5, что расположены на носителе Windows 10.
- Запустится установка .Net Framework 3.5. Требуется некоторое время для завершения процедуры.
- Скачайте и запустите установщик .
- Следуйте подсказкам иннсталятора и завершите установку. Затем зайдите в
C:WindowsSystem32
и запустите ранее скопированный файл gpedit.msc
Важно! Редактор создавался до выхода Windows 8 и 10, в нем нет политик, добавленных в эти версии систем
Способ 2
Для этого способа не требуется дополнительный дистрибутив или файлы версии Windows Pro, но придется некоторые системные файлы переносить вручную. Чтобы запустить редактор:
- Скачайте и установите на свой компьютер.
- Если ваша версия системы x64, не нажимая кнопку «Finish», нажмите Win+R и выполните команду
%WinDir%Temp
- Из папки gpedit скопируйте файлы gpedit.dll, fde.dll, gptext.dll, appmgr.dll, fdeploy.dll, gpedit.msc в директорию C:WindowsSystem32
- Затем скопируйте папки GroupPolicy, GroupPolicyUsers, GPBAK и файл gpedit.msc из директории C:WindowsSysWOW64 в C:WindowsSystem32.
- Перезагрузите ПК и запустите редактор.
Если после запуска появляется ошибка — зайдите в C:WindowsTempgpedit и запустите файл x86.bat или x64.bat в зависимости от разрядности вашей Windows 10.
- https://pc-consultant.ru/operatsionny-e-sistemy/gpedit-msc-ne-najden-windows-10/
- https://remontka.pro/cannot-find-gpedit-msc/
- https://geekon.media/kak-zapustit-redaktor-lokalnoj-gruppovoj-politiki/
Переустановка gpedit.msc
Самый простой и безопасный способ возобновить доступ к меню – это переустановить его. Возможно, ошибка возникает из-за того, что некоторые системные файлы были повреждены или их не было вовсе (что особенно актуально в случае пиратской сборки). Если у вас именно такая ситуация, то переустановка позволит вам данные файлы восстановить. Процесс установки разнится и зависит от разрядности вашей ОС. Узнать разрядность вы можете в специальном информационном меню, нажав правой клавишей мыши по иконке «Этот компьютер» и кликнув на «Свойства».
Для 32-разрядного типа системы
Чтобы установить утилиту gpedit.msc, делайте всё, как указано в инструкции:
После этого вы сможете беспрепятственно пользоваться всеми функциями редактора групповой политики.
Для 64-разрядного типа системы
Если в предыдущем случае установку можно было осуществить в считанные клики, то здесь уже будет сложнее. Помимо автоматической установки вам придётся ещё провести ряд манипуляций с перемещением и заменой файлов. Поэтому внимательно читайте инструкцию ниже:
- Установите редактор политики – делайте всё, как в инструкции выше.
- Когда вы завершили установку, перейдите в папку «SysWOW64». Путь к данной папке указан на скриншоте ниже. Чтобы лишний раз не переходить по папкам, вы можете просто ввести её адрес в строку проводника и нажать на стрелочку. Если вы правильно ввели имя директории, то сразу же перейдёте в данную папку. Вводим адрес папки в строке проводника, нажимаем на стрелочку «SysWOW64»
- Теперь вам нужно скопировать отсюда три папки и один файл. Все они указаны на скрине. Нажмите и удерживайте клавишу «Ctrl», затем, не отпуская её, выделите левым кликом мышки нужные файлы. Теперь скопируйте все эти файлы, предварительно вызвав контекстное меню правым кликом мышки. Нажав и удерживая клавишу «Ctrl», выделяем левым кликом мыши три файла, нажимаем по выделенному правым кликом мыши, левым кликом по опции «Копировать»
- Зайдите в папку «Windows». Она расположена на уровень выше. Вы можете перейти в неё, кликнув по её названию в строке проводника. Заходим в папку «Windows»
- Теперь перейдите в папку «System32». Переходим в папку «System32»
- Наведите курсор мыши на свободную область в папке (чтобы он не задевал другие папки), щелкните правой клавишей мышки и выберите функцию «Вставить». Наводим курсор мыши на свободное место в папке, нажимаем на правую клавишу мыши и выбираем «Вставить»
- Если в данной папке у вас содержатся файлы с одинаковым названием, то вы увидите окно, которое предложит вам либо заменить файлы, либо не копировать их, либо сохранить оба файла. Выберите первый вариант. Выбираем опцию «Копировать с заменой»
- Любые манипуляции в системной папке «System32» доступны только с полномочиями администратора. Поэтому далее перед вами всплывёт окно, требующее подтверждения ваших действий. Нажмите «Продолжить». Нажимаем «Продолжить»
- Перейдите в папку «Temp». Чтобы сделать это максимально быстро, вбейте в строку проводника тот адрес, который показан на фото. Переходим в папку «Temp», вбив в строку проводника адрес, как на фото, нажав по стрелочке
- Скопируйте из этой папки пять файлов (они также показаны на скриншоте). Выделяем с помощью мышки и клавиши «Ctrl» файлы, нажимаем по ним правой кнопкой мышки, левой по опции «Копировать»
- Переместитесь в папку «System32». Проводник запоминает, какие папки вы открывали, поэтому вы можете перейти в папку, в которой только что были, нажав на стрелочку влево. Нажав на стрелочку влево, переходим в папку «System32»
- В данной папке вызовите меню правым кликом мыши, затем левым кликом щелкните по функции «Вставить». Вставляем скопированные файлы в данную папку
- Кликните на «Копировать с заменой». Кликаем на «Копировать с заменой»
- После этого перезапустите компьютер, чтобы все ваши проделанные изменения сохранились корректно. Запустите утилиту, вписав в окно «Выполнить» команду «gpedit.msc» и нажав «ОК». Окно «Выполнить» открывается при помощи нажатия на клавиши «Win+R». Печатаем в окно «Выполнить» команду «gpedit.msc», нажимаем «ОК»
Если после данных действий никаких ошибок не возникает, значит, дело сделано. Если ситуация обратная, тогда вам необходимо провести ещё ряд манипуляций, о которых пойдёт речь в следующей части статьи.
gpedit.msc Not Found on Windows Devices
Group Policy is a feature you can find in a Windows system; Group Policy Editor is actually a Microsoft Management Console built in Windows to help users control the working environment of computer & user accounts.
gpedit.msc Missing Windows 10
When trying to open Group Policy Editor on a Windows 10 PC, you may receive the gpedit.msc not found error (gpedit not found) or the gpedit.msc missing error (group policy editor is missing from your version of Windows 10). Please check the Windows 10 edition you’re using. Then, follow the fixes mentioned below whenever you cannot find gpedit.msc.
Windows cannot find ‘gpedit.msc’. Make sure you’ve typed the name correctly, then try again.
You have no choice but clicking on the OK button in the pop-up window, right? And you must want to know the effective ways to troubleshoot gpedit.msc missing. (Please let MiniTool help you if you have system/disk/data/video/backup problems.)