How to Install .Appx or .AppxBundle File on Windows 10?
Copy the appx (appxbundle) app and dependencies files to another Windows 10 (Windows Server 2016/2019) computer and install offline bypassing the Windows Store with a simple double click on the appx file.
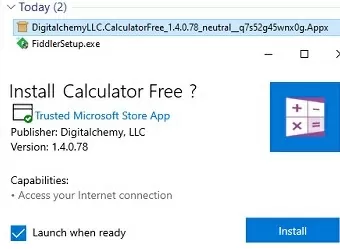
Also, you can install the APPX application with all dependencies using PowerShell. A standalone APPX app file can be installed with the following command:

If you need to install several appx/appxbundle files with dependencies at once, copy all downloaded files into one directory and install them with the following PowerShell script:

Check that your application is installed and that its icon appears in Windows 10 Start menu.
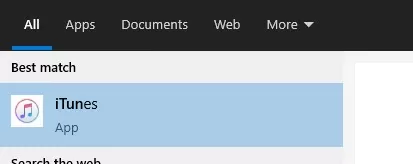
If you try to install an APPX application without first installing the dependencies, an error will appear:
Deployment failed with HRESULT: 0x80073CF3, Package failed updates, dependency, or conflict validation. Windows cannot install resource package XXXXX because the app package it requires could not be found. Ensure that the app package is installed before installing the resource package.
The graphical installer may show the package name to be installed::
App Installer failed to install package dependencies. Ask the developer for XXXXX package.
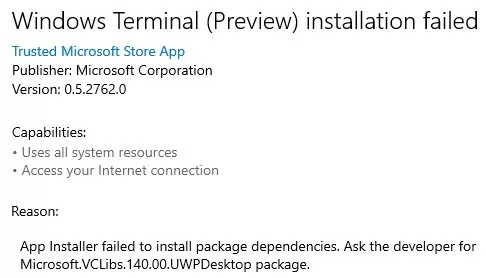
Как установить Appx или AppxBundle-файл через Портал устройства
Разработчикам доступен специальный инструмент, функционал которого позволяет также устанавливать софт на Windows 10 Mobile как при помощи компьютера, так и без него. Благодаря сервису можно наблюдать за ходом процесса установки и получать необходимые сведения при возникновении ошибок. Рассмотрим, как включить службу и открыть файл appx посредством компьютера или на смартфоне.
Как включить портал устройства
Для активации сервиса выполняем следующие действия:
- смартфон и компьютер подключаем к одной сети (в случае использования ПК для осуществления установки AppxBundle-файла);
- идём по пути «Параметры» – «Обновление и безопасность» – «Для разработчиков»;
-
отмечаем пункт «Режим разработчика»;
-
активируем параметр «Обнаружение устройства» и «Портал устройства»;
-
деактивируем проверку подлинности;
-
в случае подключения с компьютера нам потребуется IP-адрес (запоминаем или переписываем), его можно увидеть ниже в данном разделе.
Как установить приложение с помощью ПК
Установка Appx посредством компьютера происходит следующим образом:
-
в строке браузера вводим IP-адрес, который берём из раздела параметров смартфона, и переходи на Портал устройства;
-
в разделе инсталляции софта под пунктом App package жмём «Обзор» и указываем путь к нужному приложению или системному компоненту. В строке появится адрес файла;
-
ниже жмём кнопку «Go» и ожидаем завершения установки;
-
об успехе процедуры сообщит надпись «Done!» под кнопкой, в случае ошибки появится сообщение с описанием проблемы.
Как установить приложение со смартфона
Установить Appx, используя только телефон, тоже возможно. Для этого выполняем следующее:
-
открываем веб-обозреватель Microsoft Edge, в адресной строке прописываем 127.0.0.1 и переходим на страницу;
-
в строке под пунктом App package задаём путь к элементу (жмём «Browse» для выбора расположения объекта);
-
указав адрес, нажимаем кнопку «Go» и ждём появления надписи «Done!» ниже, что говорит о завершении установки, в противно случае появится уведомление со сведениями об ошибке.
How to Download Appx/AppxBundle Files from Microsoft Store
There are two methods to download Appx files from Microsoft Store. One is to generate the direct download links using a third-party website, while the other is to trace the URL Microsoft uses to download the app.
From either method, you get to download the Appx and AppxBundle files that contain all the information needed to install an app offline.
Generate Direct Download Links using rg-AdGuard
eg-AdGuard is a third-party website that generates direct download links for applications available on Microsoft Store. Follow these steps to generate the download links and then download the Appx and AppxBundle files for any application on Microsoft Store:
-
Open Microsoft Store in any web browser.
Search and open the app that you want to download the Appx file for.
In this example, we will be using the Netflix application.
Copy the URL for the app page.
Copy the URL for the app
Open the rg-AdGuard website, paste the URL in the text field, select “Retail” from the drop-down menu, and click the checkbox.
Paste the URL
The website will now populate the page with a bunch of links for Appx, AppxBundle, and other files.
Click on the links to download the Appx and AppxBundle files ONLY.
Download the Appx files
Downloading all the files is not necessary. First, only download the “.appx” and the “.appxbundle” files. Secondly, download the ones that match your OS architecture (x86, x64, ARM). Thirdly, multiple versions of the same file may be available. Download only the latest version.
In this example, we only downloaded the files highlighted in the image above.
The downloaded files are the files needed to install the complete application. These are the application files and any of the dependencies needed for the installation.
Download the files in an empty, separate Folder.
To learn how to install from the Appx and AppxBundle files, move to the relevant section below.
Trace Download URL using Fiddler
Fiddler is a third-party application used to monitor and trace the incoming and outgoing network traffic. Using this tool, we can find out which URL the Microsoft Store app uses to download an app, and then use that URL to download the complete Appx/AppxBundle installer.
-
Start by downloading and installing Fiddler.
Launch Fiddler and click “WinConfig” from the ribbon menu.
Open WinConfig in Fiddler
In the AppContainer Loopback Exemption Utility window, select “Microsoft Store” and then click “Save Changes.”
Select Microsoft Store
Doing this will only show you the traffic coming in and out of the Microsoft Store app.
Close the AppContainer Loopback Exemption Utility window.
Back on the Fiddler app, go to “Edit >> Remove >> All sessions” to clear the window.
Clear all sessions
Alternatively, you can also press the CTRL + X shortcut keys to clear all sessions.
Now, open the Microsoft Store app, search for the app you want to download, and click Install.
Install the app
Now all traffic through Microsoft Store is being captured by Fiddler. Wait for the app to fully download and install.
Return to the Fiddler app, press the “CTRL + F” shortcut keys for Find, and then search for “appx.”
Find all sessions with “appx”
The highlighted sessions in yellow are the ones we are interested in.
Right-click any highlighted row, expand Copy, and then click “Just URL.”
Copy the URL
Now paste the URL in a new browser tab/window and hit Enter.
The associated Appx/AppxBundle package will now begin downloading.
That is it! You have now successfully downloaded the Appx/AppxBundle files from Microsoft Store. It is now time to put these to the test and perform offline installations.
Generate Direct Download Links for Microsoft Store Apps
Let’s take a look at the simplest way to download the APPX files of any app from the Microsoft Store, along with the dependencies.
- Open your browser, go to the Microsoft Store (https://www.microsoft.com/en-us/store/apps/windows?icid=CNavAppsWindowsApps), and open the page of the application you need. Copy the store app URL from the address bar. In our example, we will download the APPX installation files for the iTunes app (URL of this app https://www.microsoft.com/en-us/p/itunes/9pb2mz1zmb1s?cid=msft_web_chart );
- Open the website https://store.rg-adguard.net/ (Online link generator for Microsoft Store allows you to get direct links to the APPX installation files of the store apps). Paste the link to iTunes into the URL search bar and select Retail in the drop-down listWe’ve previously shown you how to use this service to repair the Microsoft Store app on Windows 10.
- You will see a list of links to the appx installation files and required dependencies. Dependencies are applications or libraries that need to be installed for iTunes to work properly;
- As you can see, there are quite a few files on the list. You don’t need to download all of them. First of all, determine the bitness of your Windows. For Windows 10 x64, you need packages whose names end in (for the 32-bit version of Windows 10, you need to download packages, and for an ARM version of Windows – );
- Also, pay attention to the versions of the dependency files. You don’t need to download all the files in a row. As a rule, it is enough to download the latest version of the program. For example, in our example, you only need to download the latest version of library;
- If the resulting list of files also contains packages with the .appxbundle extension, download them as well. If the downloaded file does not have an extension, add the extension .appxbundle manually; There may also be other installation file formats in the Microsoft Store: .msixbundle (MSI installer) and .EAppx (appx app update).
- Download APPX and APPXBUNDLE files. In my example, the list of files looks like this:
VCLibs.140.00.UWPDesktop_14.0.30035.0_x64__8wekyb3d8bbwe.Appx AppleInc.iTunes.MobileDeviceSupport_14050.7.53001.0_neutral_~_nzyj5cx40ttqa.AppxBundle AppleInc.iTunes.iPodVoiceOver_1430.3.53001.0_neutral_~_nzyj5cx40ttqa.AppxBundle AppleInc.iTunes_12113.17.53090.0_neutral_~_nzyj5cx40ttqa.AppxBundle

So, you have downloaded all the required APPX files of the application from the Microsoft Store. Manual installation of APPX applications from downloaded files is described in the last section of this article.
This way you cannot download protected or paid Store apps, as well as previous versions of UWP apps.
Дополнительная информация
Если скаченное вами приложение не устанавливается описанными способами, полезной может оказаться следующая информация:
- Приложения Windows 8 и 8.1, Windows Phone могут иметь расширение Appx, но не устанавливаться в Windows 10 как несовместимые. При этом возможны разные ошибки, например, сообщение о том, что «Попросите у разработчика новый пакет приложения. Этот пакет не подписан с помощью доверенного сертификата (0x80080100)» (но эта ошибка не всегда говорит о несовместимости).
- Сообщение: Не удалось открыть файл appx/appxbundle «Сбой по неизвестной причине» может говорит о том, что файл поврежден (или вы скачали что-то, не являющееся приложением Windows 10).
- Иногда, когда простое включение установки неопубликованных приложений не срабатывает, можно включить режим разработчика Windows 10 и попробовать снова.
А вдруг и это будет интересно:
Почему бы не подписаться?
12.04.2017 в 22:20
куда снова пропал поиск в верхнем левом углу. Это проблема у меня? сама нашла ответ на счет поиска, у меня расширение скриптсейф включено было.
13.04.2017 в 14:11
14.04.2017 в 10:17
Я там же отвечаю, где вопрос задается и на этот вам ответил насколько смог: скачать драйверы вы можете с официального сайта HP. Но там нету для Windows 10. Можно пробовать вручную установить файлы .inf драйвера для устройства через диспетчер устройств. Подробнее, к сожалению, ответить не могу.
05.02.2019 в 05:51
Подскажите куда развертываються файлы после PowerShell, я развернул архив с игрой и место на hdd пропало, как раз на 70гб, как и весит игра. Где найти эти файлы?
05.02.2019 в 12:15
Здравствуйте. C:Program FilesWindowsApps (скрытая папка).
16.03.2019 в 15:26
или вы удаляете всё, на что вы не можете ответить?
17.03.2019 в 10:11
Удаляем мат, а ваши предыдущие комментарии с ним: потому и снесены. Не знаю, что за версия 10-ки у вас, но именно так в последних (версии 1809 и 1803) всё выглядит, если речь об обычных Pro и Домашняя.
01.04.2019 в 21:19
Как сделать чтобы файлы разархивировались не на системный диск?
02.04.2019 в 12:13
Пуск — Параметры — Система — Память устройства (хранилище) — Изменить место хранения нового содержимого — Новые приложения будут сохраняться здесь. Только не проверял, применяются ли эти же параметры при ручной установке приложений.
Примечание: после отправки комментария он не появляется на странице сразу. Всё в порядке — ваше сообщение получено. Ответы на комментарии и их публикация выполняются ежедневно днём, иногда чаще. Возвращайтесь.
remontka.pro
Как скачать APPX файл универсального приложения с помощью Fiddler?
Существует более изощренный способ получить ссылку на установочные файлы APPX приложения из Microsoft Store. При установке приложения клиент Microsoft Store на вашем компьютере получает прямую ссылку HTTP / HTTPS для загрузки файла .appx. Вы можете перехватить URL-адрес этой прямой ссылки с помощью утилиты Fiddler, которая используется для проверки и отладки HTTP-трафика.
Загрузите установочный файл FiddlerSetup.exe с официального сайта (https://www.telerik.com/download/fiddler).
После установки запустите fiddler.exe с правами администратора. В открывшемся окне нажмите кнопку WinConfig на панели навигации.
Откроется окно расширения служебной программы AppContainer Loopback. В этом списке вам нужно выбрать универсальные приложения UWP, трафик которых вы хотите перенаправить на Fiddler. Чтобы уменьшить объем фиктивного трафика, который Fiddler получает от других приложений, выберите только приложение Microsoft Store из списка и сохраните изменения).
Примечание. Список установленных универсальных приложений может быть довольно небольшим, если все акции Microsoft Store были удалены из образа Windows или вручную с помощью PowerShell.
В главном окне Fiddler вам нужно очистить текущий журнал – Edit -> Remove -> All Sessions (Ctrl + X).
Теперь вам нужно запустить магазин приложений Microsoft, найти нужное приложение и начать его установку (например, попробуем получить ссылку на установочный файл Calculator Free appx).
Переключитесь в окно Fiddler и наблюдайте за установленными HTTP-сеансами для App Store. Есть несколько. Чтобы найти событие доступа по URL-адресу с файлом приложения, используйте поиск по сеансу (Найти -> appx).
Fiddler выделит URL-адреса с ключевым словом appx в URL-адресе желтым цветом. В нашем примере нас интересует строка (Результат: 200, Протокол: HTTP, Хост: tlu.dl.delivery.mp.microsoft.com). Скопируйте полученный URL-адрес в буфер обмена, выбрав Копировать -> Только URL-адрес в контекстном меню .
В моем примере URL-адрес выглядел так
Откройте полученный URL в любом браузере и загрузите на диск файл с расширением .appx. Файл также можно загрузить с помощью любого диспетчера загрузок или PowerShell (например, загрузить файл через HTTP с помощью Powershell).
URL: ссылка на appx-файл приложения не является постоянной и доступна в течение короткого периода времени. Вам нужно время, чтобы загрузить файл, прежде чем ссылка истечет (ОШИБКА 403: не удалось проверить URL-адрес с ограничением по времени). Если нет времени, придется удалить приложение и повторить все заново. В некоторых случаях загруженный файл имеет расширение .zip, вам нужно изменить его расширение на .appx или .appxbundle.
Какие бывают установщики UWP-приложений
В Windows 10 инсталляторы делятся на несколько категорий:
- Данный установщик содержит в себе комплект файлов Appx. Пользователи гораздо чаще применяют пакеты с рассматриваемыми расширениями. Это обуславливается тем, что юзеру, в случае с AppxBundle, предоставляется больше возможностей для работы с разными видами компьютеров.
- Представляет собой стандартный инсталлятор.
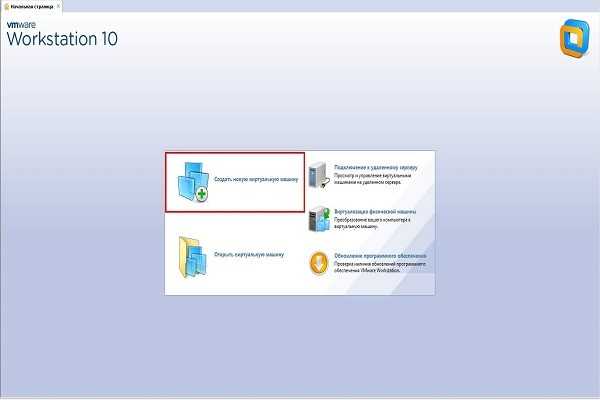
Что касается разницы между рассматриваемыми элементами для пользователя, они больше заключаются в разделении универсальных программ по способу установки и состоянию.
Приложения, в свою очередь, разделяются на три типа:
- Тестовые. Подобное ПО нельзя скачать с официального магазина Microsoft Store. В интернете их можно скачать архивом в формате ZIP. Последний будет включать различные файлы и папки. По поводу их установки можно будет узнать ниже.
- Опубликованные. Представляют собой уже продемонстрированные версии приложений, которые, по неизвестной причине, разработчик еще не выложил в магазин Microsoft. Именно подобное ПО поставляется с расширением Appx. Для успешной установки на ПК пользователю потребуется обзавестись сертификатом «.cer».
- Опубликованные. В эту категорию относятся программы, которые уже залиты в Microsoft Store и доступны для скачивания. Установка осуществляется с помощью нажатия на файл Appx.

What’s an .Appx or .AppxBundle?
New Windows 10 «Universal apps» or «Universal Windows Platform» apps are distributed in .Appx or .AppxBundle files. These are application packages that include the name, description, and permissions of an app along with the application’s binaries. Windows can install and uninstall these packages in a standard fashion, so developers don’t have to write their own installers. Windows can handle everything in a consistent way, allowing it to cleanly uninstall applications with no leftover registry entries.
If a developer makes a .Appx program, you normally don’t download and install it directly. Instead, you visit the Windows Store, search for the program you want to install, and download it from the Store. All software in the Windows Store is in .Appx or .AppxBundle format behind the scenes.
In some cases, you may need to install a .Appx or .AppxBundle package from outside the Store. For example, your workplace may provide an application you need in .Appx format, or you may be a developer who needs to test your own software before uploading it to the Store.
Установка appxbundle, msixbundle, msix и appx при помощи PowerShell
Установка appxbundle и appx немного отличается от установки msix и msixbundle тем, что для последних двух форматов нужно сначала установить программу «MSIX Core». Начнем с appxbundle и appx.
Первым делом нужно запустить оболочку PowerShell от имени администратора. Например, через программу «Диспетчер задач»:
Запустите «Диспетчер задач» (Ctrl + Shift + Esc), откройте в нем меню «Файл», затем выберите «Запустить новую задачу»:
Впишите в открывшееся окно без кавычек команду «powershell», установите галочку напротив «Создать задачу с правами администратора» и нажмите «ОК»:
Дальнейшие шаги:
Для установки пакетов приложений формата appxbundle и appx в PowerShell предусмотрена специальная команда формата:
add-appxpackage —path <путь до файла appxbundle или appx>
Для упрощения задачи мы скопировали скачанный APPX-файл в корень «Локального диска F». В нашем случае команда имеет следующий вид:
add-appxpackage -path F:7zip.appx
Копируем ее в окно PowerShell и нажимаем Enter.
Ожидаем окончания установки:
Как и в случае с установкой приложений из Microsoft Word, после установки пакета из PowerShell ярлык для запуска программы на рабочем столе не появляется. Но значок можно найти в меню «Пуск» в разделе «Все приложения» или, воспользовавшись встроенным поиском по имени программы:
Для установки пакетов msix и msixbundle скачиваем здесь программу MSIX Core нужной разрядности и устанавливаем ее. Дальнейшие действия также выполняется в консоли PowerShell, запущенной от имени администратора:
Команда PowerShell для установки msix и msixbundle имеет следующий вид:
msixmgr.exe —AddPackage <путь до файла msix или msixbundle> —quietUXn
Для эксперимента мы будем устанавливать программу NotepadPlus, скачанную нами ранее в виде пакета .msix. Вводим в PowerShell следующую команду:
msixmgr.exe —AddPackage F:notepadplus.msix —quietUXn
На этом заканчиваются все различия между установкой пакетов msix/msixbundle и appxbundle/appx.
Активация режима разработчика в Windows
Нижеследующая инструкция была составлена в среде Windows 11. В Windows 10 имеются отличия в названиях и местоположениях разделов, опций, настроек и т.д., мы будем приводить их в скобках. Действия следующие:
Открываем окно «Параметры», используя комбинацию клавиш «Win + I» либо кликнув по соответствующему значку в меню «Пуск»:
Переходим во вкладку «Конфиденциальность и безопасность» (в Windows 10 — «Обновление и безопасность»), затем идем в раздел «Для разработчиков» (в Windows 10 вместо раздела отобразится одноименная вкладка):
Осталось перевести переключатель «Режим разработчика» в положение «Вкл.», а затем подтвердить это действие в отобразившемся окне с предупреждением.
Теперь можно приступать к установке скачанного appx-файла. Начнем с PowerShell.
First: Enable Sideloading
You can only install .Appx or .AppxBundle software if sideloading is enabled on your Windows 10 device. Sideloading is enabled by default starting with the November Update, but sideloading may be disabled by company policy on some devices.
To check if sideloading is enabled, head to Settings > Update & Security > For Developers. Ensure the setting here is set to either «Sideload apps» or «Developer mode». If it’s set to «Windows Store apps», you won’t be able to install .Appx or .AppxBundle software from outside the Windows Store.
If this option is set to «Windows Store apps» and you enable sideloading, Windows will warn that apps you install could expose your device and data, or harm your PC. It’s like installing normal Windows software: You should only install software from sources you trust.
How to Install an Unpackaged App With PowerShell
If you’re developing your own software, the above cmdlet won’t be ideal for you. It will only install properly signed applications, but you don’t necessarily want to sign your application while developing it.
That’s why there’s an alternate way to install Appx software. This only works with apps left in «unpackaged» form. The Desktop App Converter also creates both an unpackaged app, which you can install using the below command, and the final .Appx application package.
To do this, you’ll need to open a PowerShell window as Administrator. Afterwards, run the following command, pointing Windows at the «AppxManifest.xml» file in the unpackaged app’s directory:
Add-AppxPackage -Path C:\Path\to\AppxManifest.xml -Register
The application will be registered with the system in developer mode, effectively installing it.
To uninstall an AppX package, just right-click the application in the Start menu and select «Uninstall». You can also use the Remove-AppxPackage cmdlet in PowerShell.
Install .appx Files via PowerShell
Alternatively, you can also use the PowerShell to install an .appx file. To start, search for PowerShell in the Start menu, right-click on it and then select the option “Run as Administrator.”
The above action will launch PowerShell with administrator rights. Here, navigate to the file location using the below command. Don’t forget the replace with the actual directory path of the .appx file.
cd c:\path\to\appx\file\directory
After navigating to the required directory, use the below command to install the .appx file. Again, don’t forget to replace “file.appx” with the actual UWP file name.
Add-AppxPackage .\file.appx
Alternatively, you can also use the below command:
Add-AppxPackage -Path .\file.appx
As soon as you execute the command, the app will be installed. You will not receive any confirmation message whatsoever in the PowerShell window. However, you can search for the installed app in the Start menu and open it.
Do comment below sharing your thoughts and experiences about using the above methods to install .appx UWP files in Windows 10.
Vamsi Krishna
Vamsi is a tech and WordPress geek who enjoys writing how-to guides and messing with his computer and software in general. When not writing for MTE, he writes for he shares tips, tricks, and lifehacks on his own blog Stugon.
Subscribe to our newsletter!
Our latest tutorials delivered straight to your inbox
Установка приложений Appx и AppxBundle
По умолчанию установка приложений Appx и AppxBundle извне магазина блокируется в Windows 10 по соображениям безопасности (аналогично блокировке приложений из неизвестных источников в Android, не позволяя установить apk).
При попытке установить такое приложение вы получите сообщение «Чтобы установить это приложение, включите установку неопубликованных приложений в меню «Настройки» — «Обновление и безопасность» — «Для разработчиков»» (код ошибки 0x80073CFF).
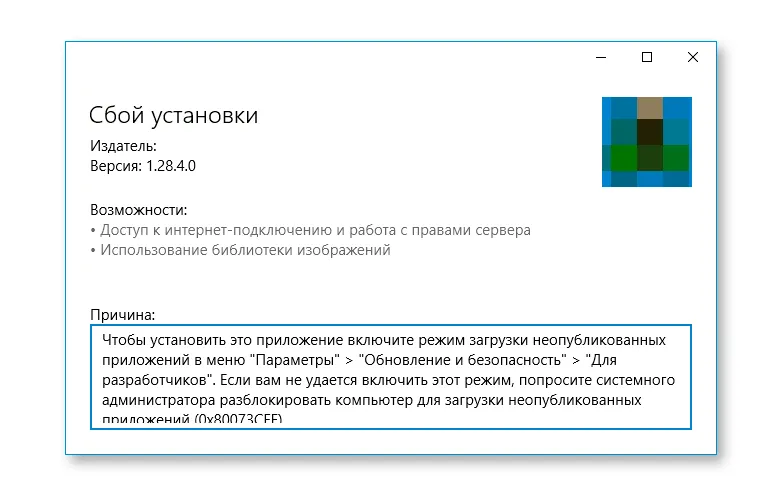
Используя подсказку, выполните следующие действия:
- Перейдите в Пуск — Настройки (или нажмите Win+I) и откройте Обновление и безопасность.
- В разделе «Для разработчиков» отметьте пункт «Неопубликованные приложения».
- Согласитесь с предупреждением о том, что установка и запуск приложений не из Магазина Windows может подвергнуть риску безопасность вашего устройства и персональных данных.
После включения возможности установки приложений не из магазина, вы можете установить Appx и AppxBundle, просто открыв файл и нажав кнопку «Установить».
Еще один способ установки, который может пригодиться (уже после включения возможности установки неопубликованных приложений):
- Запустить PowerShell от имени администратора (можно начать набирать PowerShell в поиске на панели задач, затем кликнуть правой кнопкой мыши по результату и выбрать «Запустить от имени администратора» (в Windows 10 1703, если вы не меняли поведение контекстного меню Пуск, найти нужный пункт можно, кликнув правой кнопкой мыши по Пуску).
- Введите команду: add-appxpackage path_to_appx_file (или appxbundle) и нажмите Enter.
Install .appx Files With Double-Click
To sideload a UWP app, simply double-click on the .appx file. For instance, I downloaded the .appx file of CrystalDiskMark UWP app and double-clicked on it.
Since Windows uses its own installer, just click on the “Install” button to start the installation procedure. As you can see from the image below, Windows will show you which capabilities the app will run with. In my case the CrystalDiskMark app will run with “Full Trust Mode” capabilities.
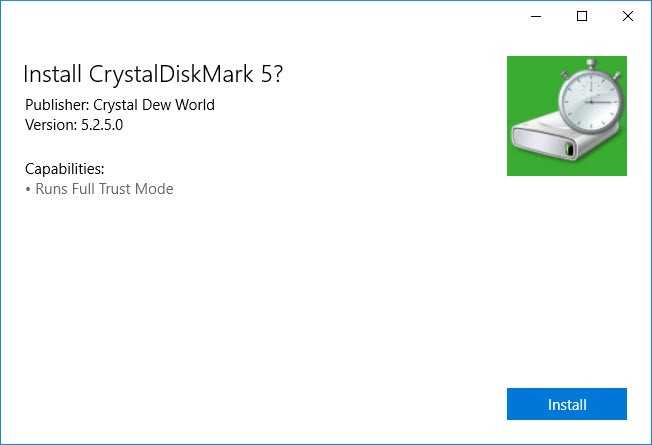
Once the installation has been completed, just click on the “Launch” button to launch the installed UWP application.

If everything goes well, you should be able to use the app like any other UWP app installed from the Windows Store.
If you want to, you can uninstall the sideloaded app like any other app from the Windows Store. Simply find the app in the Start menu, right-click on it and then select the option “Uninstall” and you are good to go.
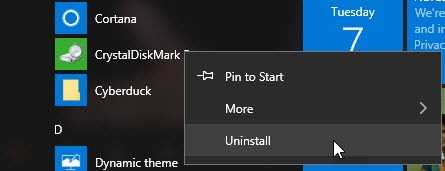
Как установить .appx файл на компьютер Windows 10

Вместе с операционной системой Windows 10 компания Microsoft представила новую архитектуру под названием «Универсальная платформа Windows» (UWP), которая должна объединить роботу приложений на разных устройствах, например, компьютере и смартфоне.
Все приложения универсальной платформы Windows используют формат «.appx» или «.appxbundle». Особенность приложений UWP заключается в том, что Windows управляет процессом установки и удаления, поэтому вам не придется беспокоиться о каких-либо оставшихся файлах или записей в реестре.
Как правило, вы можете скачать UWP приложения непосредственно из Магазина Windows Store. Но также вы имеет возможность загрузить .appx файлы напрямую с сайта разработчика. В этой статье мы расскажем как установить .appx файл в Windows 10.
What is Appx/AppxBundle File
“.Appx” or “.AppxBundle” files are container files that encompass the files needed to install UWP applications. These files contain names, descriptions, and permissions of an app along with its binary information.
The Windows operating system utilizes this installation format so that the developers do not have to worry about them. These files are simply put together in the APPX format, and then Windows is responsible for the rest of the installation process.
The applications installed using Microsoft Store are in the Appx/AppxBundle format. When you install an app from there, a .Appx or .AppxBundle file is downloaded and installed automatically onto your PC. However, you may need to utilize an offline Appx file from time to time to install an app without using the Microsoft Store.
Let us now continue to see how you can download the Appx/AppxBundle setup files from Microsoft Store, and how you to install them.
Установка файла .appx с помощью PowerShell
В качестве альтернативы, вы можете установить заранее загруженное приложение .appx с помощью PowerShell.
- Откройте папку в которой находится .appx файл.
В моем случае это «C:UsersAlmanexDownloads», кликните вкладку «Файл» и перейдите в выпадающем меню «Запустить Windows PowerShell» → «Запустить Windows PowerShell от имени администратора» см. картинку ниже.
2. Дальше вы должны использовать команду, чтобы установить .appx файл. Не забудьте изменить название файла «.appx» на ваше.
Add-AppxPackage ..appx
или
Add-AppxPackage -Path ..appx
После выполнения одной из команд, приложение будет установлено, вы не получите сообщение о успешной установке, само приложение вы найдете в меню «Пуск».
Итог
Установить приложение / файл APPX так же просто, как установить исполняемый файл. Вам нужно будет дважды кликнуть по нему, чтобы начать установку. Если вы не можете получить Установщик приложений или не можете установить приложение по какой-либо причине, используйте PowerShell.
Опция загрузки приложений полезна в некоторых ситуациях, например, когда необходимо установить приложения на несколько компьютеров, но вы не хотите каждый раз загружать его из магазина. Другим не менее интересным вариантом является возможность загрузки приложений из других каналов, например «Fast Ring», если вы находитесь в «Retail».
Рекомендуем: Как использовать winget для установки приложений из магазина Microsoft Store
Вход в параметры UEFI из Windows 10

Для использования этого способа, Windows 10 должна быть установлена в режиме UEFI (как правило, так и есть), а вы должны иметь возможность либо войти в саму ОС, либо хотя бы попасть на экран входа в систему со вводом пароля.
В первом случае вам достаточно кликнуть по значку уведомлений и выбрать пункт «Все параметры». После чего в настройках открыть «Обновление и безопасность» и перейти к пункту «Восстановление».
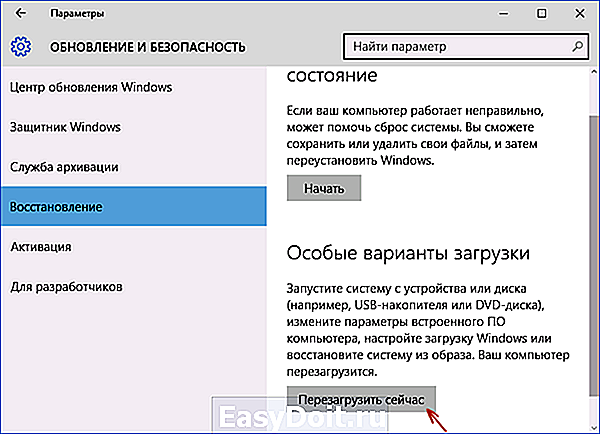
В восстановлении нажмите в разделе «Особые варианты загрузки» кнопку «Перезагрузить сейчас». После того, как компьютер перезагрузится, вы увидите экран такой же (или подобный) тому, что изображен ниже.

Выберите пункт «Диагностика», затем — «Дополнительные параметры», в дополнительных параметрах — «Параметры встроенного ПО UEFI» и, в завершение, подтвердите сове намерение, нажав кнопку «Перезагрузить».

После перезагрузки вы попадете в БИОС или, если точнее, UEFI (просто у нас по привычке настройки материнской платы обычно называют БИОС, наверное, так будет продолжаться и в дальнейшем).
В том случае, когда вы не можете войти в Windows 10 по каким-либо причинам, но можете попасть на экран входа, вы также можете зайти в настройки UEFI. Для этого, на экране входа в систему, нажмите кнопку «питание», а затем, удерживая клавишу Shift нажмите пункт «Перезагрузка» и вы попадете в особые варианты загрузки системы. Дальнейшие шаги уже были описаны выше.

Как установить Appx или AppxBundle-файл UWP-приложения
Как и в случае с сертификатами, есть два распространённых способа установки универсального приложения.
Как установить Appx или AppxBundle-файл через Установщик приложений
Начиная с Windows 10 1607, в системе предустановлена специальная утилита под названием Установщик приложений. Она позволяет установить программу буквально в пару кликов. В некоторых редакциях Windows 10 утилита может отсутствовать. В таком случае вам придётся сначала скачать её из Microsoft Store.
Как поставить Установщик приложений в Windows 10
- Нажмите Win + R. На планшетах можно тапнуть и удерживать палец на кнопке Пуск, после чего выбрать пункт Выполнить.
- Введите следующую команду и нажмите Enter или ОК: ms-windows-store://PDP/?ProductId=9nblggh4nns1.
- Установите утилиту. Если Магазин покажет, что продукт уже установлен, просто закройте его.
Если у вас нет приложения Microsoft Store, можно загрузить AppxBundle-файл утилиты и установить её с помощью PowerShell (инструкция находится немного ниже). После того, как вы убедились, что Установщик приложений уже есть в системе, сделайте следующее:
- Откройте папку с Appx / AppxBundle-файлом в Проводнике.
- Кликните по нужному файлу два раза.
- Если у вас включён фильтр SmartScreen, Windows выдаст предупреждение о предотвращении запуска подозрительного приложения. Нажмите Подробнее, а затем Выполнить в любом случае.
- Снимите или поставьте отметку возле Запуск при состоянии готовности, после чего нажмите Установить.
- Подождите некоторое время.
Как установить Appx или AppxBundle файл через Powershell
В отличие от импорта сертификата, вам нужно использовать именно Powershell: командная строка не подходит.
- Откройте папку с Appx / AppxBundle-файлом в Проводнике.
- Кликните на кнопку Файл, затем на Запустить Windows Powershell — Запустить Windows Powershell от имени администратора.
- Введите следующую команду: Add-AppxPackage.
- Начните набирать имя установочного файла приложения.
- Нажмите на клавишу Tab на клавиатуре, чтобы Powershell набрала полное название файла вместо вас.
- Нажмите Enter и подождите.
В случае возникновения ошибок перезагрузите компьютер. Если это не помогло, обратитесь за помощью к тому, кто предоставил вам пакет приложения.











![[решено] восстановить магазин windows store 2023 | айти просто](http://kubwheel.ru/wp-content/uploads/e/a/a/eaaf5a44f34c7c34fbe2ce910028c177.png)












![[решено] восстановить магазин windows store 2023](http://kubwheel.ru/wp-content/uploads/4/8/3/483604aaabab1301acddaf23efea32b6.png)
