Не работает Windows Store
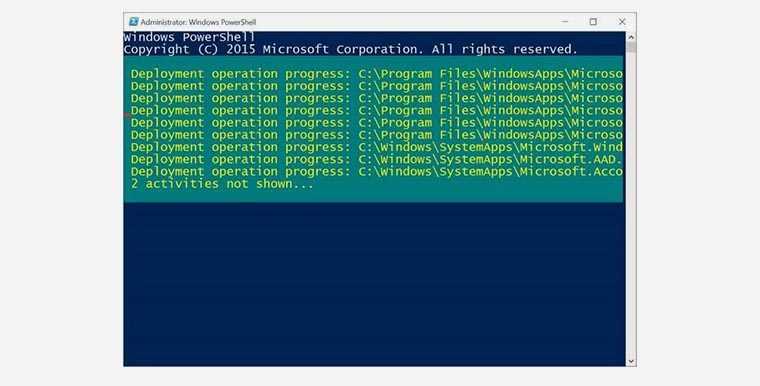
Приложение устанавливается вместе с операционной системой, но у каждого второго банально отказывается запускаться. В сети есть несколько несложных процедур по сбросу кэша и переустановке программы.
Самый действенный вариант заключается в ручном запуске восстановления целостности компонентов системы. Это – команда, которую нужно ввести в командной строке, а не красивая кнопка или приложение.
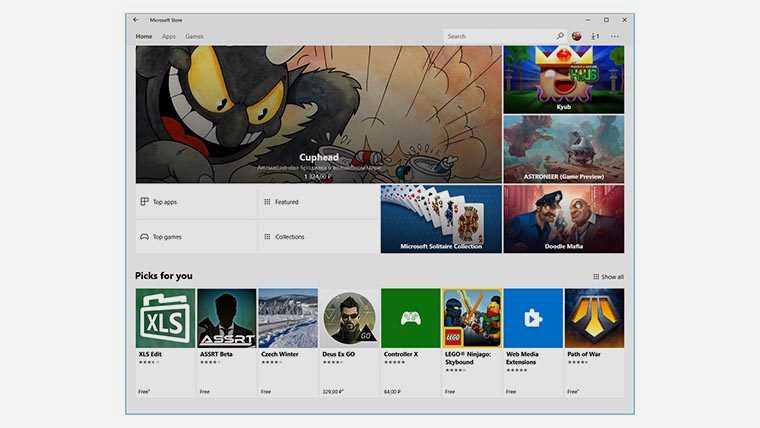
После перезагрузки каких-то файлов с сервера Microsoft я впервые увидел “это” (Microsoft Store). До удобного и вылизанного Mac App Store здесь еще очень далеко. Видно, что Microsoft работает в нужном направлении, хоть и очень медленно.
Устранение проблем с приложениями из Microsoft Store
Если в Windows 11 у вас возникли проблемы с приложением из Microsoft Store, воспользуйтесь следующими обновлениями и исправлениями.
Сначала войте в свою учетную запись Майкрософт. Затем используйте следующие решения в указанном порядке.
- Убедитесь, что система Windows обновлена Нажмите кнопку Пуск >Параметры >Центр обновления Windows >Проверить наличие обновлений. Если есть доступное обновление, выберите Установить сейчас.
- Убедитесь, что ваше приложение совместимо с Windows 11. Дополнительные сведения см. в статье Ваше приложение несовместимо с Windows.
- Обновите Microsoft Store Нажмите кнопку Пуск, затем в списке приложений выберите Microsoft Store. В Microsoft Store выберите Библиотека >Получить обновления. Если доступно обновление для Microsoft Store, автоматически запустится процесс установки.
- Устранение неполадок с играми Если при установке игры возникли проблемы, см. статью Устранение неполадок при установке игр в Windows.
- Восстановление или сброс приложений См. Восстановление или удаление программ в Windows.
- Переустановка приложений В Microsoft Store выберите Библиотека. Выберите приложение, которое нужно переустановить, затем выберите Установить.
Вот дополнительная справка
- Если вы не можете найти Microsoft Store, см. статью Не удается найти приложение Microsoft Store в Windows.
- Если у вас возникли проблемы при открытии Microsoft Store, см. статью Microsoft Store не запускается.
- Если вы можете запустить Microsoft Store, но не получается найти или установить приложение, см. статью Не удается найти или установить приложение из Microsoft Store.
Если у вас возникли проблемы с приложением из Microsoft Store в Windows 10, воспользуйтесь следующими обновлениями и исправлениями.
Сначала войте в свою учетную запись Майкрософт. Затем используйте следующие решения в указанном порядке.
- Убедитесь, что в Windows установлены последние обновления: выберите Проверить наличие обновлений сейчас, затем выберите Проверить наличие обновлений. Также можно нажать кнопку Пуск и выбрать Параметры >Обновление и безопасность >Центр обновления Windows >Проверить наличие обновлений. Если есть доступное обновление, выберите Установить сейчас.
- Убедитесь, что ваше приложение работает с Windows 10. Дополнительные сведения см. в статье Ваше приложение несовместимо с Windows 10.
- Обновите Microsoft Store: нажмите кнопку Пуск и в списке приложений выберите Microsoft Store. В Microsoft Store выберите Подробнее >Загружаемые компоненты и обновления >Получить обновления. Если доступно обновление для Microsoft Store, автоматически запустится процесс установки.
- Устранение неполадок с играми: если при установке игры возникли проблемы, см. статью Устранение неполадок при установке игр в Windows 10.
- Восстановление или сброс приложений: см. Восстановление или удаление программ в Windows 10.
- Переустановите приложения: в Microsoft Store выберите Подробнее >Моя библиотека. Выберите приложение, которое нужно переустановить, а затем выберите Установить.
- Запустите средство устранения неполадок. Нажмите кнопку Пуск , выберите Параметры >Обновление и безопасность >Устранение неполадок, затем в списке выберите Приложения Магазина Windows >Запустить средство устранения неполадок.
Вот дополнительная справка
- Если вам удается найти Microsoft Store, см. статью Не удается найти Microsoft Store в Windows 10.
- Если у вас возникают проблемы при запуске Microsoft Store, см. статью Microsoft Store не запускается.
- Если вы можете запустить Microsoft Store, но не получается найти или установить приложение, см. статью Не удается найти или установить приложение из Microsoft Store.
Код ошибки 0x80072EFD — что это
Ошибка 0x80072EFD может возникать, если вы пытаетесь войти в Магазин Виндовс 10 или когда пытаетесь его обновить.
Обычно ошибка сопровождается таким комментарием: «Подключение к Store не было выполнено. Может быть, это произошло из-за проблем на сервере либо вышло время ожидания отклика программы. Вы можете попробовать подключиться снова через несколько минут».
Стоит сказать, что перед тем, как пробовать исправить ошибку, стоит сделать сохранение настроек устройства с помощью системы восстановления. Тогда в случае появления проблем вы сможете откатить систему к заданной точке и восстановить работоспособность системы.
Способ 3: Сброс Microsoft Store
Иногда фирменный Магазин Виндовс работает неправильно, в чем поможет разобраться только полный сброс через встроенную функциональность операционной системы. Этот метод не всегда оказывается эффективным, но прост в реализации, поэтому и стоит на третьем месте.
- В «Параметры» отыщите раздел «Приложения».
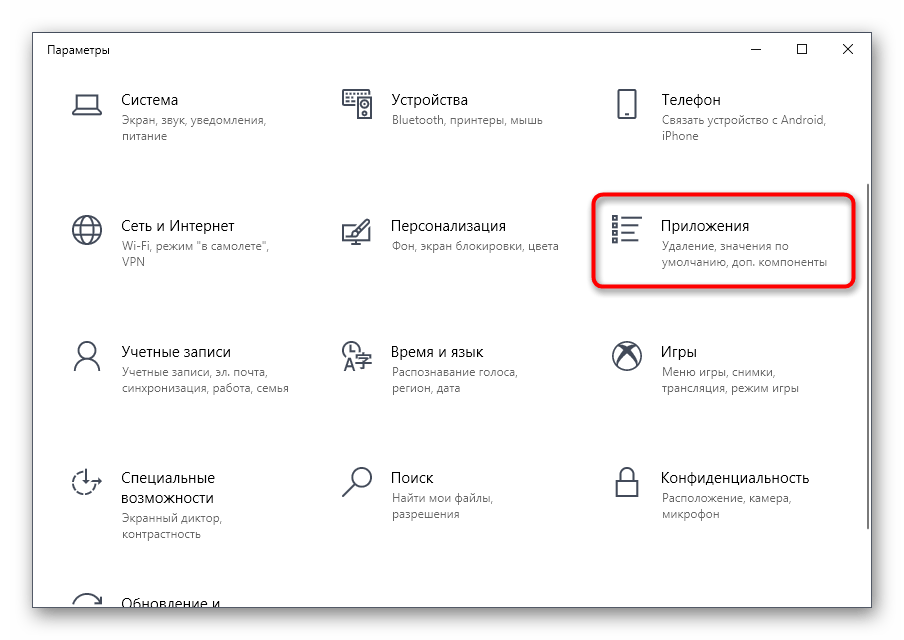
Через категорию «Приложения и возможности» опускайтесь вниз списка, чтобы отыскать там Microsoft Store.
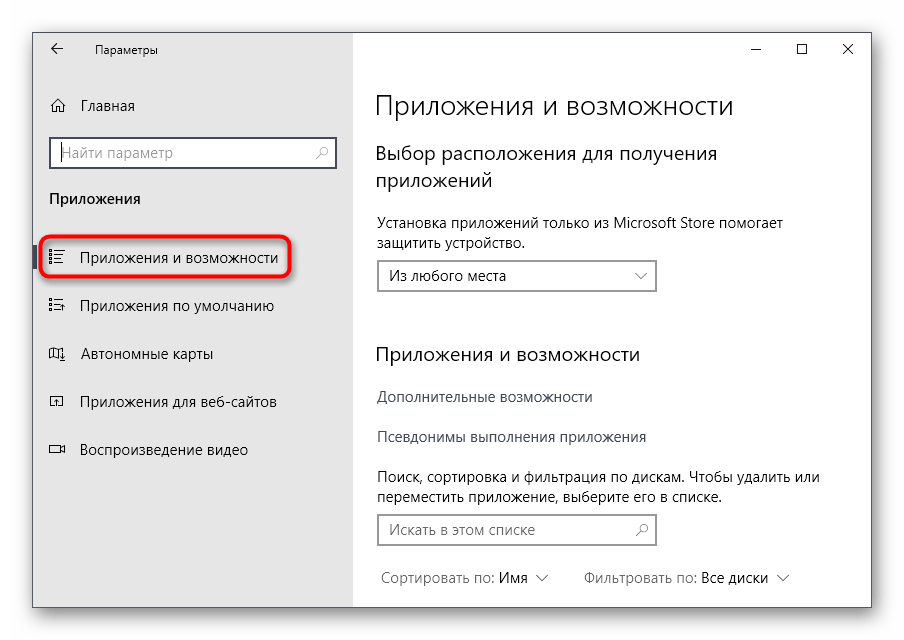
Выберите приложение левой кнопкой мыши и щелкните по кликабельной надписи «Дополнительные параметры».
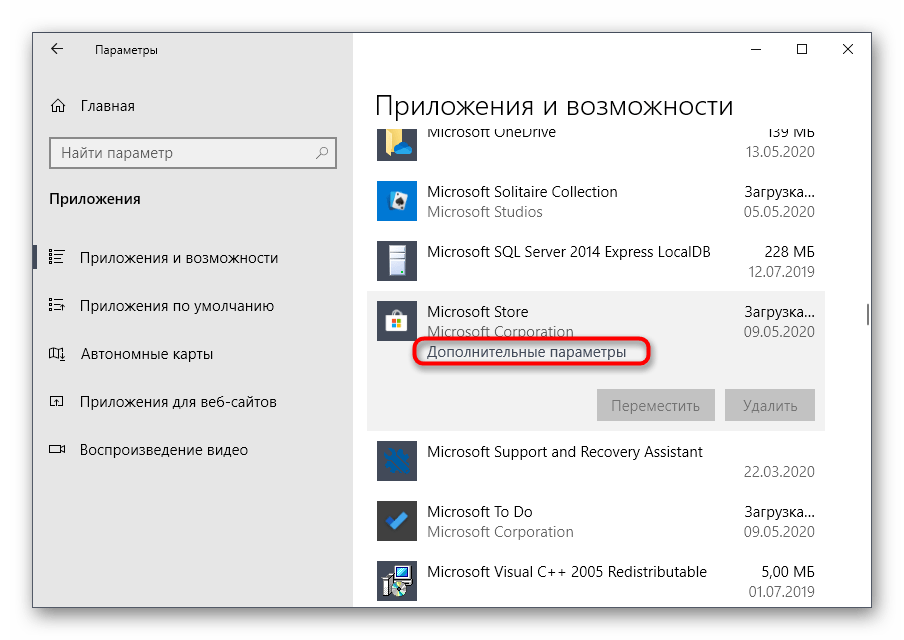
Опуститесь вниз по меню, где нажмите по кнопке «Сброс».
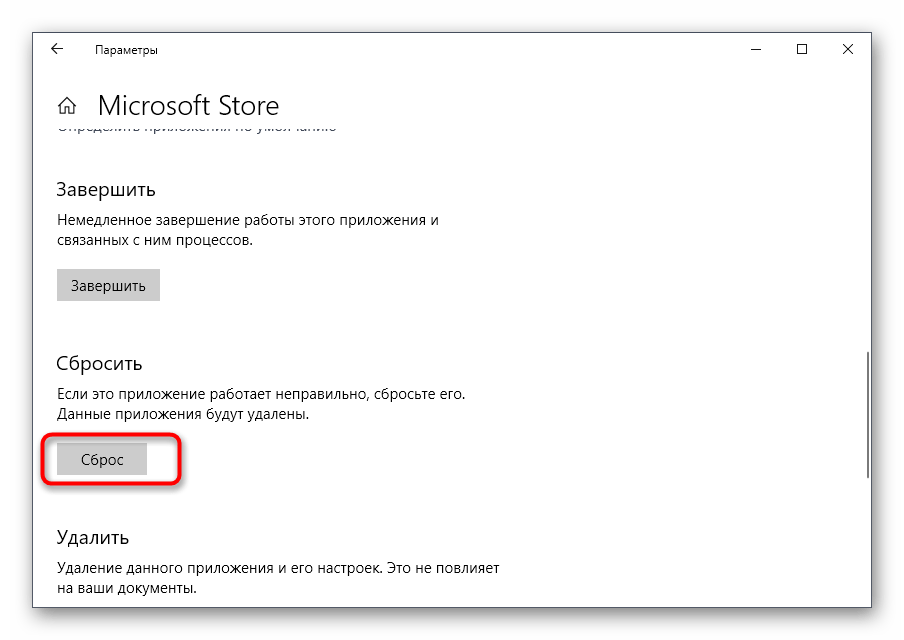
Подтвердите выполнение операции путем повторного нажатия по новой появившейся кнопке.
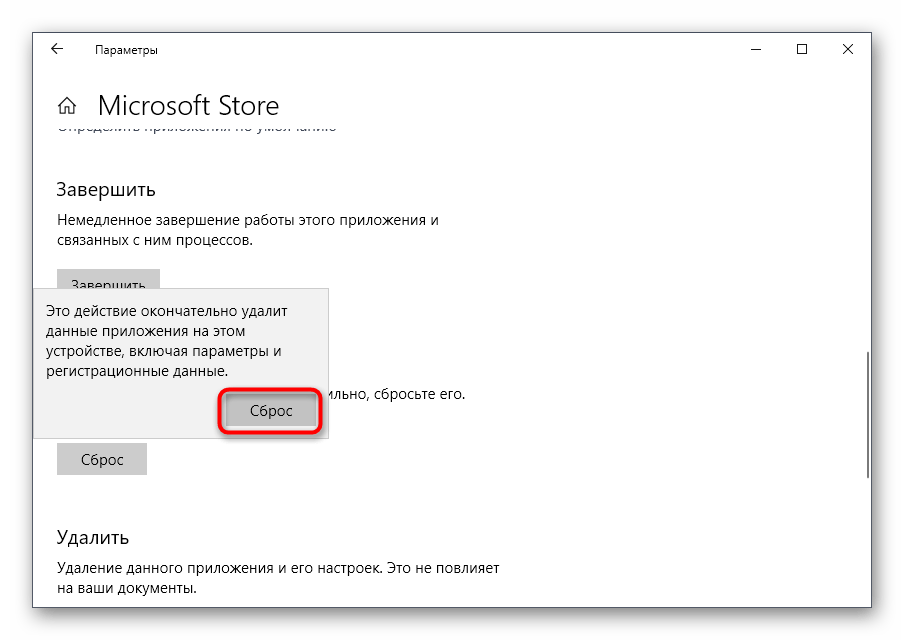
Сброс настроек не займет много времени, но после него настоятельно рекомендуется отправить ОС на перезагрузку, чтобы произошло обновление параметров. Затем попытайтесь повторно загрузить приложения, а если это снова не удастся сделать, ознакомьтесь со следующими методами.
Проверьте соединение, код ошибки 0x80072EFD
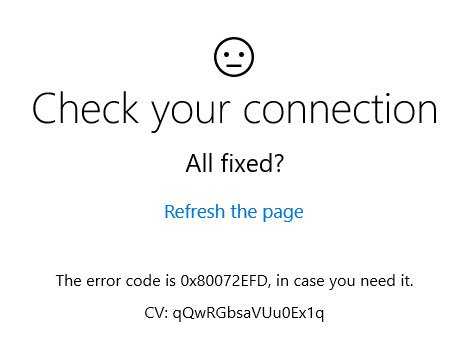
Эта ошибка проявляется в проблемах подключения к сети между клиентом и службами хранилища. Если вы получили это сообщение вместе с кодом ошибки 0x80072EFD, то это означает, что не удалось установить соединение с сервером.
Вот несколько советов по устранению неполадок, которые вы можете попробовать:
1] Если может быть временная проблема с самим Windows Store. Через некоторое время обновите страницу и посмотрите, работает ли она.
2] Убедитесь, что в вашей системе Windows 10 установлены последние обновления Windows.
3] Отключите брандмауэр и антивирус и посмотрите, работает ли он.
4] Используя учетную запись администратора на зараженной машине, откройте редактор реестра и перейдите к следующему ключу.
Нажмите правой кнопкой мыши по ключу Профили и перейдите в раздел Разрешения . Нажмите Дополнительно .
Теперь установите флажок Заменить все записи разрешений дочерних объектов на наследуемые записи разрешений этого объекта и нажмите Применить.
Перезагрузите компьютер с Windows.
Попробуйте снова подключиться к магазину и посмотреть, поможет ли это.
5] Запустите встроенные средства устранения неполадок Windows, такие как средство устранения неполадок сетевого адаптера и средства устранения неполадок с подключением к Интернету, и посмотрите, поможет ли это.
6] Проверьте системную дату и часовой пояс на вашем компьютере. Убедитесь, что это правильно.
7] Сброс кеша Магазина Windows.
8] Если вы используете прокси-соединение, отключите прокси и посмотрите, работает ли оно. Чтобы отключить прокси, откройте Internet Explorer> Сервис> Свойства обозревателя> вкладка Подключения> Параметры локальной сети> Снимите флажок Использовать прокси-сервер> Применить.
Если это не работает, вы можете сбросить прокси-сервер с помощью команды сбросить прокси , чтобы переустановить прокси WinHTTP в Direct. Введите следующее в окне командной строки с повышенными правами и нажмите Enter.
netsh winhttp reset proxy
9] Удалите содержимое папки Software Distribution.
10] Если сопровождающий код ошибки отличается, попробуйте следующие предложения:
- 80072EFF . Это указывает на то, что TLS отключен и должен быть включен повторно. Поэтому вам нужно включить TLS . Для этого откройте Настройки> Сеть и Интернет. Выберите Wi-Fi и нажмите «Свойства обозревателя». Нажмите на вкладку «Дополнительно» и перейдите в раздел «Безопасность». Убедитесь, что рядом с Использовать TLS 1.2 установлен флажок. Выберите Применить/ОК.
- 801901F7 . Этот код ошибки указывает, что служба Центра обновления Windows не работает. Используйте эти шаги, чтобы включить его. Повторно включите его через Services.msc. Установите сервис на Автоматический.
11] Если приложения Windows не подключаются к Интернету с ошибкой 80072EFD, вам может потребоваться включить IPv6. Windows 10 v1809 требует, чтобы IPv6 был включен для использования приложений UWP.
Если ничего не помогает, вы можете рассмотреть вариант «Обновить этот компьютер». Кроме того, проверьте, если что-то здесь Сервер споткнулся, у нас у всех плохие дни, помогает вам.
Что делать, если вы не можете установить приложения для магазина Windows
Решение 1. Проверьте, включен ли брандмауэр Windows
Оказывается, необходимо включить брандмауэр Windows, если вы хотите загружать приложения и игры из Магазина Windows. Чтобы убедиться, что брандмауэр Windows включен, выполните следующие действия.
- Перейти к поиску, введите Windows Firewall, откройте Windows Firewall
- Перейти к включению или выключению брандмауэра Windows в левой части экрана
- Убедитесь, что ‘Включить брандмауэр Windows’ отмечен как в настройках частной сети, так и в общедоступной сети.
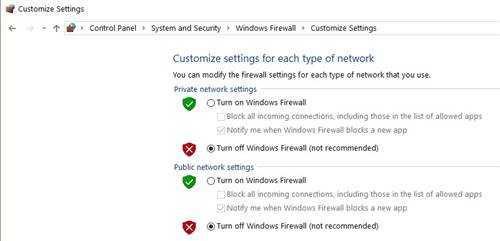
Решение 2. Лицензия Магазина Windows не синхронизирована должным образом
Вы не сможете установить какие-либо приложения из Магазина Windows (неважно, платные или бесплатные), если лицензирование не синхронизировано должным образом. Для правильной синхронизации выполните следующие действия:
- Перейти в Windows Store
- Нажмите клавишу Windows и C одновременно
- Открыть настройки
- Перейти к синхронизации лицензий
- Перезагрузите компьютер и попробуйте установить приложение снова
Решение 3. Используйте средство устранения неполадок приложения Windows
У Microsoft есть средства устранения неполадок для различных проблем, связанных с Windows, поэтому она также создала средство устранения неполадок приложения Windows. Вам просто нужно скачать и запустить его, и он просканирует ваш App Store на возможные проблемы и предоставит решение, если оно доступно.
Средство устранения неполадок приложения Windows работает в Windows 8 и 8.1, а также совместимо с Windows 10.
Вы также можете запустить его прямо из приложения Настройки Windows 10. Microsoft интегрировала ряд средств устранения неполадок на странице «Настройки», что позволяет вам гораздо быстрее решать конкретные технические проблемы.
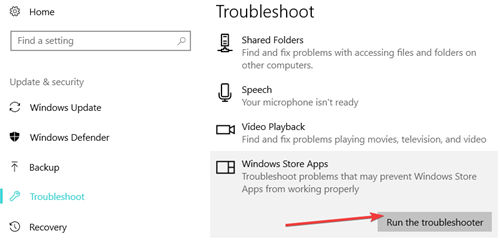
Решение 4. Сбросьте приложение Store
Есть способ, который вы можете попробовать, перезагрузив приложение Магазина Windows. Вот как это сделать шаг за шагом. Не волнуйтесь, вы не потеряете ничего, что ранее купили или скачали. Это только очистит кеш и обновит вашу библиотеку.
- Откройте приложение Windows Store
- Нажмите «Windows Key» и «X» и выберите «Run»
- Введите «wsreset» без кавычек
- Черные окна MS-Dos теперь появятся на несколько секунд. Подождите, пока он исчезнет, и магазин автоматически откроется.
Это все, мы надеемся, что вы сможете установить приобретенное приложение после выполнения некоторых из этих решений. Однако, если вы все еще не можете установить его, вы можете попробовать некоторые из обходных путей, описанных в этой статье.
Вот несколько советов по устранению неполадок которые вы можете попробовать:
Шаг 1: В Windows 10 1809 для нормальной работы — приложений, Windows Store и браузера Microsoft Edge требуется в настройках включить протокол сети IPv6. Подробнее в нашей статье: Как включить протокол сети IPv6.
Попробуйте обновить страницу через некоторое время и посмотрите, работает ли это.
Шаг 2: Убедитесь, что у вас установлены последние обновления Windows 10.
Шаг 3: Временно отключите брандмауэр и антивирус и проверьте работу Магазина Windows 10.
Шаг 4: Завершите работу Microsoft Store
- Откройте приложение «Параметры» и перейдите в раздел «Приложения и возможности».
- Найдите в списке Магазин (Microsoft Store) нажав на нем вы увидите ссылку «Дополнительные параметры» откройте ее.
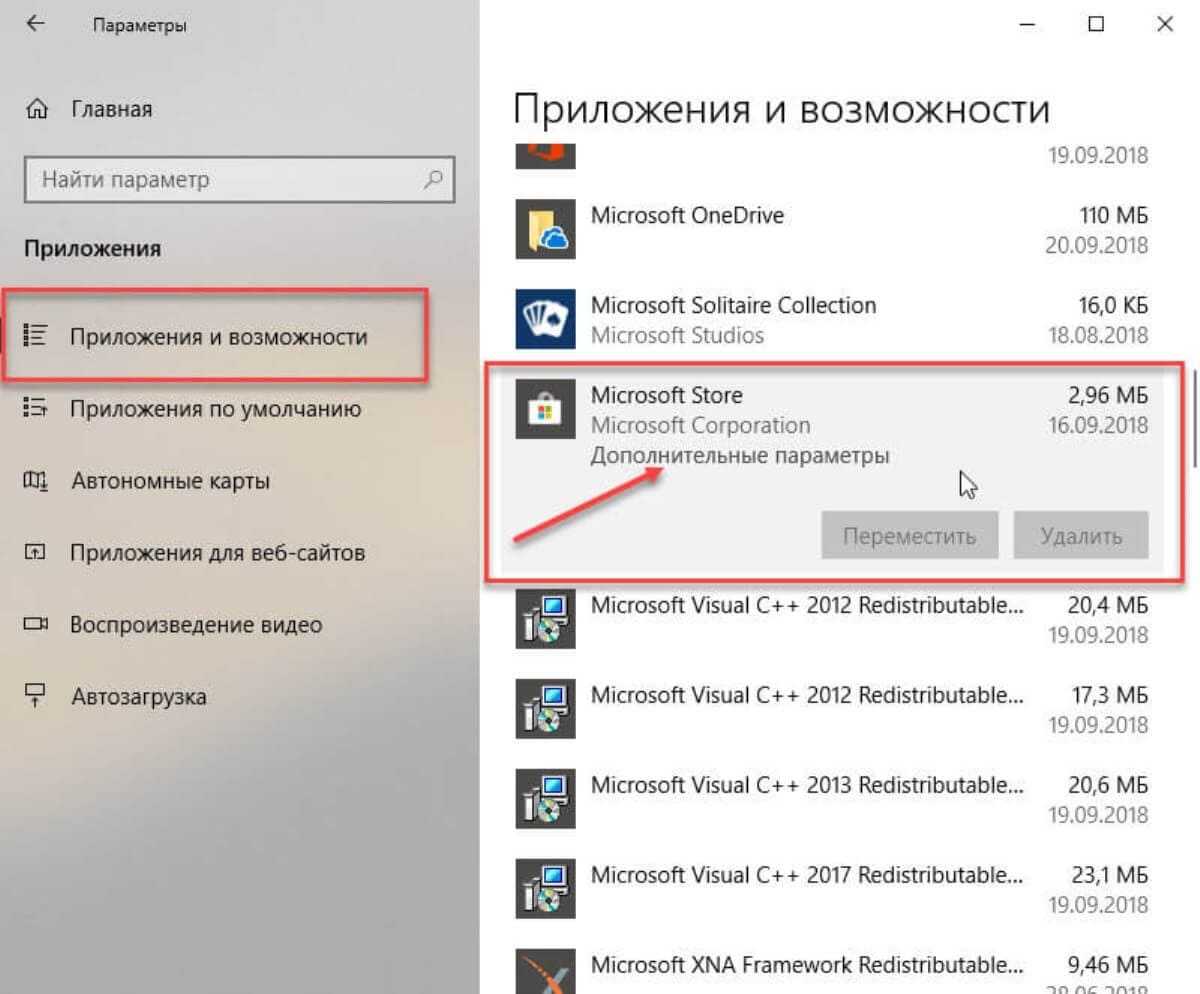
- В открывшимся окне найдите «Немедленное завершение этого приложения и связанных с ним процессов» (см. картинку) и нажмите кнопку «Завершить».
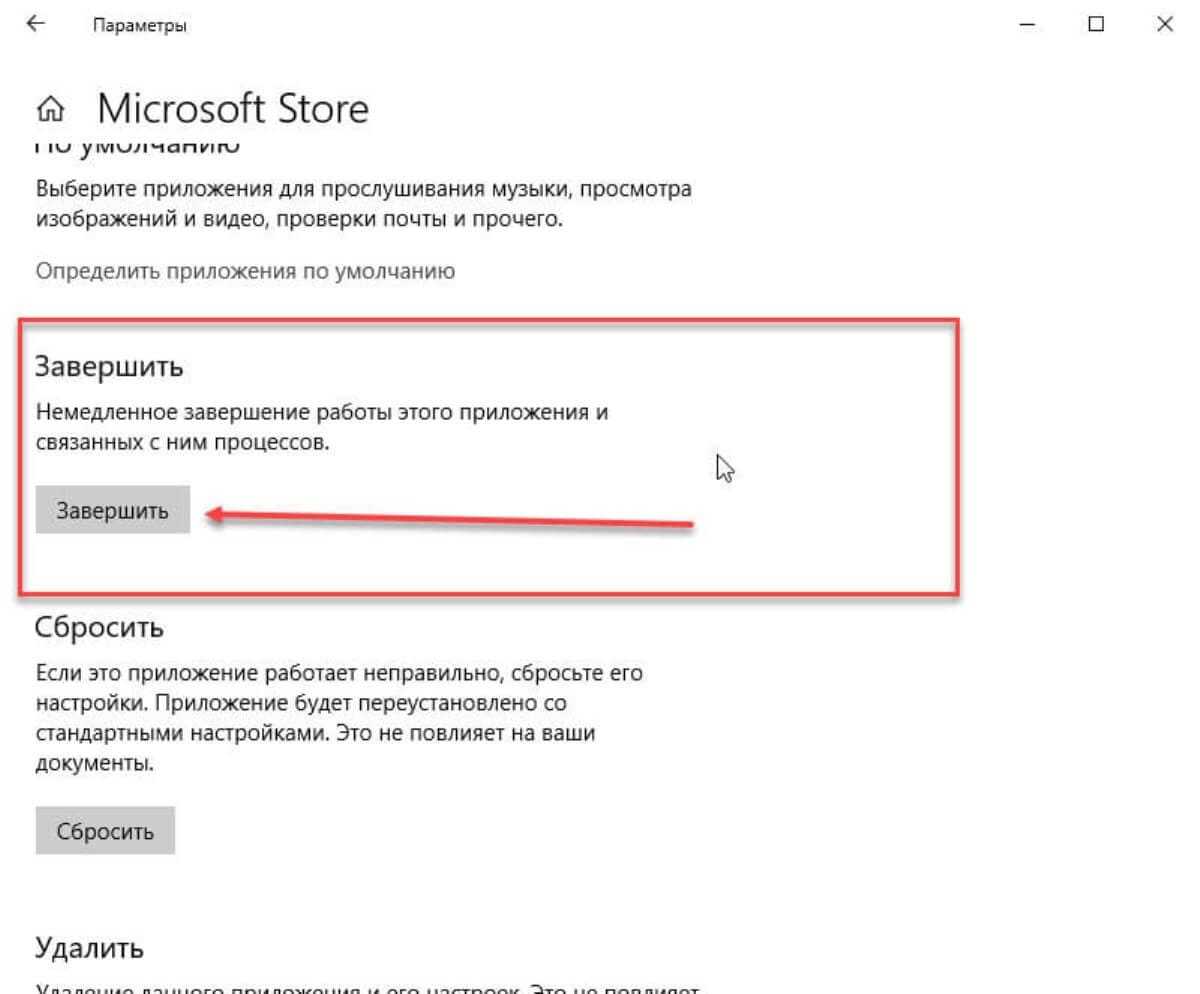
- Попробуйте снова открыть магазин Windows 10.
Шаг 5: С помощью Редактора реестра
- С учетной записью администратора, откройте редактор реестра и перейдите к следующему разделу
HKEY_LOCAL_MACHINESOFTWAREMicrosoftWindowsNTCurrentVersionNetworkListProfiles
- Кликните правой кнопкой мыши на подраздел «Profiles» и выберите в контекстном меню «Разрешения».
- В открывшимся окне нажмите на кнопку «Дополнительно».
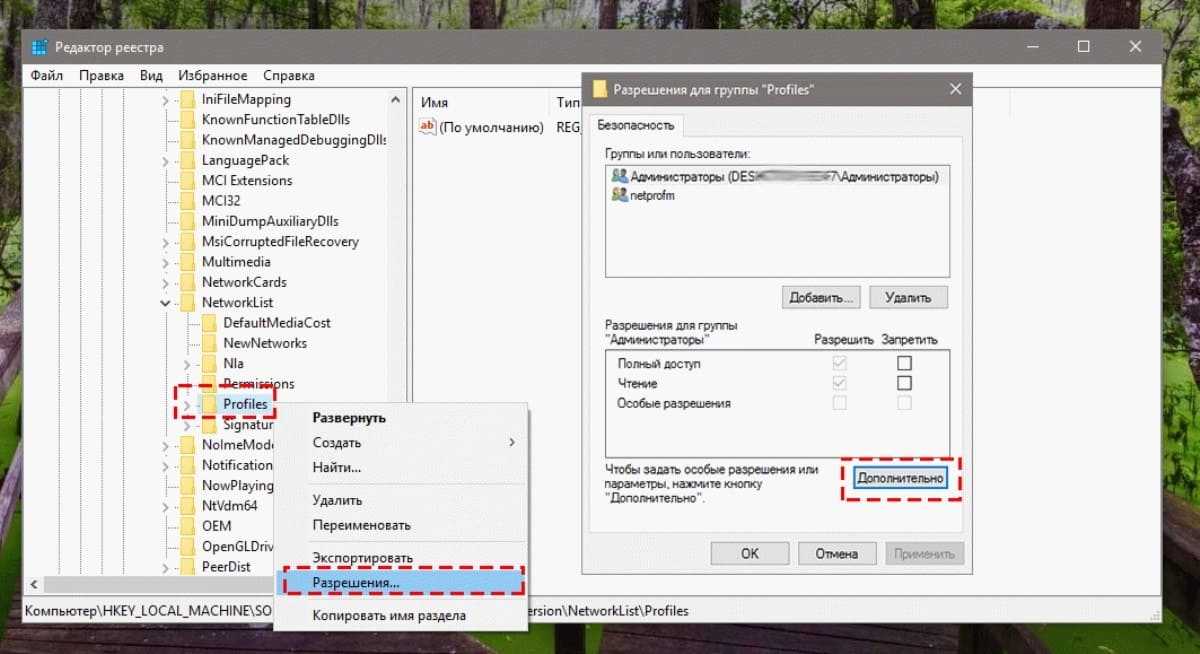
- Теперь установите флажок «Заменить все записи разрешений дочернего объекта наследуемыми от этого объекта» и нажмите кнопку «Применить».
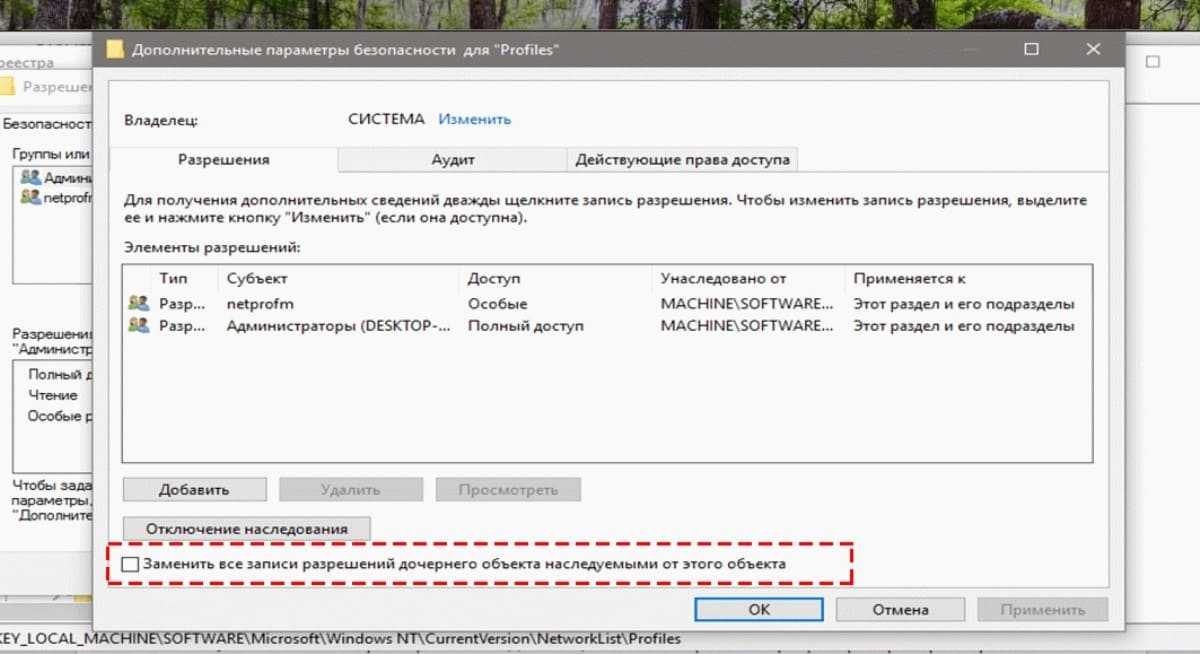
- Перезагрузите компьютер.
Попробуйте подключиться к магазину Windows 10.
Шаг 6: Запустить встроенный инструмент устранения неполадок
Откройте «Параметры» перейдите «Обновление и безопасность» → «Устранение неполадок» → «Сетевой адаптер» нажмите кнопку «Запустить средство устранения неполадок», выберите в списке свою сетевую карту и нажмите кнопку «Далее», посмотрите поможет ли это вам.
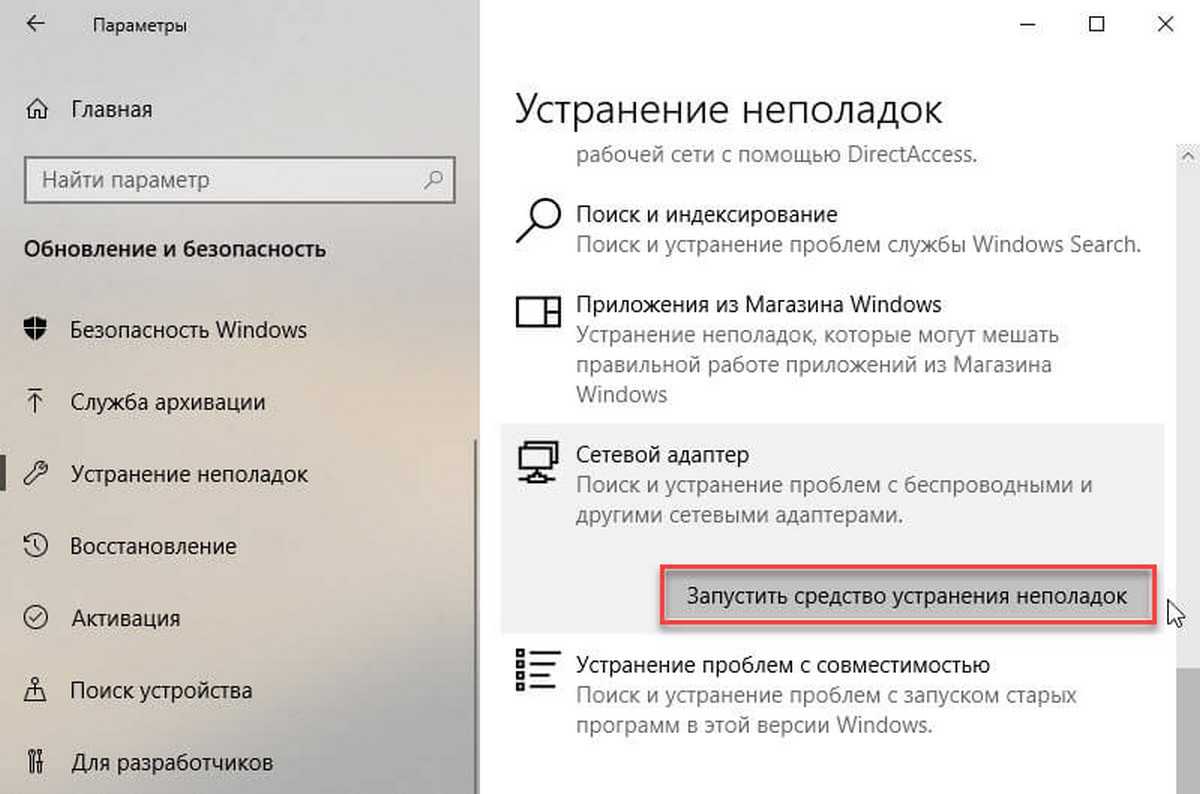
Шаг 7: Проверьте дату и время для вашего часового пояса на вашем устройстве. Убедитесь, что оно правильное.
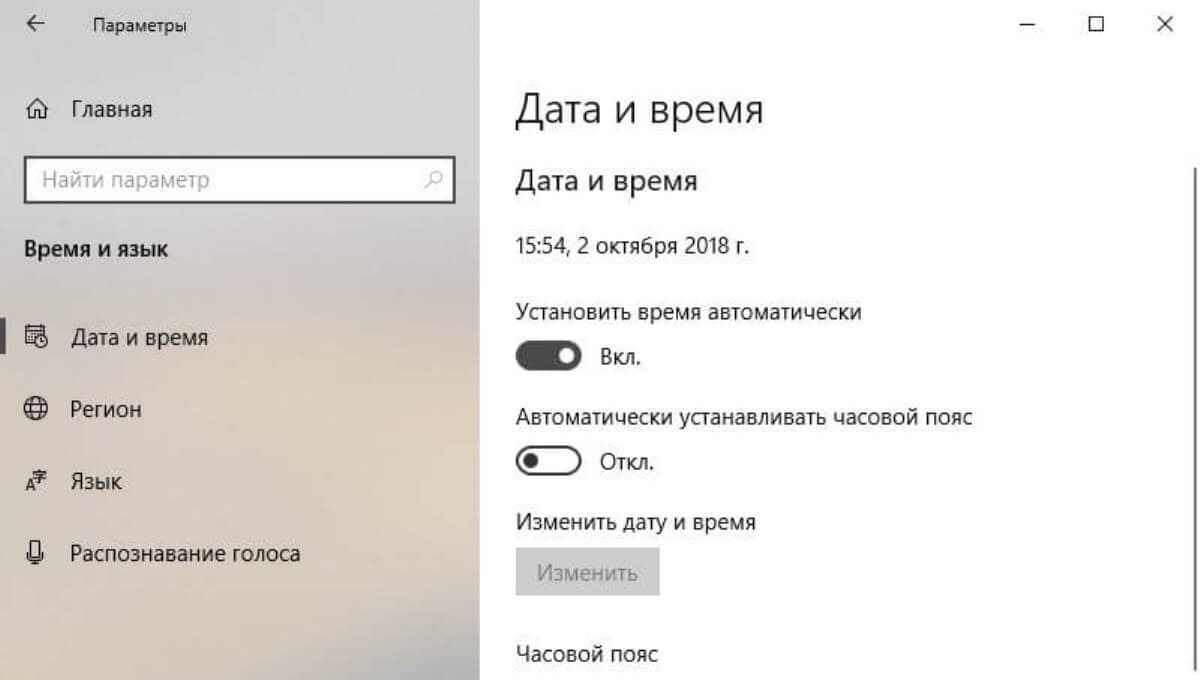
Шаг 8: Сбросьте кеш Магазина (Windows Store Cache).
- Откройте PowerSell от имени администратора, введите команду и нажмите Enter:
wsreset
Данная команда используется для сброса кэша магазина и вполне может решить данную неполадку.

После того как команда будет выполнена Магазин будет запущен автоматически.
Шаг 9: Временно отключите прокси сервер
- Если вы используете прокси — отключите прокси сервер и проверьте работу магазина. Чтобы отключить прокси, откройте «Internet Explorer» → «Сервис» → «Свойства обозревателя» → вкладка «Подключения» → «Настройка Сети» → Под строкой «Прокси сервер» снимите флажок «Использовать прокси» и нажмите кнопку «Применить».
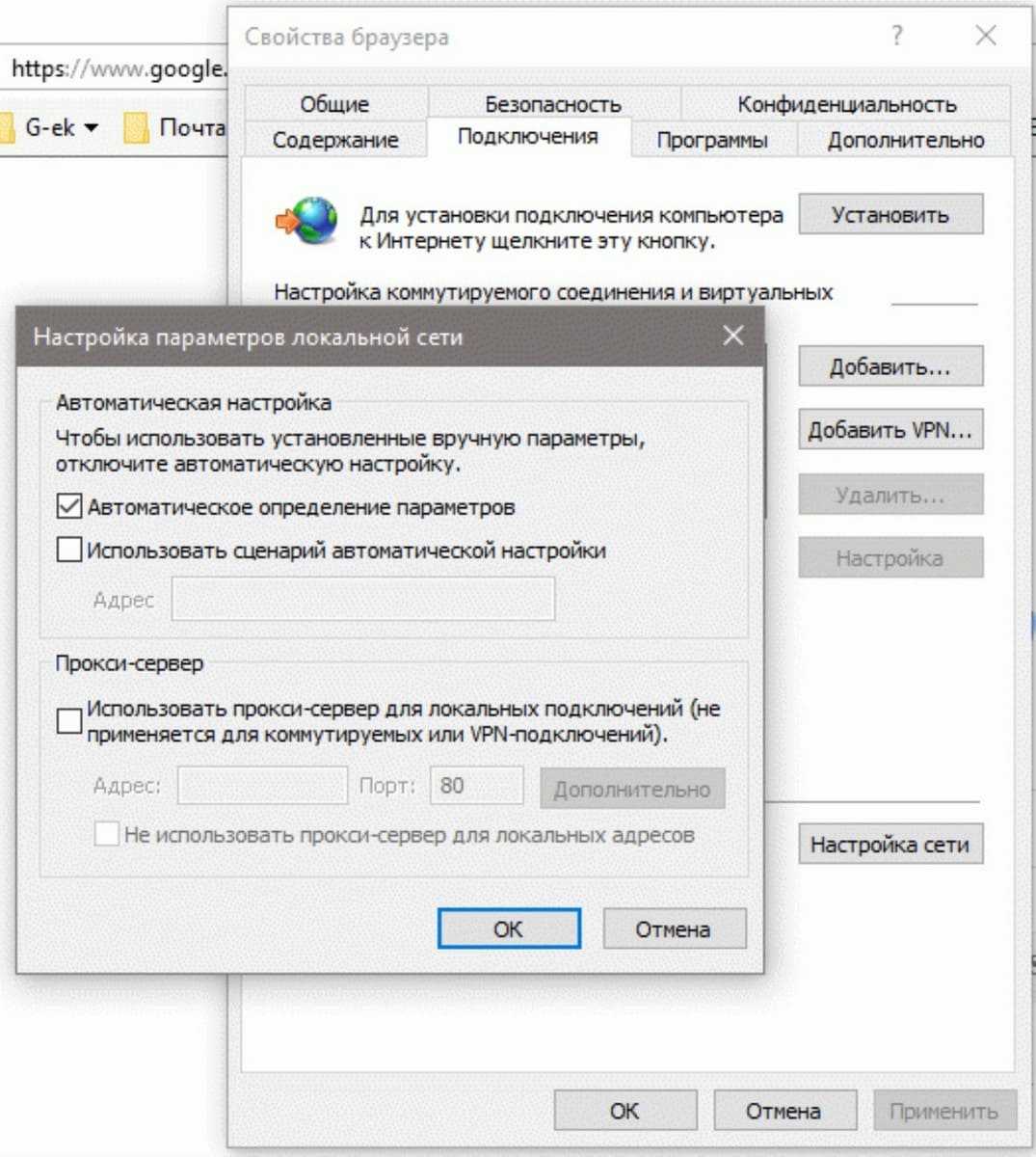
- Если это не работает, вы можете сбросить Proxy с помощью команды для сброса WinHTTP прокси. Введите следующую команду в командной строке с правами администратора и нажмите клавишу Enter.
netshwinhttp reset proxy
Шаг 10: Удалите содержимое папки Software Distribution.
- Откройте командную строку как администратор, Введите следующие команды одну за другой нажимая клавишу Enter:
net stop wuauserv net stop bits
Это остановит службу «Windows Update» и «Background Intelligent Transfer Service».
- Теперь перейдите к C:WindowsSoftwareDistribution и удалите все файлы и папки внутри папки.
Вы можете нажать Ctrl + A, чтобы выбрать все, а затем нажать кнопку «Удалить».
После того, как вы очистили эту папку, вы перезагрузите компьютер или вы можете выполнить следующие команды, по одной в командной строке, для запуска связанных служб Windows 10.
net start wuauserv net start bits
Дополнительно:
Если сопровождающий код ошибки изменился, попробуйте выполнить следующие рекомендации:
80072EFF : Это означает, что TLS отключен, и должен быть повторно включен.
Откройте Свойства браузера. Перейдите на вкладку «Дополнительно» — убедитесь что флажка рядом с Использовать TLS 1.2. Выберите «Применить / OK».
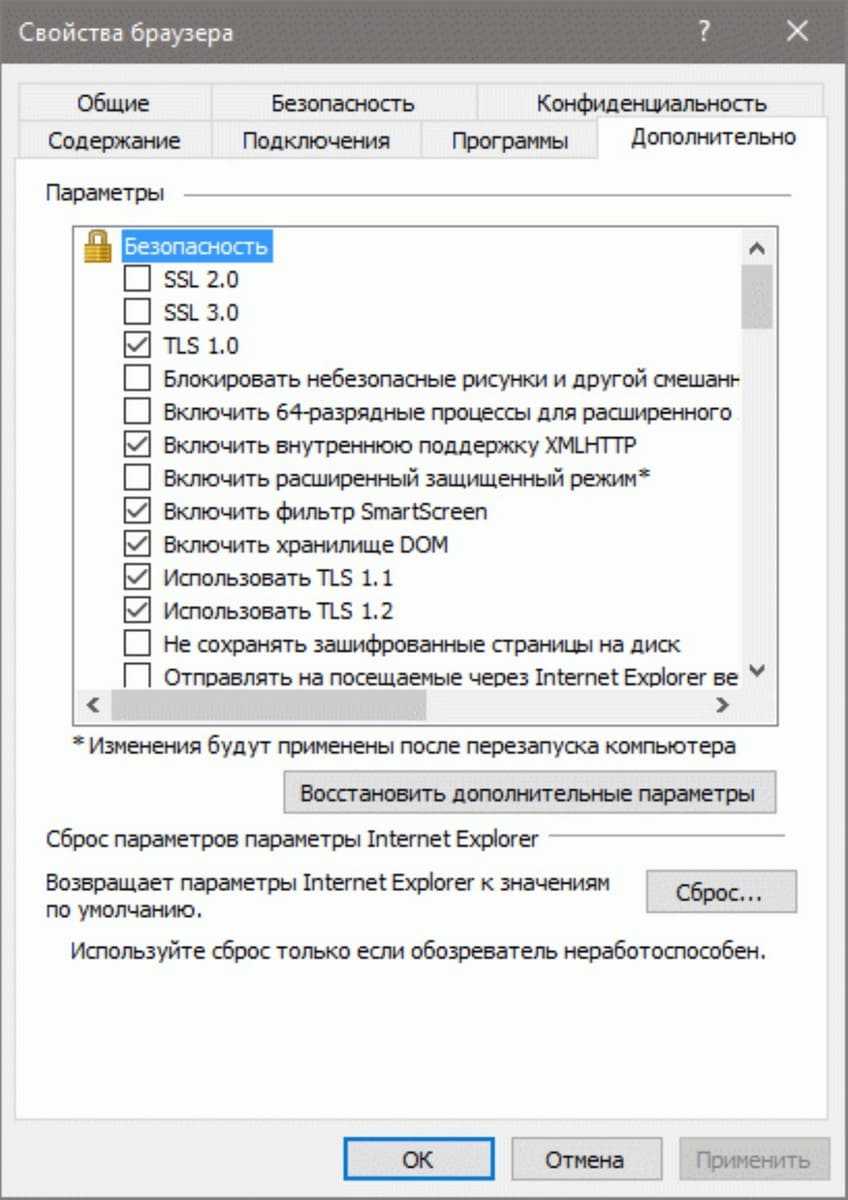
801901F7 : Этот код ошибки указывает, что служба обновления Windows не запущена. Включите ее с помощью Services.msc.
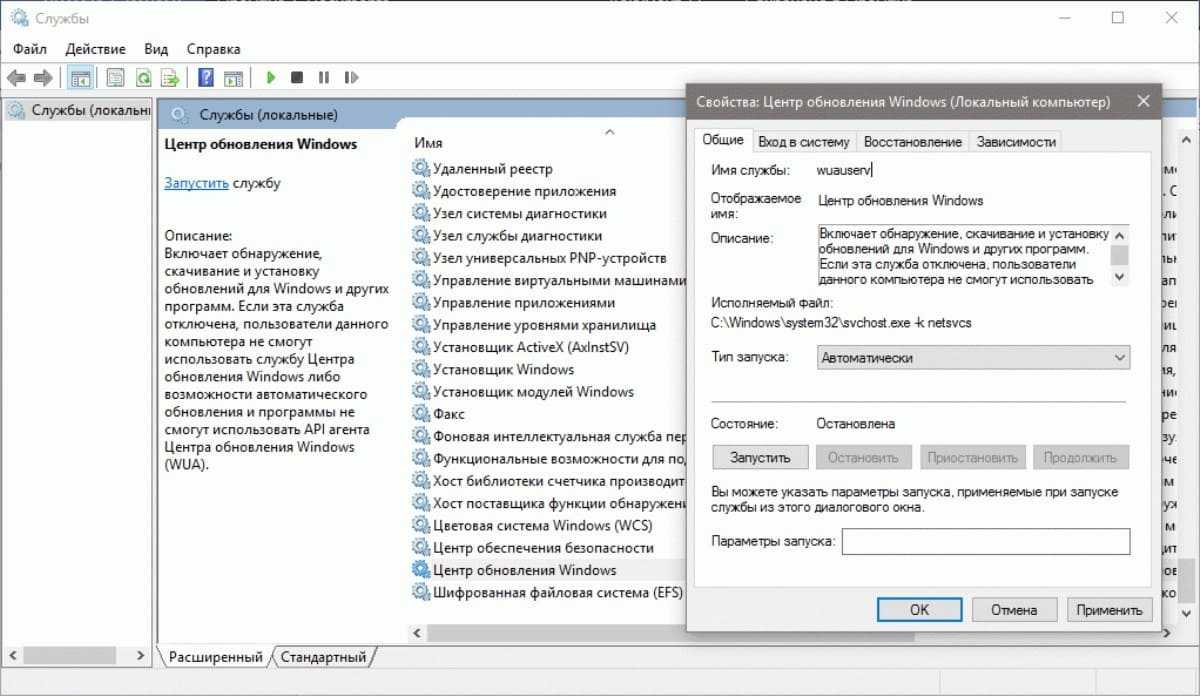
Вот и все.
Не скачиваются приложения Windows 10
 Довольно часто пользователи сталкиваются с одной проблемой в операционке Windows 10, которая заключается в ошибке при загрузке или обновлении программ из магазина «десятки». При этом могут выскакивать различные коды ошибки.
Довольно часто пользователи сталкиваются с одной проблемой в операционке Windows 10, которая заключается в ошибке при загрузке или обновлении программ из магазина «десятки». При этом могут выскакивать различные коды ошибки.
Ниже представлено руководство с несколькими методами исправления данной проблемы, когда невозможно ничего сделать с приложениями из магазина «десятки». Изначально будут описаны простые способы, которые не сильно влияют на саму операционку. За ними будет несколько способов, которые затрагивают системные настройки. Эти способы могут вызвать появление новых проблем, поэтому необходимо быть осторожным.
Прежде чем начинать исправление необходимо вспомнить, когда появилась ошибка. Если она возникла после инсталляции нового антивирусника, тогда стоит попытаться выключить его и поверить возможность загрузки программ из магазина. Кроме того, если отключались шпионские опции «десятки» с использованием сторонних утилит, тогда стоит посмотреть на файл hosts.
Помимо этого, можно попробовать просто перезагрузить ПК. Возможно, операционке необходимо обновиться после перезапуска все снова заработает. Также рекомендуется откорректировать дату на ПК.
Сброс магазина «десятки», выход из аккаунтаИзначально стоит попытаться сбросить магазин «десятки». Кроме того, стоит выйти из аккаунта и потом снова войти. В данном случае необходимо закрыть магазин программ, а потом в поиске прописать wsreset и провести команду под админом. Также можно воспользоваться комбинацией Win+R и вписать команду.
После проведения команды должен открыться магазин программ «десятки». Если после этих манипуляций ошибка не устранилась, тогда нужно выйти из аккаунта в магазине. Потом нужно выйти из магазина и заново его запустить, после чего нужно перейти в аккаунт.
Данный метод не всегда является действенным, однако, именно с него стоит начать устранение проблемы.
Устранение неполадок «десятки»Также можно использовать интегрированные инструменты диагностики и исправление ошибок «десятки». Все выполняется довольно просто и безопасно. Нужно зайти в панель управления. В ней необходимо найти «Выявление и исправление неполадок» или «Исправление проблем».
Затем нужно нажать «Просмотр всех категорий». Далее требуется провести выявление и исправление ошибок для «Центр обновления системы» и «Программы из магазина». Затем нужно перезапустить ПК и посмотреть работоспособность магазина.
Перезапуск центра обновленийИзначально необходимо отключить интернет. После этого нужно провести несколько манипуляций. Под админом нужно открыть строку команд и вписать в определенной последовательности: net stop wuaserv, потом move c:\Windows\SoftwareDistribution c:\Windows\SoftwareDistribution.bak и в конце net start wuaserv. Затем необходимо выйти из строки команд и перезапустить ПК. Далее нужно посмотреть функционирует ли магазин.
Реинсталляция магазина «десятки»Как это сделать, можно найти в интернете. Однако, можно описать его кратко. Сначала нужно запустить строку команд под админом, и вписать в нее PowerShell -ExecutionPolicy Unrestricted -Command «».
Потом требуется нажать Enter. Дождавшись окончания проведения команды, нужно выйти из командной строки и перезапустить ПК.
В общем, это все существующие методы устранения данной проблемы на сегодняшний день, но все они рабочие.
Способ 5: Повторная авторизация
Повторная авторизация в MS Store поможет решить проблемы со скачиванием приложений, если они возникли из-за неправильного функционирования учетной записи. Эта операция займет несколько секунд, а выполняется так:
- После входа в Магазин щелкните по значку с аватаркой личного профиля.
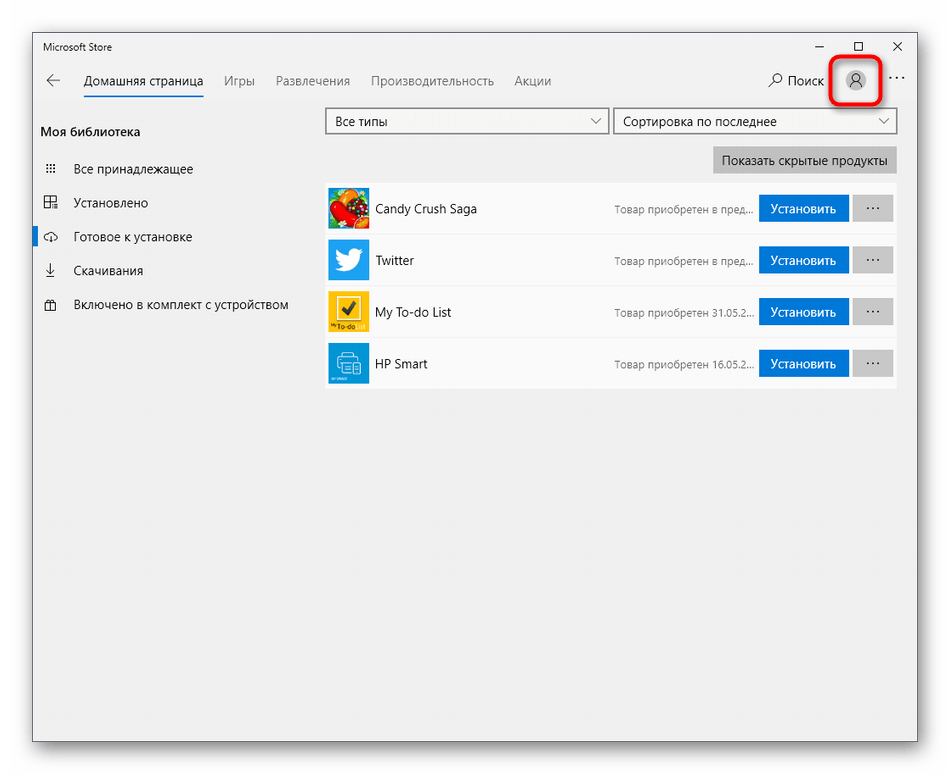
Укажите там свою учетную запись и нажмите по ней.
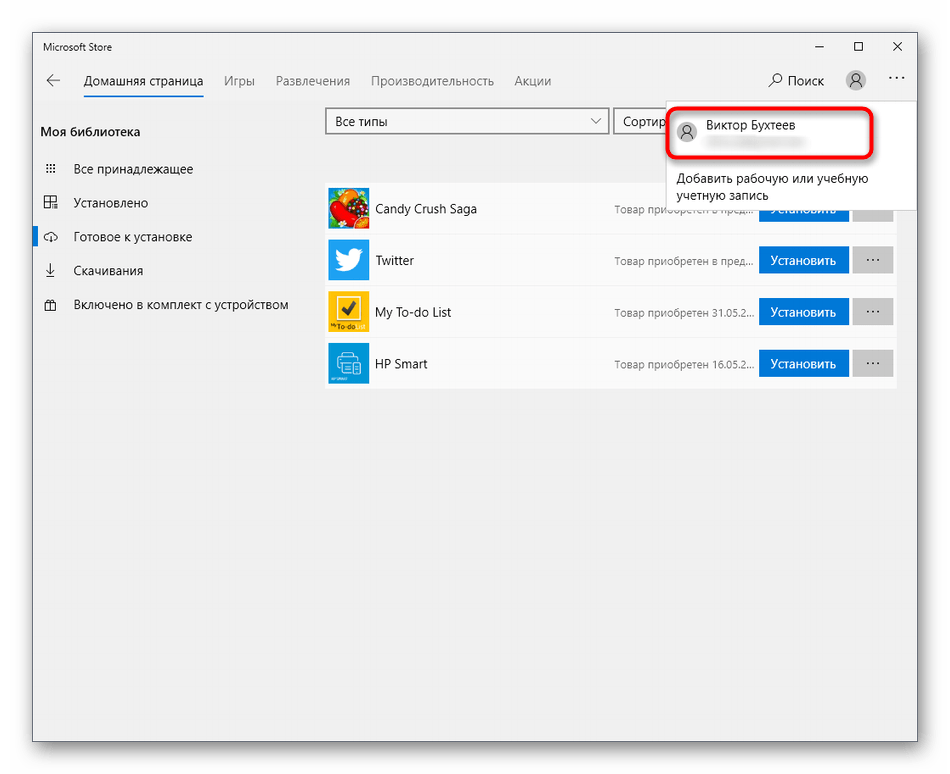
Кликните по надписи «Выйти».
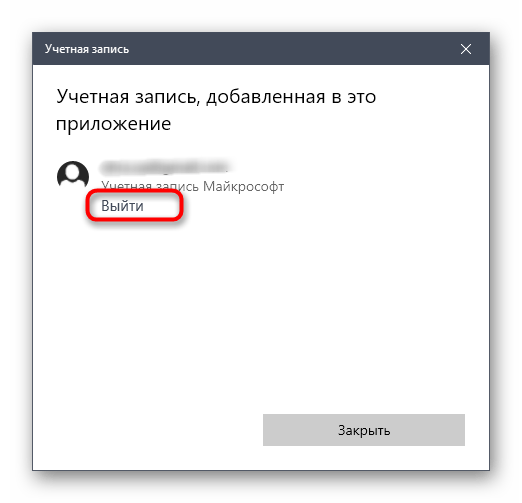
После успешного выхода снова щелкните по значку, но уже выберите пункт «Войти».
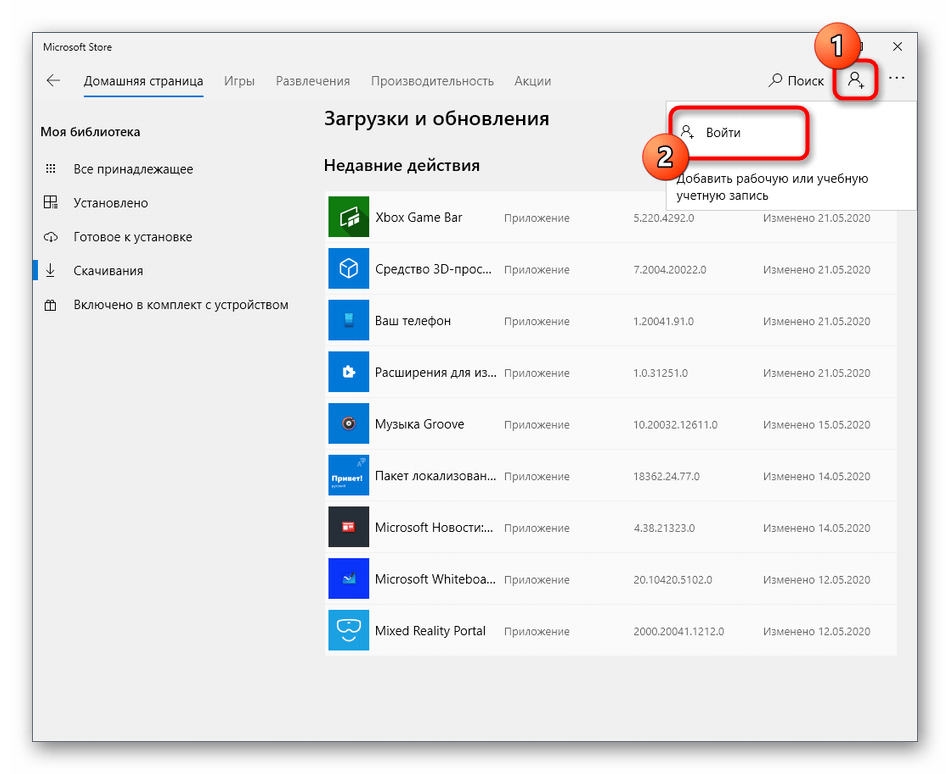
Используйте свои стандартные авторизационные данные для входа.
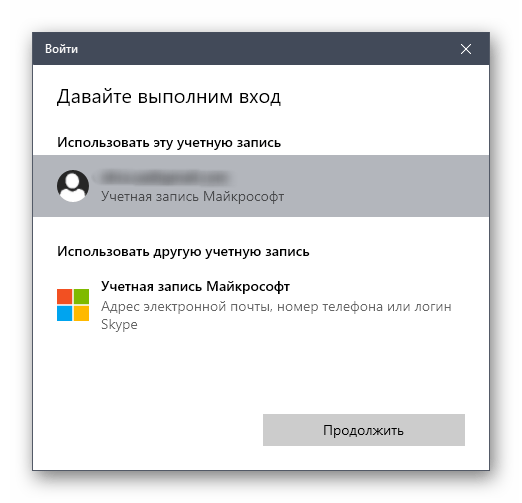
Подтвердите личность, введя ПИН-код, если это потребуется.
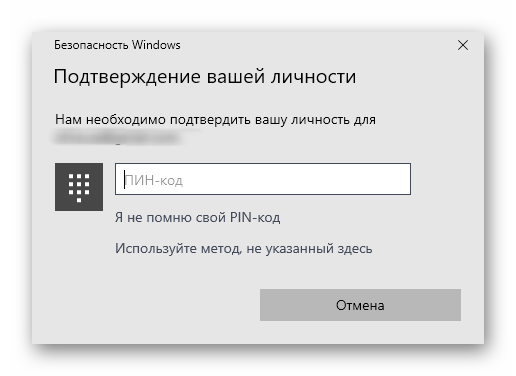
Временами загрузка приложений из Microsoft Store недоступна, поскольку в очереди на скачивание находится системное обновление для Виндовс 10. В других же ситуациях Магазин отказывается работать как раз из-за отсутствия последних апдейтов, поэтому неполадку придется исправлять, устанавливая последние файлы.
- Для этого снова через меню «Пуск» перейдите в «Параметры».
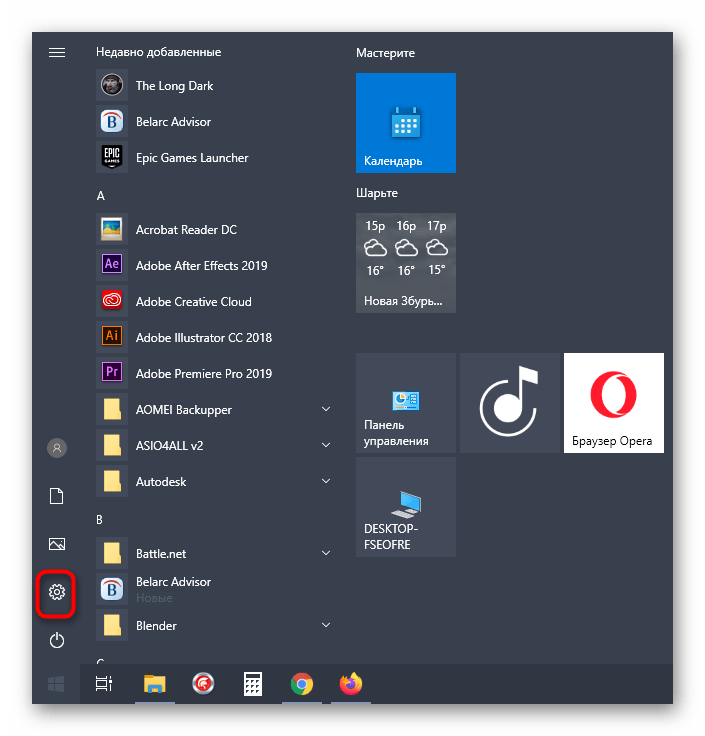
Отыщите там раздел «Обновление и безопасность».
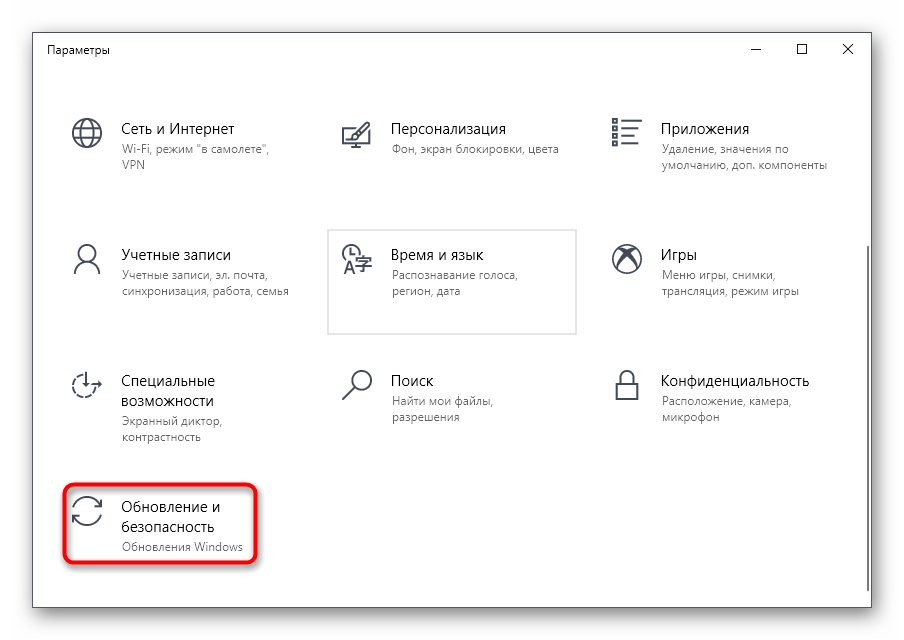
Запустите поиск апдейтов или сразу скачайте их, если они уже были найдены.
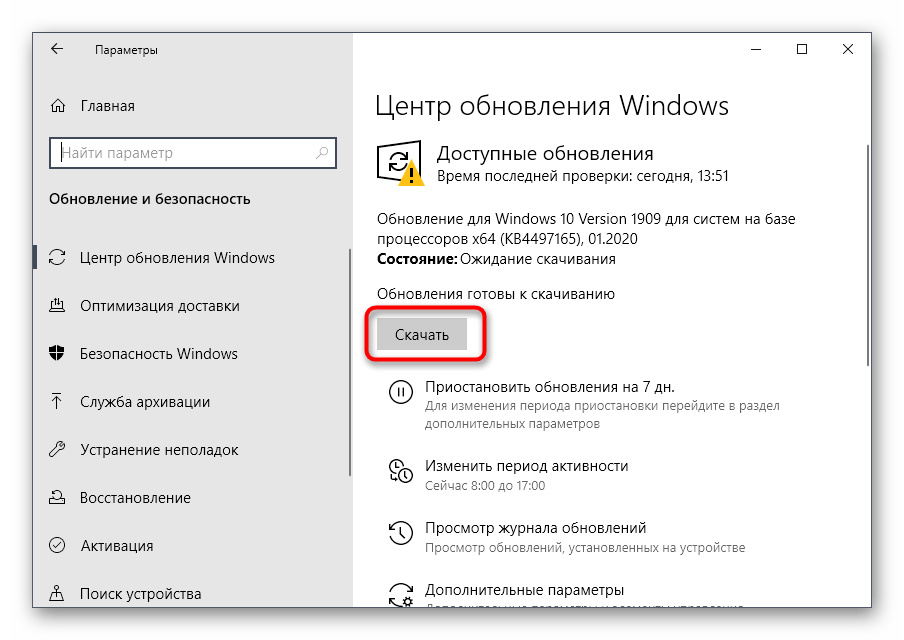
Иногда и с этой задачей не под силу справиться юзеру, что может быть связано с общим непониманием принципа инсталляции апдейтов или проблемами, которые возникают на этом этапе. Тогда мы советуем прочесть отдельные тематические руководства на нашем сайте, перейдя по ссылкам ниже.
Подробнее:
Обновление Windows 10 до последней версии
Устанавливаем обновления для Windows 10 вручную
Решение проблем с работоспособностью Центра обновлений Windows 10
Не скачиваются приложения из Windows Store
Так звучит один из самых популярных вопросов на форуме поддержки Microsoft, да и на профильных форумах тоже. Как такое может быть, что установленная система из чистого образа с сайта компании не позволяет из коробки скачивать приложения из фирменного магазина?
При этом магазин открывается, а при нажатии на кнопку для загрузки ничего не происходит. Просто вообще никакой реакции, ни ошибки с кодом, ни сообщения, вообще ничего.
Вот шаги, которые мне потребовалось проделать для получения возможности скачивания из Microsoft Store:
- остановить службу обновления Windows через PowerShell (командную строку);
- очистить кэш магазина приложений банальным удалением/переименованием папки;
- заново запустить остановленную службу.
Служба ни в какую не хотела запускаться. Но здесь хоть ошибку выдавала.
Поиски привели меня к проблеме с другой службой под названием “telnet”, данный компонент Windows изначально не устанавливается в систему, его нужно доустановить вручную.
В новой нарядной панели управления с пиктограммами на четверть дисплея этого раздела нет!
Нужно в глобальном поиске найти классическую панель управления и в ней произвести нужные действия. Зачем нужна новомодная панель, если часть действий осуществляется через классическую, которую не вырезали из системы?
После запуска панели управления нужно найти раздел Включение и отключение компонентов Windows и доустановить злосчастный Telnet.
Когда служба была установлена и вручную запущена из диспетчера служб, пришлось опять перезагрузить компьютер.
Последним требованием системы была установка пароля учетной записи для входа в систему. Узнал это я снова не из диалогового окна или уведомления, а на тематических форумах. Изначально отключил запрос пароля Windows при запуске (сделал это исключительно через настройку системы без ручной правки реестра, но никто не предупредил, что магазин при этом работать не будет).
Очередная перезагрузка и приложения из Windows Store начали загружаться. Microsoft, Вы серьезно?
А еще самая настраиваемая операционная система не позволяет выбрать путь для загрузки игр из своего магазина, спасибо, что хоть диск выбрать разрешили.
Получил на диске три папки, на которые, как обычно, не имею никаких прав. Присваивать и перемещать теперь боюсь, чтобы ничего не сломалось.
Не удается найти или установить приложение из Microsoft Store
Примечание: Откроется пустое окно командной строки. Примерно через десять секунд оно закроется, и Microsoft Store откроется автоматически.
Если вы по-прежнему не видите нужное приложение, это может быть вызвано следующими причинами:
- Приложение недоступно в вашей стране или регионе. Не все приложения доступны по всему миру. Приложение, доступное во Франции, может быть недоступно в Германии. Если вы купили приложение в одной стране или регионе, а затем переместились в другую страну или регион, оно может исчезнуть с устройства.
- Приложение может быть скрыто из-за параметров семьи учетных записей Майкрософт. С помощью родительского контроля родители могут запретить ребенку просматривать или устанавливать приложения, не соответствующие его возрасту. Убедитесь, что вы вошли в систему с правильной учетной записью.
- Приложение больше не доступно. После удаления приложения из Microsoft Store страница с его описанием также удаляется через короткое время. Кроме того, некоторые приложения и игры недоступны в Microsoft Store, но их можно загрузить напрямую с сайта издателя.
- Приложение несовместимо с вашим устройством. Microsoft Store автоматически скрывает или блокирует кнопку «Приобрести» для приложений, несовместимых с вашим устройством. Приложение из Microsoft Store может быть доступно на одном компьютере, но недоступно на другом или на консоли Xbox.
- Вы недавно обновили компьютер, но еще не перезагрузили его. Если вы недавно установили обновления для Windows, необходимо перезагрузить компьютер перед установкой приложений из Microsoft Store.
- На компьютере не разрешается использовать приложения из Microsoft Store. Войдите в приложение с помощью учетной записи Майкрософт. Чтобы проверить, авторизован ли компьютер, см. статью Добавление устройства в учетную запись Майкрософт.
Проверьте место для хранения и настройки.
Если Microsoft Store по-прежнему не загружается или на вашем компьютере недостаточно места для хранения. Это и ежу понятно. Поэтому, если ваши приложения застревают в очереди загрузки, запустите проводник и убедитесь, что на вашем жестком диске достаточно места для хранения приложений.
Если к вашему компьютеру подключено несколько жестких дисков, убедитесь, что вы настроили Windows для сохранения новых приложений на диске с достаточным объемом памяти. Перейдите в «Настройки»> «Система»> «Хранилище» и выберите «Изменить место сохранения нового содержимого».
Щелкните раскрывающийся список «Новые приложения будут сохранены на» и выберите диск, на который вы хотите сохранить загрузки из Microsoft Store.



























