Исправление 1 — просто перезагрузите устройство
Лучший способ решить эту проблему — перезагрузить компьютер. Если это разовая проблема, простая перезагрузка вашего устройства должна помочь.
1. Когда вы дойдете до экрана входа в систему, нажмите кнопку «Питание» в левом нижнем углу.
Программы для Windows, мобильные приложения, игры — ВСЁ БЕСПЛАТНО, в нашем закрытом телеграмм канале — Подписывайтесь:)
2. Затем нажмите «Перезагрузить», чтобы немедленно перезагрузить компьютер.
После перезагрузки компьютера вы сможете нормально войти в систему, используя свой идентификатор пользователя, и войти в систему. Если вы не можете отдохнуть
Быстрое переключение пользователей в Windows 10
Быстрое переключение пользователей (Fast User Switching) — функция Windows, позволяющая нескольким пользователям совместно использовать один компьютер, при этом для смены пользователя не надо каждый раз завершать работу и выходить из системы. За счет этой возможности переключение между пользователями занимает считанные секунды, а все запущенные приложения продолжают работать.
В Windows 10 для переключения пользователей есть несколько способов. Например можно воспользоваться меню Пуск. Для переключения открываем меню, находим в нем маленький значок с изображением пользователя и жмем на него. В открывшемся меню выбираем нужного пользователя
и заходим под ним в систему.
Можно сменить пользователя через окно завершения работы. Для этого переходим на рабочий стол, жмем клавиши Alt+F4 и выбираем пункт «Смена пользователя». А поскольку Alt+F4 может использоваться для завершения программ, то все открытые окна лучше свернуть, на всякий случай.
- Старое доброе сочетание клавиш Ctrl+Alt+Del также можно использовать для смены пользователя.
Ну и для настоящих самураев ???? еще один, нестандартный способ. Для смены пользователя нажимаем клавиши Win+R и выполняем команду tsdiscon.
После этого можно выбрать другого пользователя и зайти под ним, при этом текущий сеанс не будет завершен.
Изначально утилита предназначена для отключения сеанса удаленного рабочего стола без выхода пользователя из системы, но ее вполне можно использовать и при локальном подключении.
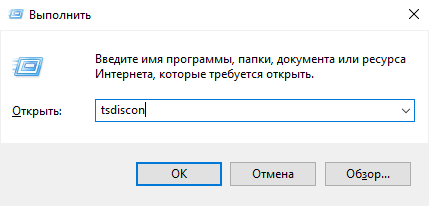
Примечание. Утилита tsdiscon доступна только в версиях Windows 10 Pro и Enterprise. В домашней версии можно воспользоваться сочетанием клавиш Win+L. Результат тот же, хотя и не так эффектно ????
Отключение быстрого переключения пользователей
У быстрого переключения есть не только плюсы, но и минусы. К примеру, каждый сеанс пользователя потребляет ресурсы системы, что может негативно сказаться на производительности.
Поэтому в некоторых случаях может потребоваться отключить функцию быстрого переключения пользователей.
Если точнее, то полностью запретить совместную работу не получится, но можно скрыть из меню точки входа для быстрого переключения.
Сделать это можно с помощью локальных групповых политик или путем редактирования реестра. Начнем с политик.
Для запуска оснастки редактора локальных групповых политик нажимаем клавиши Win+R и выполняем команду gpedit.msc.
Затем переходим в раздел Конфигурация компьютераАдминистративные шаблоныСистемаВход в систему (Computer configurationAdministrative TemplatesSystemLogon) и находим там параметр «Скрыть точки входа для быстрого переключения пользователей» (Hide Entry Points for Fast User Switching).

По умолчанию политика не задана, что означает возможность смены пользователя через меню. Для отключения этой возможности необходимо включить политику и применить ее.

В редакции Windows 10 Home нет редактора групповых политик, поэтому придется редактировать реестр напрямую. Для запуска редактора реестра нажимаем клавиши Win+R и выполняем команду regedit.
Затем переходим в раздел HKEY_LOCAL_MACHINESOFTWAREMicrosoftWindowsCurrentVersionPoliciesSystem и устанавливаем для параметра HideFastUserSwitching значение 1.
Если этого параметра нет, то его необходимо создать.
- То же самое можно проделать с помощью PowerShell. Для изменения значения существующего параметра или для создания нового подойдет такая команда:
- Set-ItemProperty -Path HKLMSOFTWAREMicrosoftWindowsCurrentVersionPoliciesSystem -Name HideFastUserSwitching -Value 1
- А проверить результат можно так:
- Get-ItemProperty -Path HKLMSOFTWAREMicrosoftWindowsCurrentVersionPoliciesSystem -Name HideFastUserSwitching
И еще раз напомню, что полностью запретить быстрое переключение нельзя. Да, сами кнопки из меню пропадут, но останется возможность воспользоваться клавишами Win+L или утилитой tsdiscon. Вот так.
Исправление 4 — отключить параметры быстрого запуска
Простое отключение параметров быстрого запуска на вашем компьютере должно решить проблему, с которой вы столкнулись сейчас.
1. Сначала загрузите компьютер в безопасном режиме (следуйте инструкциям, указанным в исправлении 3).
1. Сначала просто нажмите клавиши Windows+R вместе.
2. Теперь введите «powercfg.cpl» и нажмите Enter.
Параметры питания окно будет открыто.
3. Теперь нажмите «Выберите, что делают кнопки питания» на левой панели.
4. Далее вам нужно нажать «Изменить настройки, которые в данный момент недоступны».
5. Далее под ‘Настройки выключения’, снимите флажок «Включить быстрый запуск (рекомендуется)».
6. Затем нажмите «Сохранить изменения».
После того, как вы отключили быстрый запуск, перезагрузите компьютер в обычном режиме. После загрузки проверьте, можете ли вы войти в свою учетную запись, используя свои учетные данные.
Программы для Windows, мобильные приложения, игры — ВСЁ БЕСПЛАТНО, в нашем закрытом телеграмм канале — Подписывайтесь:)
Не удается войти в учетную запись Windows 10
Часто проблема, когда пользователь не может войти в учетную запись Microsoft, возникает после обновления операционной системы Windows 10, изменения личных данных, таких как логин и пароль, или при отсутствии подключения к сети Интернет. Чтобы решить эту неполадку сами разработчики операционной системы рекомендуют своим пользователям испробовать ряд методов. Протестируем их на практике и узнаем, какой способ, как войти в учетную запись Майкрософт на Windows 10 при возникновении сбоев, действительно рабочий.
Читайте на SoftikBox:Как исправить ошибку: службе профилей пользователей не удалось войти в систему?
Для того, чтобы выполнить вход в учетную запись Microsoft, стоит выполнить следующие действия:
Жмём «Пуск», «Параметры» и выбираем раздел «Учетные записи».
Появится новое окно. В меню слева выбираем раздел «Ваши данные». Здесь нужно нажать на ссылку «Войти вместо этого с учетной записью Майкрософт».
Потребуется ввести логин и пароль от учетной записи и только после этого система перезагрузится и пользователь войдет в Windows
Также войти в другую учетную запись Виндовс 10 можно, нажав на экране загрузки на свой аватар и выбрав из всплывающего меню пункт «Учетная запись Майкрософт».
Читайте на SoftikBox:Переносим профиль пользователя с одного компьютера на другой
Если при использовании вышеуказанных способов входа в учетную запись Майкрософт вы столкнулись с ошибкой «Не удается войти в учетную запись…», стоит испробовать следующие способы её решения.
- Проверьте подключение к сети Интернет. Возможно, вход в Windows 10 не удается выполнить из-за отсутствия подключения к сети.
- Если вы меняли логин или пароль, изменяли какие-то данные, то стоит подождать некоторое время и повторить попытку.
- Запустите восстановление поврежденного профиля пользователя. Для этого нажимаем «Пуск» и вводим mmc.
- Откроется новое окно под названием «Корень консоли». На Windows 10 при входе в этот раздел может потребоваться ввод логина и пароля Администратора.
- В меню слева выбираем «Локальные пользователи и группы».
- Далее выбираем «Пользователь», «Действия», «Новый пользователь». Появится небольшое диалоговое окно. Вводим необходимые данные о профиле и жмём «Создать».
- После закрываем все окна и перезагружаем ПК. Повторяем попытку получить доступ к учетной записи Майкрософт.
Также на форуме Microsoft при возникновении проблем с входом в аккаунт рекомендуют выполнить сброс пароля (даже если он правильный). Для этого стоит выполнить следующие действия:
- Переходим на страницу сброса пароля.
- Указываем причину, по который вы хотите выполнить сброс секретного кода.
Указываем электронный адрес, на который будет выслано письмо с кодом подтверждения.
Выполнив сброс, стоит перезагрузить ПК, подождать некоторое время и только затем выполнить вход в систему.
Еще один способ, как убрать эту ошибку на Windows 10, это использование средства для проверки целостности системных файлов. Для его запуска нужно открыть командную строку с правами Администратора и ввести sfc/scannow.
После проверки целостности системных файлов рекомендуем запустить антивирусную проверку. Возможно, отключение нужных служб было выполнено вирусными приложениями и это нужно исправить.
В случае, если вышеуказанные способы не помогли решить проблему, стоит запустить восстановление системы.
Создание, изменение новой учетной записи (с правами администратора)
Рассмотрим алгоритм действий.
- Через кнопку Пуска кликнуть на имени текущей записи и выбрать «Изменить параметры учетной записи».
- В параметрах нас интересует вкладка «Семья и другие пользователи».
- Нажимаем на строчку «Добавить пользователя для этого компьютера».
- На этом этапе требуется пояснение. Как известно, критика Виндовс 10 со стороны пользователей касается в основном механизма слежения, встроенного в эту ОС. Привязка к аккаунту Майкрософт при смене нового пользователя — первая ласточка на этом рискованном пути. Поэтому рекомендуем пункт «Добавить пользователя, у которого нет адреса электронной почты».
- Повторно система предложит создать пользователя с учетной записью от Майкрософт. Отказываемся, нажимая соответствующую строчку.
- После этого откроется окошко создания записи. Здесь надо указать новый логин, пароль и подсказку пароля. Нажимаем «Далее».
- Будет создана обычная учетная запись без прав администратора. Выбираем «Изменить тип учетной записи».
- В следующем окне появится выпадающее меню, где выбираем Администратор и нажимаем ОК.
Результат: создана новая учетная запись с другим именем и правом администрирования.
Удаление учетной записи
Удаление осуществляется из того же меню, что и при создании. Находясь в разделе «Семья и др. пользователи», выбираем нужную запись и нажимаем «Удалить». Система спросит, надо ли удалять все записи, с ней связанные? Подтверждаем.
Переименование учетной записи в Windows 10
Очевидный ход — изменить имя учетной записи стандартными средствами Виндовс через то же самое меню. Однако этот ход неправильный. Имя изменим, а название папки нет. Поэтому рассмотрим более сложный способ.
- Через Пуск переходим в Панель управления.
- Выбираем «Учетные записи пользователей», нажимаем «Изменить…».
- В появившемся поле вводим другое имя и подтверждаем переименование.
Процедура завершена.
Изменение имя компьютера и рабочей группы
Схожим образом меняются названия для этих двух категорий.
- Через Пуск выбираем систему.
- Отображены действующее имя ПК и рабочей группы.
- Нажимаем «Изменить параметры».
- Откроется меню Свойств. Делаем, как показано на скрине.
- Изменяем нужные параметры, подтверждаем ОК.
- Перегружаем ПК.
Все изменения работают, значит, наша цель достигнута.
Изменение пароля
Опишем последовательность действий, как изменить пароль учетной записи Windows 10. Сложность процедуры зависит от желаемого результата — поменять пароль для:
- учетной записи на компьютере.
- учетной записи аккаунта Майкрософт.
- локальных записей.
Итак, в первом случае:
- Через Пуск выбираем Параметры и переключаемся в учетные записи.
- Щелкаем на «Параметр входа» -> «Пароль. Изменить…».
- Сначала введите текущий пароль, потом укажите новый. Затем «Далее» и «Готово».
Важно! Если пользователь подключен к действующему аккаунту Майкрософт, для завершения процедуры смены пароля должно быть включено интернет-соединение
Пароль изменен. Перегружать ПК необязательно.
Важно! Если Вам надоело указывать пароль при каждом заходе в ОС, вместо добавления нового пароля укажите пин-код или графический ключ. Старый пароль останется, но система не будет требовать его при загрузке Виндовс
Во втором случае:
Во втором случае:
Для изменения пароля надо зайти онлайн в текущий аккаунт Майкрософт.
Внимание! Требуется интернет-соединение
Зайдите на начальную страницу аккаунта со своим старым паролем. Пароль меняется в Параметрах учетной записи. После сохранения изменения коснутся всех подсоединенных устройств.
В третьем случае:
Есть несколько способов изменить пароль для локальных учетных записей.
Первый способ.
- Через командную строку введите net users.
- Затем net user имя_пользователя новый_пароль, где имя_пользователя — выбранная запись, а пароль — новый пароль.
Готово.
Второй способ.
- Заходим в Панель управления, далее — в учетные записи.
- Выбираем «Управление другой учетной записью».
- Отмечаем нужного пользователя и нажимаем «Изменить пароль».
- Вводим новый пароль дважды и подтверждаем сменить.
То же самое делается через параметры пользователей в разделе «Управление компьютером».
В статье дана пошаговая инструкция, как менять имя пользователя в Windows 10, создать, удалить или переименовать. Также описаны способы, как поменять пароль для учетных записей. Пользуясь данными рекомендации, можно легко решить задачу
Почему отображается Другой пользователь на экране входа и что делать в этой ситуации
В качестве решения на официальном сайте предлагается следующий метод:
Дополнительное действие, предлагаемой Майкрософт — обесточить компьютер или ноутбук долгим удержанием кнопки питания (указывают 30 секунд), а затем снова включить его. Этот вариант действительно может иметь смысл попробовать.
От себя добавлю дополнительные возможные действия:
Если в этом разделе присутствует параметр DontDisplayUserName и его значение равно 1, дважды нажмите по нему и присвойте значение 0. Аналогично для параметра dontdisplaylastusername. После этого закройте редактор реестра и перезагрузите компьютер.
Как выйти из записи Майкрософт в Windows 10 навсегда
С выпуском версии ОС 8.1 компания Майкрософт практически навязывает в процессе установки платформы синхронизировать свой профиль в Windows и аккаунт Microsoft. При каждом включении приходится постоянно вбивать пароль. В целях избавления от этого необходимо отсоединить аккаунт (выйти из него). Осуществляем по порядку следующие действия.
- В меню «Пуск» жмем на иконку со своей картинкой и следом на «Изменение параметров учетной записи».
- Во вкладке «Ваши данные» выбираем «Войти вместо этого с учетной записью Майкрософт».
Далее появляется новое окно с информацией о том, что важно сохранить выполненные изменения в файлах и текущих операциях. Вбиваем пароль, который прописывали во время регистрации и установки
И нажимаем на «Далее».
- После этого нужно придумать любое имя пользователя и ввести его в соответствующую строчку. Затем, если вы не желаете в целях безопасности защитить свой компьютер паролем от несанкционированного проникновения, то пропускайте следующие три строчки и сразу жмите «Далее».
Последним шагом десинхронизации будет нажатие на «Выйти из системы и закончить работу».
В результате при следующем запуске системы вы уже войдете с теми данными, которые создали, выполняя четвертый шаг.
Две учётные записи на вход в Windows 10 и ПИН-код
После недавнего очередного крупного обновления Windows 10 (October 2018 Update) решил навести порядок в своём ноутбуке и «подтянуть» парочку некоторое время болтающихся неудобств в операционной системе.
Около месяца назад меня почему-то начали встречать две учётные записи при входе в Windows 10, обе с моим логином, но одна без моего аватара, а вторая — с ним. Ещё сразу висела надпись «Неправильное имя пользователя или пароль. Попробуйте еще раз.» . Нужно было жать «Enter» на клавиатуре и после ввода своего пароля благополучно попадал в операционную систему.
Ясно было, что это не взлом компьютера (злыми хакерами), а просто какой-то глюк в Windows 10 (в параметрах же системы отображается, как и раньше, одна учётка админа, без других пользователей). Вот и решил наконец-то разобраться с этим раздражающим неудобством.
Расскажу ниже, как легко победил эту беду и заодно, про то, как можно удобнее и быстрее входить в свою операционку без снижения уровня безопасности при этом.
Природа этого явления до конца не изучена британскими учёными, но в сети Интернет поговаривают о двух основных причинах такого поведения Windows, если выполняется вход без ввода пароля (был отключен ранее):
- при изменении имени компьютера
- после установки некоторых важных обновлений системы
На экране блокировки слева, при этом, будет отображаться два пользователя с одинаковыми логинами, но у одного обычно отсутствует аватарка…
По обеим из них можно зайти в систему — описывал уже это выше.
Очень легко, быстро и просто можно убрать лишнюю вторую учётную запись при входе в Windows. Для этого, если ранее отключали надёжный пароль (удаляли его), нужно снова его добавить к своей учётной записи и затем включить запрос при входе в систему от имени пользователя (администратора).
Для активации запроса пароля при входе в Windows 10 нужно на клавиатуре нажать горячие клавиши «Win+R» …
Как удалить встроенные приложения Windows
Что нового в October 2018 Update (1809)
</ul>……
…и в появившемся окошке вбить (или скопировать-вставить отсюда) netplwiz …
После этого нужно всего-лишь установить галочку напротив «Требовать ввод имени пользователя и пароля.» …
…и применив изменения перезагрузить компьютер (полностью, а не виртуально). После этой процедуры можете снова снять галочку в окне «netplwiz» и даже полностью удалить свой пароль входа.
Обращаю внимание — не завершение работы нужно сделать и последующее включение, а именно непрерывную перезагрузку. Поздравляю, теперь у Вас не две одинаковые учётные записи на вход в Windows 10, а одна
Поздравляю, теперь у Вас не две одинаковые учётные записи на вход в Windows 10, а одна.
Теперь поделюсь информацией, как можно немного ускорить и облегчить вход в Windows 10 практически без снижения уровня безопасности.
<legend>Рекомендую</legend>
Дело в том, что я единственный пользователь на своём ноутбуке и по идее, мне можно было вообще не заморачиваться с паролем входа (удалить его и влетать в систему на всех парах при старте компьютера).
Но иногда беру этот переносной компьютер с собой на работу и хотелось бы быть уверенным, что в моё кратковременное отсутствие, кто-то любопытный не влез в него натворив всякой беды, даже пусть неумышленно. Меня выручил ПИН-код вместо пароля учётной записи.
Тем, что:
- не нужно выдумывать сложный пароль (с обязательными цифрами и буквами, да ещё и в разных регистрах
- в нём всего четыре знака
- можно использовать только цифры
- после его ввода происходит моментальный вход в систему Windows (даже не нужно тыкать на «Enter»)
- ПИН-код привязывается только к конкретному устройству, на котором он был задан
- этот код хранится на устройстве локально (пароль передается на сервер и теоретически может быть перехвачен)
Таким образом, используя ПИН-код вместо пароля при входе, убиваем сразу двоих зайцев — сохраняем относительно надёжную защиту и одновременно, ускоряем и облегчаем процедуру входа в операционную систему под своей учётной записью.
Должен быть предварительно задан пароль учётной записи.
В параметрах системы заходим в раздел «Параметры входа» …
…и просто добавляем ПИН-код…
Правда, обязательно сначала спросят пароль учётной записи…
Как видите, его можно усложнить буквами и символами.
Сегодня победили две учётные записи на входев Windows 10 и узнали про удобный ПИН-код, который облегчает и ускоряет эту процедуру.
До новых полезных компьютерных программ и интересных приложений на Андроид.
……
История моего Никнейма (Svengali)
Я только обозреваю программы!
Любые претензии — к их производителям!
Комментарии публикуются после модерации.
https://optimakomp.ru/dve-uchjotnye-zapisi-pri-vkhode-v-windows-10-i-pro-pin-kod/
Методы переключения между учетными записями в Windows 10
Достичь описанной цели можно несколькими разными способами. Все они простые, а конечный результат будет одинаковым в любом случае. Поэтому можете выбрать для себя наиболее удобный и пользоваться им в дальнейшем. Сразу отметим, что указанные способы можно применять как к локальным учетным записям, так и к профилям Microsoft.
Способ 1: При помощи меню «Пуск»
Начнем, пожалуй, с самого популярного метода. Для его использования вам нужно будет выполнить следующие действия:
2.В левой части открывшегося окна вы увидите вертикальный перечень функций. В самом верху такого списка будет находиться изображение вашей учетной записи. Необходимо кликнуть на нее.
3.Появится меню действий для данной учетной записи. В самом низу списка вы увидите другие имена пользователей с аватарами. Нажимаем ЛКМ на той записи, на которую необходимо переключиться.
4.Сразу после этого появится окно входа в операционную систему. Тут же вам предложат войти в выбранную ранее учетную запись. Вводим при необходимости пароль (если он установлен) и жмем кнопку «Войти».
5.Если вход от имени другого пользователя осуществляется впервые, тогда придется немного подождать, пока система произведет настройку. Это занимает буквально несколько минут. Достаточно дождаться, пока исчезнут уведомляющие надписи.
6.Спустя некоторое время вы окажетесь на рабочем столе выбранной учетной записи
Обратите внимание, что настройки ОС будут возвращены в исходное состояние, для каждого нового профиля. В дальнейшем можно их изменить так, как вам нравится
Они сохраняются отдельно для каждого пользователя.
Если он по каким-то причинам вам не подходит, тогда можете ознакомиться с более простыми методами переключения профилей.
Способ 2: Комбинация клавиш «Alt+F4»
Этот метод более простой по сравнению с предыдущим. Но из-за того, что о различных комбинациях клавиш операционных систем Windows знают не все, он менее распространен среди пользователей. Вот как это выглядит на практике:
1.Переключаемся на рабочий стол операционной системы и нажимаем одновременно клавиш «Alt» и «F4» на клавиатуре.
2.На экране появится небольшое окно с выпадающим списком возможных действий. Открываем его и выбираем строчку под названием «Сменить пользователя».
3.После этого нажимаем кнопку «OK» в этом же окошке.
4.В результате вы окажетесь в начальном меню выбора пользователя. Список таковых будет находиться в левой части окна. Нажимаем ЛКМ на названии нужного профиля, после чего вводим пароль (при необходимости) и жмем кнопку «Войти».
Через несколько секунд появится рабочий стол и можно будет приступать к использованию компьютера или ноутбука.
Способ 3: Комбинация клавиш «Windows+L»
Описываемый далее способ — самый простой из всех упомянутых. Дело в том, что он позволяет переключаться с одного профиля на другой без всяких выпадающих меню и прочих действий.
2.Эта комбинация позволяет моментально выйти из текущей учетной записи. В результате вы сразу же увидите окно входа и перечень доступных профилей. Как и в предыдущих случаях, выбираем нужную запись, вводим пароль и жмем кнопку «Войти».
Когда система загрузит выбранный профиль, появится рабочий стол. Это значит, что можно приступить к использованию устройства.
Вот и все способы, о которых мы хотели вам поведать. Помните, что лишние и неиспользуемые профили можно в любой момент удалить. О том, как это сделать, мы рассказывали детально в отдельных статьях.
Источник
Как удалить гостя в Windows 10?
Зайдите в Параметры (клавиши Win+I, или Пуск — значок шестеренки) — Учетные записи — Семья и другие люди. В разделе «Другие люди» кликните по пользователю, которого нужно удалить и нажмите соответствующую кнопку — «Удалить».
Как удалить учетную запись гостя в Windows 10?
В меню управления учетными записями Гость не отображается.…В принципе, для отключения учетной записи можно воспользоваться командой net user.
- Откройте меню Пуск, Все программы, Стандартные.
- Нажмите правой кнопкой по Командная строка и выберите Запуск от имени администратора.
- Введите команду net user Гость /active:no.
Как выйти из режима гость?
Для закрытия гостевого режима вы можете просто удалить гостя из списка пользователей (клавиша «Удалить гостя»). После этого будет активирован ваш основной аккаунт (перед активацией основного аккаунта система попросит вас подтвердить права доступа, введя пароль, отпечаток пальца или другую информацию).
Как убрать учетную запись при входе в Windows 10?
Щелкните правой кнопкой мыши локальную учетную запись пользователя, которую хотите отключить, и выберите «Свойства» в раскрывающемся меню. Установите флажок Отключить учетную запись. Нажмите Применить и Ок, чтобы сохранить изменения. Учетная запись пользователя теперь отключена.
Как отключить гость?
Управление учетной записью гостя в системе Windows
- Откройте «Учетные записи пользователей».
- Выберите Управление другой учетной записью.
- Выполните одно из следующих действий: если учетная запись гостя отключена, щелкните Гость и нажмите кнопку Включить;
Инструкции для гостей
- Откройте Быстрые настройки.
- Нажмите на значок пользователя Удалить аккаунт гостя Удалить.
Как удалить учётную запись гостя?
Войдите в гостевую учетную запись, а затем в настройках -> пользователи -> удалить гостевого пользователя. После перезагрузки опция создания нового пользователя или входа в систему в качестве гостя больше не доступна на экране блокировки.
Как отключить гостевой режим в хроме?
Чтобы отключить гостевой режим, снимите флажок Разрешить вход в гостевом режиме.…Включение и выключение режима гостя
- Откройте Chrome на вашем компьютере.
- В правом верхнем углу нажмите Дополнительные → Настройки.
- В разделе Пользователи установите флажок Разрешить вход в гостевом режиме.
Как удалить гостевой профиль PS4?
Как удалить аккаунт в PS4?
- Войти в основной аккаунт.
- Затем зайти в раздел найстройки(settings). Находясь на главном экране нужно нажать «вверх» на джойстике и появится меню.
- В настройках найдите строку «Пользователи». Затем нажмите «Удалить пользователя»,
- Нужно выбрать какого именно пользователя удалить и подтвердить выбор.
Как убрать учетную запись при входе в систему?
Нажмите сочетание клавиш WIN+R и введите control userpasswords2.
- В открывшемся окне «Учетные записи пользователей» снимите отметку напротив «Требовать ввод имени пользователя и пароля», нажмите «Применить».
- Далее в окне «Автоматический вход в систему» подтвердите свой пароль два раза и нажмите «OK».
Как можно удалить учетную запись Майкрософт?
Нажмите кнопку Пуск и выберите Параметры > Учетные записи > Электронная почта и учетные записи . В разделе Учетные записи, используемые приложениями «Почта», «Календарь» и «Контакты», выберите нужную учетную запись и нажмите Управление. Выберите Удалить учетную запись с этого устройства.
Как удалить аккаунт гостя в PUBG Mobile?
Как удалить PUBG Mobile
- Зайти в свой профиль.
- Перейти в меню настроек.
- В разделе «основные» – найдите пункт «удалить аккаунт».
- Подтвердите свои действия.
Как зайти в виндовс как гость?
Включение пользователя Гость Windows 10 с помощью командной строки
- Запустите командную строку от имени администратора (см. …
- net user Имя_пользователя /add (здесь и далее Имя_пользователя — любое, кроме «Гость», которое вы будете использовать для гостевого доступа, у меня на скриншоте — «Гостевой»).
Как войти в учетную запись гость?
Как перейти в гостевой режим
- Откройте браузер Chrome на компьютере.
- В правом верхнем углу экрана нажмите на изображение профиля .
- Выберите Гость.
Как решить ситуацию
В первую очередь следует попробовать заново загрузить компьютер. Для этого достаточно задержать кнопку питания, чтобы ПК выключился. Если проблема заключалась в одноразовом сбое, то этого может быть достаточно. Также следует попробовать еще несколько способов:
- Ввод известных данных. В ряде случаев, если ввести почту и пароль от существующего аккаунта, можно спокойно зайти в систему. . Чтобы ее открыть, следует зажать Shift и кликнуть по кнопке, которая отвечает за питание, после чего выбрать пункт «Перезагрузка». Далее нужно нажать на кнопку, которая обведена на скриншоте ниже.
- Безопасный режим. Если указанные ранее методы не помогают, можно попробовать зайти в ОС с помощью данного режима: нередко это помогает устранить неполадку. Чтобы это сделать, требуется сначала попасть в среду восстановления (о ней говорилось в предыдущем пункте), а затем выбрать раздел, отвечающий за поиск и устранение ошибок. В дополнительных настройках этого раздела можно найти пункт «Параметры загрузки». После этого остается лишь кликнуть по кнопке «Перезагрузить» и зажать клавишу, указанную на скриншоте ниже.
- Изменение параметра в реестре. Для начала нужно открыть редактор, нажав сочетание клавиш Win+R и написав в появившемся окне команду «regedit». Далее слева будет несколько папок. Необходимо перейти по адресу, увидеть который можно на скриншоте. В папке располагается множество параметров, но изменить требуется лишь один (находится в начале списка), а именно DontDisplayUserName. По нему следует дважды кликнуть ЛКМ и в открывшемся маленьком окне указать значение 0. Способ эффективен только в том случае, если значение изначально было 1.
Откат системы. В критических случаях приходится прибегать к такому способу
Важно учитывать, что для отката необходимо иметь точки восстановления.
Другой пользователь в Windows 10 – довольно неприятная проблема, которая может доставлять серьезные неудобства. Поэтому рекомендуется не забывать про создание точек восстановления. Также, если подобная ситуация уже возникла, следует начать с простой перезагрузки устройства: такой банальный вариант помогает заметно чаще, чем может показаться.
Обновился с 9926 до 10041. Ранее при загрузке на экране входа в систему была моя аватарка (вернее два аватара) и мой логин. После обновления отображается пустой аватар и надпись «Другой пользователь». Как вернуться к отображению своей учетной записи
Обновился с 9926 до 10041. Ранее при загрузке на экране входа в систему была моя аватарка (вернее два аватара) и мой логин. После обновления отображается пустой аватар и надпись «Другой пользователь». Как вернуться к отображению своей учетной записи
Это глюк нового экрана входа. Не решается. У многих пропадает самое после пары-тройки перезагрузок, но не у всех.
Если windows неожиданно стал загружаться в экран входа «Другой пользователь» , вот одно из возможных решений которое помогло мне: Идём в панель управления>Учётные записи>Администрирование учётных записей>Учётные записи Windows, и в пункте Общие учётные данные, в списке находим незнакомую или странную запись, сравниваем её по дате с датой возникновения проблемы и удаляем эту запись через стрелочку контекстного меню (правее). Однако дату появления этой записи запоминаем и идем в Установку и удаление программ ну или же Программы и компоненты (Это у кого как) и там опять же по дате установки находим и удаляем программу создавшую учётную запись которая и вызывала данный сбой! (Способ подходит и для Win10)
Информация о том, как самостоятельно сменить пользователя, активировать свой аккаунт в Windows 10, интересна людям, делящим компьютер, например, с родственниками. Можно работать на одном ПК, но держать в тайне личные данные. Каждый человек, имеющий доступ к компьютеру, может создать свою учетную запись и заходить в нее под придуманным паролем. Разрешается в любое удобное время переходить из одной личной учетки Виндовс в другую.
Почему в Windows 10 появились две одинаковые учетные записи
Появление второго идентичного пользователя при входе в систему – довольно распространенная проблема. К счастью, избавиться от нее просто. Кроме способов решения, рекомендуется также ознакомиться с тем, почему в Windows 10 появились две одинаковые учетные записи. Это поможет избежать появления проблемы в будущем.
Из-за чего возникает
Дублирование уже существующего аккаунта происходит из-за обновления операционной системы. Особенно велика вероятность появления «близнеца» в случае, если непосредственно перед обновлением было убрано требование на ввод пароля при входе.
Нужно учитывать, что, вопреки распространенному мнению, проблема не должна возникать из-за наличия вредоносного ПО. Более того, появление второго пользователя не является показателем нестабильной или неправильной работы операционной системы. Данная ситуация не представляет никакой угрозы для работы ОС и компьютера в целом, а потому не должна вызывать серьезное беспокойство.
Как убрать лишнего пользователя
Как уже говорилось ранее, возникновение аккаунта связано с паролем. Поэтому именно он и может помочь решить проблему. Осуществляется процедура следующим образом:
- Для начала, чтобы удалить копию пользователя в Windows 10, нужно зайти в службу, отвечающую за учетные записи. Сделать это можно, нажав сочетание клавиш Win+R и введя команду «netplwiz».
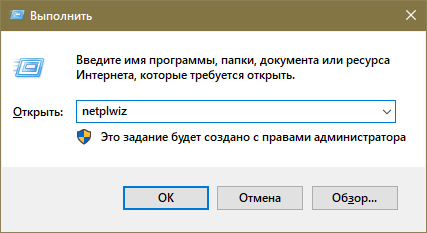
- Далее можно сразу заметить список пользователей. Следует отметить, что копия здесь отображаться не будет. Нужно кликнуть по той учетной записи, которая была продублирована.
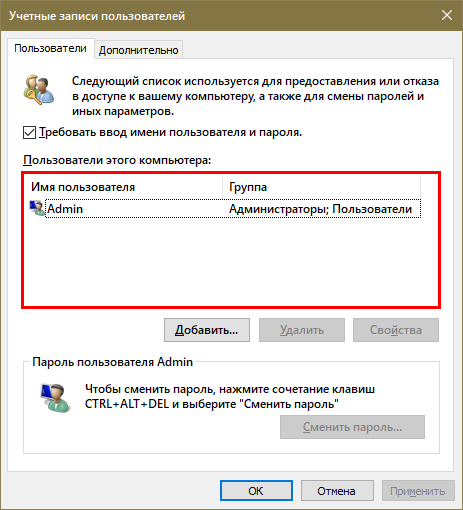
- После того, как он будет выделен, требуется установить галочку напротив ввода пароля. Где она располагается, можно увидеть на скриншоте ниже.

- По завершению процедуры необходимо обязательно нажать на кнопку «Применить» или «ОК», чтобы сохранить все внесенные изменения.
- После нужно перезагрузить ПК и убедиться в том, что проблема исчезла.
Важно обратить внимание на то, что при положительном результате можно вновь убрать пароль. Такое действие, по идее, не должно привести к повторному возникновению проблемы, т. к
дублирование пользователя в первую очередь возникает из-за обновления системы
к. дублирование пользователя в первую очередь возникает из-за обновления системы.
Дублирование пользователя в Windows 10 – частая ситуация, однако справиться с проблемой сможет даже человек, который не имеет опыта в обращении с компьютером
Также важно не забывать, из-за чего появляется копия учетной записи, чтобы снизить риск ее повторного возникновения
























![Экран входа в windows 10 показывает удаленного пользователя [3 быстрых исправления] - gadgetshelp,com](http://kubwheel.ru/wp-content/uploads/c/f/b/cfbe9eb5d47562fbb1625ac0a9387902.jpeg)


