Удаленный сеанс отключен из-за отсутствия доступных лицензий клиента сервера терминалов для этого компьютера. Обратитесь к администратору сервера.
При попытке подключиться к удалённому рабочему столу, выдаёт ошибку «Удаленный сеанс отключен из-за отсутствия доступных лицензий клиента сервера терминалов для этого компьютера. Обратитесь к администратору сервера», что делать? Как исправить проблему?
Решение:
Необходимо удалить раздел реестра MSLicensing. Для этого проделайте следующие действия:
На клиенте перейдите в следующий подраздел реестра: HKEY_LOCAL_MACHINE\SOFTWARE\Microsoft\MSLicensing. Выберите пункт MSLicensing. В меню Правка выберите команду Удалить, а затем нажмите кнопку Да, чтобы подтвердить удаление подраздела реестра MSLicensing. Закройте редактор реестра и пробуйте снова подключиться к удалённому компьютеру.
Исхода возможно два:
1) всё запустится и будет работать.
2) не запустится, но выдаст уже другую ошибку «Удаленный компьютер отключил сеанс из-за ошибки в протоколе лицензирования. Попытайтесь подключиться к удаленному компьютеру снова или обратитесь к администратору сервера».
Если вы получили второй исход, это означает, что раздел MSLicensing не смог создаться заново, чтобы он создался необходимо попробовать подключиться к удалённому компьютеру из под учётной записи обладающей правами администратора на данном компьютере. После этого под всеми остальными пользователями всё снова начнёт работать нормально.
или
При подключении к удалённому рабочему столу возникает следующая ошибка: «Удаленный сеанс отключен из-за отсутствия доступных лицензий клиента сервера терминалов для этого компьютера».
Данная проблема решается двумя способами:
Если нет возможности изменить настройки сервера, то используем способ 1, иначе способ 2.
Способ 1. На стороне клиента
Необходимо удалить раздел «HKEY_LOCAL_MACHINE\SOFTWARE\Microsoft\MSLicensing\Store\LICENSE000». Сделать это можно, например, выполнив следующую команду:
reg delete «HKLM\SOFTWARE\Microsoft\MSLicensing\Store\LICENSE000» /f
или тоже самое, но руками:
"Пуск" > "Выполнить..." > Набираем "regedit.exe" и жмём OK. Слева в дереве выбираем ветку " HKEY_LOCAL_MACHINE\SOFTWARE\Microsoft\MSLicensing\Store\LICENSE000". Правой кнопкой мыши жмём по элементу " LICENSE000" и выбираем "Удалить".
Примечание 1. Можно встретить рекомендацию удалить ветку всю ветку «HKEY_LOCAL_MACHINE\SOFTWARE\Microsoft\MSLicensing». Можно, но не нужно. Достаточно удалить подветку Store\LICENSE000.
Примечание 2. Говорят (я не проверял), что на Windows Vista следует запустить «Подключение к удалённому рабочему столу» (mstsc.exe) от имени администратора.
Примечание 3. Когда вообще ничего не помогает, то подключаемся к удалённому рабочему столу с Windows XP, а затем переносим ветку «HKEY_LOCAL_MACHINE\SOFTWARE\Microsoft\MSLicensing» на машину с Windows Vista/7.
Способ 2. На стороне сервера
Понятно, что на каждом клиенте решать проблему неправильно и неудобно. Такая ошибка возникает, когда режим лицензирования сервера терминалов на сервере терминалов настроен как «На устройство», а на сервере лицензий имеются только клиентские лицензии доступа «На пользователя». В статье KB822134 показано, как решить эту проблему:
Нажмите кнопку "Пуск" и выберите последовательно пункты "Администрирование" и "Настройка служб терминалов". Выберите узел "Параметры сервера" и дважды щелкните элемент "Лицензирование". Установите для параметра "Режим лицензирования" значение "На пользователя" и нажмите кнопку "ОК".
Настройка параметров лицензирования на хост-сервере сеансов удаленных рабочих столов
Все пользователи или вычислительные устройства, которые подключаются к серверу, должны иметь действующую клиентскую лицензию служб удаленных рабочих столов, выданную сервером лицензирования удаленных рабочих столов.
После установки и настройки сервера лицензирования необходимо выполнить следующие действия на сервере Узел сеансов удаленных рабочих столов (Терминальный сервер), чтобы обеспечить возможность подключения сервера к серверу лицензирования для запроса клиентских лицензий служб удаленных рабочих столов:
Шаг 1. Выбор режима лицензирования удаленных рабочих столов на хост-сервере сеансов удаленных рабочих столов
1.1. На сервере узла сеансов удаленных рабочих столов откройте компонент Конфигурация узла сеансов удаленных рабочих столов. Чтобы открыть конфигурацию узла сеансов удаленных рабочих столов, нажмите кнопку Пуск, затем последовательно выберите пункты Администрирование, Службы удаленных рабочих столов и Конфигурация узла сеансов удаленных рабочих столов.
1.2. Если появится диалоговое окно Управление учетными записями пользователей, убедитесь, что в окне указано нужное действие, и выберите ответ Да.
1.3. В области Лицензирование, в разделе Изменить параметры дважды щелкните элемент Режим лицензирования удаленных рабочих столов.
1.4. На вкладке Лицензирование в диалоговом окне Свойства выберите тип лицензии На устройство или На пользователя, – наиболее соответствующий вашей среде выбора, – это значит, что параметр групповой политики Укажите режим лицензирования удаленных рабочих столов был включен и применен к серверу Узел сеансов удаленных рабочих столов (Терминальный сервер).
1.5. После выбора режима лицензирования удаленных рабочих столов необходимо задать сервер лицензирования, который будет использоваться сервером Узел сеансов удаленных рабочих столов (Терминальный сервер). Дополнительные сведения см. в разделе ниже — Выбор сервера лицензирования, используемого хост-сервером сеансов удаленных рабочих столов.
1.6. Нажмите кнопку ОК, чтобы сохранить изменения в параметрах лицензирования.
Шаг 2. Выбор сервера лицензирования, используемого хост-сервером сеансов удаленных рабочих столов
2.1. На сервере узла сеансов удаленных рабочих столов откройте компонент Конфигурация узла сеансов удаленных рабочих столов. Чтобы открыть конфигурацию узла сеансов удаленных рабочих столов, нажмите кнопку Пуск, затем последовательно выберите пункты Администрирование, Службы удаленных рабочих столов и Конфигурация узла сеансов удаленных рабочих столов.
2.2. Если появится диалоговое окно Управление учетными записями пользователей, убедитесь, что в окне указано нужное действие, и выберите ответ Да.
2.3. В области Лицензирование в разделе Изменить параметры дважды щелкните элемент Серверы лицензирования удаленных рабочих столов.
2.4. На вкладке Лицензирование в диалоговом окне Свойства нажмите кнопку Добавить.
2.5. В диалоговом окне Добавление сервера лицензирования выберите сервер лицензирования из списка и нажмите кнопку Добавить. Если нужного сервера лицензирования нет в списке, в поле Имя или IP-адрес сервера лицензирования введите имя или IP-адрес сервера лицензирования, который требуется добавить, и нажмите кнопку Добавить.
2.6. Нажмите кнопку ОК, чтобы закрыть диалоговое окно Добавление сервера лицензирования, затем нажмите кнопку ОК, чтобы сохранить изменения в параметрах лицензирования.
Указать сервер лицензирования для сервера Узел сеансов удаленных рабочих столов(Терминальный сервер) можно также с помощью параметра групповой политики Использовать указанные серверы лицензирования удаленных рабочих столов. Этот параметр групповой политики находится в разделе Конфигурация компьютера\Политики\Административные шаблоны\Компоненты Windows\Службы удаленных рабочих столов\Хост-сервер сеансов удаленных рабочих столов\Лицензирование. Для его настройки можно использовать редактор локальных групповых политик или консоль управления групповыми политиками
Обратите внимание, что параметр групповой политики будет иметь приоритет над серверами лицензирования, настроенными в Конфигурации узла сеансов удаленных рабочих столов
Move from Cloudyn to Cost Management
Organizations using Cloudyn should start using Azure Cost Management for any cost management needs. Cost Management is available in the Azure portal with no onboarding and an eight-hour latency. For more information, see the Cost Management documentation.
With Azure Cost Management, you can:
- View costs over time against a predefined budget. Analyze daily cost patterns to identify and stop spending anomalies. Break down costs by tags, resource group, service, and location.
- Create budgets to set limits on usage and costs and get notified when important thresholds are approached. Set up automation with action groups to trigger custom events and enforce hard limits on your terms.
- Optimize cost and usage with recommendations from Azure Advisor. Discover purchase optimizations with reservations, downsize underused virtual machines, and delete unused resources to stay within budgets.
- Schedule a cost and usage data export to publish a CSV file to your storage account daily. Automate integration with external systems to keep billing data in sync and up to date.
Клиент Remote Desktop Web Connection
Remote Desktop Web Connection инсталлируется на Internet Information Server
(IIS) или на сервер WS2K3, на котором разрешена роль терминального сервера.
Пакет Remote Dekstop Web Connection доступен на Microsoft для установки на Win2K
IIS или может быть установлен на WS2K3 путем выбора Add/Remove Windows Components,
Application Server (details), IIS (details), World Wide Web Service (details),
Remote Desktop Web Connection. Старая инсталляция устанавливалась в C:\inetpub\wwwroot\tsweb,
новая — в C:\windows\web\tsweb.
Как видно на следующем рисунке, единственные доступные опции — это имя сервера,
размер окна и информация для входа (имя и пароль). Сценарий ActiveX на самом
деле поддерживает полный диапазон настроек, доступных в локальном клиенте, просто
вам необходим некоторый наывык в программировании, чтобы получить преимущества
от них. Поищите на http://MSDN.Microsoft.com
по ключевым словам Desktop ActiveX Control Interfaces.
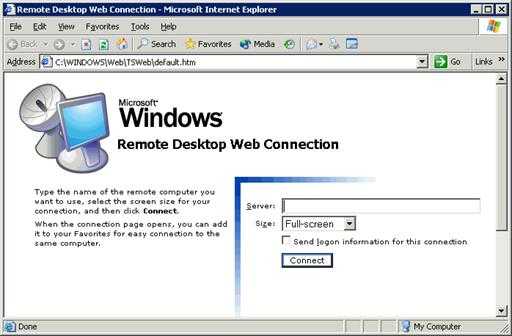
WS2K3 также включает новую версию старого клиента Terminal
Services Connections от Win2K. Теперь он называется Remote Desktops и находится
в меню Start, Administrative Tools. Вы можете установить его на WindowsXP, используя
пакет adminpak.msi, находящийся на CD-ROM с WS2K3.
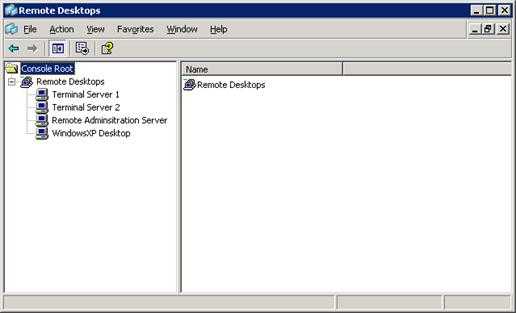
|
Validate billing account setup
Validate the following to ensure your new billing account is set up properly:
Azure subscriptions
-
Sign in to the Azure portal.
-
Search for Cost Management + Billing.
-
Select the billing account. The billing account will be of type Microsoft Customer Agreement.
-
Select Azure subscriptions from the left side.
Azure subscriptions that are transitioned from your Enterprise Agreement enrollment to the new billing account are displayed on the Azure subscriptions page. If you believe any subscription is missing, transition the billing of the subscription manually in the Azure portal. For more information, see get billing ownership of Azure subscriptions from other users
Azure reservations
Azure reservations in your Enterprise Agreement enrollment will be moved to your new billing account with no change to benefits or term. Transactions completed prior to transition won’t appear in your new billing account. However, you can verify that the benefits of your reservations are applied to your subscriptions by visiting the .
Access of enterprise administrators on the billing account
-
Sign in to the Azure portal.
-
Search for Cost Management + Billing.
-
Select the billing account for your Microsoft Customer Agreement.
-
Select Access control (IAM) from the left side.
Enterprise administrators are listed as billing account owners while the enterprise administrators with read-only permissions are listed as billing account readers. If you believe the access for any enterprise administrators is missing, you can give them access in the Azure portal. For more information, see .
Access of enterprise administrators on the billing profile
-
Sign in to the Azure portal.
-
Search for Cost Management + Billing.
-
Select the billing profile created for your enrollment. Depending on your access, you may need to select a billing account. From the billing account, select Billing profiles and then the billing profile.
-
Select Access control (IAM) from the left side.
Enterprise administrators are listed as billing profile owners while the enterprise administrators with read-only permissions are listed as billing profile readers. If you believe the access for any enterprise administrators is missing, you can give them access in the Azure portal. For more information, see .
Активация сервера терминалов
2007-03-08 · Posted in Windows Server 2003
Вариант #1
Служба Terminal Services работает в двух режимах:
1) Режим удаленного администрирования.
2) Режим сервера приложений.
Решение в первом случае см. выше (diace – создано 18-01-2001 03:29)
Во втором случае есть два кардинальных решения, одно из них см. выше
(Дима – создано 31-01-2001 15:38, только часы можно переводить вперед, насколько BIOS позволит), а вот второе – самое правильное!
Итак, господа, вы хотели генератор лицензий? На любое количество? Да-да-да!!!
Ну, что же – держите:
Для этого вам нужно зайти на https://activate.microsoft.com заполнить анкету любой лабудой (Но! введенные Имя, Фамилия, Организация должны быть в точности далее введены в свойства сервера), в итоге вы получите код для активизации сервера лицензий (чтобы после 90 дней у вас все еще работал сервер лицензий), далее вам будет предложено зарегистрировать ваши лицензии – заполняете необходимое количество и вот самый интересный момент! у вас запросят номер заявки (Enrollment Agreement Number), в любом иностранном поисковике набираете “Enrollment Agreement Number” и получаете номер, вуаля, вам сгенерять код ключевого пакета лицензий! – ЭТО И ЕСТЬ ГЕНЕРАТОР ЛИЦЕНЗИЙ, ЛЮБЕЗНО ПРЕДОСТАВЛЕННЫЙ САМИМ MICROSOFT’ОМ!!!
Для начала вот вам Enrollment Agreement Number 6565792;5296992;3325596;4965437;4526017…
Примечание. Чтобы все прошло успешно, вам нужно знать:
1) 25-значный серийный номер (пять раз по пять цифробукв) Windows 2000 server на основании которого генериться код продукта xxxxx-xxx-xxxxxxx-xxxxx;
2) На основании кода продукта генериться 35-значный код сервера лицензий (семь раз по пять цифробукв);
3) На основании кода сервера лицензий, Фамилии, Имени, Организации и 7-значного Enrollment Agreement Number генериться 35-значный код ключевого пакета лицензий (семь раз по пять цифробукв).
Поэтому, если эта цепочка не принадлежит одному серверу, скорее всего работать не будет, хотя я не проверял
Вариант #2
Это нужно сделать для сервера и для клиента.
Запускаешь regedit, идёшь – HKEY_LOCAL_MACHINE – SOFTWARE – MICROSOFT и удаляешь всю папку MSLicensing.
Вариант #4
Снятие 90 дневного ограничения: Пример 1 – временные лицензии.
Дата и время выдачи лицензии и окончания действия временной лицензии (через 90 дней) берется с сервера, на котором установлена эта служба, при этом все выданные лицензии хранятся в базе данных сервера, на котором установлена данная служба только для просмотра администратором. При переустановке службы база данных обнуляется. При подключении клиента к серверу проверяется только наличие и дата окончания лицензии на клиенте относительно сервера, к которому он подключается.
В качестве проверки был произведен следующий опыт: Служба “Лицензирование служб терминалов” была запущена на сервере с Windows 2000 Server с установленным 2020 годом. На клиентах, уже имеющих временную лицензию была удалена веточка реестра HKEY_LOCAL_MACHINE\SOFTWARE\Microsoft\MSLicensing . На фирменных тонких клиентах, уже подключавшихся к серверу был обнулен (перезаписан) флеш. На станциях, не подключавшихся до этого, никаких процедур не производилось. На всех клиентских станциях была запущена клиентская программа и произведено соединение с сервером. После этого дата на сервере была возвращена на текущую. Подключения прошли без проблем и после изменения дат на серверах и рабочих станциях в пределах до 2019 года. Возможно, в ближайшем времени Microsoft решит эту проблему.
Вариант #5
Активация должна пройти успешно. Становится непонятным, какой смысл тогда Microsoft закладывала в эту активацию? Зачем она нужна кроме сбора статистики? После успешной активации вам будет предложено добавить лицензии. Что ж, продолжим.
Запустится Client Access License (CAL) Activation Wizard, который первым делом снова полезет в Microsoft. После чего спросит тип лицензии, которую желаете установить. Я выбрал Enterprise Agreement, и следующим этапом у меня спросили магическое
число. Как оказалось, это магическое число прекрасно ищется в любом поисковике по запросу Enrollment Number. Я выбрал первое попавшееся: 4965437 (6565792;5296992;3325596;4965437;4526017).
Теперь нужно указать продукт – Windows 2003 Server. Тип лицензии – per Device. Количество – 999 (9999 у меня почему-то не прошло). Лицензия инсталлировалась отлично. Закрываем окно Terminal Server Licensing.
Шаг 1. Выбор оборудования и подготовка сервера к работе
Выбор оборудования
Выбирая оборудование для данного типа серверов, необходимо опираться на требования приложений, которые будут запускаться пользователями и количество последних. Например, если устанавливается терминальный сервер для программы 1С, а количество одновременно работающих сотрудников равно 20, получим следующие характеристики (приблизительно):
- Процессор от Xeon E5.
- Памяти не менее 28 Гб (по 1 Гб на каждого пользователя + 4 для операционной системы + 4 запас — это чуть меньше 20%).
- Дисковую систему лучше построить на базе дисков SAS. Объем необходимо учесть индивидуально, так как это зависит от характера задач и методов их решения.
Также предлагаю для чтения статью Как выбрать сервер.
Подготовка сервера
Прежде чем начать установку операционной системы выполните следующее:
- Настройте отказоустойчивый RAID-массив (уровни 1, 5, 6 или 10, а также их комбинации). Данная настройка выполняется во встроенной утилите контроллера. Для ее запуска следуйте подсказкам на экране во время загрузки сервера.
- Подключите сервер к источнику бесперебойного питания (ИБП). Проверьте, что он работает. Отключите подачу питания на ИБП и убедитесь, что сервер продолжает работать.
Шаг 2. Установка Windows Server и базовая настройка системы
Установка системы
Во время установки системы важно учесть только один нюанс — дисковую систему необходимо разбить на два логических раздела. Первый (малый, 70 – 120 Гб) выделить для системных файлов, второй — под пользовательские данные
На это есть две основные причины:
- Системный диск малого размера быстрее работает и обслуживается (проверка, дефрагментация, антивирусное сканирование и так далее)
- Пользователи не должны иметь возможность хранить свою информацию на системном разделе. В противно случае, возможно переполнение диска и, как результат, медленная и нестабильная работа сервера.
Базовая настройка Windows Server
- Проверяем правильность настройки времени и часового пояса;
- Задаем понятное имя для сервера и, при необходимости, вводим его в домен;
- Настраиваем статический IP-адрес;
- Если сервер не подключен напрямую к сети Интернет, стоит отключить брандмауэр;
- Для удаленного администрирования, включаем удаленный рабочий стол;
- Устанавливаем все обновления системы.
Контроллеры домена и рядовые серверы
При установке Windows Server 2003 систему можно конфигурировать как рядовой сервер, контроллер домена или изолированный сервер. Различия между этими типами серверов чрезвычайно важны. Рядовые серверы являются частью домена, но не хранят информацию каталога. Контроллеры домена хранят данные каталога и выполняют службы аутентификации и каталога в рамках домена. Изолированные серверы не являются частью домена и имеют собственную БД пользователей, поэтому изолированный сервер также аутентифицирует запросы на вход.
Windows Server 2003 не различает основные и резервные контроллеры домена, так как поддерживает модель репликации с несколькими хозяевами. В этой модели любой контроллер домена может обрабатывать изменения каталога и затем автоматически реплицирует их на другие контроллеры домема. В модели репликации с одним хозяином в Windows NT все происходит не так: основной контроллер домена хранит главную копию каталога, а резервные — ее копии. Кроме того, Windows NT распространяет только БД диспетчера учетных записей безопасности (security access manager, SAM), a Windows Server 2003 — весь каталог информации, называемый хранилищем данных (datastore). В нем есть наборы объектов, представляющие учетные записи пользователей, групп и компьютеров, а также общие ресурсы, например серверы, файлы и принтеры.
Домены, в которых применяются службы Active Directory, называют доменами Active Directory, чтобы отличать их от доменов Windows NT. Хотя Active Directory работает только с одним контроллером домена, в домене можно и нужно создать дополнительные контроллеры. Если ОДИН контроллер выходит из строя, для выполнения аутентификации и других важных задач можно задействовать другие.
В домене Active Directory любой рядовой сервер разрешается повысить до уровня контроллера домена без переустановки ОС, как того требовала Windows NT. Для превращения рядового сервера в контроллер следует лишь установить на него компонент Active Directory. Возможно и обратное действие: понижение контроллера домена до рядового сервера, если он не является последним контроллером домена в сети. Вот как повысить или понизить уровень сервера посредством мастера установки Active Directory.
Знакомство с DHCP
DHCP — средство централизованного управления выделением IP-адресов, но этим его функции не ограничиваются. DHCP-сервер выдает клиентам основную информацию, необходимую для работы сети TCP/IP: IP-адрес, маску подсети, сведения о шлюзе по умолчанию, о первичных и вторичных DNS- и WINS — серверах, а также имя домена DNS.
Клиент DHCP и IP-адрес
Компьютер с динамическим IP-адресом называют клиентом DHCP. При загрузке компьютера DHCP-клиент запрашивает IP-адрес из пула адресов, выделенных данному DHCP-серверу, и использует адрес определенное время, называемое сроком аренды (lease). Спустя примерно половину этого срока клиент пытается возобновить аренду и повторяет эти попытки до успешного возобновления или до окончания срока аренды. Если возобновить аренду не удастся, клиент обращается к другому DHCP-серверу. Если клиент успешно связался с сервером, но его текущий IP-адрес не может быть возобновлен, DHCP-сервер присваивает клиенту новый IP-адрес.
DHCP-сервер обычно не влияет на процедуру загрузки или входа в сеть. Загрузка DHCP-клиента и регистрация пользователя в локальной системе возможна даже при неработающем DHCP-сервере.
Во время запуска DHCP клиента пытается найти DHCP — сервер. Если это удалось, клиент получает от сервера нужную конфигурационную информацию. Если DHCP — сервер недоступен, а срок аренды клиента еще не истек, клиент опрашивает с помощью программы Ping стандартный шлюз, указанный при получении аренды. В случае успеха клиент считает, что, вероятно, находится в той же сети, в которой находился при получении аренды, и продолжает ею пользоваться. Неудачный опрос означает, что, возможно, клиент находится в другой сети. Тогда применяется автоконфигурация. Клиент также прибегает к ней, если DHCP-сервер недоступен, а срок аренды истек.
Установка сервера DHCP
Динамическое выделение IP-адресов возможно только при наличии в сети DHCP-сервера. Компоненты DHCP устанавливаются при помощи мастера установки компонентов Windows, а запуск и авторизация сервера осуществляются из консоли DHCP Предоставлять клиентам динамические IP-адреса вправе только авторизованные серверы DHCP.
Установка компонентов DHCP
Чтобы сервер с Microsoft Windows Server 2003 мог работать в качестве DHCP-сервера, выполните следующие действия.
- В меню Пуск (Start) выберите Программы (Programs) или Все программы (All Programs), затем щелкните Администрирование (Administrative Tools) и Мастер настройки сервера .
- Дважды щелкните Далее (Next). Появятся текущие роли сервера. Выделите роль DHCP — сервер и дважды щелкните Далее. Мастер установит DHCP и запустит Мастер создания области;
- Если вы хотите сразу же создать начальную область для DHCP-сервера, щелкните Далее (Next) и выполните действия, вписанные в разделе «Управление областями DHCP». В противном случае щелкните Отмена (Cancel) и создайте необходимые области позднее.
- Щелкните Готово (Finish). Чтобы использовать сервер, Вы должны авторизовать его в домене, как описало в разделе Авторизация сервера DHCP в Active Directory. Далее Вам необходимо создать и активизировать все необходимые области DHCP.
После установки DHCP-сервера настройка и управление динамической IP-адресацией осуществляется из консоли DHCP. Команда для ее запуска располагается в меню Администрирование (Administrative Tools). В главном окне консоли DHCP две панели. Слева перечислены все DHCP-серверы домена, по IP-адресам, включая локальный компьютер, если окно открыто на DHCP-сервере. Справа приведены подробные сведения о выбранном объекте.
Вот, пожалуй, и все что я хотел Вам рассказать об основах операционной системы Microsoft Windows Server 2003.
Желаю удачи в освоение данной ОС.
Нравится6Не нравится3




























