Запуск ядра операционной системы
Если процесс загрузки дошёл до этой точки, то компьютер понимает, что скоро загрузится операционная система, а значит, можно показать пользователю стартовый экран. На Windows он выглядит так:
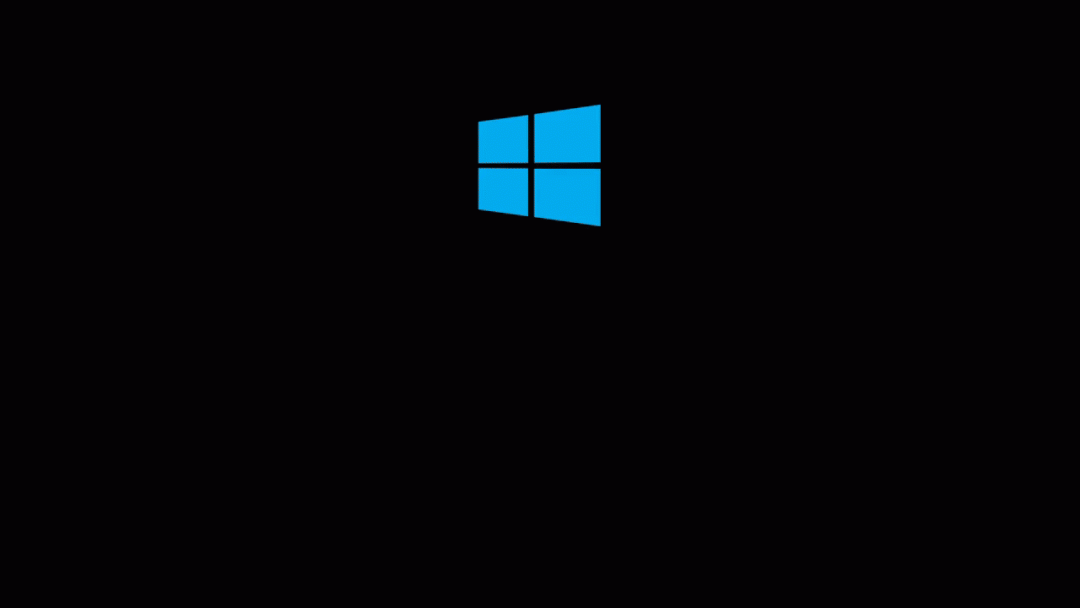
Пока крутится индикатор загрузки, ядро занимается тем, что загружает и запускает все служебные программы и скрипты:
- смотрит, какое подключено железо и какие драйверы для него нужны прямо сейчас;
- считывает настройки системы и запускает скрипты сразу с нужными параметрами;
- запускает службы и демоны;
- настраивает графический интерфейс;
- включает систему входа пользователей в систему.
Смысл ядра — запустить все программы, которые будут нужны для дальнейшей работы операционной системы. В нашей аналогии со строительной бригадой, ядро — это прораб, который находится всё время на объекте от начала работ до их полного окончания. Прораб следит за ключевыми процессами и вмешивается, если что-то идёт не так. Ядро действует точно так же: обеспечивает работоспособность всей ОС и регулирует ключевые процессы.
Преимущества и недостатки UEFI в сравнении с BIOS
Трудно найти пользователя, незнающего о программе низкого уровня BIOS, хранящейся на чипе материнки компьютерного девайса. Существует она ещё со времён архаичной MS-DOS. При этом совершенствовалась старушка-BIOS не слишком активно и явно не поспевая за эволюцией персонального компьютера, что и привело к необходимости внедрения нового поколения низкоуровневого ПО. В 2007 году крупнейшие компании Intel, AMD, Microsoft и производители компьютеров приняли новую спецификацию UEFI и львиная доля ПК, доступных в продаже на сегодняшний день применяет усовершенствованную прошивку вместо классической BIOS. Обновиться с BIOS на UEFI не получится, поскольку ПО должно поддерживаться оборудованием. При этом обратная совместимость присутствует – большая часть версий UEFI предоставляет возможность эмуляции BIOS, что может потребоваться пользователям при установке не самой свежей ОС, которая предполагает наличие BIOS.
Преимущества новой спецификации:
- Поддержка дисков ёмкостью больше 2,2 ТБ, что обусловлено применением структуры разделов в разметке GPT вместо MBR.
- Загрузка ОС выполняется гораздо быстрее.
- Возможно наличие графического интерфейса на различных языках, поддержка мыши.
- Имеется менеджер загрузки ОС, позволяющий девайсу загружаться с накопителей, не имеющих собственных загрузчиков.
- Наличие сетевого драйвера, что позволяет UEFI обновляться без необходимости старта операционной системы.
- Возможность расширения функционала за счёт инсталляции стороннего софта и драйверов.
- Поддержка безопасного запуска Secure Boot.
- Функционирование по сети, что даёт возможность выполнять настройку или отладку удалённо.
На различных компьютерах могут отличаться интерфейс и функциональные возможности UEFI, многие ПК и сегодня работают с новой прошивкой, но с опциями и внешностью, доставшимися в наследство от BIOS.
Среди недостатков спецификации:
- Нет поддержки 32-х разрядных ОС. Установить старую или 32х битную операционную систему в условиях совместимости с аппаратным обеспечением возможно, переключив UEFI в режим эмуляции BIOS, что вместе с тем отключит многие функции прошивки.
- Не поддерживаются HDD с разметкой MBR (ввиду ограничений объёма диска до 2,2 ТБ и числа томов до 4, стандарт вытесняется GPT).
5 Долгая загрузка Windows 10 при включении
Бывает ситуация, когда Windows 10 не загружается, крутится значок ожидания, и все. На самом деле, скорее всего, ничего плохого не происходит — система просто устанавливает обновления, которые загрузила при последнем вашем использовании компьютера.

В этой ситуации лучше всего просто подождать. Подобное состояние может продолжаться несколько часов в зависимости от количества и объема загруженных обновлений. Рекомендуется не отключать компьютер, а оставить его в состоянии загрузки на 1-2 часа.
Чтобы эта ошибка при запуске Windows 10 больше не повторялась, можно настроить обновление компьютера по расписанию, и система не будет загружать обновления без вашего ведома. О том, как отредактировать политики обновлений, читайте в нашей .
Обзоры
Личная безопасность
Убираем E-mail и имя пользователя
- Снова комбинация «Win»+»R» и функция regedit в строку ввода. Далее «Ок». Вызываем окно «Выполнить» и вводим в строку regedit
- Теперь нам нужно получить доступ к разделу «System»: раскрываем HLM (HKEY.LOCAL.MACHINE), теперь переходим к SOFTWARE, далее необходимо перейти к разделу Microsoft и следом Windows, теперь CurrentVersion и Policies. Тут мы видим нужную нам папку. В данном окне ищем файл с названием «dontdisplaylastusername»(сверху четвертый), открываем его двойным щелчком и устанавливаем значение 1. Снова «Ок». В файле «dontdisplaylastusername» устанавливаем значение 1
- Сразу под этим название будет «DontDisplayLockedUserId», открываем его. Тут значение 2. И «Ок». В файле «DontDisplayLockedUserId» ставим значение 2
Быстрая загрузка Windows с помощью настройки BIOS
После новой установки или переустановки Windows, мы всегда замечаем, что ее загрузка происходит намного быстрее, нежели у системы, которая установлена уже давно, и в которую инсталлирован не один десяток программ. Да и система ввода-вывода (BIOS), при дефолтных настройках выполняет кучу операция, таких как: инициализация аппаратных компонентов, установленных в ПК и подключенных к материнской плате, различное тестирование оперативной памяти, жестких дисков, поиск загрузчика операционной системы и тп. Все это конечно же замедляет загрузку Windows.
Если говорить о конкретном времени, то можно привести пример. Мы замерили, сколько прошло времени, после включения компьютера и старта загрузки операционной системы. Это временной промежуток составил 58 секунд. В эксперименте принимала участие материнская плата GigaByte GA-Z87P-D3 и совсем ненастроенная BIOS. Прибавьте к этому времени еще и время которое требуется самой системе чтобы полностью загрузиться… Согласитесь, о быстрой загрузки Windows не может быть и речи в таких условиях.
Как изменить логотип производителя в сведениях о системе Windows 10
Если на вашем компьютере или ноутбуке Windows 10 была предустановлена производителем, то зайдя в сведения о системе (это можно сделать как описано в начале статьи или в Панель управления — Система) в разделе «Система» справа вы увидите логотип производителя.
Иногда, собственные логотипы вставляют туда «сборки» Windows, а также некоторые сторонние программы делают это «без разрешения».
За то, какой логотип OEM производителя размещен в указанном месте отвечают определенные параметры реестра, которые можно изменить.
- Нажмите клавиши Win+R (где Win — клавиша с эмблемой Windows), введите regedit и нажмите Enter, откроется редактор реестра.
- Перейдите к разделу реестра HKEY_LOCAL_MACHINESOFTWARE MicrosoftWindowsCurrentVersionOEMInformation
- Этот раздел будет пуст (если вы сами устанавливали систему) или же с указанием данных вашего производителя, включая путь к логотипу.
- Для изменения логотипа при наличии параметра Logo, просто укажите путь к другому файлу .bmp с разрешением 120 на 120 пикселей.
- При отсутствии такого параметра, создайте его (правый клик в свободном месте правой части редактора реестра — создать — строковый параметр, задайте имя Logo, а затем измените его значение на путь к файлу с логотипом.
- Изменения вступят в силу без перезагрузки Windows 10 (но закрыть и открыть снова окно сведений о системе потребуется).
Дополнительно в этом разделе реестра могут располагаться строковые параметры со следующими именами, которые, при желании тоже можно изменить:
- Manufacturer — имя производителя
- Model — модель компьютера или ноутбука
- SupportHours — время работы службы поддержки
- SupportPhone — номер телефона службы поддержки
- SupportURL — адрес сайта поддержки
Существуют сторонние программы, позволяющие изменить этот логотип системы, например — бесплатная Windows 7, 8 and 10 OEM Info Editor.
В программе достаточно просто указать всю необходимую информацию и путь к файлу bmp с логотипом. Есть и другие программы такого рода — OEM Brander, OEM Info Tool.
Обратите внимание перед добавлением пользовательского загрузочного логотипа
Прежде чем вносить какие-либо изменения, убедитесь, что вы знаете и соблюдаете следующее:
- Прежде чем вносить какие-либо изменения в логотип загрузки Windows, создайте полную резервную копию или аварийный диск.
- Windows должна работать в режиме UEFI, а не в устаревшем BIOS. Вы можете легко проверить, работает ли Windows с UEFI или Legacy BIOS.
- Если Windows работает с UEFI, убедитесь, что функция безопасной загрузки отключена. После включения безопасной загрузки в UEFI вы не сможете изменить загрузочный логотип.
- Вы не можете установить GIF-файлы или прозрачные изображения в качестве новых загрузочных логотипов.
- Изображение, которое вы хотите установить в качестве загрузочного логотипа, должно быть готово, размером не более 300 x 300 пикселей.
- Вам нужны права администратора, чтобы изменить загрузочный логотип Windows.
- Это руководство применимо только к Windows 10 и может не работать в Windows 8 или 7.
Когда вы уверены во всем, что указано в приведенном выше списке, переходите к следующему разделу.
Как создать установочную флешку для компьютера с UEFI
Для обеспечения загрузки UEFI с USB-носителя, его форматируют в формате FAT32 (данное условие ограничивает и объём – 4 ГБ), по этой причине официальная утилита Майкрософт нам не подходит. Использовать её можно, только когда будет устанавливаться устаревшая 32-х разрядная ОС в режиме эмуляции BIOS.
Чтобы поставить Windows 10 х64 в UEFI с включённым Secure Boot легче всего записать на флешку данные дистрибутива, просто скопировав их, например, используя Проводник. В создании загрузчика на носителе нет надобности, так как он уже присутствует в системе UEFI.
Рассмотрим несколько вариантов, как создать загрузочную USB-флешку с Windows 10 или 7 для девайса с UEFI.
Создание загрузочной флешки Windows 7 или 10 в Rufus
Для выполнения процедуры потребуется USB-устройство и образ ISO (в новой версии можно скачать, не выходя из программы). Скачав утилиту, приступаем:
- Запускаем Rufus, в строке «Устройство» выбираем накопитель, куда будем записывать ОС.
- Жмём кнопку «Выбрать» и указываем образ с Windows, если имеется уже скачанный или выбираем «Скачать», нажав на стрелочку возле «Выбрать», затем выбираем и качаем подходящий образ.
- В графе «Параметры образа» оставляем «Стандартная установка Windows» (здесь имеется возможность также создания носителя Windows To Go, с него выполняется запуск ОС без её инсталляции).
- В графе «Схема разделов» выбираем разметку диска, на который будем ставить систему – MBR (нужно будет переключаться на режим Legacy/CSM) или GPT (для UEFI).
- В блоке «Параметры форматирования» можно указать метку носителя.
- Файловая система будет выставлена FAT Её можно переставить и на NTFS, но для старта с такой флешки необходимо будет деактивировать безопасный запуск в UEFI (Secure Boot), об этом см. ниже.
- Жмём «Старт», соглашаемся с тем, что вся находящаяся на текущий момент информация будет стёрта с накопителя, и ждём завершения процесса копирования файлов.
- Жмём «Закрыть» для выхода из утилиты.
Создание загрузочной флешки для UEFI вручную
Этот способ подойдёт пользователям, которые любят работать с командной строкой. Запускается инструмент от имени администратора. В Windows 7 отыскать его можно в стандартных приложениях, на Десятке выбираем из контекстного меню «Пуск».
Чтобы сделать загрузочную флешку с Windows 7, 8 или 10, нужно в терминале последовательно прописывать команды:
Смотрим в отобразившемся перечне, какой номер присвоен флешке, куда будем записывать ОС, например, это будет «1»
Теперь скопируем все элементы из дистрибутива ОС на нашу флеш-накопитель. При создании флешки UEFI на девайсе с Windows 10 или 8, монтируем образ в ОС, нажав ПКМ – «Подключить», выделяем содержимое, жмём ПКМ – «Отправить» – «Съёмный диск». Аналогично копируется и содержимое установочного DVD-носителя.
Если речь о Windows 7, то монтируем образ с дистрибутивом операционной системы посредством стороннего софта и копируем содержимое образа на флешку. Можно открыть ISO также в архиваторе и распаковать его на съёмный накопитель.
- При создании загрузочного USB-носителя с Windows 7 (х64) понадобится также выполнить следующее:
- Копируем на носителе папку efi\Microsoft\boot в каталог выше, efi.
- Посредством архиватора откроем файл souces\install.wim, идём в нём по пути 1\Windows\Boot\EFI\ и копируем находящийся здесь элемент bootmgfw.efi на комп в любое место.
- Переименовываем этот элемент в bootx efi и копируем его в efi\boot на USB-носителе.
- Флешка готова к использованию.
Способ 1: Lock Screen Customizer
Сначала хотим рассказать о сторонних приложениях, позволяющих настроить экран блокировки, поскольку они предлагают пользователю значительно больше функций, нежели стандартное меню персонализации. Первой на очереди выступает программа под названием Lock Screen Customizer, которая была создана известным разработчиком, основавшим сайт Winaero. Распространяется этот инструмент бесплатно, а взаимодействие с ним происходит следующим образом:
При следующем же входе в систему вы заметите, что новые настройки были применены. Если они вас не устраивают и появилось желание вернуть все к стандартному виду, повторно запустите Lock Screen Customizer и нажмите там по строке «Restore default image».
Как изменить экран приветствия Windows 10 без программ, с помощью Logon Changer и через реестр
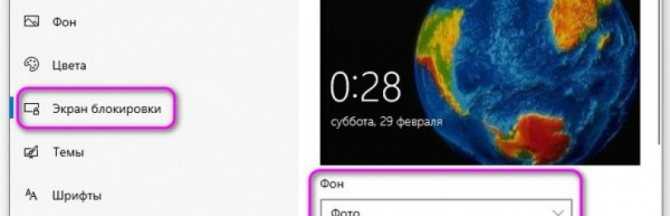
Добрый день, друзья. В данной ОС Виндовс 10, в отличие от её предшественниц довольно много различных новшеств по внешнему виду. Также стало больше функций, которые позволяют менять внешний вид Windows 10. В этом посту мы рассмотрим, как изменить экран приветствия windows 10, наблюдаемый нами при всяком запуске ОС.
В Виндовс 10 Майкрософт в кои-то веки разрешает менять фон дисплея приветствия системы внедрёнными в неё функциями. Раньше подобного не было. Сейчас такая операция проделывается за несколько минут, и чтобы это осуществить не нужно применять стороннее ПО. Хотя, стороннюю программу мы всё равно рассмотрим.
Конфигурация ядра Linux для UEFI
CONFIG_RELOCATABLE=y CONFIG_EFI=y CONFIG_EFI_STUB=y CONFIG_X86_SYSFB=y CONFIG_FB_SIMPLE=y CONFIG_FRAMEBUFFER_CONSOLE=y
Поддержка UEFI Runtime Variables (файловая система efivarfs — ). Эта опция важна, так как нужна для работы с переменными времени выполнения UEFI с помощью инструментов вроде . Эта опция появилась в ядре 3.10.
CONFIG_EFIVAR_FS=y
Поддержка UEFI Runtime Variables (старый интерфейс efivars sysfs — ). Эта опция должна быть отключена, чтобы предотвратить возможные проблемы при одновременно включенных efivarfs и sysfs-efivars.
CONFIG_EFI_VARS=n
Таблица разделов GUID (GPT) — необходима для поддержки UEFI
CONFIG_EFI_PARTITION=y
Поддержка EFI mixed-mode — для загрузки 64-битного ядра на 32-битной прошивке UEFI.
CONFIG_EFI_MIXED=y
Совет: Все эти опции применяются в .
Что такое BIOS и UEFI?
Каждая материнская плата имеет специальную микросхему, распаянную вместе с остальными компонентами на текстолите. Она необходима для хранения настроек параметров различных устройств и запуска основной ОС
BIOS
Его интерфейс зачастую синего цвета с белыми буквами, который трудно с чем то спутать. БИОС это довольно старый тип загрузчика. Хоть там и присутствуют основные загрузочные функции, но сам принцип работы отличается от более новых версий.
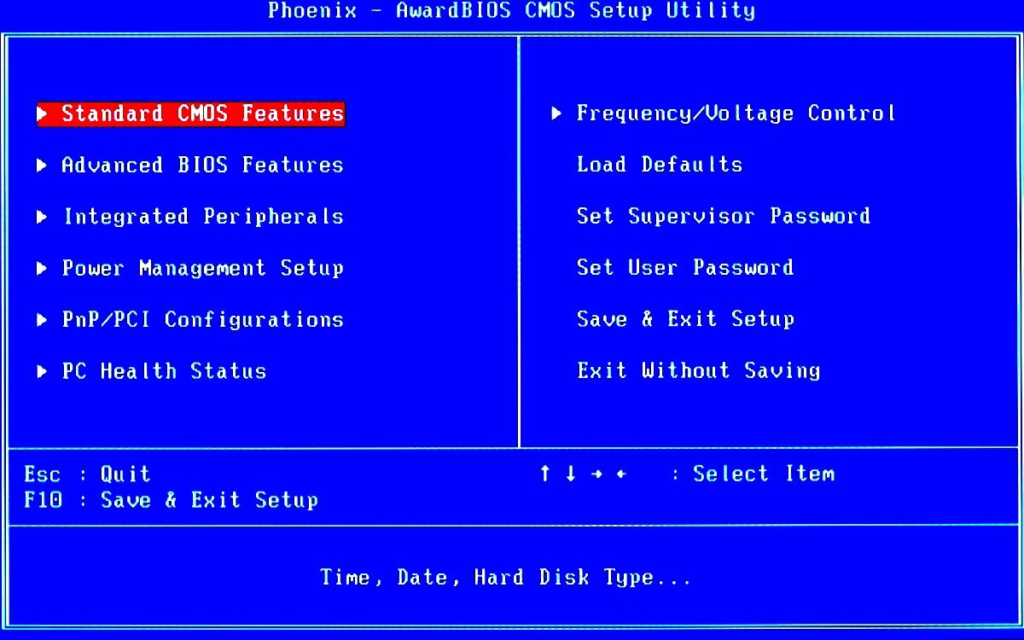
UEFI
UEFI выглядит стильно и имеет больше функций, он нагляден и удобен обычным пользователям из-за возможности использовать мышку. Причем основное преимущество UEFI заключается в том, что он обеспечивает максимальную производительность и минимизирует аппаратные конфликты.
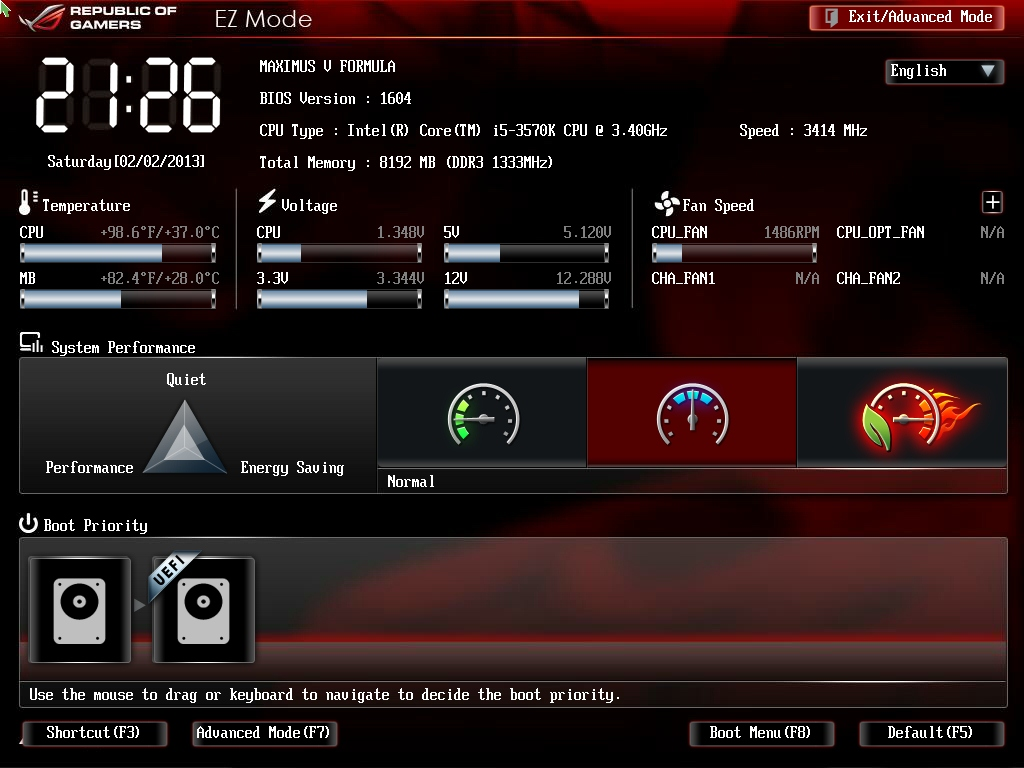
Как изменить логотип при загрузке компьютера или ноутбука (логотип UEFI)
Если на вашем компьютере или ноутбуке для загрузки Windows 10 используется режим UEFI (для Legacy режима способ не подходит), то при включении компьютера сначала отображается логотип производителя материнской платы или ноутбука, а затем, если установлена «заводская» ОС — логотип производителя, а если система ставилась вручную — стандартное лого Windows 10.
Некоторые (редкие) материнские платы позволяют задать первый логотип (производителя, еще до начала загрузки ОС) в UEFI, плюс есть способы подменить его в прошивке (не рекомендую), плюс почти на многих материнских платах в параметрах можно отключить отображение этого лого при загрузке.
А вот второй логотип (тот, что появляется уже при загрузке ОС) можно поменять, однако и это не вполне безопасно (поскольку логотип прошит в загрузчике UEFI и путь изменения — с помощью сторонней программы, и теоретически это может привести к невозможности запустить компьютер в дальнейшем), а потому используйте далее описанный метод только под свою ответственность.
Я описываю его кратко и без некоторых нюансов с расчетом на то, что начинающий пользователь не станет за это браться. Также после самого способа описываю проблемы, с которыми столкнулся при проверке программы.
Важно: предварительно создайте диск восстановления (или загрузочную флешку с дистрибутивом ОС), может пригодиться. Способ работает только для EFI-загрузки (если система установлена в режиме Legacy на MBR, он не подойдет)
- Скачайте программу HackBGRT с официальной страницы разработчика и распакуйте zip-архив github.com/Metabolix/HackBGRT/releases
- Отключите Secure Boot в UEFI. См. Как отключить Secure Boot.
- Подготовьте файл bmp, который будет использоваться в качестве логотипа (24-битной цветности с заголовком 54 байт), рекомендую просто отредактировать вложенный в папку программы файл splash.bmp — это позволит избежать проблем, которые могут возникнуть (у меня возникли), если bmp будет неправильным.
- Запустите файл setup.exe — вам будет предложено отключить Secure Boot предварительно (без этого система может не стартовать после смены логотипа). Для входа в параметры UEFI можно просто нажать S в программе. Для установки без отключения Secure Boot (или если он уже отключен на 2-м шаге) нажмите клавишу I.
- Откроется файл конфигурации. Его менять не обязательно (но можно для дополнительных возможностей или при особенностях системы и её загрузчика, более одной ОС на компьютере и в других случаях). Закройте этот файл (если кроме единственной Windows 10 в режиме UEFI на компьютере ничего нет).
- Откроется редактор Paint с фирменным логотипом HackBGRT (надеюсь, предварительно замененного вами, но можно отредактировать его на этом этапе и сохранить). Закройте редактор Paint.
- Если всё прошло успешно, вам сообщат что HackBGRT is now installed — можно закрыть командную строку.
- Попробуйте перезагрузить компьютер или ноутбук и проверить, был ли изменен логотип.
Чтобы удалить «кастомный» логотип UEFI, снова запустите setup.exe из HackBGRT и нажите клавишу R.
В моём тесте я сначала соорудил собственный файл логотипа в фотошопе, как результат — система не загрузилась (сообщая о невозможности загрузки моего bmp файла), помогло восстановление загрузчика Windows 10 (с помощью bсdedit c:windows, несмотря на то, что операция сообщила об ошибке).
Затем прочитал у разработчика, что заголовок файла должен быть 54 байта и в таком формате сохраняет Microsoft Paint (24-бит BMP). Вставил свое изображение в пэйнте (из буфера обмена) и сохранил в нужном формате — опять проблемы с загрузкой. И только когда отредактировал уже имеющийся файл splash.bmp от разработчиков программы, всё прошло успешно.
Изменить логотип OEM и другую информацию через реестр
Чтобы изменить логотип OEM и другую информацию с помощью программного обеспечения, см. Инструкции в способе 2.
Шаг 1: Откройте редактор реестра. Для этого введите Regedit в поле Начать поиск и нажмите клавишу Enter. Если вы видите экран контроля учетных записей, нажмите кнопку Да, чтобы открыть редактор реестра.
Шаг 2. В редакторе реестра перейдите к следующему ключу:
HKEY_LOCAL_MACHINE \ ПРОГРАММНОЕ ОБЕСПЕЧЕНИЕ \ Microsoft \ Windows \ CurrentVersion \ OEMInformation.
Шаг 3: На левой панели выберите ключ OEMInformation, чтобы увидеть значения строк «Производитель», «Модель», «SupportURL», «SupportPhone», «Logo» и «SupportHours» справа.
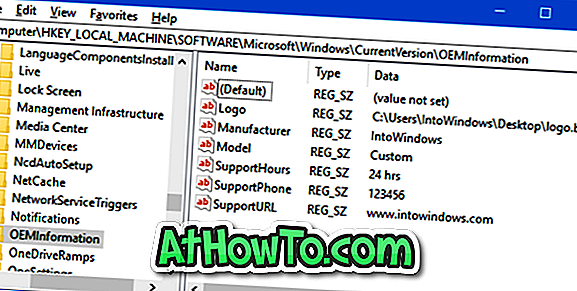
Обратите внимание, что вы не увидите строковых значений на компьютерах, на которых вы выполнили чистую установку с использованием Windows 10 ISO, загруженного из Microsoft. Шаг 4: Чтобы изменить данные, дважды щелкните по соответствующему строковому значению справа, а затем внесите необходимые изменения в поле данных значения
Например, чтобы изменить имя OEM-производителя, дважды щелкните по значению изготовителя и введите выбранное вами имя в поле данных значения. Нажмите кнопку ОК
Шаг 4: Чтобы изменить данные, дважды щелкните по соответствующему строковому значению справа, а затем внесите необходимые изменения в поле данных значения. Например, чтобы изменить имя OEM-производителя, дважды щелкните по значению изготовителя и введите выбранное вами имя в поле данных значения. Нажмите кнопку ОК.

Чтобы изменить логотип OEM, дважды щелкните по значению строки логотипа (создайте его, если он не найден), введите путь к изображению логотипа BMP (удерживайте Shift, щелкните правой кнопкой мыши файл BMP и выберите команду «Копировать как путь», чтобы скопировать путь к файлу) в поле данных значения, а затем нажмите кнопку ОК .

Обязательно измените размер логотипа до 120 x 120 пикселей и убедитесь, что он находится в формате BMP.
Если запись отсутствует, вы можете создать новое строковое значение со следующими именами значений:
Производитель — OEM название
SupportURL — URL OEM или ваш выбор
SupportHours — поддерживает часы
Логотип — логотип OEM или ваше собственное фото.
SupportPhone — OEM или ваш контактный номер
Модель — название модели вашего ПК
Метод 2 из 2
Как изменить фон экрана блокировки в Windows 10?
Экран блокировки стоит отличать от экрана приветствия. Первый активируется при блокировке устройства, при перезагрузке системы или выходе из спящего режима. Он являет собою своеобразный прототип экрана блокировки, который мы часто используем на сенсорных телефонах. В Виндовс 10 можно изменить фон такого экрана блокировки. Для этого достаточно выполнить следующие действия:
Жмём «Пуск», выбираем «Параметры». Здесь выбираем раздел «Персонализация».
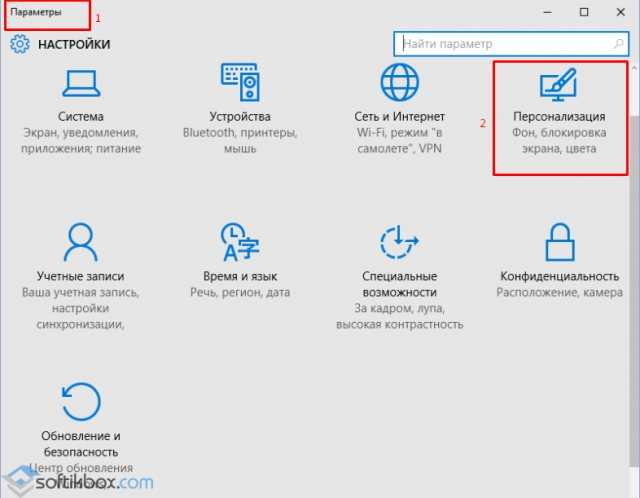
В левом меню выбираем подраздел «Экран блокировки».
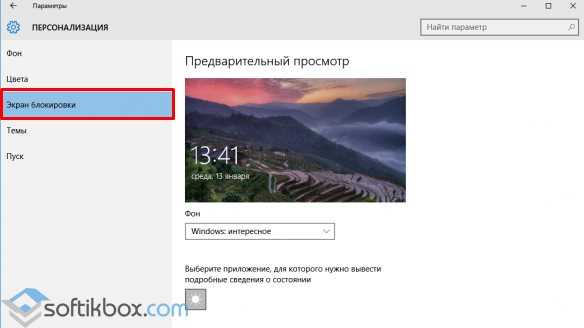
Здесь можно выбрать в качестве заставки как стандартную тему Windows, так и собственное фото, картинку.

Также можно указать время активации экрана блокировки.

Как отключить фоновое изображение на экране блокировки?
Если вы хотите отключить фон на экране входа в систему, для этого необходимо внести правки в раздел реестра.
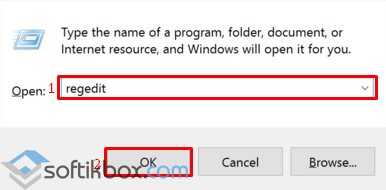
Откроется редактор реестра. Переходим по ветке «HKEY_LOCAL_MACHINE Software Policies Microsoft Windows System». Здесь необходимо создать параметр DWORD с названием «DisableLogonBackgroundImage» и значением «00000001». Для этого жмём правой кнопкой мыши на разделе «System» и выбираем «Создать», далее «Параметр DWORD».

Если задать этому параметру значение «0», заданный ранее фон для экрана блокировки вернётся.
При этом стоит отметить, что фон все же будет отображаться, только стандартный от Windows 10.
Как изменить картинку приветствия в операционной системе Windows 10?
Сменить картинку приветствия в Windows 10 достаточно сложно. В первую очередь это объясняется тем, что разработчиками компании Майкрософт не предусмотрена такая функция. Однако для этой цели есть две программы:
- Windows 10 BG Logon Changer;
- Windows 10 Logon ChangerLogin Background Changer.
Рассмотрим принцип действия каждой отдельно.
Как работает Windows 10 BG Logon Changer?
Программа Windows 10 BG Logon Changer позволяет любому пользователю изменить экран приветствия Windows 10 без особых усилий.
Скачиваем и распаковываем программу. Запускаем ехе.файл. Сразу откроется окно программы. Здесь стоит отметить три главные кнопки: о программе, блокировка Windows 10 и меню оформления экрана приветствия.
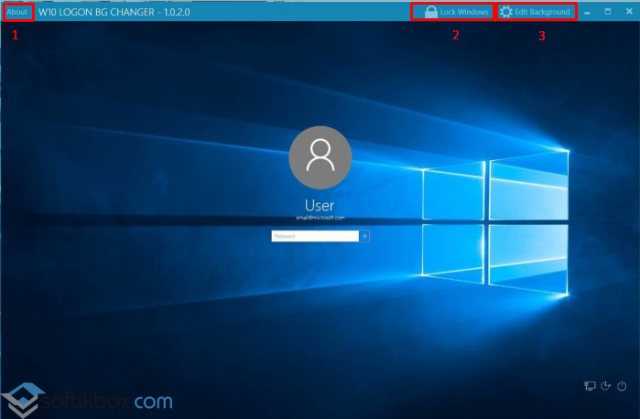
Чтобы изменить экран приветствия, стоит перейти в раздел «Edit Background» (оформление) и нажать «browse» (просмотр).
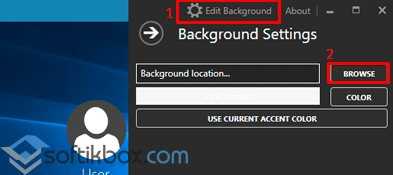
Откроется Проводник. Указываем путь к нужной картинке. После выбора нажимаем «Закрепить выбор».

После выбора и сохранения картинки достаточно перезагрузить ПК, чтобы изменения вступили в силу.
Как работает Windows 10 Logon ChangerLogin Background Changer?
Чтобы отключить ненужную картинку или убрать её из экрана приветствия, достаточно скачать и запустить на своём компьютере программу Windows 10 Logon ChangerLogin Background Changer, которая поможет быстро изменить оформления начального экрана ОС.
После загрузки и запуска программы появится её начальный экран. Нажимаем «Выбрать картинку».



























