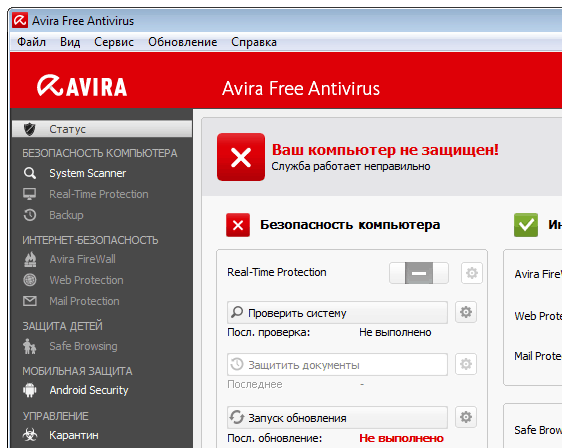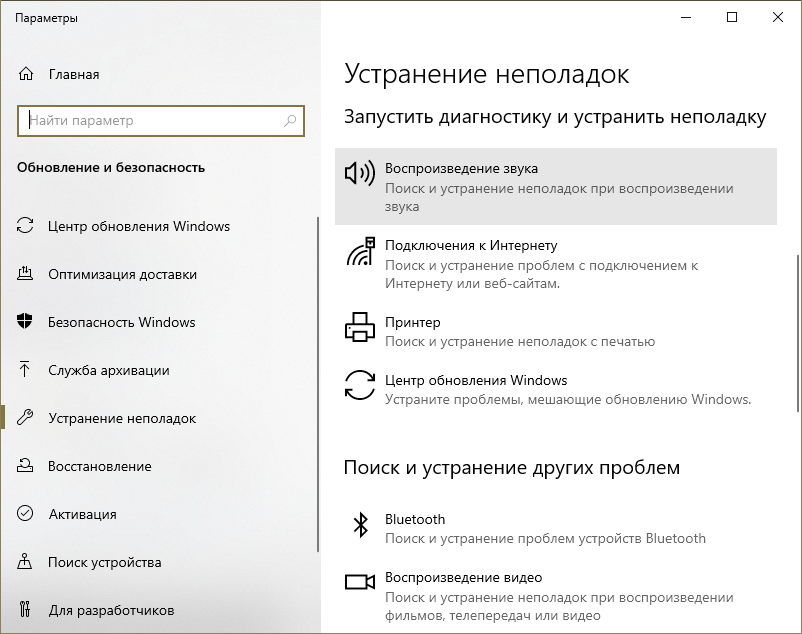Причины ошибки
Проблема с обнаружением аудиоустройств не появляется на пустом месте. Она бывает связана с целым рядом причин:
- задействован неправильный разъем;
- оборудование неисправно;
- отсутствуют драйвера звуковой карты;
- аудиоустройство было отключено;
- повреждение файлов ОС;
- битые сектора жесткого диска.
Некоторые из обозначенных причин удается определить сразу же. Например, когда провод подключенной акустики обладает дефектами. Но зачастую проблема возникает даже с устройствами, которые внешне выглядят абсолютно невредимыми. В такой ситуации необходимо принимать меры, направленные на устранение ошибок программного обеспечения.
Как удалить сбойное обновление KB4532695
Если у вас просто не работает звук, то откройте командную строку от имени администратора и введите:
wusa /uninstall /KB:4532695
Соглашаемся, что будем удалять автономный пакет.
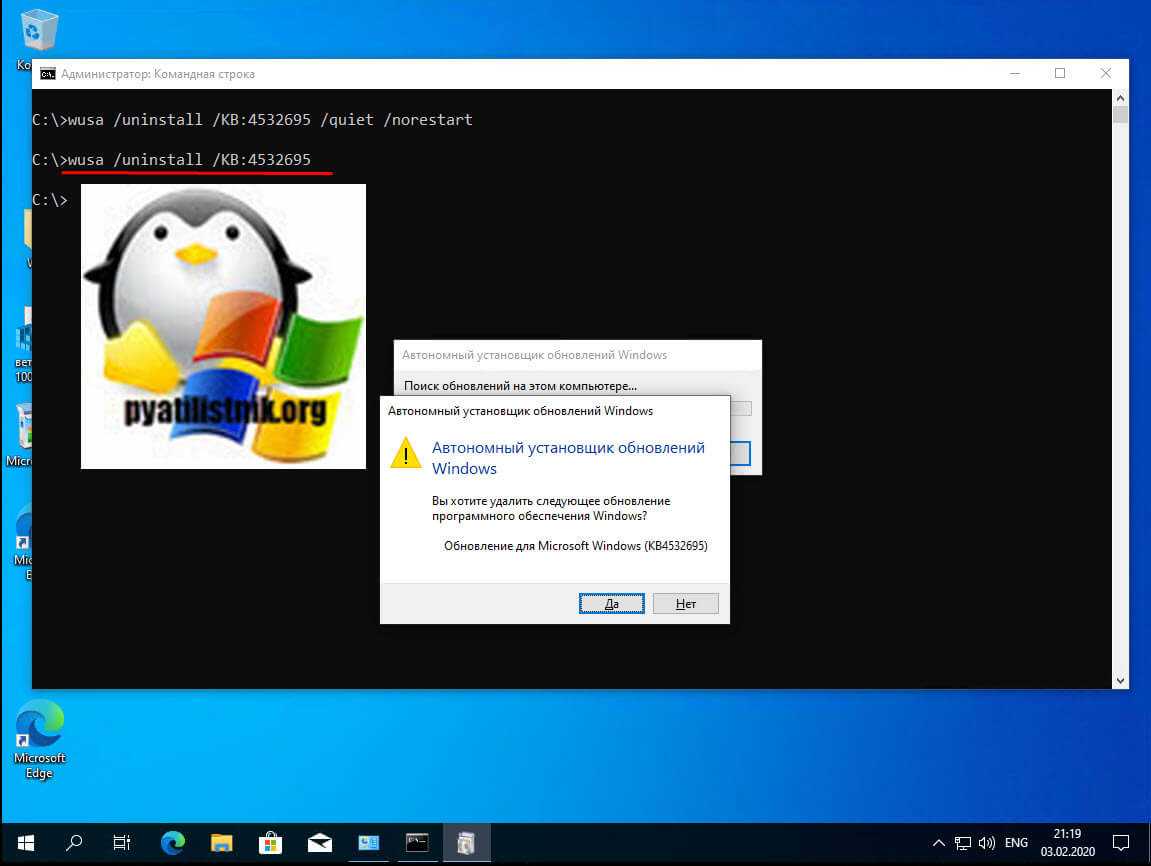
Процесс удаления KB4532695 будет отрабатывать пару минут.
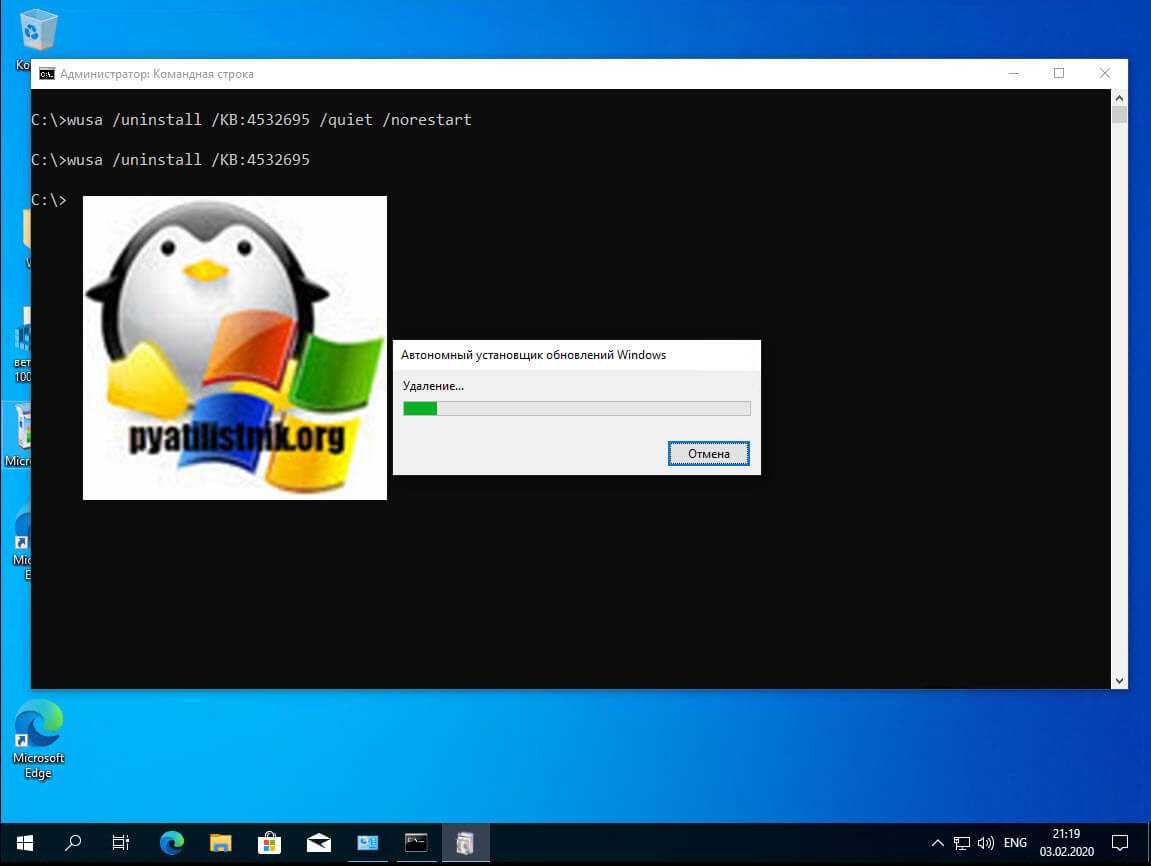
После удаления обновления, обязательно перезагрузите вашу Windows 10. После чего обязательно проверьте, что звук работает.
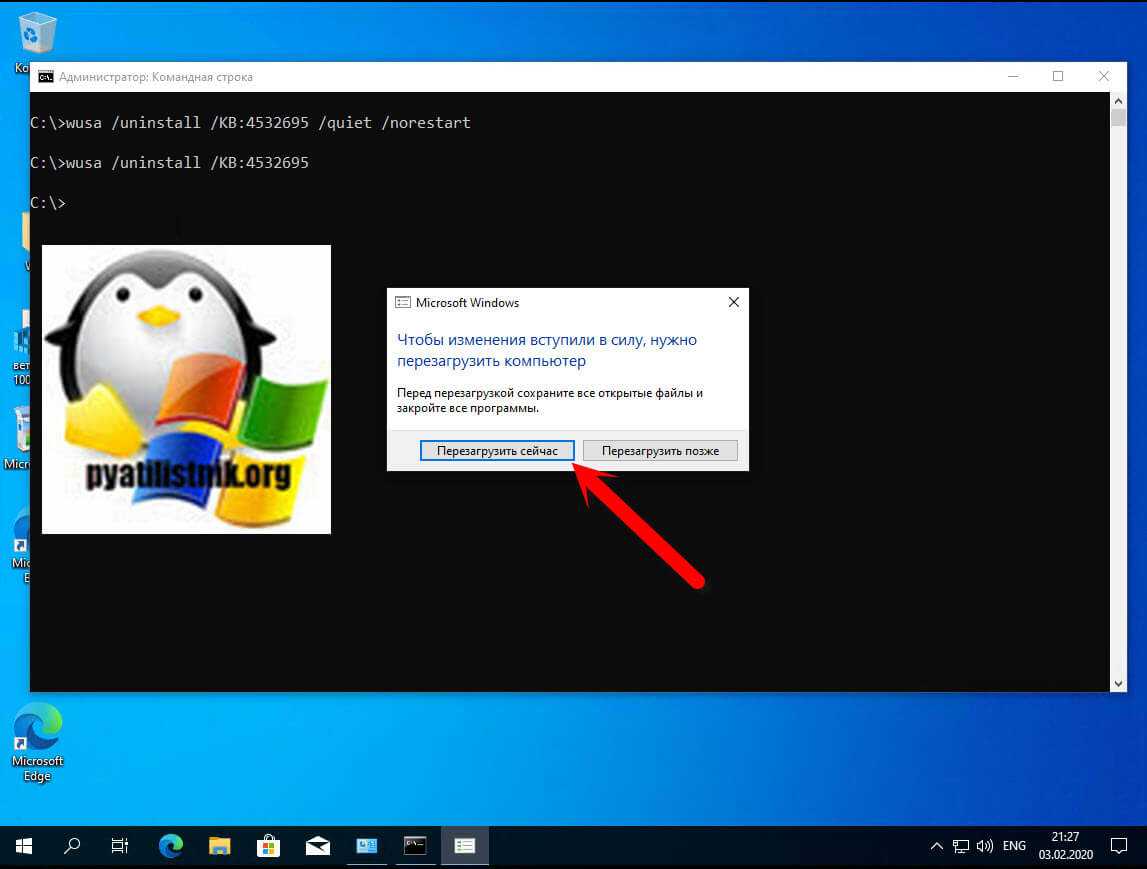
Если имеет циклический BSOD, то вам нужно попытаться:
- Загрузиться в безопасном режиме Windows — попытайтесь попасть в безопасный режим и там удалить данное обновление, если не удается в него попасть, такое то же бывает, то применяйте следующие методы.
- Загрузиться в режиме восстановления Windows и попытаться откатиться на точку восстановления до установки обновления KB4532695
- Создать загрузочную флешку с Windows 10 и загрузить с нее инструменты по восстановлению Windows
- Воспользоваться загрузочным диском Microsoft DaRT Windows 10 (Microsoft Diagnostics and Recovery Toolset)
- Воспользоваться любым Live CD и удалить обновление через него.
Если вы не можете попасть на рабочий стол и загрузиться в безопасном режиме, то вы загружаетесь в режиме восстановления Windows 10. Это делается либо через встроенные инструменты в самой Windows 10, либо через загрузочную флешку, либо через Microsoft DaRT (Все ссылки выше, как это сделать).
Находясь в инструментах восстановления Windows 10, выберите пункт «Поиск и устранение неисправностей»
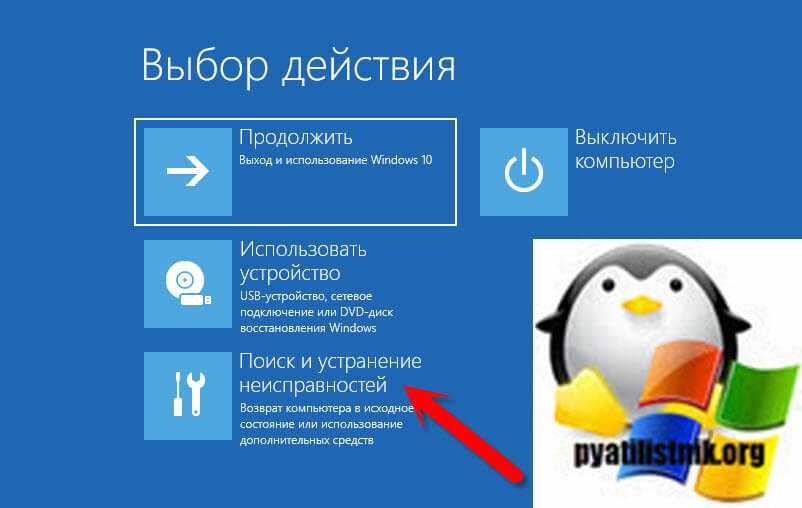
Далее вы выбираете пункт «Дополнительные параметры». Тут же вы можете сделать «Вернуть компьютер в исходное состояние«, но вы потеряете все установленные программы.

Выбираем пункт «Удалить обновления».
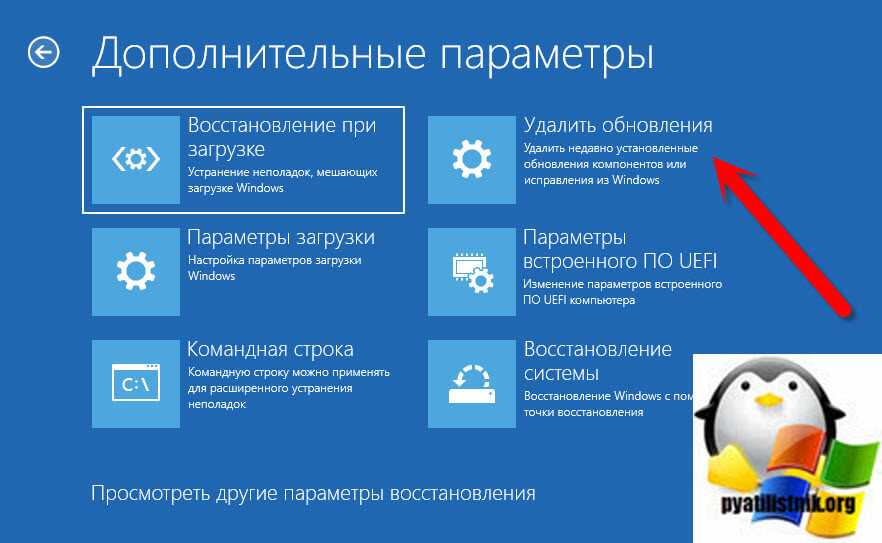
Далее щелкаем по пункту «Удалить последнее исправление«.

Выбираем учетную запись пользователя, в моем случае, это Pyatilistnik.org.

Указываем пароль от локальной учетной записи.

Нажимаем соответствующую кнопку.
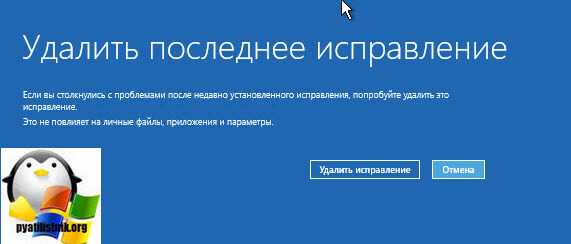

Перезагружаемся и проверяем наличие звука в вашей Windows 10.
Не работают наушники при подключении к передней панели компьютера
Хорошо бы убедится, что этот специальный выход на наушники, который можно обнаружить где-то на лицевой, или верхней панели системного блока вообще подключен к материнской плате, и подключен правильно. Не редко, еще в процессе сборки, или какого-то ремонта, эти выходы просто не подключают, или подключают неправильно.
Покажу на примере своего компьютера. За вывод звука (и микрофона) на переднюю панель отвечает вот такой штекер с надписью Audio:

У меня он подключается в порт, который подписан как JAUD1.

Вот так:

Проверил еще на новом компьютере с современной материнской платой. Там практически все так же. Разъем называется JAUD1, только на штекере написано HD Audio.
Еще немного информации по этой теме можно найти в статье подключение разъемов передней панели компьютера.
Причины и способы решения
В первую очередь следует обратить внимание на устройство воспроизведения и разъемы: часто красный крестик на панели задач возникает из-за неполадок в работе оборудования. Попробуйте сменить разъем и, если есть такая возможность, устройство
Это позволит точно убедиться, что проблема не кроется в повреждении кабеля или разъема.
Активация устройств
В некоторых случаях динамики/наушники могут быть по умолчанию отключены. В такой ситуации их нужно всего лишь включить. Делается это очень просто:
- Нужно попасть в окно, которое называется «Звук». Способ его открытия зависит от версии операционной системы. Например, вы можете зайти в «Параметры» (используйте сочетание клавиш Win+I) и выбрать соответствующий пункт в самом первом разделе (обозначается как «Панель управления звуком»). В других версиях можно просто нажать ПКМ по значку динамика на панели задач и выбрать пункт, отвечающий за устройства.
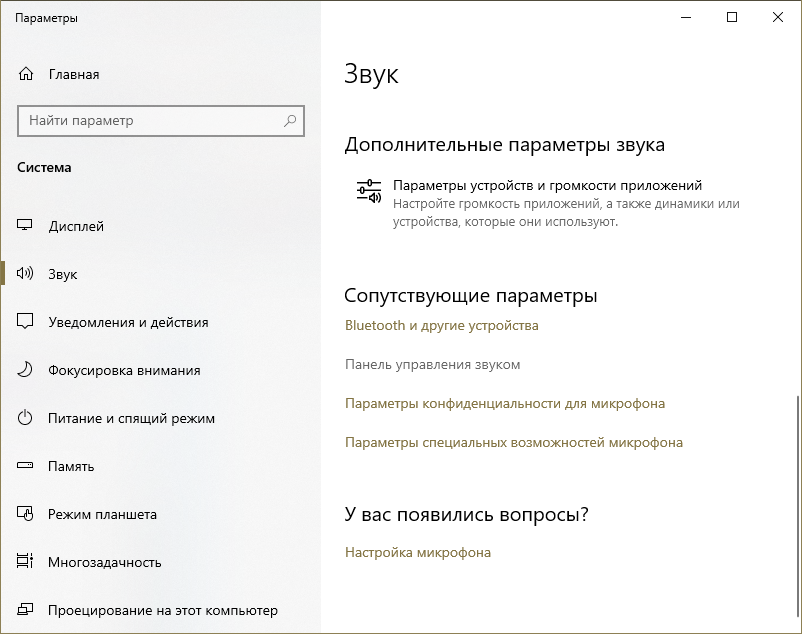
Попав в нужное окно, следует нажать ПКМ и включить отображение отключенных устройств.
Найдите свои динамики или наушники, а затем кликните по ним ПКМ. В контекстном меню активируйте устройство
Также важно убедиться, чтобы оно использовалось по умолчанию. Данный пункт можно найти все в том же меню.
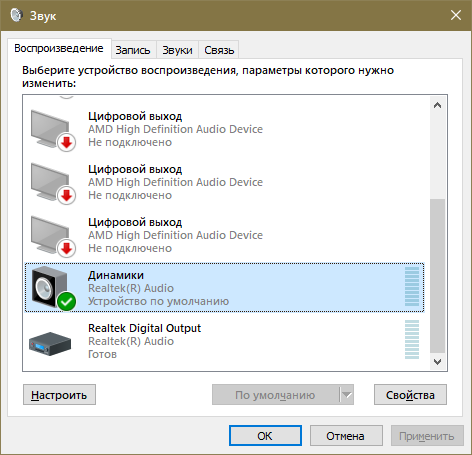
Настройка аудиовходов и аудиовыходов
Этот способ считается наиболее эффективным. Для начала необходимо открыть утилиту, именуемую «Диспетчер устройств». Чтобы это сделать, кликните ПКМ по меню «Пуск» и найдите пункт с подходящим названием.
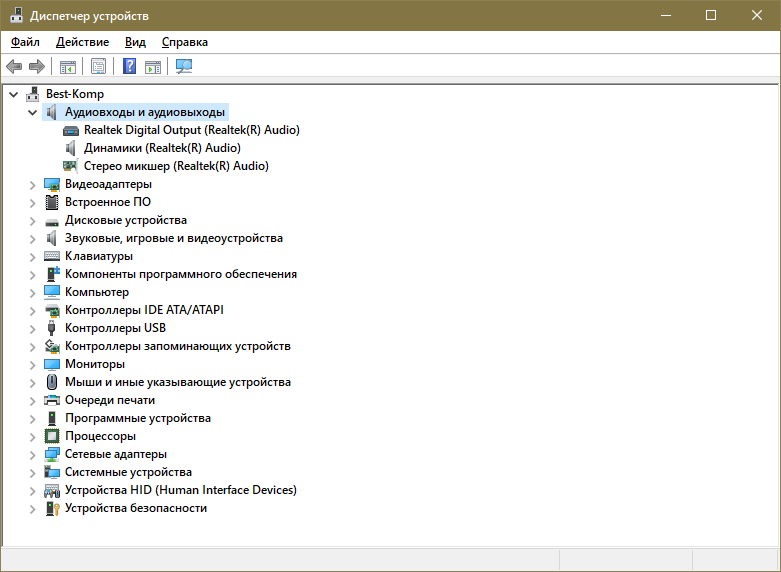
Выберите самый первый раздел в списке. Убедитесь, что динамики включены (если это не так, рядом с изображением будет стоять стрелочка, направленная вниз). При необходимости нажмите по пункту ПКМ и активируйте его.
Далее поищете в утилите неопределенные или неправильно работающие устройства (последние обозначаются с помощью специальной желтой иконки). Если таковые есть, удалите их (ПКМ по устройству и выбрать соответствующий пункт). После этого нажмите на вторую вкладку сверху и обновите конфигурацию.
Если предыдущие действия не помогают, можно попробовать удалить аудиовыходы, если они есть, а затем обновить конфигурацию. Однако такой способ не может похвастать высокой результативностью.
Смена и откат драйверов
Чаще всего начинающие пользователи при установке ПО, связанного со звуковой картой, полагаются на специальные утилиты. Но как встроенные, так и сторонние программы – не лучший выбор. Аналогично следует относиться к пакам. Причины этого очень просты:
- зачастую версия драйвера устарела, а утилиты не видят новую, вводя пользователя в заблуждение;
- установка может пройти неправильно, но это легко останется незамеченным;
- иногда ПО оказывается вовсе неподходящим.
Поэтому рекомендуется самостоятельно поставить драйвера. Также, если проблема появилась недавно, причина может быть в автоматическом обновлении. В таком случае можно попробовать откат. Начнем с первого способа:
Рекомендуется скачать ПО с официального сайта. Это может быть либо производитель материнской платы, либо вашего ноутбука
Необходимо обратить внимание на то, что в некоторых случаях звуковое ПО для вашей версии системы может отсутствовать. В таком случае можно спокойно скачать вариант для более старых версий той же битности – в большинстве случаев все будет работать корректно.
Далее нужно удалить старое ПО
Сделать это можно в диспетчере устройств (как его открыть, уже упоминалось ранее). Просто найдите звуковую карту и кликните по ней ПКМ, а после выберите «Удалить…».
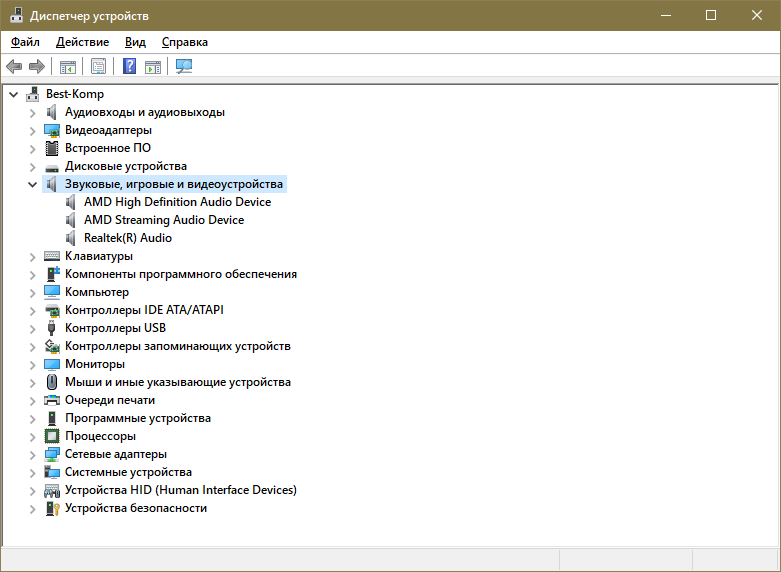
- Когда процедура закончится, можно поставить свой драйвер. Перезагрузка не требуется: результат должен быть заметен сразу.
Чтобы откатить ПО, нужно опять зайти в данную утилиту и нажать ПКМ по звуковой карте. В появившемся меню выберите самый последний пункт, в частности «Свойства». Затем в новом окне нужно перейти во вторую вкладку и кликнуть по третьей кнопке.
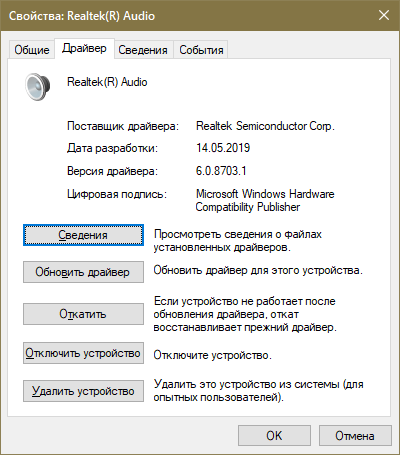
Автоматическое исправление с помощью специальной утилиты
Вы также можете использовать приложение «Устранение неполадок». Его нельзя назвать очень действенным, но этот вариант очень прост в исполнении. Открыть программу можно, кликнув ПКМ по значку динамика на панели задач.

Также желаемый пункт есть в параметрах ОС и панели управления:
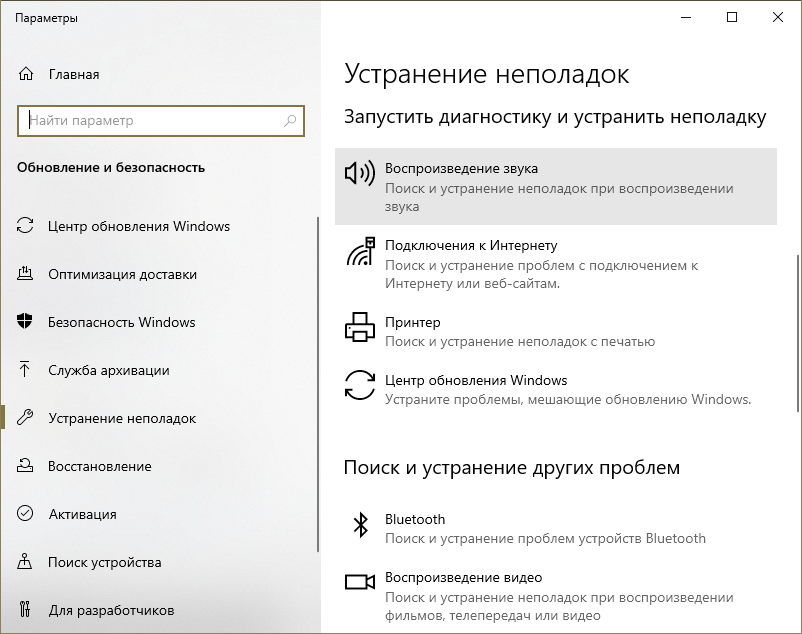
Процедура происходит полностью в автоматическом режиме. После ее окончания система сообщит, удалось ли найти и решить проблему.
После переустановки системы
Звуковой функционал может перестать работать в результате переустановки операционной системы Windows. Вообще, все необходимые драйвера можно найти на сайте производителя. Но, к примеру, если железо старое и его поддержка прекращена, поиск драйверов может занять огромное количество времени.
Чтобы подобрать необходимое программное обеспечение, заходим в Диспетчер устройств (Пуск-Панель управления-Устройства и принтеры) и ищем пункт «Звуковые, видео и игровые устройства».
 Несмотря на то, что устройство отображается нормально, звука не появится, пока не установлен драйвер. Чтобы найти подходящий, нужно узнать какая именно звуковая карта на компьютере. Для этого можно воспользоваться двумя способами: либо посмотреть в поисковой системе по ID, либо воспользоваться программой AIDA или ее аналогом.
Несмотря на то, что устройство отображается нормально, звука не появится, пока не установлен драйвер. Чтобы найти подходящий, нужно узнать какая именно звуковая карта на компьютере. Для этого можно воспользоваться двумя способами: либо посмотреть в поисковой системе по ID, либо воспользоваться программой AIDA или ее аналогом.
Удобней всего воспользоваться программой.
Скачайте ее, установите и откройте. Далее в окне выберете «Компьютер», а после этого «Суммарная информация». На экране появиться все, что установлено на вашем компьютере, в том числе и подключенный звуковой адаптер.
Которого лишена мультимедийных достоинств, окажется практически не выполнимым тестом на воображение. Потому что первое, что приходит на ум, — это бессмысленность использования такой техники. Вместе с тем многие из обладателей современного вычислительного устройства не замечают, сколь огромен и невообразимо богат творческий потенциал, заложенный в эту машину. Впрочем, не редко возникающая проблема «звуковые устройства не установлены» все-таки заставляет пользователя задуматься о том, что без аудио-поддержки ПК — это весьма скучное устройство.
Не будем умалчивать о проблеме: для начинающих пользователей неожиданный «бойкот» системы часто становится своеобразным испытанием, из которого не каждому новичку удается выйти победителем. Но вам, уважаемый читатель, повезло! Буквально через несколько минут вы сможете исправить ситуацию. Простые, но эффективные методы восстановления звука на компьютере помогут вам обнаружить и нейтрализовать неблагоприятную причину невесть откуда появившейся электронной «молчаливости». С вашего позволения, перейдем к изучению материала.
Хотите научиться исправлять ошибку «выходное аудиоустройство не установлено»? Это может сделать даже школьник
Для того, чтобы ваш компьютер имел возможность воспроизводить звук, все должно быть корректно подключено и настроено. Сделать это совсем не сложно. И в данном материале мы покажем как. Если вы будете следовать нашим рекомендациям, то никогда не увидите сообщение об ошибке “выходное аудиоустройство не установлено”.
Не стоит сразу переживать, что произошла аппаратная ошибка, и ваши звуковые устройства не установлены. Возможно дело в программном сбое. Давайте обо всем по порядку.
Причины отсутствия звука
Как мы уже отметили, для корректной работы звуковых устройств их необходимо правильно подключить. Более подробно этот процесс мы рассмотрим в следующей главе. Что тут можно отметить – мы должны проверить следующие составляющие:
- Наушники
- Колонки
- Звуковую плату
В том числе необходимо убедиться в их работоспособности.
Если воспроизведение звука отсутствует при работе с конкретным программным пакетом, или скажем, компьютерной игрой, первым делом нужно разбираться в их локальных настройках. Здесь конкретных рекомендаций дать сложно, следует обратиться к справочной документации.
Как мы всегда говорим, если возникает проблема с компьютером или операционной системой, одной из первых диагностических мер должна быть полная проверка на вирусы. Это позволит избежать сложностей в дальнейшем. Как вам наверняка известно, вирусное заражение может препятствовать нормальному функционированию компьютера, даже в том случае, когда все настроено корректно.
Итак, если вы проверили подключение всех периферических составляющих, а также убедились в отсутствии вирусного заражения, можно попробовать воспроизвести звук. Если вы получите сообщение “выходное аудиоустройство не установлено”, в ОС windows 7 или любой другой, стоит проверить корректность установки драйверов. Об этом мы будет говорить в третьей главе.
Подключение звуковых устройств
Как правило, основная масса современных компьютеров идет со встроенными звуковыми платами. Вам останется только подключить два 3.5 дюймовых штекера от наушников и колонок в соответствующие разъемы. Схема выглядит следующим образом:

Разъем зеленого цвета используется для подключения устройств воспроизведения звука – колонок и наушников. Розовый – для устройств звукозаписи (микрофон). Если ваша звуковая плата не имеет цветовой маркировки гнезд, должны быть указаны соответствующие миниатюры напротив них.
Подключите штекер устройства в соответствующий разъем, и проверьте воспроизводиться ли звук. Вероятно вы снова увидите сообщение о том, что аудиоустройство не установлено. В таком случае не стоит отчаиваться. Чаще всего проблема решиться установкой соответствующих драйверов.
Драйвера для аудиоустройств
Обязательно прочтите – Ищем драйвера для компьютера. Самостоятельный поиск драйверов по коду устройства
В заключение данного материала мы рассмотрим наверное самый важный момент.
Итак, что делать если аудиоустройство не установлено. А точнее если вы видите такое сообщение на экране своего монитора. Вам следует установить корректный драйвер.
- Когда вы приобретайте новый компьютер, в комплекте поставки должны идти дистрибутивы основного программного обеспечения. В том числе и драйвера всех установленных устройств. Воспользуйтесь им для установки
- В том случае, если такового не оказалось, вам необходимо узнать, какая марка и модель звуковой платы используется в вашем компьютере, а затем найти соответствующий драйвер в интернет
- Можно воспользоваться специальными программными пакетами, которые позволяют найти драйвера для вашего оборудования. Самим эффективным считается driver pack solution
Вам пригодится: если вы совершили ошибку, и установили проблемный драйвер, который не позволяет запускаться операционной системе, воспользуйтесь средством восстановления системы, и верните ее в рабочее состояние.
Видео к статье:
Заключение
Теперь вы знаете что делать если выходное аудиоустройство не установлено. Если у вас возникнут вопросы, вы всегда можете обратиться к нам за помощью.
Наши рекомендации
Если вы не позаботитесь о настройке параметров безопасности, ваша сеть может быть подвержена ddos атаке.
Для специалистов, в чьи обязанности входит настройка сетей, мы подготовили подробное руководство по настройке маршрутизатора cisco.
Для идентификации в сети, компьютеры используют mac адрес.
Что делать, если ничто не помогает
Если в диспетчере устройств нет вашей звуковой карты, то система либо не смогла ее определить, либо она отключена
В первом случае следует обратить внимание на неопределенные устройства (об этом не зря упоминалось в одном из способов). Во втором придется работать с BIOS
Причем интерфейс, а также расположение и название пункта могут в значительно степени варьироваться. Чаще всего данный пункт называется «Onboard Audio». Вам нужно его активировать.
Кроме того, необходимо обратить внимание, что, если у вас несколько звуковых карт – это может привести к некорректной работе. В таком случае рекомендуется отключить ту, которая вам на данный момент не нужна
В критической ситуации вы можете прибегнуть к откату операционной системы
Однако важно понимать, что для этого понадобятся точки восстановления. Последние изначально не создаются системой, т
е. вы должны были либо активировать их автоматическое создание, либо же создавать их вручную. Причем точка должна быть создана до возникновения проблемы. Поэтому такой метод, несмотря на свою простоту и результативность, не пользуется популярностью.
Итак, при возникновении ошибки «Выходное аудио устройство не установлено» рекомендуется проверить, все ли в порядке с кабелем, разъемом и непосредственно с самим устройством. Если никаких повреждений нет, необходимо убедиться, что динамики или наушники включены, а используемые драйвера для них подходят. Если причину выяснить не удается, и ничего не помогает – попытайтесь откатить ОС.
Почему на моем компьютере внезапно пропал звук в Windows 11?
Ошибка «Нет устройств вывода в Windows 11» может относиться к устаревшим или поврежденным звуковым драйверам. Многие проблемы с устройствами возникают из-за их драйверов, и эта конкретная ошибка не является исключением. Поэтому обновление или переустановка звуковых драйверов являются вероятными исправлениями.
Другими вероятными причинами этой ошибки являются то, что аудиоустройство вашего ПК либо отключено в Windows 11, либо не добавлено/не установлено, как следует из сообщения. В этом случае вам может потребоваться включить его через «Настройки» или «Диспетчер устройств».
Другие устройства, которые могут столкнуться с этой ошибкой
Пользователи сообщили о множестве устройств, на которых они столкнулись с тем, что устройства вывода не найдены. Вот некоторые из наиболее распространенных:
- В ноутбуке HP не найдены устройства вывода. В этой и многих других ситуациях поможет обновление аудиодрайверов.
- Устройства вывода в Dell не найдены. Вы можете попробовать подключить некоторые наушники или наушники-вкладыши, чтобы временно распознать звук/выход. После этого вы можете снять наушники, и все должно вернуться к тому, что было раньше.
- В Lenovo не найдены устройства вывода. Неправильная установка аудиодрайвера в системе является основной причиной этой проблемы, которую можно устранить, выполнив действия, описанные в нашем 6-м решении.
- Устройства вывода не найдены в Mac Monterey. Проверьте настройки звука в Системных настройках, чтобы убедиться, что вы не включили кнопку отключения звука рядом с громкостью вывода (в флажке не должно быть галочки)
- На Mac не найдены устройства вывода. Перед применением более сложных решений убедитесь, что вы переместили ползунок громкости вывода до упора вправо.
Без лишних слов давайте перейдем к списку решений, специально посвященных проблеме «Нет устройств вывода в Windows 11».
Выбор нужного оборудования для воспроизведения звука
В «десятке» по умолчанию вполне возможно может использоваться неправильная стерео-система. Такое возникает в тех случаях, когда подключено большое число звуковых приборов.
- Находим в трее иконку «динамиков» и с помощью ПКМ открываем меню.
- Нажимаем на Устройства Воспроизведения.
- Находим используемые динамики и выбираем их.
- Нажимаем ПКМ на иконке выбранных динамиков и жмем на кнопку «Использовать по умолчанию».
- Готово!
Исправляем проблему при помощи мастера устранения неполадок
- Нажимаем ПКМ на иконку динамиков.
- Жмем на кнопку «Обнаружить неполадки со звуком».
- Выполняем действия, которые предложит встроенная программа.
- Готово!
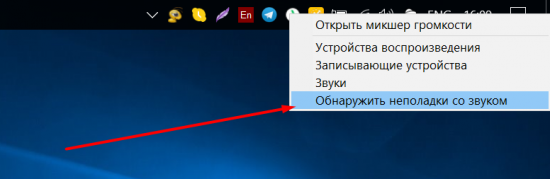
Подробно о вирусной угрозе и действенном методе восстановления реестра
Как известно, зловредное программное обеспечение способно полностью вывести из строя операционную систему. В нашем же случае вполне может так статься, что оставленный без внимания вирус может повредить некоторые системные файлы, что, так или иначе, отразится на полноценной работоспособности ОС.
Просканируйте компьютер на предмет зловредного кода. Стоит отметить, что иногда традиционная антивирусная программа бессильна в таких ситуациях. Поэтому после стандартного процесса сканирования прибегните к сторонним «обеззараживающим» утилитам, например Malwarebytes Anti-Malware.
Внимание: довольно часто распространенное затруднение многих, когда компьютер пишет: “Звуковые устройства не установлены”, является разрушительным результатом внедрившегося в ОС вредоносного кода. Последующие действия пользователя, направленные на переустановку поврежденного ПО, блокируются вирусной программой
Поэтому не следует пренебрегать вышеприведенной рекомендацией.
- После того как вы очистите систему от «цифровых паразитов», нажмите сочетание клавиш Win+R.
- В поле служебного окна «Выполнить» впишите cmd.
- Когда откроется командный редактор, введите следующее значение: sfc/scannow.
- В зависимости от конфигурации вашего ПК и степени повреждения системных файлов, восстановительный процесс может продолжаться до 20 минут. Запаситесь терпением и ни в коем разе не прерывайте запущенную операцию.
В случае обнаружения программных несоответствий необходимо перезагрузить ПК. Если же утилите не удалось исправить некоторые проблемные участки ОС, то следует прибегнуть к процессу их восстановления. Выберите ранее созданную контрольную точку и активизируйте аварийный откат системы.
Выходное аудиоустройство не установлено Windows: что делать, чтобы установить
Пользователям Windows постоянно приходится сталкиваться с ошибками, которые система не может устранить собственными усилиями, и при этом не уточняет, в чем конкретно возникла проблема.
Одной из таких ошибок, с которой может столкнуться пользователь, является сообщение о том, что выходное аудиоустройство не установлено. Такая проблема может наблюдаться на Windows 10, Windows 7 и других версиях операционной системы.
Когда выходное аудиоустройство не установлено, подключенные к компьютеру наушники или колонки не выводят звук. Рассмотрим, как можно справиться с подобной проблемой.
Причины возникновения ошибки
Можно выделить три основных причины, из-за которых возникает рассматриваемая проблема:
- Физическое повреждение наушников или колонок, подключенных к компьютеру или неправильное аппаратное подключение;
- Неправильная работа программного обеспечения. Чаще всего она связана с отсутствием нужных драйверов на компьютере. Например, с очередным обновлением Windows могут перестать поддерживаться драйвера звуковой платы, установленные ранее. Рекомендуется поддерживать ПО для устройств в актуальном состоянии, регулярно загружая и устанавливая обновления с официальных сайтов производителей устройств;
- Неправильная настройка устройства вывода аудио – колонок, наушников.
Что делать, если выходное аудиоустройство не установлено
Выше мы обозначили основные 3 причины, из-за которых возникает рассматриваемая проблема. Разберем последовательно пути исправления каждой из ситуаций.
Диагностика исправности акустической системы
Первым делом, если возникает ошибка с аудио в Windows, нужно удостовериться, что само устройство для вывода звука работает без ошибок. Для этого подключите к разъему наушников или динамиков стороннее устройство, например, плеер или смартфон, и протестируйте с его помощью акустическую систему.
Если устройство вывода звука рабочее, то нужно удостовериться, что оно подключено к верному разъему системного блока (или ноутбука). Обычно разъемы для подключения колонок и наушников выделяются зеленым цветом. Если все разъемы 3,5 мм на вашем компьютере одного цвета, то подключите колонки или наушники к тому, около которого имеется пиктограмма наушников.
Решение проблем с драйверами
Наиболее часто возникают проблемы с выходным аудиоустройством именно из-за программной составляющей. Чтобы исключить ошибку по причине неправильно установленных драйверов, выполните следующие действия:
Если после перезагрузки компьютера выходное аудиоустройство по-прежнему не установлено, выполните откат драйвера. Для этого:
- Снова зайдите в «Диспетчер устройств» и раскройте раздел «Звуковые, игровые и видеоустройства»;
- Нажмите правой кнопкой мыши на используемое устройство и перейдите в «Свойства»;
- Откроется новое окно, в котором нужно сверху переключиться на вкладку «Драйвер» и нажать на кнопку «Откатить драйвер».
После отката драйвера перезагрузите компьютер, чтобы изменения вступили в силу.
Настройка устройства воспроизведения
Еще одна причина, из-за которой выходное аудиоустройство может быть не установлено по версии Windows, это неправильно указанное устройство воспроизведения.
Например, такая проблема возможна, когда к компьютеру подключено сразу несколько устройств для вывода звука – наушники и колонки или две разных акустических системы.
Чтобы настроить устройства воспроизведения нужно сделать следующее:
- В нижнем правом углу экрана (где располагаются часы) находим иконку с динамиком и жмем на нее правой кнопкой мыши. Откроется меню, в котором нужно выбрать пункт «Устройства воспроизведения»;
- В списке доступных устройств выберите то, которое вы хотите использовать, например, динамики. Нажмите на него правой кнопкой мыши и нажмите «Использовать по умолчанию».
После этого проблема должна пропасть.
Обратите внимание: Если ни один из описанных выше советов не помог установить выходное аудиоустройство, можно попробовать в правом нижнем углу экрана нажать правой кнопкой мыши на иконку динамика и выбрать пункт «Обнаружить неполадки со звуком». Запустится инструмент автоматического обнаружения и устранения неполадки, в некоторых случаях он оказывается полезен
Запустится инструмент автоматического обнаружения и устранения неполадки, в некоторых случаях он оказывается полезен
Запустится инструмент автоматического обнаружения и устранения неполадки, в некоторых случаях он оказывается полезен.
(437 голос., 4,55 из 5) Загрузка…
Что делать, если выходное аудиоустройство не установлены
Причины можно устранить самостоятельно, без обращения в сервисный центр.
Проверить подключенное устройства
Если компьютер не видит наушники или другое устройство, следует проверить правильно ли подключено устройство, а также исправно ли оно физически.
Обратите внимание! Описанные инструкции применимы для Windows 10. В предыдущих версиях системы может отличаться расположение или вид элементов, но принцип работы тот же.
- При подключении звуковоспроизводящей аппаратуры к передней панели ПК, переключите их на выход соответствующий выход материнской платы, находящегося на задней части компьютера. Главная проблема переднего разъема — он бывает не подключен к плате, от чего возникают неполадки.
- Убедитесь в подключении звукового устройства к нужному гнезду. По стандарту, он имеет зеленый цвет, но в случае одинаковой окраски всех разъемов, необходимый выход выделен обводкой.
- При использовании проводного устройства, проверьте его штекер и провод на наличие физических повреждений, а также сам звуковой выход. Если проблема во втором, необходимо приобрести внешнюю звуковую карту для слота PCI или USB.
Обновить драйвера звуковой карты
Далее следует убедиться в наличии актуальной версии драйвера звукового адаптера. В противном случае, его нужно инсталлировать.
- Щелкните ПКМ по кнопке «Пуск» → «Диспетчер устройств».
- Откройте раздел «Звуковые, игровые и видеоустройства».
- Если в списке имеются только «High Definition Audio» или «AMD HD Audio», то звуковой адаптер отключен в BIOS (некоторые платы имеют такую функцию) или отсутствуют нужные драйверы.
- Перейдите на сайт производителя материнской карты или ноутбука и загрузите драйвер для звуковой карты. Чтобы узнать информацию о производителе:
- Нажмите сочетание клавиш Win + R → введите cmd → «OK».
- Выполните команду , после чего отобразится модель платы.
- Запустите скачанный драйвер и следуйте инструкциям установщика.
После перезапуска компьютера диспетчер должен будет обнаружить звуковую карту.
Выбрать устройство воспроизведения
Настройка звуковоспроизведения для определения конкретного аудио-выхода. Особенно она полезна при подключении монитора или телевизора с помощью HDMI к компьютеру.
Обратите внимание! В системе Windows 7/8 следующий функционал доступен через контекстное меню иконки динамика на Панели задач.
- Нажмите «Поиск» → введите «Панель управления» → выберите классическое приложение.
- Перейдите в «Звук».
- Выберите необходимый аудио выход (не Nvidia и HD Audio) → «Использовать по умолчанию» и «Использовать устройство связи». Если необходимый вариант отключен, нажмите «Включить» в этом же контекстном меню.
Дополнительные меры
Иногда выполненных процедур недостаточно для исправления проблемы, поэтому стоит сделать следующие действия:
- Используя внешнюю звуковую карту с собственной управляющей утилитой, убедитесь, что настройки в ней выставлены правильно и не блокируют работу звука.
- При обнаружении неполадки после обновления ОС, откройте командную строку от имени администратора и выполните восстановление целостности файлов системы командой .
- Щелкните ПКМ по иконке динамика в трее → «Устранение неполадок со звуком» → следуйте инструкциям помощника.
Проверка наушников, подключения и аудио выхода на ПК
Есть несколько моментов, которые нужно обязательно проверить в первую очередь.
- Проверьте свои наушники на другом устройстве. Наверняка у вас в доме найдется мобильный телефон, планшет, ноутбук, другой компьютер, или даже телевизор. Нам нужно убедится в том, что наушники рабочие.
Если не работают – то скорее всего наушники сломаны. Если работают – ищем причину в компьютере. -
Очень часто на наушниках (на проводе) есть специальный пульт, на котором можно регулировать громкость. Проверьте, может громкость там полностью скручена, поэтому нет звука.
- Убедитесь, что вы правильно подключили наушники. Если нет звука при подключении к выходу на передней панели компьютера, то попробуйте подключить их к выходу на задней панели. Вместо колонок. Обычно, этот аудио выход покрашен в зеленый (салатовый) цвет.
Если при подключении к задней панели звук есть, а от передней – нет, значит нужно проверят, подключен ли передний выход на наушники внутри системного блока. Об этом ниже в статье. - Возможно, на компьютере просто громкость полностью поубавлена, поэтому нет звука из наушников. Проверьте это, нажав на иконку звука в трее Windows (в правом нижнем углу). И в приложении, через которое воспроизводится звук. Это может быть какой-то проигрыватель, браузер, игры и т. д. Там могут быть свои настройки громкости.
У многих компьютер не видит наушники только при подключении к передней панели (так намного удобнее). Проблема может быть в том, что этот выход просто не подключен к материнской плате. Можете проверить. Но придется открывать системный блок.
Сначала рекомендую проверить все ли в прядке с настройками звука и драйверами в самой Windows. Подробнее об этом на примере Windows 10 и Windows 7 читайте ниже в этой статье. А уже после этого вскрывать системный блок.
Заключение
Теперь вы знаете что делать если выходное аудиоустройство не установлено. Если у вас возникнут вопросы, вы всегда можете обратиться к нам за помощью.
Если вы не позаботитесь о настройке параметров безопасности, ваша сеть может быть подвержена .
Для идентификации в сети, компьютеры используют .
Зачем искать информацию на других сайтах, если все собрано у нас?
Только корректное подключение и настройка компьютера может гарантировать качественное воспроизведение звука. Процесс этот совсем несложный. Простые рекомендации и полное следование им помогут избежать ошибки под названием «Выходное аудиоустройство не установлено».
Основные причины отсутствия звука на устройстве
Для выявления причин необходимо уделить особое внимание работе наушников, колонок и звуковой платы
Очень важно понять, когда именно нет звука. Если он отсутствует при воспроизведении игры, то нужно проверить, правильно ли установлены настройки игры
Только справочные рекомендации помогут решить проблему такого характера
Если он отсутствует при воспроизведении игры, то нужно проверить, правильно ли установлены настройки игры. Только справочные рекомендации помогут решить проблему такого характера.
В том случае, если проблема возникла в операционной системе, то первое, что нужно сделать, так это тщательно проверить ее на наличие вирусов. Для этих целей можно как воспользоваться антивирусом, так и отельной . Данная процедура поможет избавиться от проблем, которые могут возникнуть в дальнейшем. Если даже все настройки выполнены корректным способом, но есть вирусы, то это может приводить к серьезным сбоям в работе всей системы.
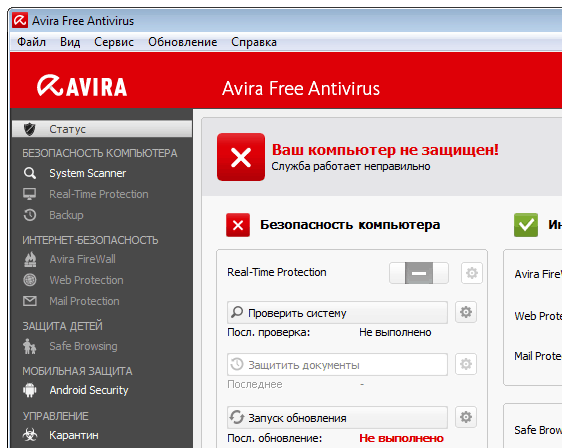 Если все же антивирусная программа блокирует процесс игры или любой другой, то можно , пока игра будет запущена. После выхода из нее необходимо снова активировать антивирус.
Если все же антивирусная программа блокирует процесс игры или любой другой, то можно , пока игра будет запущена. После выхода из нее необходимо снова активировать антивирус.
Если вирусных заражений не обнаружено, а также проведена детальная проверка периферических составляющих, то можно смело включать звук. Если снова выдается ошибка, то проблема, скорее всего, в драйверах операционной системы.
Звуковые устройства
Зачастую при сборке компьютеров производители встраивают звуковые платы. Поэтому их владельцам нужно всего лишь подключить штекеры от наушников в один разъем, а от колонок – в другой. Весь процесс должен соответствовать определенной схеме. Разъемы с разными цветами отличаются по функциям. Зеленый цвет соответствует устройствам, которые воспроизводят звук – наушники, колонки. Разъем розового цвета используется для подключения микрофона. Если даже гнезда не имеют цветовой маркировки, то рядом с ними обязательно указаны миниатюрные картинки.
Подключаем штекеры в соответствующие разъемы, после чего звук должен воспроизвестись. Если этого не происходит, то проблема в драйверах.
Проверка драйверов
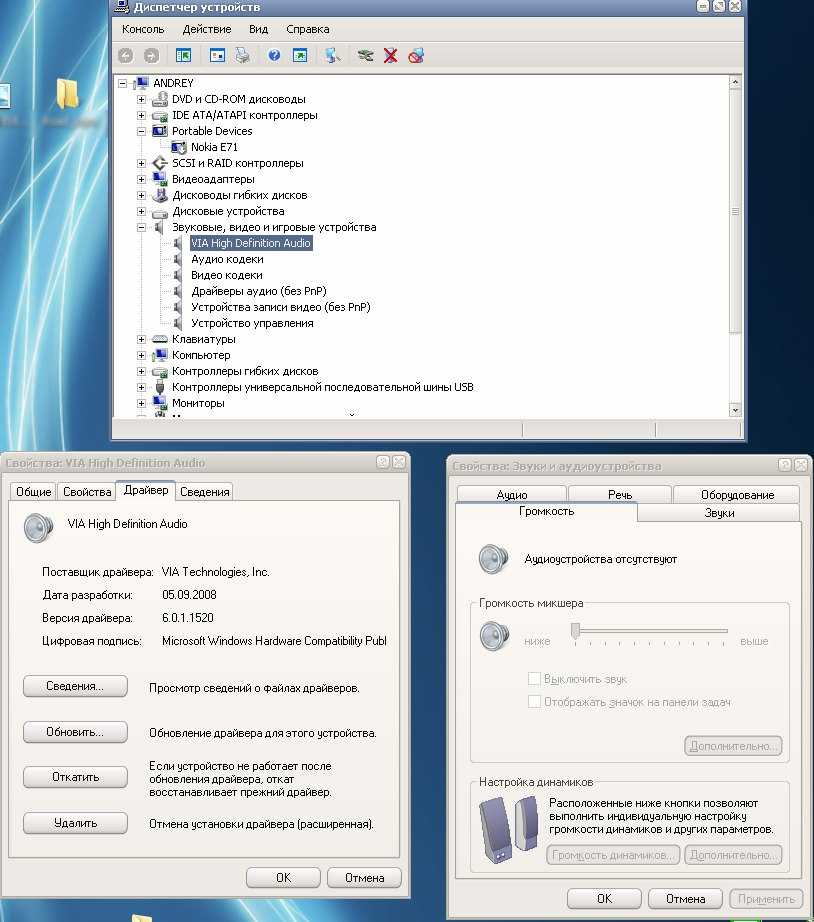 Основной причиной появления ошибки является некорректная установка драйверов. Упредить ее появление можно, если еще при покупке компьютера проверить наличие дистрибутивов основного программного обеспечения, среди которых драйвера.
Основной причиной появления ошибки является некорректная установка драйверов. Упредить ее появление можно, если еще при покупке компьютера проверить наличие дистрибутивов основного программного обеспечения, среди которых драйвера.
Если таковых нет, то нужно уточнить модель и марку звуковой платы, чтобы после скачать их на компьютер. Также можно использовать специальные программы, благодаря которым поиск драйверов пройдет без проблем. После необходимо настроить драйвера. Если с ними возникнут проблемы, то система сообщит об этом появление треугольника желтого цвета, внутри которого находится восклицательный знак.
Как только будет замечено появление звуковой карты, нужно выбрать пункт с названием «Драйвер». Затем загружаем все обновления. Зачастую процесс происходит в автоматическом режиме. Если загрузка обновлений будет прервана, то сразу же выбираем функцию «Откатить». Это позволит установить первоначальную версию, которую можно смело обновлять в дальнейшем.
После перезагрузки компьютера все должно получиться. Однако если не вышло, то необходимо заняться восстановлением системы. Отправляемся в «Пункт», переходим в «Программы». Находим контрольную точку и занимаемся восстановлением ОС. В 99% случаев именно это помогает навсегда забыть об ошибке, которая ранее мешала качественному воспроизведению звука.