Зачем удалять обновления?
Пользу обновлений может подтвердить масса случаев, когда они исправляли какую-то системную ошибку, повышали производительность компьютера и решали проблему с несовместимостью игр и приложений. Но есть две причины, которые часто заставляют юзеров отказаться от установки этих обновлений:
Если с первой причиной всё понятно, то на вторую следовало бы рассмотреть чуть более подробно. Ошибки, к которым может приводить установка обновлений, бывают следующие:
- обновление может не поддерживать установленные драйверы и приводить к ошибке, связанной с их работой; Ошибка при установке обновлений, которые не поддерживают некоторые драйвера
- обновление может установиться некорректно, что приведёт к потере всего прогресса. Среди всех негативных исходов этот наименее «болезненный», но впустую потраченное время – это тоже неприятно; Установка обновлений с некорректным результатом
- и самый худший вариант – это когда обновления после установки приводят к критическим ошибкам, вызывающим печально известный BSoD (синий экран смерти) и нарушение корректной работы операционной системы. Некорректная установка обновлений может привести к критическим ошибкам и появлению синего экрана BSOD
Теперь, когда мы разобрались в теории, пришло время переходить к практике. Мы рассмотрим несколько способов удаления установленных обновлений.
Можно ли удалять обновления
Конечно, обновления можно удалять, но с некоторыми нюансами:
- апдейт нужно удалить правильно. Обычное удаление файлов приведёт к нежелательным последствиям, вплоть до краха операционной системы;
- не все обновления можно удалять. Некоторые, особенно те, которые относятся к «Защитнику Windows», жизненно необходимы для безопасной работы системы;
- необходимо аккуратно подходить к выбору удаляемого обновления. Вполне возможно, что оно не является старым и ненужным. А это значит, что система установит апдейт вновь.
Правильное удаление обновлений — ключ к работоспособности системы
Как откатить обновления Windows 11 с помощью истории обновлений
Это, пожалуй, один из самых простых и простых способов в списке. Вы можете использовать историю обновлений — центральный узел в Windows, в котором отображаются все прошлые обновления, — чтобы удалить все обновления с вашего компьютера с Windows.
Чтобы начать работу, перейдите в строку поиска меню «Пуск», введите «Настройки» и выберите наиболее подходящий вариант. Кроме того, вы также можете нажать ярлык Win + I Чтобы открыть приложение «Настройки».
Оттуда выберите Меню Центр обновления Windows. Теперь нажмите на вариант журнал обновлений.
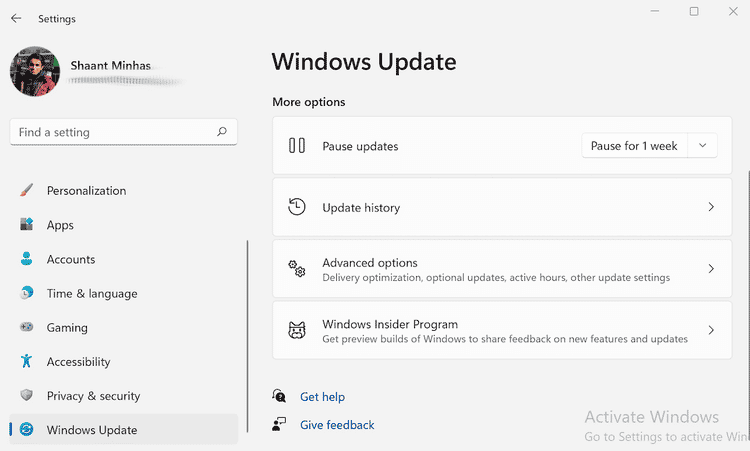
История всех обновлений будет отображаться на вашем экране. Нажмите Удалить обновления чтобы начать процедуру удаления. После этого откроется новое диалоговое окно со списком обновлений, установленных в вашей копии Windows. Выберите обновления, от которых хотите избавиться, и нажмите «Удалить».
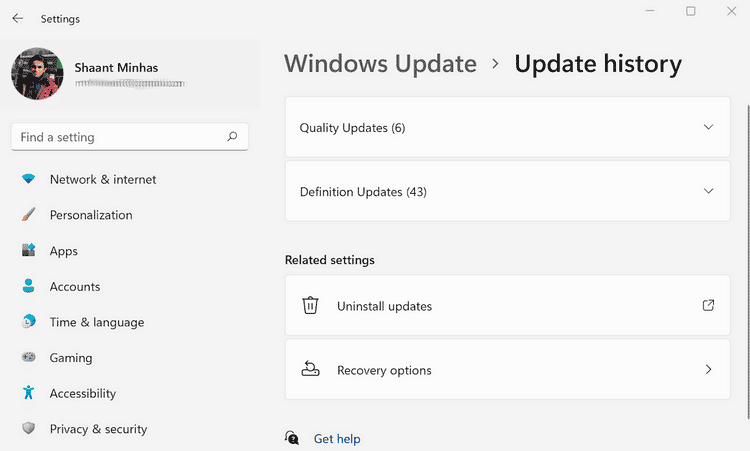
Нажмите Да в последнем всплывающем окне, чтобы продолжить процесс удаления. После этого выбранное обновление будет удалено через несколько секунд. Проверять Не удается включить режим разработчика в Windows 10? Попробуйте эти исправления.
Удаление обновлений безопасности
Если система пишет: «Обновление является обязательным компонентом компьютера, поэтому удаление невозможно», есть небольшая хитрость, позволяющая обойти защитные протоколы Windows 10.
Перед стиранием данных из памяти, программа обращается к конфигурационному файлу апдейта. Для Security Update в нем прописана «защита от удаления». С правами администратора данную защиту можно обойти, изменив файл конфигурации:
- Запустите «Блокнот» или иной текстовый редактор с правами администратора.
- Нажмите Ctrl+O и в навигационной строке введите C:\Windows\servicing\Packages\
- Кликните «Все файлы» и выберите нужный конфигурационный файл с расширением .MUM. Начинаются имена с Package_for_KB_цифры_апдейта. Нужно найти непронумерованный.
- Откройте файл, найдите через поиск (Ctrl+F) строку permanence=«permanent» и замените слово в скобках на «removable».
- Жмите Ctrl+S для сохранения и выходите из блокнота. Далее используйте любой из способов для удаления апдейта.
Если всплывает окно сохранения при нажатии Ctrl+S, значит вы открыли блокнот не с админ правами. Перезайдите в «Блокнот» правильно и проделайте операцию с подменой команды снова.
Как удалить обновления windows 10 — Удаление накопительных обновлений
Есть три удобных способа работы с обновлениями. С их помощью можно узнать, где регистрируются и как удалить старые обновления Windows 10.
Как удалить обновления windows 10 через программы и компоненты
Воспользуйтесь классической программой установки и удаления программного обеспечения:
- С помощью комбинации клавиш Win+R вызовите строку и выполните команду cpl.
- В открытой «Программы и компоненты» найдите слева «Просмотр установленных обновлений» и жмите этот пункт.
- Из списка выберите нужное обновление. Можно сортировать по дате установки или коду KB в названии, если знаете какой именно требуется.
- Выбрав строку, кликайте «Удалить».
- Подтвердите действие в следующем окне.
Как удалить обновления windows 10 через параметры системы
Новый способ работы с важными функциями Windows 10 есть в программе «Параметры». Как удалить обновления Windows 10 по-новому:
- Комбинацией клавиш Win+I вызовите корневой раздел.
- Перейдите в «Обновление и безопасность» и в первой строке «Центр обновления Windows» кликните по «Просмотр журнала обновлений».
- Из этого раздела можно получить по каждому накопительному обновлению детальную информацию.
- Кликните на «Удалить обновления».
- Открыв классическую программу для работы с установленным программным обеспечением найдите нужный «KB» и сотрите его с компьютера.
- Перезагрузите операционную систему.
Как удалить обновления windows 10 через командную строку
Альтернативный вариант с применением командной строки Windows 10 выглядит так:
- Через поисковую строку рядом с «Пуск» введите cmd.
- Нажмите ПКМ и запустите от имени администратора.
- Пропишите и выполните команду wmic qfe list brief /format:table
- Отобразятся все апдейты KB, установленные в ОС.
- С помощью команды wusa /uninstall /kb:номер_апдейта можно стереть из системы данные обновления.
- В появившемся окне подтвердите свои действия и пускайте компьютер на перезагрузку.
Система позволяет беспрепятственно удалять KB, description которых (первая строка командной строки) именуется «Update». Если же метка именуется «Security Update», то ОС запрещает изымать выбранный KB.
Можно ли что-то предпринять? Да, есть обходной путь, позволяющий стереть накопительные апдейты безопасности.
Uninstall update on Windows 11 with Advanced options
To uninstall an update using the Windows 11 Advanced options, use these steps:
-
Start the device in Advanced startup.
Quick tip: Depending on the severity of the problem, you can access the Advanced startup options in a few ways. You can use this guide to learn all the methods to access Advanced startup and then continue with the steps below.
-
Click on Troubleshoot.
-
Click on Advanced options.
-
Click on Uninstall Updates.
-
Click the “Uninstall latest quality update” option.
-
Sign in using your administrator credentials.
-
Click the “Uninstall quality update” button.
After you complete the steps, the computer will uninstall the most recent update, like KB5027231, from your device (if available).
Способ 1: Панель управления и Параметры
Идем по пути Панель управления — Программы — Программы и компоненты — Просмотр установленных обновлений. В открывшемся списке вам предстоит выбрать и отметить галочками то, от чего вы хотите избавиться. Далее видим появившуюся кнопку “Удалить”, на которую и остается нажать. И тут стоит немного забежать вперед — пресловутая кнопка появляется при выборе не каждого обновления. Что делать с теми, которые ОС удалять по-хорошему отказывается — мы поговорим в последнем разделе этого текста.Если же все идет хорошо, подтверждаем деинсталляцию и ждем завершения процесса. По окончании удаления рекомендуем перезагрузить компьютер.В случае, если не уверены относительно правильности своего выбора, проверьте интересующие моменты в Сети (искать нужно по семизначному коду, который вы видите в названии — это идентификатор) или вовсе откажитесь от удаления.Еще один способ попасть в это же меню — пройти по пути “Параметры” — “Обновление и безопасность” — “Центр обновления Windows” — “Просмотр журнала обновлений” — “Удалить обновления”. Далее просто проделываем уже описанные выше шаги.
Как откатить обновления Windows 11 через историю обновлений
Вероятно, это один из самых простых и легких методов в списке. Вы можете использовать Журнал обновлений — центральный узел Windows, в котором отображаются все ваши прошлые обновления, — чтобы удалить все обновления с вашего компьютера Windows.
Чтобы начать, перейдите в строку поиска меню «Пуск», введите «настройки» и выберите «Наилучшее соответствие». Кроме того, вы также можете нажать сочетание клавиш Win + I, чтобы открыть меню настроек.
Оттуда выберите меню Центр обновления Windows. Теперь нажмите на опцию «Обновить историю».
История обновлений будет отображаться на вашем экране. Нажмите «Удалить обновления», чтобы начать процедуру удаления. Как только вы это сделаете, откроется новое диалоговое окно со списком обновлений, установленных в вашей копии Windows. Выберите обновления, от которых вы хотите избавиться, и нажмите «Удалить».
Нажмите «Да» в последнем всплывающем окне, чтобы продолжить удаление. Как только вы это сделаете, выбранное обновление будет удалено через несколько секунд.
Вопрос-ответ:
Как удалить установленные обновления Windows 11 в Параметрах?
1. Откройте меню Параметры, выберите «Обновление и безопасность» и перейдите в раздел «Windows Update». 2. Нажмите на «Просмотреть историю обновлений». 3. Найдите нужное обновление и выберите «Удаление». 4. Подтвердите действие и дождитесь завершения процесса.
Как удалить установленные обновления Windows 11 через панель управления?
1. Откройте «Панель управления» и перейдите в раздел «Программы». 2. Нажмите на «Просмотреть установленные обновления». 3. Найдите нужное обновление и выберите «Удаление». 4. Подтвердите действие и дождитесь завершения процесса.
Как удалить установленные обновления Windows 11 с помощью командной строки?
1. Откройте «Командную строку» с правами администратора. 2. Введите команду «wusa /uninstall /kb:номер_обновления» (без кавычек и заменив номер_обновления на конкретный номер нужного обновления). 3. Подтвердите действие и дождитесь завершения процесса.
Как удалить установленные обновления Windows 11 с помощью PowerShell?
1. Откройте «PowerShell» с правами администратора. 2. Введите команду «wusa /uninstall /kb:номер_обновления» (без кавычек и заменив номер_обновления на конкретный номер нужного обновления). 3. Подтвердите действие и дождитесь завершения процесса.
Как удалить установленные обновления Windows 11, если система не загружается?
1. Запустите ПК в «Безопасном режиме» или «Режиме восстановления». 2. Откройте «Командную строку» или «PowerShell» с правами администратора. 3. Введите команду «wusa /uninstall /kb:номер_обновления» (без кавычек и заменив номер_обновления на конкретный номер нужного обновления). 4. Подтвердите действие и дождитесь завершения процесса.
Вариант 2: Удаление установленных ранее обновлений
Теперь остановимся на ситуациях, когда обновление в Windows 11 уже установлено и требует удаления. Это может быть связано как с появившимися неполадками, так и проблемами с производительностью или личными пожеланиями пользователя. Методов деинсталляции существует несколько, поэтому вы можете выбрать любой из них, какой посчитаете более удобным.
Способ 1: Приложение «Параметры»
Проще всего удалить уже установленные обновления в Windows 11 — использовать меню, переход в которое осуществляется через приложение «Параметры». В нем вы увидите список всех апдейтов, сможете выбрать требуемое и в несколько кликов удалить его без вреда для функционирования операционной системы. Однако учитывайте, что этот метод актуален только для небольших обновлений, чаще всего такие пакеты апдейтов имеют приставку «KB», являются средствами обновления безопасности или небольшими исправлениями.
- Откройте меню «Пуск» и перейдите в «Параметры».
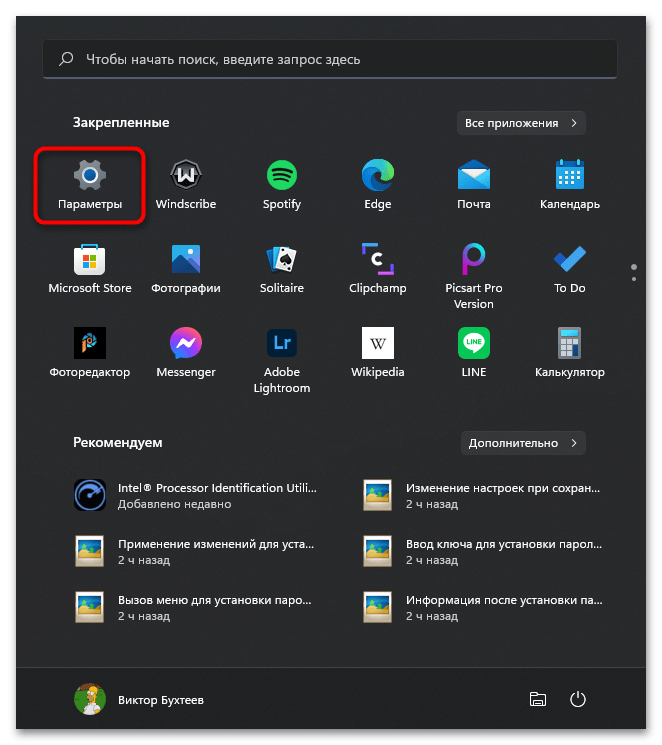
На панели слева выберите раздел «Центр обновления Windows» и справа нажмите по кнопке «Журнал обновлений».
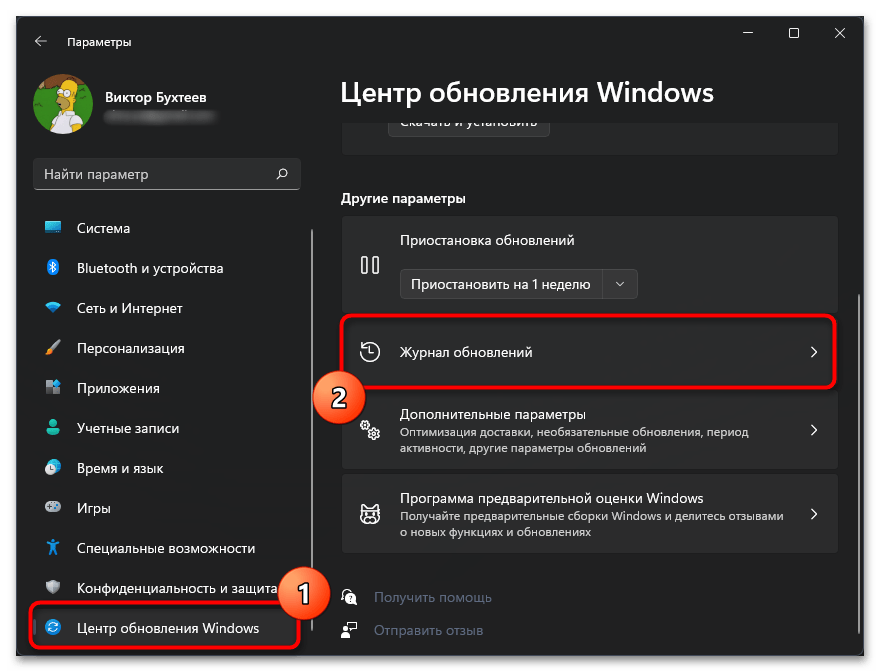
Внизу вы найдете пункт «Удалить обновления», нажатие по которому и перенаправит вас к соответствующему окну.
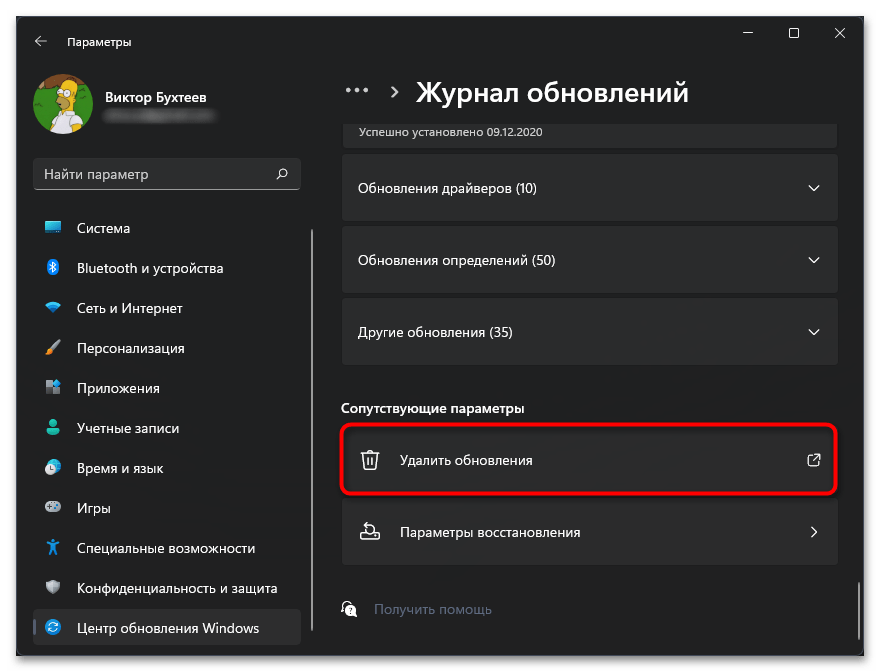
В нем ознакомьтесь со списком обновлений и дважды щелкните левой кнопкой мыши по тому, от которого хотите избавиться.
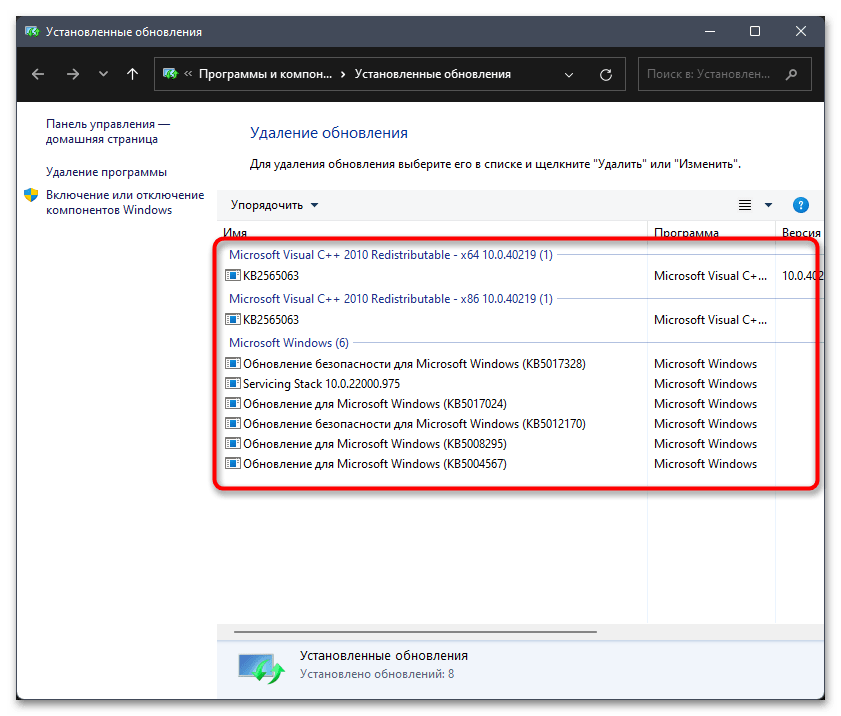
Остается только подтвердить это действие, дождаться его окончания и перезагрузить компьютер, поскольку только после этого все изменения вступят в силу.
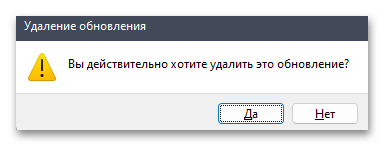
Способ 2: «Панель управления»
Доступ к тому же самому меню для удаления обновлений можно получить через «Панель управления». Мы бы рекомендовали использовать этот метод, если по каким-то причинам вам не подходит предыдущий. Принцип действий в этом случае практически не отличается.
- Откройте меню «Пуск» и через поиск отыщите «Панель управления».
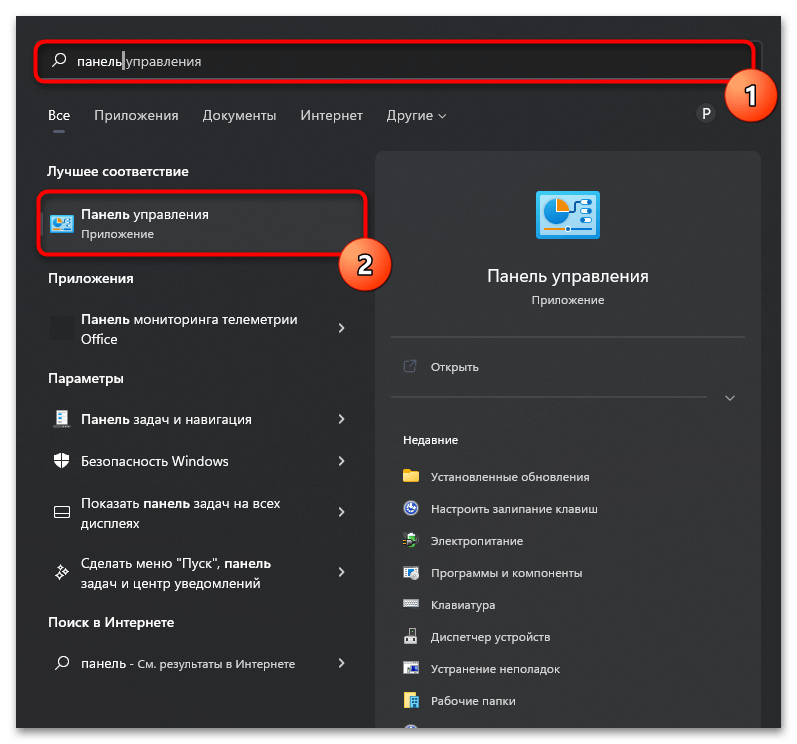
После перехода к соответствующему окну найдите значок «Программы и компоненты» и кликните по его названию дважды левой кнопкой мыши.
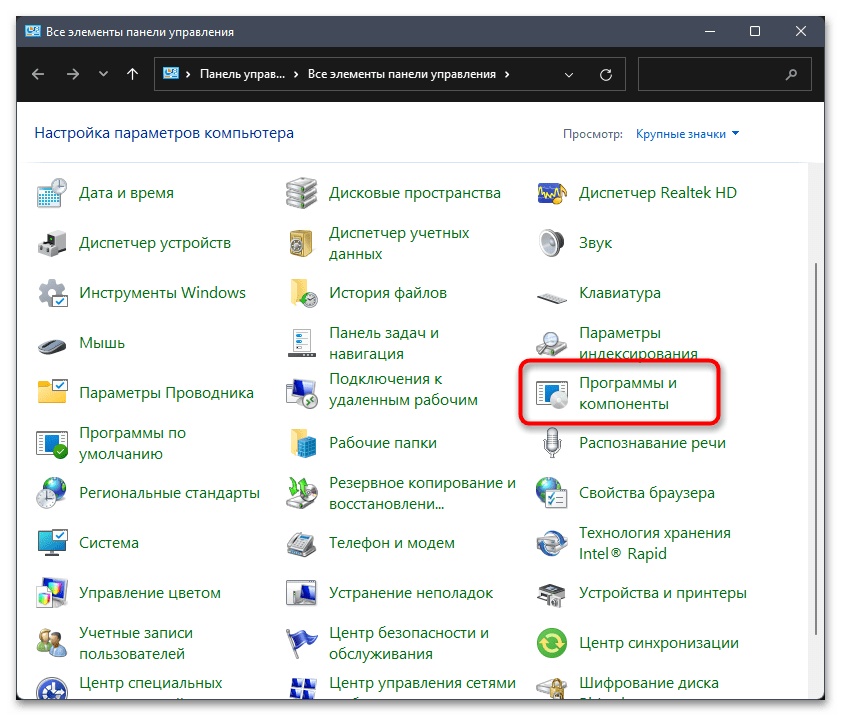
Вы будете перемещены к списку со всеми установленными на ПК программами, но вас интересует другой раздел. Для перехода к нему на панели слева нажмите по надписи «Просмотр установленных обновлений».
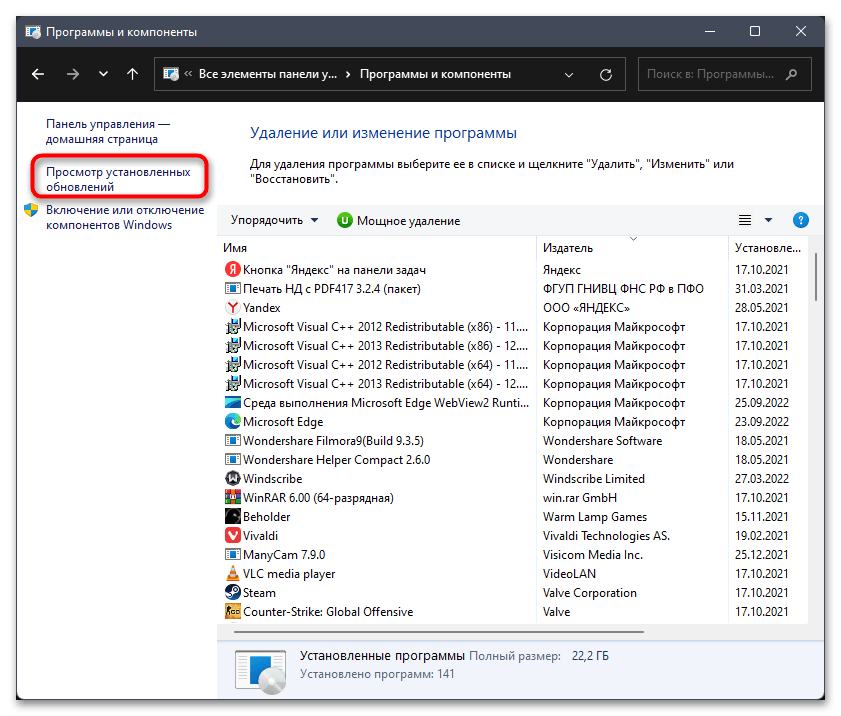
Теперь ознакомьтесь с перечнем доступных для удаления обновлений, выберите интересующее и завершите деинсталляцию.
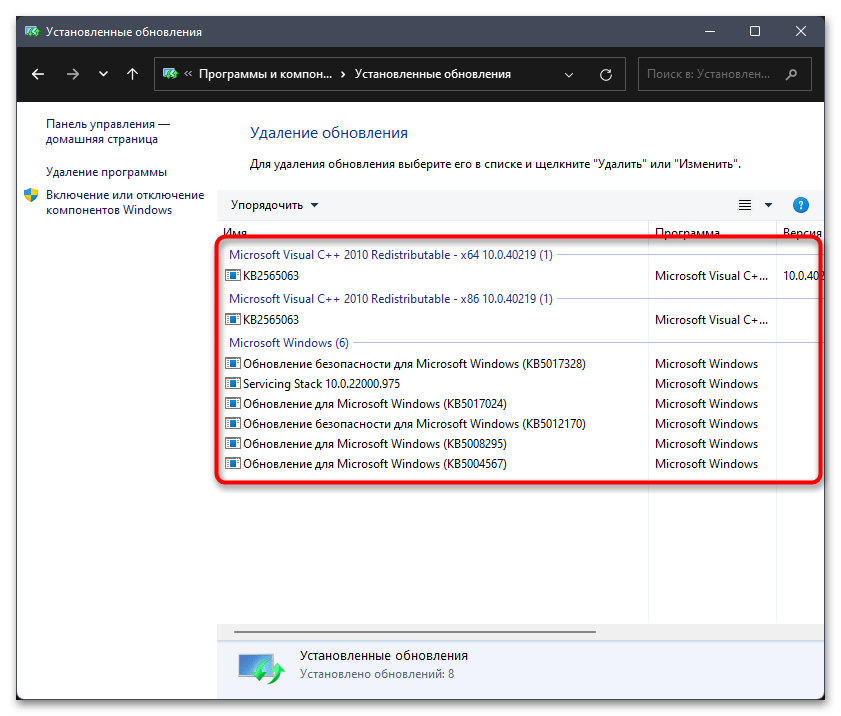
Способ 3: Использование функции «Назад»
Обратим ваше внимание на то, что иногда в Windows 11 устанавливаются довольно крупные обновления, влияющие на общее функционирование операционной системы. Они не всегда сразу работают полностью корректно, поэтому может понадобиться откат обновления
Специально для этого разработчики добавили функцию «Назад», которая будет активной как минимум 10 дней с момента установки того самого крупного апдейта.
- Откройте меню «Пуск» и перейдите в «Параметры».
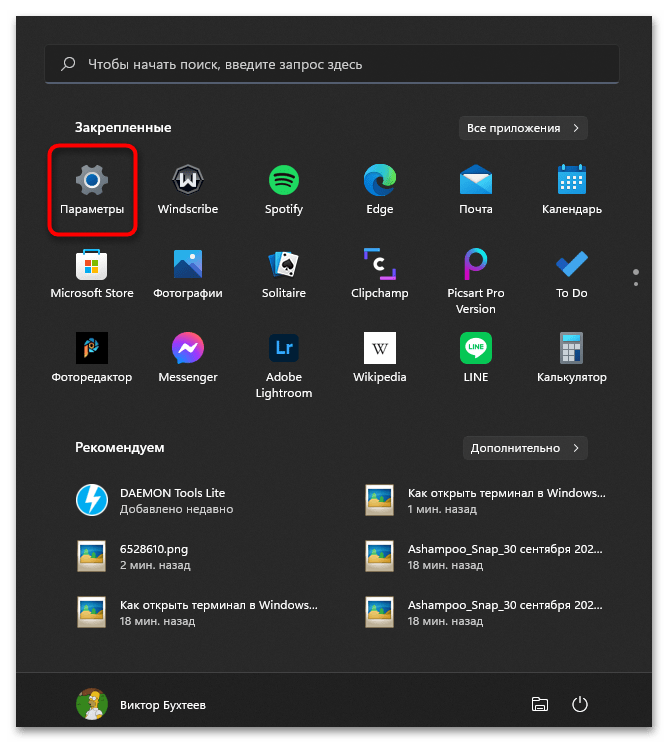
На панели слева выберите раздел «Центр обновления Windows» и перейдите в «Дополнительные параметры».
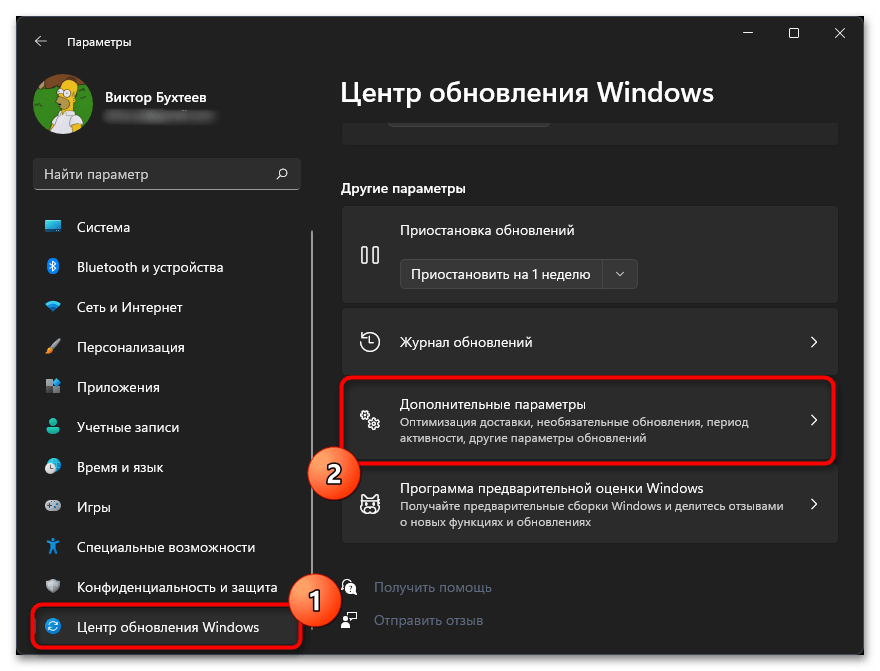
Откройте категорию «Восстановление», где и предстоит найти рассматриваемую функцию.
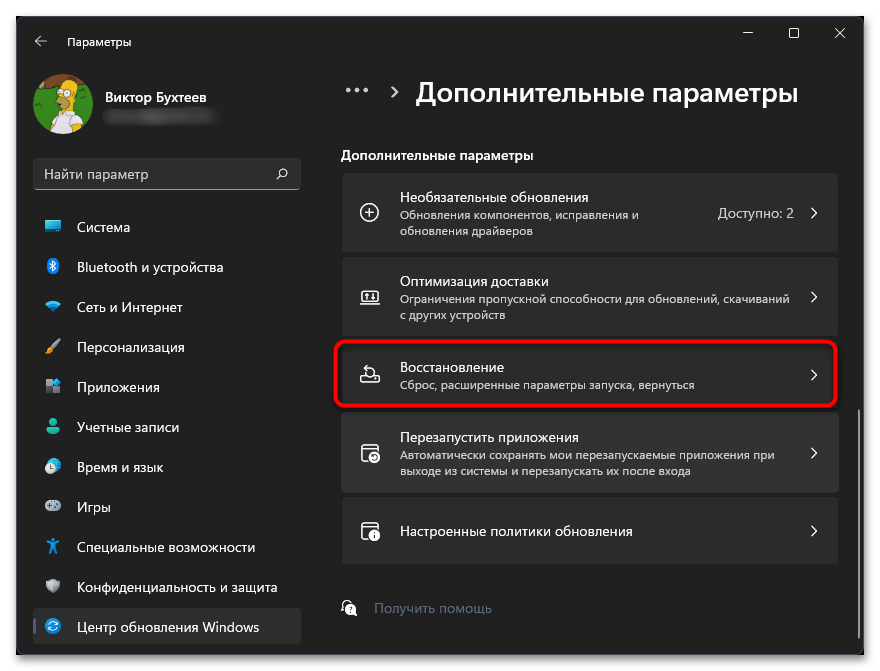
Если кнопка «Назад» активна, значит, можете нажать по ней и следовать отобразившейся на экране инструкции, чтобы вернуть компьютер в состояние до установки последнего пакета обновлений.
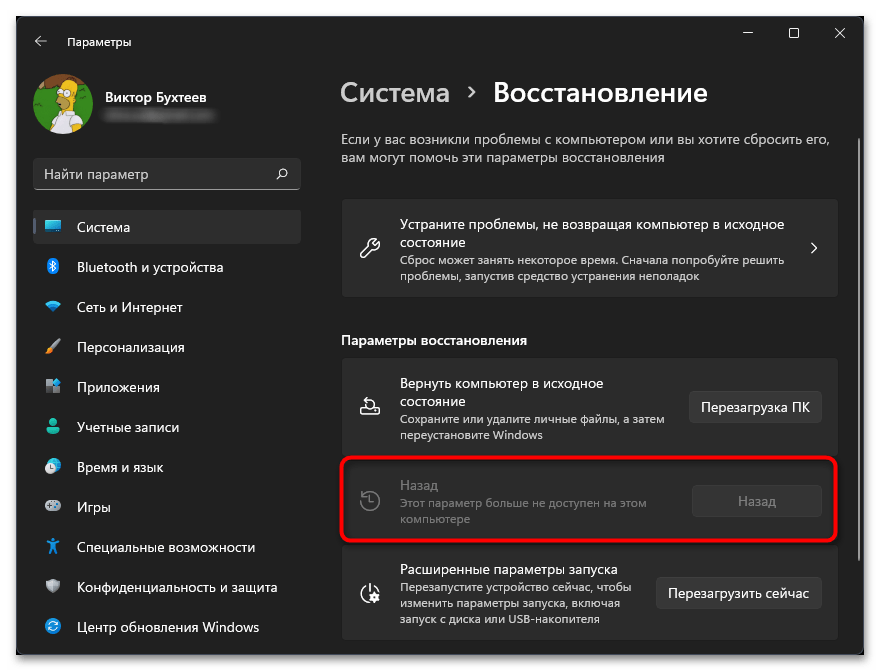
Способ 4: «Терминал Windows»
Многие действия в Windows 11 можно выполнить без непосредственного обращения к графическому интерфейсу. Относится это и к удалению доступных обновлений, что осуществляется путем использования доступных в PowerShell утилит. Более наглядно остановимся на данном методе и разберем каждый его шаг.
- Для начала щелкните по кнопке «Пуск» правой кнопкой мыши и из появившегося контекстного меню выберите пункт «Терминал Windows (Администратор»).
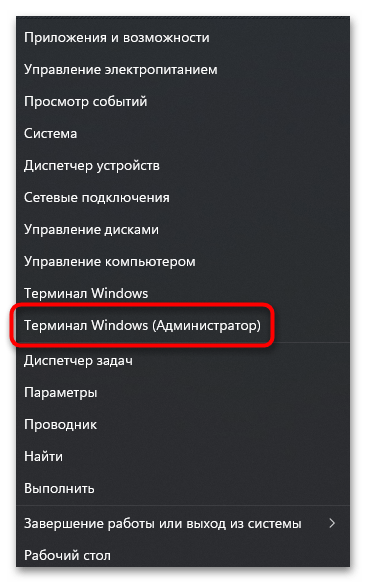
После загрузки консоли введите команду , чтобы получить список всех доступных обновлений.
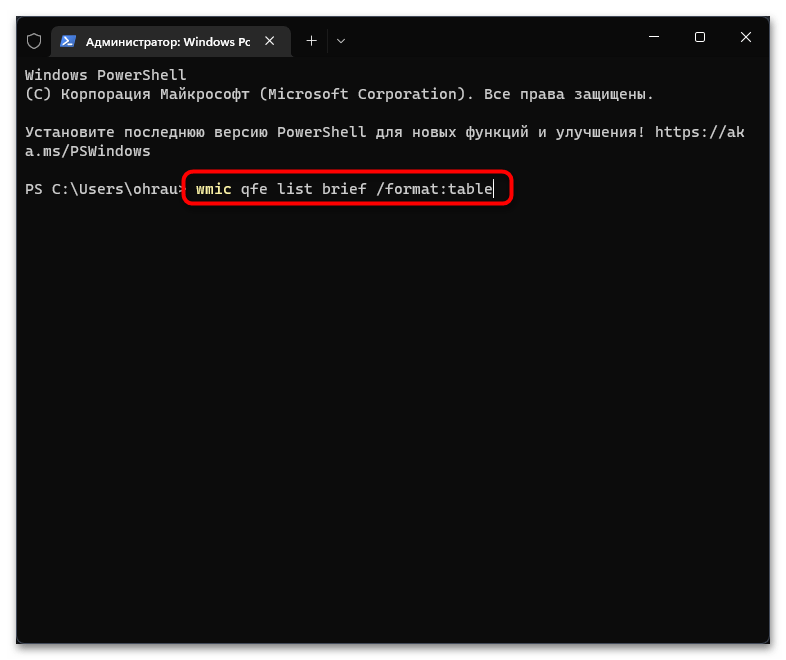
Ознакомьтесь с результатами, посмотрите на дату установки и название каждого апдейта, чтобы найти среди них тот, который нужно удалить.
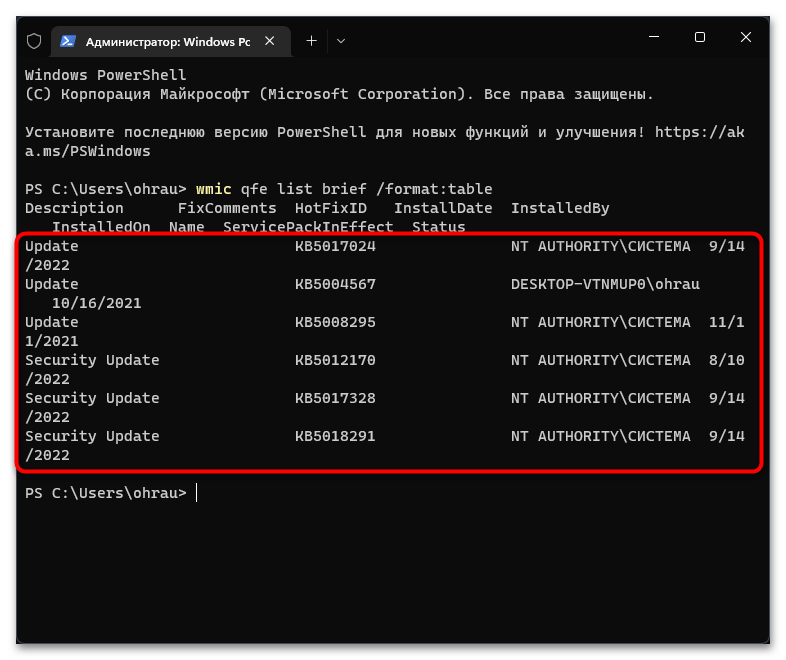
Введите команду , заменив номер_обновления на кодовое название необходимого апдейта.
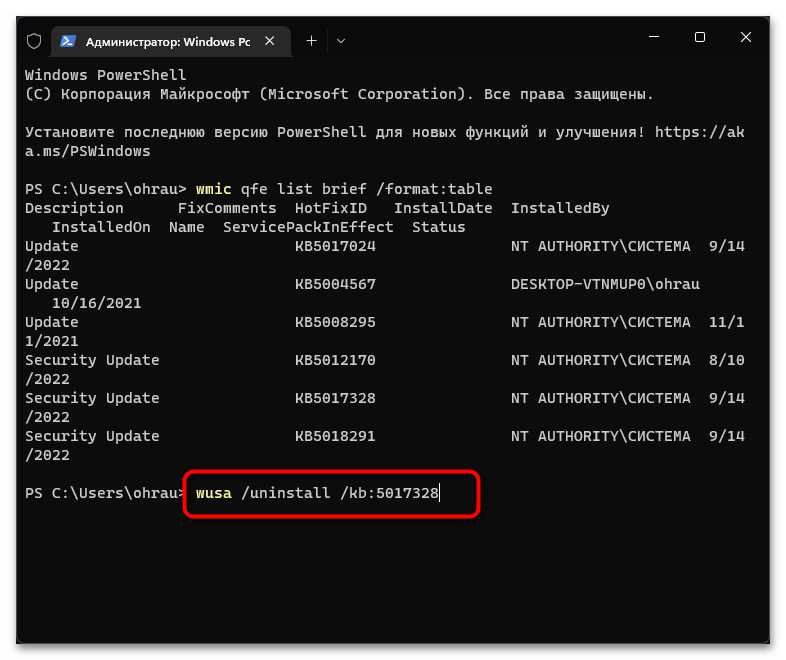
Подтвердите появившееся на экране уведомление, чтобы завершить удаление.
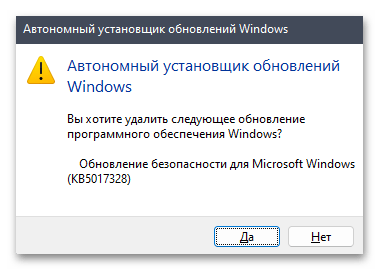
Способ 5: Средство восстановления Windows
Последний метод направлен на тех пользователей, кто не может удалить обновление непосредственно из среды Windows. Это может быть связано с несколькими разными ситуациями, включая использование установленных файлов приложениями, из-за чего их не удается удалить в текущем сеансе операционной системы. В таких случаях на помощь приходит среда восстановления, переход в которую с дальнейшими действиями осуществляется следующим образом:
Можно ли это делать
Не все пользователи задумываются о том, как можно удалить старые обновления на Windows 10, поскольку на 100% уверены, что делать это нельзя.
И действительно, вопрос касательно того, можно ли удалять обновления, является актуальным, требующим обязательного ответа.
Ничего плохого в том, что вы решите удалить ранее установленные обновления для Windows 7, 8 или 10 нет. Напротив, это порой даже необходимо делать
Только при этом важно учитывать некоторые нюансы:
- Делайте это правильно. Если просто удалить файлы, можно зацепить то, что трогать нельзя. Как результат, вся операционка может прекратить функционировать.
- Удаляйте, но не все обновления. Это к вопросу о том, можно ли удалить на Windows 10 или в других версиях ОС апдейты и не приведёт ли очистка обновлений к серьёзным последствиям. Если не трогать апдейты защиты Windows, всё будет нормально.
- Тщательно выбирайте, что удаляете. Порой пользователь решает удалить буквально все старые обновления для Windows 10, поскольку недавно был установлен свежий пакет. Но новые обновления не говорят о том, что всё ранее инсталлированное уже не требуется. Возможно, они не старые и всё ещё актуальные.
Если просто удалить файлы сравнительно старого обновления вручную и вмешаться в системные каталоги Windows 10 или иных ОС без соответствующих знаний, последствия могут оказаться крайне серьёзные и негативные. Вплоть до того, что придётся полностью переустанавливать операционную систему.
Даже не каждый специалист решится удалить файлы вручную, поскольку некоторые обновления для Windows 10 и иных версий могут оставаться актуальными в течение длительного периода времени. Точно определить путём просмотра системных папок, что старое, а что ещё должно работать, сложно.
Поэтому самым правильным решением будет воспользоваться актуальными методами очистки апдейтов.
Утилита «Show or hide updates» для пресечения апдейтов
Когда Microsoft Windows 10 впервые представили общественности, она была довольно «сырой» и получила тонну негативной критики. Выпускаемые «KB» привносили больше проблем, чем пользы. Поэтому рендмондские парни предоставили утилиту «Show or hide updates» для ручного регулирования обновлений пользователем.
Загрузить ее можно с серверов Microsoft по специальной ссылке.
Работать с утилитой просто:
- Скачайте;
- Запустите;
- Нажмите «Далее»;
- Кликните «Hide Updates»;
- Выберите апдейты, которые система без вашего дальнейшего согласия не установит;
- Нажать «Далее», подождать и завершить диагностику.
Для разрешения установки заблокированных «KB», снова через утилиту проведите диагностику, но теперь выберите «Show hidden updates». Примечательно, что утилита позволяет выборочно блокировать уже доступные для данной системы «KB». Для надежного отключения всех автообновлений рекомендуется воспользоваться редактором локальных групповых политик.
Удаление обновлений и исправлений Windows 11 с помощью командной строки
Я успешно удалил обновление или исправление для Windows 11 с помощью WUSA.EXE (автономный установщик Центра обновления Windows). Параметр без вывода сообщений не поддерживается при использовании параметра \KB: kb5006674. Итак, ниже приведена хорошая командная строка MUSA.exe для удаления исправления Windows 11 (выделено жирным шрифтом).
Ниже приведен список командных строк, с помощью которых я пытался удалить исправление обновления Windows 11.
Не удалось удалить обновление Windows из-за ошибки 2147944018 «Уже выполняется другая установка. Завершите эту установку, прежде чем продолжить эту установку». (Командная строка: «C:\Windows\system32\wusa.exe» /uninstall /kb:5006674″)Обновление Windows «Обновление безопасности для Microsoft Windows (KB5006674)» не может быть удалено из-за ошибки 2147943623 « Операция была отменена пользователем». (Командная строка: «C:\Windows\system32\wusa.exe» /uninstall /kb:5006674″)Не удалось удалить обновление Windows из-за ошибки 2147942487 «Неверный параметр». (Командная строка: «»C:\Windows\system32\wusa.exe» /uninstall /kb:5006674 /quiet /log /norestart»)Не удалось удалить обновление Windows из-за ошибки 2147942487 «Неверный параметр ». (Командная строка: «C:\Windows\system32\wusa.exe» /uninstall /kb:5006674 /quiet /log)Не удалось удалить обновление Windows из-за ошибки 2147942487 «Неверный параметр». (Командная строка: «C:\Windows\system32\wusa.exe» /uninstall /kb:5006674 /quiet /norestart)Не удалось удалить обновление Windows из-за ошибки 2147942487 «Неверный параметр». (Командная строка: «C:\Windows\system32\wusa.exe» /uninstall /kb:5006674 /quiet)
wusa /uninstall /kb:5006674 /log /norestart
MUSA.exe для удаления обновления Windows 11 — удалить исправление обновления Windows 11
Вы можете проверить эти идентификаторы/журналы событий -> Журналы Windows -> Программа установки, чтобы подтвердить процесс удаления.
Способы удаления обновлений в Windows 11
В некоторых случаях пользователи Windows 11 могут столкнуться с проблемами в работе системы после установки обновлений. В таких ситуациях может понадобиться удаление уже установленных обновлений. В Windows 11 существует несколько способов удалить обновления.
Удаление обновлений в параметрах и панели управления. Для этого нужно войти в параметры системы и выбрать «Обновление и безопасность». Затем выберите «Windows Update» и внизу страницы нажмите на «Просмотреть историю обновлений». Откроется окно, где можно выбрать установленное обновление и нажать кнопку «Удалить».
Удаление обновлений с помощью командной строки и PowerShell. Некоторые пользователи предпочитают использовать командную строку и PowerShell для управления обновлениями Windows 11. Одним из способов удаления обновлений с помощью командной строки является использование команды «wusa /uninstall /kb:номер_обновления». Для удаления обновления с помощью PowerShell можно использовать команду «Uninstall-Package -Name Название_обновления».
Удаление обновлений в случае, если система не загружается. Если система не загружается после установки обновления, можно попытаться удалить его в безопасном режиме. Для этого нужно зайти в режим «Восстановление системы» и выбрать «Дополнительные параметры». Затем выбрать «Консоль восстановления». В консоли восстановления можно воспользоваться командой «wusa /uninstall /kb:номер_обновления», чтобы удалить обновление.
В целом, удаление установленных обновлений Windows 11 не должно вызывать никаких проблем. Однако, следует учитывать, что некоторые обновления могут быть защитными и их удаление может привести к снижению безопасности системы.
Восстановление предыдущей версии
Крупное обновление равноценно установке новой Windows 10. Но, если «что-то пошло не так», у вас есть возможность вернуться к предыдущей версии. Как удалить обновление Windows 10 в таком случае:
- Откройте «Параметры» комбинацией Win+I и выберите раздел «Обновление и Безопасность».
- Выберите раздел «Восстановление»
- Пролистайте немного вниз и выберите «Вернуться к предыдущей версии Windows 10».
Компьютер перезапустится, и начнется процесс отката к предыдущей версии. При этом пользовательские файлы и настройки останутся не тронутыми. Если пункта про возврат нет, значит крупный апдейт на компьютер не устанавливался (ставили чистую Windows с включенным в состав апдейтом) или же данная точка восстановления не была сохранена.
При установке чистой Windows 10 все накопительные обновления уже включены в нее и подобных «KB» на компьютере может не быть.
Uninstall update on Windows 11 with Command Prompt
To uninstall a quality update with Command Prompt, use these steps:
-
Open Start.
-
Search for Command Prompt, right-click the top result, and select the Run as administrator option.
-
Type the following command to view the update history and press Enter:
wmic qfe list brief /format:table
-
Check the Windows Update history of your device, and identify the update by its HotFixID and InstalledOn information.
-
Type the following command to uninstall the update from your computer and press Enter:
wusa /uninstall /kb:KBNUMBER
In the command, replace KBNUMBER with the KB number corresponding to the update you are trying to uninstall.
This example removes the update KB5027231 from Windows 11:
wusa /uninstall /kb:5027231
-
Click the Yes button.
-
Continue with the on-screen directions (if applicable).
After you complete the steps, the update will be removed from the computer running Windows 11.
Как удалить обновление Windows 10
Как мы и писали, есть несколько способов удаления обновлений Windows 10. Начнем с самого простого.
Удаляем обновление через «Параметры»
- Кликните правой кнопкой мыши по меню «Пуск» и выберите в выпадающем списке «Параметры».
- Перейдите в раздел «Обновление и безопасность» и найдите там пункт «Центр обновления Windows».
Кликните «Просмотр журнала обновлений» -> «Удалить обновления».
Выберите нужное обновление в открывшемся списке и нажмите «Удалить».
Подтвердите удаление выбранного обновления и дождитесь завершения операции.
Как удалить обновление Windows через командную строку
Этот способ удаления обновления Microsoft Windows подойдет тем, кто привык работать с командной строкой, а в нашем случае оболочкой Windows PowerShell.
- Запустите PowerShell от имени Администратора.
- Введите команду wmic qfe list brief /format:table. Она выведет список установленных обновлений, где можно найди дату апдейта и его номер.
Для удаления обновления введите wusa /uninstall /kb:номер_обновления, подставив вместо слов «номер_обновления» его номер (цифры после букв KB).
Подтвердите удаление обновления и дождитесь завершения операции. В некоторых случаях для этого может потребоваться перезагрузить компьютер, о чем система сообщит дополнительно. Но учтите, что таким образом можно удалить не все обновления Windows.
Как удалить обязательные обновления Windows
Помимо «обычных» для Windows выходят и так называемые обязательные обновления. Их нельзя удалить ни одним из официальных способов, поскольку Microsoft считает их важными и относит к обязательному компоненту системы. Информация об этом содержится в конфигурационном файле апдейта, и вот его-то нам и нужно изменить для того, чтобы обновление изменило свой статус и могло быть удалено.
Найдите текстовый редактор «Блокнот» в меню поиска операционной системы и запустите его от имени Администратора.
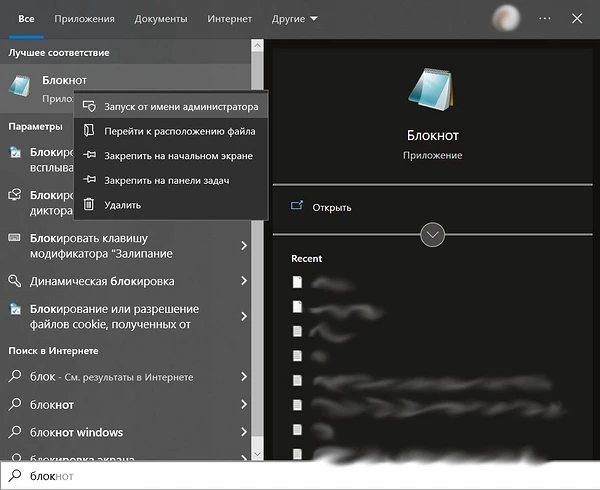
- В Блокноте нажмите Файл -> Открыть и переключитесь в режим отображения всех файлов («Все файлы» в выпадающем списке напротив поля названия документа).
- Перейдите в папку Windows\servicing\Packages\ на системном накопителе.
Найдите в открывшемся перед вами большом списке файлы с названием, начинающимся на «Package_for_KB» (без кавычек), и обратите внимание на те из них, которые содержат номер проблемного обновления. Их будет два, выберите файл с расширением MUM
Нажмите кнопку «Открыть». Найдите в тексте кода параметр «permanence», измените его значение с «permanent» на «removable» и нажмите кнопку закрытия файла. В диалоговом окне подтвердите его изменение.
После этого проблемное обязательное обновление изменит свой статус, и его можно будет удалить любым из описанных нами выше способов.
Как удалить обновление Windows 7
Несмотря на то, что Windows 7 уже довольно давно официально «мертва», у этой операционной системы до сих пор имеется немало активных пользователей. Соответственно, остается актуальным и вопрос о том, как удалить последние обновления Windows 7. Как и в случае с «десяткой», сделать это можно несколькими способами.
- Перейдите в Пуск -> Панель управления -> Программы.
- Откройте «Просмотр установленных обновлений» в разделе «Программы и компоненты».
- Найдите в открывшемся списке проблемное обновление. Это можно сделать, сверив его номер, или, например, сопоставив время начала сбоев и дату установки апдейта.
- Нажмите на нужное обновление правой кнопкой мыши и выберите «Удалить», после чего подтвердите удаления и дождитесь завершения процедуры. В некоторых случаях для вступления изменений в силу может потребоваться перезагрузка компьютера.
Еще одним вариантом, как удалить скачанные обновления Windows 7, может стать командная строка.
- Запустите командную строку от имени Администратора.
- Введите команду wusa.exe /uninstall /kb:номер_обновления и нажмите Enter.
- Подтвердите удаление и дождитесь его завершения. Как и в предыдущем случае, для полного удаления апдейта может потребоваться перезагрузка компьютера.
Кстати, чтобы избежать необходимости подтверждения удаления и / или перезагрузки ПК, можно использовать команду wusa.exe /uninstall /kb: номер_обновления /quiet. Она удалит апдейт без каких-либо диалоговых окон, а, если потребуется, самостоятельно перезагрузит компьютер.
Способ, как удалить ненужное обновление Windows 11, практически не отличается от такового для десятой версии операционной системы Microsoft. Нам также потребуется войти в «Параметры», найти там «Центр обновления Windows» и открыть журнал обновлений.



























