Частые проблемы и пути решения
В процессе пользования может возникнуть ситуация, когда вылетает панель управления NVIDIA Windows 11 или вообще не работает. Причин такой ситуации может быть много, но все они решаются следующими способами:
- Проверьте запуск панели управления NVIDIA после перезагрузки Windows 11. В случае корректной работы отключите быстрый запуск.
- Войдите в «Диспетчер задач» и в разделе «Подробности» найдите процесс nvcplui.exe. Выберите его, а потом жмите «Снять задачу». Попробуйте запустить интересующий инструмент на Windows 11 еще раз.
- Зайдите в командную строку с помощью Win+R, а после введите services.msc и кликните «Ввод». В появившемся окне найдите службы, в именах которых имеется NVIDIA. Убедитесь в их отключении. В ином случае сделайте двойной клик по службе, установите «Тип запуска» и «Автоматически». Примените настройки и жмите «Запустить».
- Попробуйте загрузить драйвера для видеокарты с сайта nvidia.ru/Download/index.aspx?lang=ru. Главное — сделайте загрузку для своей видеокарты, чтобы избежать ошибок.
- Перезапустите основные службы, а главное — NVIDIA Display Container LS. Для этого жмите по ней правой кнопкой мышки и выберите пункт «Перезапустить».
В качестве альтернативы попробуйте оставить только один монитор, если подключено несколько, обновите драйвера или деинсталлируйте сторонние антивирусы. Какой-то из приведенных методов обязательно должен помочь в решении вопроса и восстановлении работы.
Как видно, включение и настройка панели управления в Windows 11 мало отличается от особенностей «десятки». Но при желании можно изменить ее внешний вид, установить другое положение или исправить ошибки в случае их возникновения.
Доступ к меню дополнительных параметров запуска с помощью USB-накопителя восстановления
USB-накопители восстановления позволяют пользователям получить доступ к расширенным параметрам запуска без входа в Windows 11. Если у вас под рукой есть такой диск, вы можете вставить его в USB-разъем перед включением настольного компьютера или ноутбука. При включении компьютера он загрузится с вставленного USB-накопителя восстановления и отобразит меню ‘Устранение неполадок’, из которого можно получить доступ к расширенным параметрам запуска
Конечно, сначала необходимо установить USB-накопитель восстановления. В Windows 10 и 11 есть встроенное приложение Recovery drive, с помощью которого можно создать USB-накопитель восстановления. Ранее мы рассказывали о том, как создать диск восстановления и ремонтный диск в Windows 10, где описано, как настроить такой диск
Установка USB-накопителя восстановления – это мера предосторожности для устранения проблем с запуском. Если по каким-то причинам вы не можете войти в Windows 11 как обычно, вы можете получить доступ к расширенным параметрам запуска с помощью диска восстановления
После этого можно использовать Advanced Startup Repair и другие инструменты устранения неполадок
Открываем «Проводник» в Виндовс 10
По умолчанию «Проводник» или, как он называется на английском, «Explorer» закреплен на панели задач Windows 10, но ради экономии места или просто по неосторожности он может быть удален оттуда. Именно в таких случаях, а также просто для общего развития, будет полезно знать, какие существуют способы открытия этого системного компонента в «десятке»
Способ 1: Комбинация клавиш
Самый простой, удобный, да и наиболее быстрый (при условии отсутствия ярлыка на панели задач) вариант запуска «Эксплорера» заключается в использовании горячих клавиш «WIN+E». Буква E – логичное сокращение от Explorer, и зная это, наверняка вам будет проще запомнить данную комбинацию.
Способ 2: Поиск по системе
Одним из ключевых достоинств Виндовс 10 является ее проработанная функция поиска, благодаря которой можно не только находить различные файлы, но и запускать приложения и компоненты системы. Открыть с ее помощью «Проводник» тоже не составит большого труда.
Воспользуйтесь кнопкой поиска на панели задач или клавишами «WIN+S» и начните вводить в строку запрос «Проводник» без кавычек. Как только он появится в поисковой выдаче, вы сможете запустить его одинарным кликом.
Способ 3: «Выполнить»
В отличие от упомянутого выше поиска, окно «Выполнить» используется исключительно для запуска стандартных приложений и компонентов системы, к коим и относится герой нашей сегодняшней статьи. Нажмите «WIN+R» и введите в строку представленную ниже команду, после чего нажмите «ENTER» или кнопку «ОК» для подтверждения.
Как видите, для запуска «Explorer» можно воспользоваться и одноименной командой, главное, вводить ее без кавычек.
Способ 4: «Пуск»
Конечно же, «Проводник» есть в списке всех установленных приложений, просмотреть который можно через меню «Пуск». Оттуда же мы с вами можем его открыть.
- Запустите стартовое меню Windows, нажав по соответствующей кнопке на панели задач, или воспользуйтесь аналогичной клавишей на клавиатуре – «WIN».
Пролистайте перечень представленных там программ вплоть до папки «Служебные Windows» и разверните ее, воспользовавшись указывающей вниз стрелкой.
В открывшемся списке найдите «Проводник» и запустите его.
Способ 5: Контекстное меню кнопки «Пуск»
Многие стандартные программы, системные утилиты и прочие важные элементы ОС могут быть запущены не только через «Пуск», но и через его контекстное меню, вызываемое нажатием правой кнопки мышки по данному элементу. Можно воспользоваться и исключительно клавишами «WIN+X», которые вызывают это же меню. Какой бы из способов открытия вы не использовали, просто найдите в представленном списке «Проводник» и запустите его.
Способ 6: «Диспетчер задач»
Если вы хотя бы время от времени обращаетесь к «Диспетчеру задач», то наверняка видели в списке активных процессов и «Проводник». Так вот, из данного раздела системы можно не только завершить его работу, но и инициировать запуск. Делается это следующим образом.
- Правой кнопкой мышки нажмите по пустому месту на панели задач и выберите в открывшемся меню пункт «Диспетчер задач». Вместо этого можно просто нажать клавиши «CTRL+SHIFT+ESC».
В открывшемся окне кликните по вкладке «Файл» и выберите пункт «Запустить новую задачу».
Введите в строку команду , но без кавычек, и нажмите «ОК» или «ENTER».
Как видите, здесь работает та же логика, что и с окном «Выполнить» — для запуска нужного нам компонента используется его оригинальное название.
Способ 7: Исполняемый файл
«Проводник» мало чем отличается от обычных программ, поэтому у него тоже есть свой исполняемый файл, который и может использоваться для запуска. explorer.exe находится по представленному ниже пути, практически в самом низу этой папки. Отыщите его там и откройте двойным кликом ЛКМ
Как вы могли заметить из всего вышесказанного, в Windows 10 существует довольно много способов запуска «Проводника». Вам достаточно запомнить всего один или два из них и пользоваться ими по мере необходимости.
Дополнительно: Настройка быстрого доступа
Ввиду того, что «Explorer» приходится вызывать постоянно, помимо запоминания представленных выше способов, можно и нужно закрепить данное приложение на самом видном и просто доступном месте. Таковых в системе как минимум два.
Панель задач
Любым из описанных выше способов запустите «Проводник», а затем нажмите по его значку на панели задач правой кнопкой мышки. Выберите в контекстном меню пункт «Закрепить на панели задач» и, если посчитаете нужным, переместите его в наиболее удобное место.Стартовое меню «Пуск»
Если вы не хотите постоянно искать «Explorer» в данном разделе системы, можно закрепить ярлык для его запуска на боковой панели, рядом с кнопками «Завершение работы» и «Параметры». Делается это следующим образом:
Основное меню
Раздел «Выполнить» также находится в дополнительной части меню «Пуск», которая вызывается кликом правой кнопкой мыши.
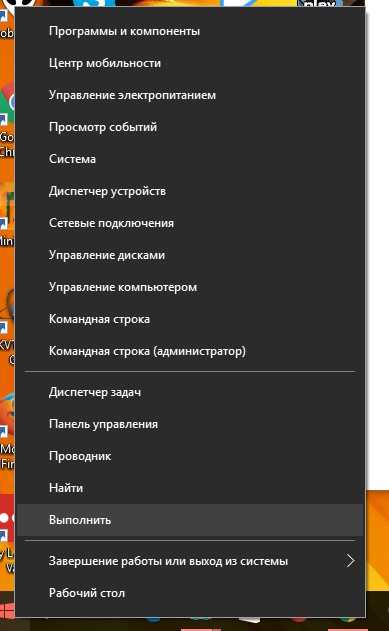
Данное меню также доступно с помощью комбинации клавиш Win+X.
Сократить время выполнения рутинных процессов и элементарно узнать подробнее о полезной команде «Выполнить» в разных версиях Windows, то вы обратились по адресу.
Функция «Выполнить» упрощает работу пользователя в любой из версий ОС
В чём заключаются плюсы этого инструмента? Как его запустить в Windows 7, Windows 8 и Windows 10? Какие существуют команды для диалога «Выполнить»? Это и многое другое вы найдёте здесь.
-
Экономия сил и времени.
Этот диалог считается многофункциональным инструментом для значительного ускорения работы. Только представьте, сколько нужно приложить усилий для того, чтобы запустить окно «Диспетчер устройств». Сначала мы откроем «Пуск», перейдём к «Панели управления», отыщем в обширном списке «Систему» и затем выберем «Диспетчер устройств». Если этого алгоритма не знать вовсе, потребуется добрых минут десять для того, чтобы только найти данное окно. -
Труднодоступные команды.
Существуют такие команды, которые невозможно обнаружить даже при помощи «Помощника Windows». Здесь и появляется острая нужда в функции «Выполнить». -
Тонкая настройка системы.
Следует отметить, что этот инструмент предоставляет юзеру возможность для более детальной и специализированной настройки системы , которую воплотить в жизнь без диалога «Выполнить» нереально. -
Распрощаться с «Пуском».
Наконец, у вас отпадёт нужда в скитании по просторам меню «Пуск». Всё, что вам понадобится — это вписать клавишами слово в окно инструмента.

Возвращаем пункт «Открыть окно команд» с помощью редактора реестра
Для того, чтобы вернуть указанный пункт контекстного меню в Windows 10, проделайте следующие действия:
- Нажмите клавиши Win+R и введите regedit для запуска редактора реестра.
- Перейдите к разделу реестра HKEY_CLASSES_ROOT Directory shell cmd, нажмите правой кнопкой мыши по имени раздела и выберите пункт меню «Разрешения».
- В следующем окне нажмите кнопку «Дополнительно».
- Нажмите «Изменить» рядом с пунктом «Владелец».
- В поле «Введите имена выбираемых объектов» введите имя вашего пользователя и нажмите «Проверить имена», а затем — «Ок». Примечание: если используется учетная запись Майкрософт, введите адрес электронной почты вместо имени пользователя.
- Отметьте пункт «Заменить владельца подконтейнеров и объектов» и «Заменить все записи разрешений дочернего объекта», затем нажмите «Ок» и подтвердите действие.
- Вы вернетесь в окно параметров безопасности раздела реестра, в нем выберите пункт «Администраторы» и установите отметку «Полный доступ», нажмите «Ок».
- Вернувшись в редактор реестра, нажмите по значению HideBasedOnVelocityId (в правой части редактора реестра) правой кнопкой мыши и выберите пункт «Удалить».
- Повторите шаги 2-8 для разделов HKEY_CLASSES_ROOT Directrory Background shell cmd и HKEY_CLASSES_ROOT Drive shell cmd
По завершении указанных действий, пункт «Открыть окно команд» вернется в том виде, в котором ранее присутствовал в контекстном меню проводника (даже без перезапуска explorer.exe или перезагрузки компьютера).
Управление компьютером
| Название утилиты/программы/службы |
Описание команды |
Команда |
|
Управление компьютером |
Вызывает стандартные средства управления системой |
compmgmt.msc |
|
Планировщик заданий |
Оснастка MMC, позволяющая назначать автоматически выполняемые задания, запуск которых производится в определенное время или при возникновении определенных событий | control schedtasks |
|
Просмотр журнала событий |
Журнал, содержащий записи о входах и выходах из операционной системы и других, связанных с безопасностью, событиях | eventvwr.msc |
|
Общие папки |
Оснастка MMC используется для управления общими ресурсами по сети | fsmgmt.msc |
| Оснастка служит для создания пользователей и групп, хранимых локально на компьютере, и управления ими | lusrmgr.msc | |
|
Системный монитор |
Используется для просмотра данных по производительности системы в режиме реального времени |
perfmon.msc |
|
Диспетчер устройств |
С помощью данной утилиты можно устанавливать и обновлять драйвера аппаратных устройств | devmgmt.msc |
|
Управление дисками |
Средство предназначено для выполнения таких задач, как создание и форматирование разделов и томов и назначение букв дисков | diskmgmt.msc |
|
Службы |
Выводит на экран список служб, установленных в системе |
services.msc |
|
Windows Management Instrumentation (WMI) |
Инструментарий обеспечивает централизованное управление и слежение за работой различных частей компьютерной инфраструктуры | wmimgmt.msc |
Предварительная настройка Windows
Стоит отметить, что если у Вас Windows Vista или 7, то при нажатии на «Пуск» вы можете не увидеть пункта «Выполнить». Все дело в том, что разработчики несколько упростили некоторые функции и объединили его со стандартной строкой поиска.

Теперь при желании запустить какое-то приложение можно просто начать вводить его название и в списке будут отображаться подходящие. Кому-то это может показаться удобным, но мне так действовать не очень нравится (будем считать это моим личным капризом) и я предпочитаю использовать стандартную команду «Выполнить» (благо разработчики оставили нам возможность вернуть все как было в старых версиях).
Итак, нажимаем правой кнопкой на «Пуск» и выбираем пункт «Свойства».
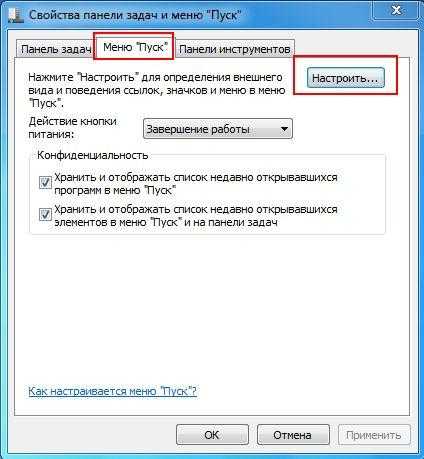
Выбираем вкладку «Меню Пуск», а затем «Настроить».

Ставим галочку возле пункта «Команда Выполнить», и нажимаем OK и OK. Теперь при нажатии «Пуск» будет виден пункт «Выполнить» (с правой стороны).
Ну вот мы немного потренировались в настройке нашей операционной системы, ведь всегда интересно узнать что-то новое ![]()
Теперь перейдем к самому простому и быстрому способу вызова сей команды (скажу почти по секрету, что этим способом пользуюсь и я). В Windows есть ряд, так называемых, горячих сочетаний клавиш для многих популярных операций
Такую комбинацию для быстрого доступа имеет и команда «Выполнить» — достаточно просто нажать сочетание клавиш «Win + R» (то, что этой команде присвоили отдельное сочетание клавиш, уже частично говорит о её важности и нужности)
Запуск браузеров при помощи команд из «Выполнить»
В первой таблице представлены команды меню «Выполнить», необходимые для запуска обозревателей интернета — браузеров. Для запуска основных, самых популярных браузеров, следует воспользоваться командами из таблицы ниже.
| Команда | Выполняемое действие |
| iexplore | запуск браузера Internet Explorer |
| inetcpl.cpl | свойства браузера Internet Explorer |
| msedge | запуск браузера Microsoft Edge |
| chrome | запуск браузера Google Chrome |
| firefox | запуск браузера Mozilla Firefox |
| opera | запуск браузера Opera |
| vivaldi | запуск браузера Vivaldi |
Можно открыть браузер сразу на определенном сайте. В браузерах Google Chrome, Mozilla Firefox, Opera, после названия браузера введите имя сайта, страницу которого нужно открыть после запуска программы. Введите что-то примерно следующее: «chrome vellisa.ru» (без кавычек). Для браузера Microsoft Edge потребуется ввести адрес сайта с протоколом URL: «microsoft-edge:https://vellisa.ru». Если ввести просто адрес сайта: «https://vellisa.ru» в окно «Выполнить» без названия браузера, страница сайта будет открыта в браузере по умолчанию на компьютере.
Как открыть диспетчер задач от имени администратора в Windows 11/10
Чтобы открыть диспетчер задач от имени администратора в Windows 11/10, у вас есть следующие способы:
Программы для Windows, мобильные приложения, игры — ВСЁ БЕСПЛАТНО, в нашем закрытом телеграмм канале — Подписывайтесь:)
- Использование поиска на панели задач
- Использование приглашения «Выполнить»
- Использование ярлыка на рабочем столе
- Использование командной строки
- Использование PowerShell
1]Использование поиска на панели задач
Вероятно, это самый распространенный метод, который вы можете использовать для открытия диспетчера задач с правами администратора в Windows 11/10. Независимо от того, используете ли вы Windows 11 или Windows 10, процесс практически одинаков. Вы можете использовать тот же метод, что и другие приложения, чтобы открыть диспетчер задач с правами администратора. Для начала сделайте следующее:
- Нажмите Win+Q, чтобы открыть окно поиска на панели задач.
- Найдите диспетчер задач.
- Нажмите «Запуск от имени администратора».
Диспетчер задач откроется с правами администратора на вашем компьютере.
2]Использование приглашения «Выполнить»
Это второй метод, который вы можете использовать для открытия диспетчера задач с правами администратора на ПК с Windows 11/10. Как и в первом способе, шаги одинаковы для обеих версий Windows. Для этого выполните следующие действия:
Нажмите Win + R, чтобы открыть окно «Выполнить».
Введите эту команду:
runas /user:имя пользователя taskmgr
Введите пароль, когда его спросят.
Не забудьте заменить имя пользователя с реальным именем пользователя, который принадлежит к группе администраторов.
3]Использование ярлыка на рабочем столе
Можно создать ярлык на рабочем столе на вашем компьютере и открыть ярлык с правами администратора на ПК с Windows 11/10. Вы можете создать ярлык на рабочем столе для диспетчера задач и предоставить ему права администратора, выполнив следующие действия:
- Щелкните правой кнопкой мыши на рабочем столе> выберите «Создать»> «Ярлык».
- Введите это: C:\Windows\System32\Taskmgr.exe
- Нажмите кнопку «Далее».
- Введите имя и нажмите кнопку Готово.
- Щелкните правой кнопкой мыши ярлык и выберите «Свойства».
- Нажмите кнопку «Дополнительно».
- Установите флажок «Запуск от имени администратора».
- Нажмите кнопку ОК.
- Дважды щелкните ярлык.
Диспетчер задач откроется с правами администратора.
4]Использование командной строки
Если вы откроете командную строку от имени администратора и откроете диспетчер задач через этот экземпляр командной строки, он откроет диспетчер задач с правами администратора. Для этого сделайте следующее:
- Найдите cmd в поле поиска на панели задач.
- Нажмите «Запуск от имени администратора».
- Нажмите кнопку Да.
- Введите это: taskmgr
Он открывает диспетчер задач с правами администратора на вашем ПК.
5]Использование PowerShell
Как и в случае с командной строкой, вы можете использовать Windows PowerShell, чтобы открыть диспетчер задач с правами администратора. Независимо от того, используете ли вы автономную оболочку Windows PowerShell или экземпляр PowerShell в терминале Windows, будет сделано одно и то же. Для этого мы используем Windows Terminal.
Чтобы начать, выполните следующие действия:
- Нажмите Win+X, чтобы открыть меню WinX.
- Выберите опцию Windows Terminal (Admin).
- Нажмите кнопку Да.
- Введите эту команду: taskmgr
Это все!
Как открыть диспетчер задач с правами администратора в Windows 11/10?
Существует несколько способов открыть диспетчер задач с правами администратора на ПК с Windows 11/10. Некоторые из распространенных и рабочих методов упомянуты выше, и вы можете следовать любому из методов, упомянутых здесь, чтобы сделать это. Однако самый простой способ открыть диспетчер задач с правами администратора — использовать окно поиска на панели задач.
Чтение: Диспетчер задач не отвечает, не открывается или отключен администратором.
Как открыть диспетчер задач в Windows 11?
Чтобы открыть диспетчер задач в Windows 11, вы можете нажать сочетание клавиш Shift+Ctrl+Esc. Вы также можете использовать меню WinX. Для этого нажмите Win+X и выберите опцию «Диспетчер задач». Кроме того, вы можете искать диспетчер задач в поле поиска на панели задач и нажмите на отдельный результат поиска.
Теперь прочитайте: Как запустить Explorer с повышенными правами в режиме администратора.
Программы для Windows, мобильные приложения, игры — ВСЁ БЕСПЛАТНО, в нашем закрытом телеграмм канале — Подписывайтесь:)
Список основных команд для Windows
Набор команд для запуска того или иного приложения обширен. Некоторые из представленных ниже диалогов весьма опасные для новичков, так как они могут грозить проблемами с железом и системой. Если вы захотите воспользоваться определённой командой, помните, вся ответственность лежит исключительно на вас.
Открыть приложение с помощью диалога «Выполнить» очень просто. Набрав нужное слово и нажав клавишу «Enter», вы запустите необходимую программу как в Windows 7, так и в 8 его версии, и в 10.
Наконец, перейдём непосредственно к списку диалогов:
- msconfig — «Конфигурация системы», позволяющая регулировать автозагрузку и диагностику системы.
- taskmgr — «Диспетчер задач», отображающий протекающие процессы, открытые приложения и нагрузку ПК.
- regedit — «Редактор реестра» открывает реестр системы и возможные действия.
- devmgmt.msc — «Диспетчер устройств» помогает решить проблемы с драйверами и комплектующими ноутбука.
- sysdm.cpl — «Свойства системы» настраивают имя компьютера, производительность, удалённый контроль, восстановление системы и другое.
- cmd — «Командная строка» будет полезна знатокам.
- control — «Параметры папок» созданы для изменения настроек древа папок в проводнике, здесь спрятаны системные файлы.
- secpol.msc — «Локальная политика безопасности» позволяет детально подогнать под себя ОС.
- shutdown — «Завершение работы».
- Logoff — «Выйти из системы».
- Shutdown-r — «Перезагрузка Windows».
- desk.cpl — «Свойства экрана».
- control keyboard — «Свойства клавиатуры», mouse — «мышки», printers — «принтеров».
- appwiz.cpl — «Установка и удаление программ» позволяет управлять приложениями.
- cleanmgr — «Очистка диска» анализирует диск, предлагает удалить мусор.
Кроме того, существуют команды для запуска конкретных программ, например, firewall.cpl откроет Firewall, mspaint — «Paint», iexplore загрузит браузер, notepad — «Блокнот», calc запустит калькулятор, а osk — это экранная клавиатура, используемая вместо обычных клавиш.
В заключение хочется сказать о том, что при доскональном знании всех запросов команда «Выполнить» становится основой работы на компьютере, так как ряд её преимуществ имеет большое значение для современного пользователя.
Вызываем окно выполнить через поиск Windows
Как всегда в Windows, использование поиска — это отличная идея, чтобы найти что угодно.
Метод для Windows 10, Windows Server 2016 и выше
Откройте значок с изображением лупы и введите «Выполнить», в результате этих действий у вас будет список из одного пункта, щелкаем по нему и открываем системное окно.
Метод для Windows 8.1, Windows Server 2012 R2
Откройте пуск, в правом верхнем углу нажмите значок с лупой.
В окне поиска вводим слово «Выполнить», где получаем результат поиска.
Метод для Windows 7, Windows Server 2008 R2
В Windows 7 вызвать окошко «Выполнить» можно открыв пуск и в строке поиска ввести соответствующее слово. Выше вы получите результаты поиска.
Открытие расширенных параметров запуска с помощью горячей клавиши
Если вы хотите, чтобы Advanced Startup Options были еще более доступными, настройте горячую клавишу для их открытия. Вы можете установить горячую клавишу для доступа к этому меню, если вы создали для него ярлык на рабочем столе, как описано в предыдущем пункте. Вот как добавить горячую клавишу к ярлыку Advanced Startup Options
- Добавьте ярлык Advanced Startup Options на рабочий стол, как указано в шестом способе.
- Щелкните правой кнопкой мыши значок Advanced Startup Options на рабочем столе и выберите опцию Свойства.
- Щелкните внутри поля Ярлык и нажмите клавишу A.
- Выберите Применить в окне свойств.
- Нажмите кнопку OK для выхода.
Теперь нажмите комбинацию клавиш Ctrl + Alt + A , которую вы только что создали для перезапуска настольного компьютера или ноутбука в Advanced Startup Options. Эта горячая клавиша будет работать всегда, пока вы не удалите ярлык Advanced Startup Options, к которому вы ее добавили
Команды диалогового окна выполнить
Приведу тут наиболее используемые:
regedit — реестр Windows
msinfo32 — Если вы хотите быстро получить системную информацию, то команда «msinfo32» — это то, что вам нужно. С первого взгляда он отобразит все детали системы, включая аппаратные ресурсы и программную среду.
- sdclt — эта команда открывает окно «Резервное копирование и восстановление», которое позволяет вам быстро установить расписание резервного копирования или восстановить любую из ваших предыдущих резервных копий.
- compmgmt.msc — в приложении «Управление компьютером» вы можете получить доступ практически ко всем расширенным модулям Windows, таким как «Просмотр событий», «Общая папка», «Системные инструменты»
- cleanmgr — эта команда позволяет открыть утилиту очистки диска Windows.
Как запустить командный файл в Windows 10
В Windows 10 вы можете запустить командный файл как минимум тремя способами. Вы можете запустить пакет по требованию, используя проводник или командную строку. Вы можете создать запланированное задание с помощью планировщика заданий. Или вы можете поместить скрипт в папку «Автозагрузка», чтобы запускать его каждый раз при входе в устройство.
Запуск пакетного файла по требованию
Если вам нужно запустить скрипт по требованию, вы можете использовать проводник или командную строку.
Проводник
Чтобы запустить пакетный файл с помощью проводника, выполните следующие действия:
- Откройте проводник.
- Найдите папку со сценарием.
- Дважды щелкните командный файл, чтобы запустить его.
- (Необязательно) Если вы выполняете команду, требующую прав администратора, вам нужно запустить сценарий от имени администратора, щелкнув правой кнопкой мыши пакетный файл и выбрав опцию Запуск от имени администратора.
После того, как вы выполните шаги, пакет будет выполнять каждую команду в последовательности, отображая результаты в терминале.
Командная строка
Чтобы запустить командный файл из командной строки, выполните следующие действия:
- Откройте командную строку от имени администратора.
- Введите путь и название командного файла и нажмите Enter:
C:\PATH\TO\FOLDER\BATCH-NAME.bat
Например, следующая команда запускает пакетный файл, расположенный в пользовательской папке «batch» внутри папки «Downloads»:
C:\Users\user\Documents\scripts\first_batch.bat
После того, как вы выполните эти шаги, выходные данные будут отображаться на экране, даже если скрипт содержит команду «PAUSE».
Запуск пакетного файла по расписанию
Чтобы запланировать запуск пакетного файла в Windows 10, вы можете использовать планировщик задач, выполнив следующие действия:
- Откройте Пуск.
- Введите планировщик заданий и щелкните по верхнему результату, чтобы открыть приложение.
- Щелкните правой кнопкой мыши ветку «Библиотека планировщика заданий» и выберите опцию Создать папку….
- Введите имя для папки – например, MyScripts.
Необязательно создавать папку, но рекомендуется организовать ваши задачи.
- Нажмите кнопку ОК.
- Щелкните правой кнопкой мыши папку MyScripts.
- Выберите опцию Создать простую задачу.
- В поле «Имя» введите краткое описательное имя для задачи – например, SystemInfoBatch.
- (Необязательно) В поле «Описание» создайте описание для задачи.
- Нажмите кнопку Далее.
- Выберите опцию Ежемесячно.
В Windows 10 планировщик задач позволяет выбрать несколько триггеров, в том числе на определенную дату, во время запуска или при входе любого пользователя в устройство. В зависимости от ваших требований вам нужно будет настроить дополнительные параметры. В этом случае мы выбираем вариант запуска задачи каждый месяц.
- Нажмите кнопку Далее.
- Используя настройку «Начать», укажите день и время запуска задачи.
- Используйте выпадающее меню «Месяцы», чтобы выбрать месяцы года, в которые вы хотите выполнить задачу.
- Используйте выпадающее меню «Дни» или «В:», чтобы указать дни, в которые будет выполняться задание.
- Нажмите кнопку Далее.
- Выберите опцию Запустить программу, чтобы запустить пакетный файл.
- В поле «Программа/скрипт» укажите путь к пакетному файлу.
- Нажмите кнопку Готово.
После выполнения этих действий задача сохраниться и запустит пакетный файл по указанному вами расписанию.
Запуск пакетных файлов при запуске
В качестве альтернативы, если вы хотите запускать пакетный файл каждый раз, когда вы входите в свое устройство, вместо использования планировщика заданий, вы можете сохранить сценарий в папке «автозагрузка».
Чтобы запустить скрипт при запуске, используйте следующие простые шаги:
- Откройте проводник.
- Найдите папку с командным файлом.
- Щелкните правой кнопкой мыши файл и выберите параметр Копировать.
- Используйте комбинацию Win + R, чтобы открыть окно «Выполнить»
- Введите следующую команду: shell:startup
- Нажмите Вставить на вкладке «Главная» в папке «Автозагрузка». (Или вы можете нажать кнопку «Вставить ярлык», чтобы создать ярлык для командного файла.)
- Выйдите из учетной записи Windows 10.
- Войдите в аккаунт.
После выполнения этих шагов каждый раз, когда вы входите в учетную запись Windows 10, командный файл будет выполняться и выполнять команды в последовательности.
Мы ориентируем это руководство на Windows 10, но возможность использовать пакетные файлы существует давно, а это означает, что вы можете обратиться к этим инструкциям, если вы всё ещё используете более старую версию, включая Windows 8.1 или Windows 7.

























![10 ways to open control panel windows 10/8/7 [minitool tips]](http://kubwheel.ru/wp-content/uploads/c/5/7/c57e009da43683bf153e5eaf49afa267.jpeg)

