Что делать если не работает камера на Андроид:
Прежде чем приступать, запустите приложение камеры и, если на основной камере вы видите чёрный экран, переключитесь на переднюю селфи-камеру. Если передняя камера работает, значит проблема непосредственно в самом модуле основной камеры и своими силами исправить не получится. Но, в случае если фронтальная камера тоже не показывает изображение, читаем ниже.
-
Сбросить кэш и данные приложения камеры
Перейдите по пути Настройки => Приложения => Камера и выберите вкладку Память
Нажмите сначала “Очистить кэш”, потом “Очистить данные”
Попробуйте запустить камеру и, если не заработало, переходим к следующему шагу
-
Установить стороннее приложение камеры
Возможно стандартное приложение камеры настолько тупит, что ему не помогает даже сброс кэша и данных. В этом случае можно попробовать установить стороннее приложение камеры. К счастью таких программ в Play Market огромное количество и можно выбрать на любой вкус.
Установить можно любое, но я советую Open Camera, как одно из самых стабильных, к тому же оно полностью бесплатное.
-
Выполнить хард ресет
Если предыдущие способы не помогли исправить проблему с камерой, можно принять кардинальные меры – сбросить настройки телефона до заводских. Перейдите в настройки смартфона и найдите пункт “Восстановление и сброс” или “Архивация и восстановление”. Название зависит от модели устройства и версии Андроид, но в любом случае в нём будет слово восстановление или сброс
Выберите пункт “Сброс данных” и дождитесь перезагрузки телефона
Учтите, что сброс данных приведёт к потере всей информации хранящейся во внутренней памяти телефона. Также следует иметь ввиду, что при повторной активации могут потребоваться данные аккаунта Google введённого на телефоне ранее.
К сожалению более серьёзные поломки камеры на Андроид исправить своими силами не получится. В этом случае стоит обратиться за помощью в сервисный центр.
Письмо счастья
Письмо счастья.
Многим приходило письмо, в котором неизвестный хакер утверждает, что взломал компьютер и получил доступ ко всей информации — перепискам, соцсетям, а заодно камере и микрофону, и поэтому он снял видео с вашим участием и грозится его разослать. Но за небольшое вознаграждение злоумышленник обязуется этого не делать. Для этого нужно купить биткойны в сумме, эквивалентной, как правило, 650 долларам, и перевести их на специальный кошелек, ссылка на который тут же прилагается. После оплаты видео обещают уничтожить и никогда больше вам не досаждать.
Москвичка Екатерина Пушкина (имя изменено по просьбе героини) в конце прошлого года получила такое письмо.
— В тот момент я рассталась со своим парнем, мы долго и бурно выясняли отношения, он даже угрожал мне, что выложит в сеть видео с моим участием. У нас были близкие отношения и подобный контент имел место, — вспоминает девушка. — Поэтому я испугалась, вдруг это мой бывший.
Тем более, как утверждает Екатерина, ей есть чего бояться: пожилые родители строгих нравов, начальство на работе — репутационные потери были бы существенны, да и скандал с родственниками был бы неизбежен.
— Я не знала, что делать в этой ситуации, к тому же вопрос такой, что и не посоветуешься ни с кем, — рассказывает Екатерина Пушкина. — Поэтому я приняла решение заплатить — свое спокойствие дороже. Только через некоторое время я узнала, что не одинока в этом и это массовая рассылка спама: мои подруги тоже получали такие письма. А бывший молодой человек оказался все же порядочным — он удалил все пикантные видео после нашего расставания.
Эксперт по компьютерной безопасности Никита Малышев утверждает, что вируса, который дал бы доступ к вашему компьютеру, в природе не существует. Но такая схема вымогательства сама по себе распространена довольно широко.
— Такого рода письма отправляются тысячам, если не миллионам пользователей в надежде на то, что кто-то поверит, — комментирует Никита Малышев. — Здесь работает закон больших чисел.
Сейчас появилась немного другая схема. Чтобы пользователь убедился, что некое пикантное видео действительно существует, ему предлагают распаковать архив. Как только вы это сделаете, вы «подсадите» вирус в свой компьютер.
— Ну а пикантного видео как не было, так и не будет, — уверяет специалист по компьютерной безопасности. — Только теперь вы потратите много сил и времени на удаление этого вируса и, возможно, на восстановление нанесенного им ущерба.
Специалист уверяет: взломать компьютер таким образом, чтобы иметь к нему полный доступ и управлять камерой, микрофоном и другим оборудованием, можно, но это требует высочайшего уровня подготовки специалиста и много свободного времени. Вряд ли компьютерный гений будет тратить свои ресурсы на то, чтобы в конечном итоге требовать с обывателя несколько сотен долларов.
Решено: камера используется другим приложением
- Загрузите средство устранения неполадок Microsoft
- Отключите ваш брандмауэр
- Обновите приложения Microsoft Store
- Удалить проблемные приложения
- Изменить настройки конфиденциальности камеры
- Дополнительные решения
1. Загрузите средство устранения неполадок Microsoft
- Откройте устройство Windows 8 или Windows 10.
- Щелкните левой кнопкой мыши или коснитесь ссылки, указанной ниже, чтобы загрузить приложение устранения неполадок Windows 8, Windows 10. Скачать приложение устранения неполадок здесь.
- Щелкните левой кнопкой мыши или коснитесь функции «Сохранить файл».
- Щелкните левой кнопкой мыши на кнопке «ОК».
- Теперь вы попадете в окно, где вам нужно будет разместить каталог, в который вы хотите загрузить это приложение.
- После того, как вы выбрали каталог, щелкните левой кнопкой мыши или нажмите на кнопку «Сохранить».
- После загрузки приложения перейдите в место, где вы его сохранили, и дважды щелкните левой кнопкой мыши на исполняемом файле, который у вас есть.
- Пусть приложение запустится.
- После завершения устранения неполадок приложения вам необходимо перезагрузить устройство Windows 8 или Windows 10.
- Попробуйте еще раз свою камеру и посмотрите, если у вас все еще есть та же проблема.
– СВЯЗАН: приложения не могут получить доступ к камере/микрофону в Windows 10 April Update?
2. Отключите ваш брандмауэр
- Наведите указатель мыши на верхнюю часть экрана.
- После открытия панели Charms вам нужно будет щелкнуть левой кнопкой мыши по функции «Поиск».
- В поле поиска у вас там нужно написать «брандмауэр».
- После завершения поиска щелкните левой кнопкой мыши или коснитесь значка «Брандмауэр Windows».
- Щелкните левой кнопкой мыши или коснитесь функции «Включить или выключить брандмауэр Windows».
- Если вас попросят ввести учетную запись администратора, сделайте это.
- Щелкните левой кнопкой мыши или коснитесь функции «Выключить брандмауэр Windows (не рекомендуется)».
- Щелкните левой кнопкой мыши или нажмите на кнопку «ОК».
- Попробуйте проверить, не возникла ли у вас проблема «камера используется другим приложением».
- Если вы этого не сделаете, это означает, что ваш брандмауэр блокировал вам доступ к камере в том конкретном приложении, которое вы использовали.
3. Обновите приложения Microsoft Store
- Проверьте в Магазине Windows наличие обновлений для этого конкретного приложения.
- Если имеется последнее обновление для операционной системы Windows 8 или Windows 10, вам нужно будет обновить приложение и попробовать снова использовать камеру.
– СВЯЗАННО: исправлено: приложение камеры не работает в Windows 10
4. Удалите проблемные приложения
- Если вышеуказанные методы не сработали, вам нужно будет щелкнуть правой кнопкой мыши приложение, из которого вы пытаетесь использовать камеру.
- Щелкните левой кнопкой мыши или нажмите на кнопку «Удалить».
- Снова щелкните левой кнопкой мыши на кнопке «Удалить», которая находится в следующем окне.
- Щелкните левой кнопкой мыши или нажмите значок «Магазин» после завершения процесса удаления.
- Щелкните левой кнопкой мыши или коснитесь функции «Учетные записи».
- Щелкните левой кнопкой мыши или нажмите «Мои приложения».
- Щелкните левой кнопкой мыши или нажмите на приложение, которое вы удалили, и щелкните левой кнопкой мыши на кнопке «Установить».
- Попробуйте и посмотрите, правильно ли работает ваша камера.
5. Измените настройки конфиденциальности камеры
Windows позволяет легко контролировать, какие приложения и программы могут получить доступ к вашей камере. Если сообщение об ошибке не исчезло, попробуйте проверить параметры конфиденциальности вашей камеры и убедитесь, что используемое приложение имеет доступ к вашей камере. Вы также можете отключить доступ ко всем камерам приложений, а затем разрешить доступ к ним только определенным приложениям.
Вы можете проверить, включена ли ваша камера, выполнив следующие действия:
- Зайдите в Настройки> Конфиденциальность
- Перейдите в «Камера»> «Включить». Позвольте приложениям использовать мою камеру и выберите, какие приложения могут получить к ней доступ.
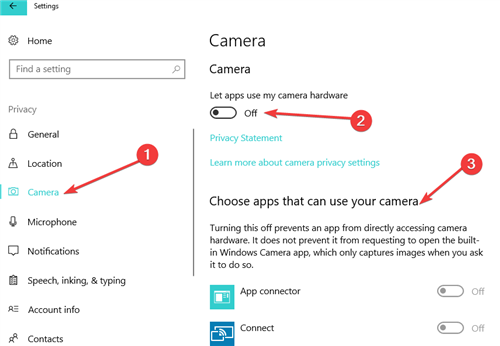
6. Дополнительные решения
- Отключите антивирусное программное обеспечение, потому что иногда антивирус блокирует вашу камеру.
- Сбросить приложение, которое вызывает это сообщение об ошибке
- Удалите обновления приложений или программного обеспечения – некоторые пользователи подтвердили, что исправили эту проблему после удаления последних обновлений
Все готово, после применения методов, описанных выше, ваша камера должна работать и работать в операционной системе Windows 8 или Windows 10. Если у вас есть какие-либо дополнительные вопросы по этой теме, напишите нам ниже в разделе комментариев, и мы свяжемся с вами как можно скорее.
Как найти приложение, которое использует веб-камеру?
Сначала нужно найти имя устройства веб-камеры. Эту информацию можно найти в диспетчере устройств.
Чтобы открыть диспетчер устройств на Windows 10 или ранее, щелкните правой кнопкой мышки по меню Пуск, либо нажмите комбинацию Win+X и выберите там раздел «Диспетчер устройств». В Windows 7 необходимо воспользоваться сочетанием Win+R и ввести команду devmgmt.msc
.
В списке устройств найдите то, которое отвечает за вебку. У меня это вкладка «Устройства обработки изображений»
и там находится веб-камера «HP Truevision HD» моего ноутбука. Щелкните по ней два раза.
Переходим в раздел «Сведения»
и в выпадающем меню выбираем «Имя объекта физического устройства»
. В окошке «Значение» копируем появившийся результат. Достаточно просто нажать правой кнопкой по этой строчке и выбрать «Копировать».
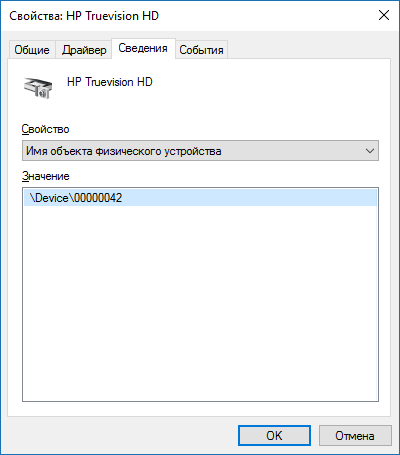
Запускаем скачанную утилиту Process Explorer и нажимаем на вкладку «Find»
. Щелкаем по пункту «Find Handle or DLL», либо просто жмём клавиши «Ctrl+F». В строку поиска вставляем скопированное нами значение и нажимаем кнопку «Search»
. Ждём.
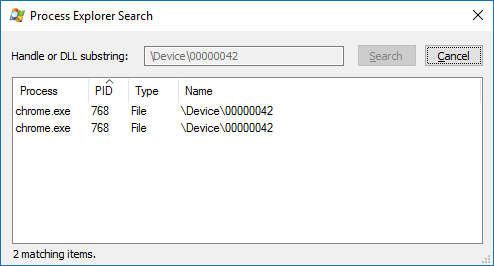
Process Explorer будет искать те процессы, которые используют аппаратное средство веб-камеры.
Покажутся только те процессы, которые в настоящее время используют веб-камеру. При наличии запущенного процесса, но не использующего камеру, либо отключенной программы, в результатах вы ничего не увидите.
Допустим вы обнаружили несколько процессов, использующих веб-камеру. Тогда вам нужно посмотреть подробную информацию о нем. Щелкните по процессу два раза и перейдите на вкладку «Image»
. В случае, когда найденный процесс вам неизвестен, вы можете посмотреть о нём информацию в интернете.
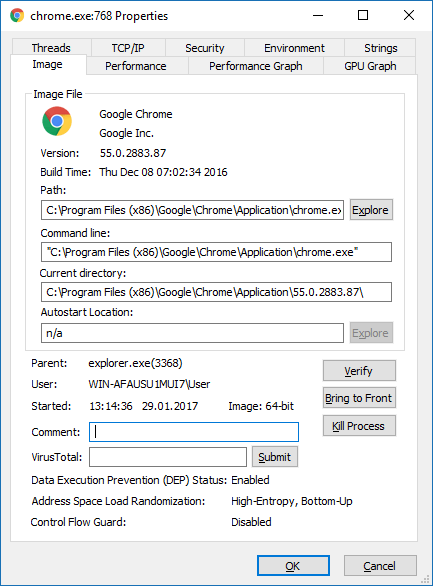
Есть подозрения, что найденный процесс может являться вредоносным? Тогда нажмите по нему правой кнопкой мыши и выберите пункт «Kill Process»
, либо нажмите кнопку «Del»
. Таким образом вы завершите процесс.

Конечно, остановка процесса таким методом не поможет, если процесс заражен. При следующем запуске компьютера он снова запустится. Поэтому нужно проверить компьютер на вирусы всевозможными программами.
Скайп: веб-камера занята другим приложением, что делать?
Прошу помощи в решении такой проблемы: При попытке запустить программу, которая использует веб-камеру, выдается сообщение: Веб-камера используется другим приложением.
Запускаю Process Explorer (от имени Администратора), хочу найти процесс, который занимает веб-камеру: Ctrl+F, вставляю имя объекта физического устройства для веб-камеры из диспетчера устройств — ничего не находит.
Многими антивирусами проверял систему, ничего не нашел. Драйвер веб-камеры переустанавливал.
Подозреваю, что какой-то вредонос научился прятать свой процесс от Process Explorer’а.
Система Windows 10 Professional 1709 64-бит.
Категория: Устройства Автор вопроса: Гость
Ответы специалистов и комментарии пользователей
Да нет, всё намного проще. Идёшь Пуск — Параметры — Конфиденциальность — Камера. Отключаешь все ненужные приложения, которые используют вэбкамеру и оставляешь только нужные.
Но иногда встречаются случаи с подобным симптомом, когда в этом виновата сама камера, а именно её физическая неисправность. Попробовать другую вэбкамеру.
А Карты и Edge обязательно включать? Я их не использую, только Скайп.
Ну и оставь только скайп. Я сделал скриншот на своём компьютере, у меня такая ошибка не вылезает, поэтому я их и не трогаю.
Для ответа в данной теме, войдите на сайт под своим логином или зарегистрируйтесь.
В этом обзоре мы рассмотрим, почему при открытии Скайп веб-камера занята другим приложением. Разберемся, какие причины вызывают эту неполадку, и подробно распишем пути решения. Эта статья будет полезна всем пользователям, так как от этой неприятности не застрахован никто. Внимательно изучите представленную информацию, чтобы узнать, что делать, если Скайп пишет, что Web-камера занята другим приложением.
Вы совершаете видеовызов, но собеседник не видит вас, только слышит голос? В таком случае на экране появится сообщение от Скайп «Веб-камера занята другим приложением» . Не стоит пугаться, эта проблема легко решается силами пользователя, без привлечения специалистов или службы поддержки.
Если у вас возникли какие-то другие проблемы с веб-камерой Скайп, поищите возможную причину в другой нашей статье.
Сигнал могут перехватывать:
- Антивирусы;
- Графические приложения;
- Игровые стрим-сервисы и другие сервисы.
Разберемся, как решить проблему, если камера занята другим приложением в Skype Windows 10.
Разберем доступные варианты устранения неполадки. Внимательно изучите приведенный ниже перечень, и вы найдете решение трудности.
Используете антивирус «Касперский»? Откройте меню программы, найдите пункт «Конфиденциальность» , выберите иконку «Камера» и внесите мессенджер в программу, которой разрешен доступ;
- Попробуйте выдернуть ЮСБ-провод устройства из ПК или ноутбука и вновь подключить его;
- Перезагрузите компьютер, чтобы закрыть все сторонние программы.
- Нажмите кнопку «ПУСК»;
- Выберите «Параметры», а затем «Приложения»;
- Откройте блок «Приложения и возможности»;
- Откройте раздел с названием мессенджера «Дополнительные параметры» ;
Выберите строку«Сбросить»;
- Вернитесь назад к программам и откройте настройки камеры. Повторите действия;
- Перезагрузите мессенджер.
Если этот способ не помог, можно попытаться обновить драйвера устройства:
Нажмите на клавиатуре WIN+R и введите в строку поиска devmgmt.msc ;
Найдите видеоустройство в списке и нажмите на него, чтобы перейти к свойствам;
- Выберите вкладку «Драйвер» и удалите его;
- Зайдите на сайт дистрибьютора и загрузите новые драйвера;
- Перезапустите компьютер.
Выбирайте только официальное программное обеспечение, чтобы не заразить компьютер вирусами или вредоносным ПО.
Теперь вы знаете все способы решения проблемы, если веб-камера сейчас занята другим приложением в Скайпе Windows 10 и сможете восстановить работоспособность мессенджера в критической ситуации.
Обычно это начинается так: вы хотите совершить видеозвонок или принять входящий. Но не тут-то было: Скайп пишет, что камера занята другим приложением . Разумеется, собеседнику при этом ничего не видно, слышен только голос из микрофона.
Решено: камера используется другим приложением
- Загрузите средство устранения неполадок Microsoft
- Отключите ваш брандмауэр
- Обновите приложения Microsoft Store
- Удалить проблемные приложения
- Изменить настройки конфиденциальности камеры
- Дополнительные решения
1. Загрузите средство устранения неполадок Microsoft
- Откройте устройство Windows 8 или Windows 10.
- Щелкните левой кнопкой мыши или коснитесь ссылки, указанной ниже, чтобы загрузить приложение устранения неполадок Windows 8, Windows 10. Скачать приложение устранения неполадок здесь.
- Щелкните левой кнопкой мыши или коснитесь функции «Сохранить файл».
- Щелкните левой кнопкой мыши на кнопке «ОК».
- Теперь вы попадете в окно, где вам нужно будет разместить каталог, в который вы хотите загрузить это приложение.
- После того, как вы выбрали каталог, щелкните левой кнопкой мыши или нажмите на кнопку «Сохранить».
- После загрузки приложения перейдите в место, где вы его сохранили, и дважды щелкните левой кнопкой мыши на исполняемом файле, который у вас есть.
- Пусть приложение запустится.
- После завершения устранения неполадок приложения вам необходимо перезагрузить устройство Windows 8 или Windows 10.
- Попробуйте еще раз свою камеру и посмотрите, если у вас все еще есть та же проблема.
– СВЯЗАН: приложения не могут получить доступ к камере/микрофону в Windows 10 April Update?
2. Отключите ваш брандмауэр
- Наведите указатель мыши на верхнюю часть экрана.
- После открытия панели Charms вам нужно будет щелкнуть левой кнопкой мыши по функции «Поиск».
- В поле поиска у вас там нужно написать «брандмауэр».
- После завершения поиска щелкните левой кнопкой мыши или коснитесь значка «Брандмауэр Windows».
- Щелкните левой кнопкой мыши или коснитесь функции «Включить или выключить брандмауэр Windows».
- Если вас попросят ввести учетную запись администратора, сделайте это.
- Щелкните левой кнопкой мыши или коснитесь функции «Выключить брандмауэр Windows (не рекомендуется)».
- Щелкните левой кнопкой мыши или нажмите на кнопку «ОК».
- Попробуйте проверить, не возникла ли у вас проблема «камера используется другим приложением».
- Если вы этого не сделаете, это означает, что ваш брандмауэр блокировал вам доступ к камере в том конкретном приложении, которое вы использовали.
3. Обновите приложения Microsoft Store
- Проверьте в Магазине Windows наличие обновлений для этого конкретного приложения.
- Если имеется последнее обновление для операционной системы Windows 8 или Windows 10, вам нужно будет обновить приложение и попробовать снова использовать камеру.
– СВЯЗАННО: исправлено: приложение камеры не работает в Windows 10
4. Удалите проблемные приложения
- Если вышеуказанные методы не сработали, вам нужно будет щелкнуть правой кнопкой мыши приложение, из которого вы пытаетесь использовать камеру.
- Щелкните левой кнопкой мыши или нажмите на кнопку «Удалить».
- Снова щелкните левой кнопкой мыши на кнопке «Удалить», которая находится в следующем окне.
- Щелкните левой кнопкой мыши или нажмите значок «Магазин» после завершения процесса удаления.
- Щелкните левой кнопкой мыши или коснитесь функции «Учетные записи».
- Щелкните левой кнопкой мыши или нажмите «Мои приложения».
- Щелкните левой кнопкой мыши или нажмите на приложение, которое вы удалили, и щелкните левой кнопкой мыши на кнопке «Установить».
- Попробуйте и посмотрите, правильно ли работает ваша камера.
5. Измените настройки конфиденциальности камеры
Windows позволяет легко контролировать, какие приложения и программы могут получить доступ к вашей камере. Если сообщение об ошибке не исчезло, попробуйте проверить параметры конфиденциальности вашей камеры и убедитесь, что используемое приложение имеет доступ к вашей камере. Вы также можете отключить доступ ко всем камерам приложений, а затем разрешить доступ к ним только определенным приложениям.
Вы можете проверить, включена ли ваша камера, выполнив следующие действия:
- Зайдите в Настройки> Конфиденциальность
- Перейдите в «Камера»> «Включить». Позвольте приложениям использовать мою камеру и выберите, какие приложения могут получить к ней доступ.
6. Дополнительные решения
- Отключите антивирусное программное обеспечение, потому что иногда антивирус блокирует вашу камеру.
- Сбросить приложение, которое вызывает это сообщение об ошибке
- Удалите обновления приложений или программного обеспечения – некоторые пользователи подтвердили, что исправили эту проблему после удаления последних обновлений
Все готово, после применения методов, описанных выше, ваша камера должна работать и работать в операционной системе Windows 8 или Windows 10. Если у вас есть какие-либо дополнительные вопросы по этой теме, напишите нам ниже в разделе комментариев, и мы свяжемся с вами как можно скорее.
Доступ к микрофону
Доступ к микрофону позволяет программам записывать аудио и рано или поздно понадобится во всех приложениях, где используется голосовая связь: мессенджеры, социальные сети, игры с голосовым чатом.
Что касается возможных рисков, то приложение сможет записывать все звуки рядом со смартфоном, включая телефонные разговоры. В дальнейшем полученная информация используется для таргетированной рекламы: многие замечали, что достаточно обмолвиться в аудиосообщении Telegram об отпуске, чтобы потом везде встречать рекламу туроператоров.
Однако совсем не давать доступ к микрофону тоже неудобно, ведь тогда вы не сможете записывать голосовые сообщения. Единственный выход – отключать доступ к микрофону, когда вы не используете приложение.
Установка драйверов веб-камеры
При первом подключении камеры к компьютеру (ноутбуку) происходит установка драйвера устройства. Здесь необходимо следовать инструкциям производителя:
1.1.
Если в комплекте с камерой есть установочный диск, сначала необходимо установить драйвер с него, а затем подключить камеру и подождать пока она определится.
1.2.
Многие модели камер никакими дисками не комплектуются. Драйвера для них Windows устанавливает самостоятельно.
1.3.
Некоторые модели дисками не комплектуются, но и Windows не может самостоятельно подобрать для них драйвер. В таком случае необходимо идти на сайт производителя, скачать там драйвер для вашей модели и установить его.
Во многих случаях это делать полезно так как эти драйвера зачастую новее тех, что идут на комплектуемом диске, либо устанавливаются операционной системой, в них исправлены какие-то ошибки, сделаны улучшения. Но, к сожалению, это не всегда так: бывают случаи, когда после установки более новых, «улучшенных» драйверов, камеры начинают работать хуже, либо перестают работать вообще (зависания компьютера, синие экраны). Очень часто такое замечается с продукцией Logitech. В таких случаях лучше не устанавливать ничего и драйвера, установленные операционной системой, оказываются намного лучше тех, что предлагает производитель.
Что делать, если Скайп не может получить доступ к веб-камере?
Если вы не можете использовать Skype на своем ПК с Windows и видите сообщение об ошибке «Ваша веб-камера используется другим приложением», то здесь приведены возможные решения, которые помогут вам решить проблему.
Эта ошибка не позволяет использовать веб-камеру для Skype, что делает невозможным проведение видеоконференций. Это может происходить как для внутренних/встроенных, так и для внешних веб-камер.
Эта проблема не имеет каких-либо конкретных причин. Вот несколько возможных причин:
- Вирус или вредоносное ПО, влияющие на систему.
- Старая или поврежденная версия программного обеспечения Skype для рабочего стола.
- Драйверы для камеры могут быть повреждены.
- Приложение Skype может не иметь доступа к веб-камере.
- Брандмауэр, антивирус или некоторая защита веб-камеры могут ограничивать связь между камерой и Skype.
- Некоторые другие приложения, использующие камеру, возможно, не были закрыты и могли работать в фоновом режиме.
Рассматривая различные возможности, вы можете последовательно устранить проблему следующим образом:
- Запустите антивирусную проверку
- Убить процесс с помощью камеры
- Отключить брандмауэр
- Обновите драйверы камеры
- Включите «Разрешить приложениям доступ к камере».
- Сбросить приложение камеры
- Отключить защиту веб-камеры
- Переустановите Skype для рабочего стола.
1] Запустите антивирусную проверку
Запустите полное сканирование системы на наличие вредоносных программ, что исключит возможность возникновения такой причины.
2] Убить процесс с помощью камеры
Откройте диспетчер задач (нажмите CTRL + ALT + DEL, чтобы открыть окно «Параметры безопасности» и выберите «Диспетчер задач» из списка).
Проверьте, работает ли еще какая-либо программа, кроме Skype, которая использует камеру.
Если да, вы можете рассмотреть вопрос об остановке процесса и перезапуске системы.
3] Отключить брандмауэр
Временно отключите любой антивирус или брандмауэр в системе. Это сделано для того, чтобы ни один из них не мешал работе веб-камеры. Вы можете включить и затем включить после изоляции проблемы.
4] Обновите драйверы камеры
Нажмите Win + R, чтобы открыть окно «Выполнить». Введите команду devmgmt.msc и нажмите Enter, чтобы открыть диспетчер устройств.
Разверните список драйверов камеры, щелкните правой кнопкой мыши драйвер вашей веб-камеры и выберите Обновить драйвер.
5] Включить «Разрешить приложениям доступ к камере».
Нажмите кнопку «Пуск» и выберите символ в виде шестеренки, чтобы открыть меню «Настройки». Перейти к конфиденциальности.
В списке прав доступа к приложениям слева выберите Камера. Включите тумблер «Разрешить приложениям доступ к вашей камере».
Кроме того, проверьте список в разделе Выберите, какие приложения могут получить доступ к вашей камере переключатель должен быть включен для Skype.
Помните, что Skype для рабочего стола отличается от предустановленного приложения Skype в вашей системе.
6] Сбросить приложение камеры
Даже если мы пропустим отсоединение камеры от программы, которая ее использует, сброс приложения сделает эту работу.
Нажмите Пуск → Настройки → Приложения → Приложения и функции.
Прокрутите список, чтобы найти приложение Камера. Нажмите на него, чтобы развернуть параметры и выбрать Дополнительные параметры.
Прокрутите варианты и найдите Сброс. Нажмите на Сброс и дайте ему возможность обрабатываться.
Перезагрузите систему, как только работа будет завершена.
7] Отключить защиту веб-камеры
Определенное программное обеспечение безопасности поставляется с защитой веб-камеры. Это может быть вариант вашего общего антивирусного программного обеспечения, или это может быть специальное программное обеспечение. Если вам известно о том же самом, может помочь временное отключение защиты веб-камеры, чтобы изолировать проблему.
8] Переустановите Skype для рабочего стола
Если ничего не помогло, вы можете удалить и переустановить Skype для рабочего стола. Как и любое другое приложение, Skype можно удалить из меню «Программы и компоненты» на панели управления. Вы можете переустановить приложение с официального сайта Skype.
В этом обзоре мы рассмотрим, почему при открытии Скайп веб-камера занята другим приложением. Разберемся, какие причины вызывают эту неполадку, и подробно распишем пути решения. Эта статья будет полезна всем пользователям, так как от этой неприятности не застрахован никто. Внимательно изучите представленную информацию, чтобы узнать, что делать, если Скайп пишет, что Web-камера занята другим приложением.






















![[решено] невозможно подключить камеру. закройте другие приложения на хонор и хуавей](http://kubwheel.ru/wp-content/uploads/3/4/e/34ead2041f8a5fe2d3edffcc98519ea2.jpeg)







